Hoy
La pantalla "Hoy" es una vista en vivo de todos los usuarios registrados en tu sitio. A medida que los usuarios se registran, aparecen automáticamente en la pantalla.
No es necesario actualizar la página. Se muestra su nombre y la hora de registro de entrada.
Seleccionar sitio
Si ha instalado Sign In App en varios sitios, es importante que se asegure de ver siempre el sitio correcto cuando utilice el portal en línea. En la pantalla Hoy, el nombre del sitio aparece en el menú desplegable de la parte izquierda de la pantalla; por ejemplo, Oficina Central en el ejemplo siguiente.
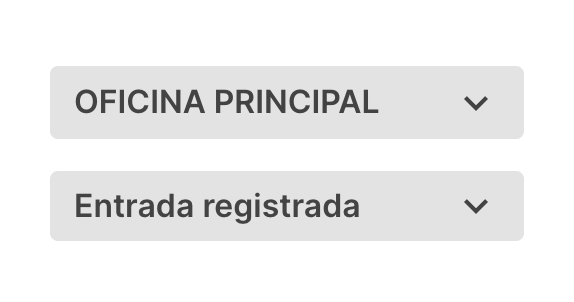
Si tiene varios sitios y no está en el correcto, haga clic en el nombre del sitio para cambiar de sitio. Desde aquí también puede ver su sitio remoto y cualquier evento.
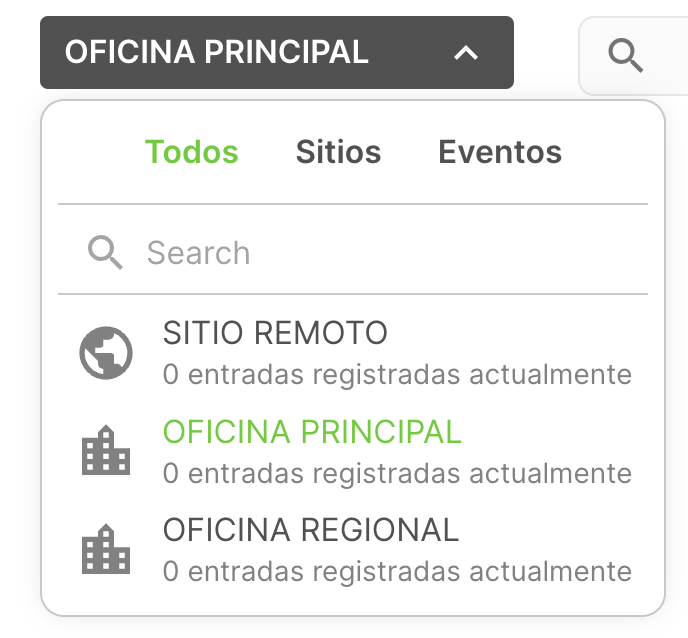
Grupos de visitantes
En la parte superior de la lista se muestra cada grupo de visitantes con el total del número de visitantes registrados en este sitio. Al hacer clic en uno, se mostrarán las personas que registraron entrada / salida de ese grupo. Para obtener más información acerca de los grupos, haga clic aquí.
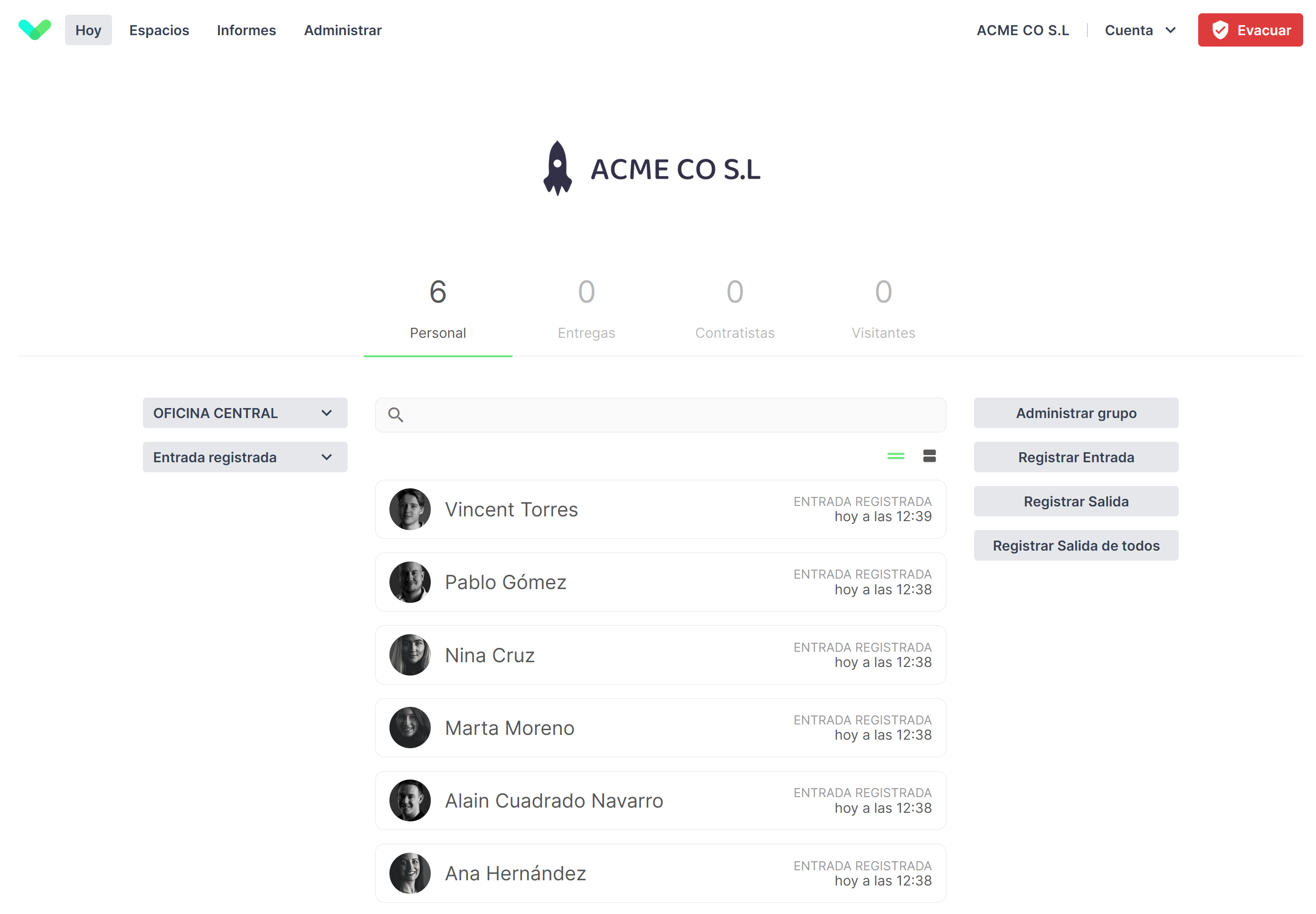
Haga clic en un visitante para ver más información (incluidos los campos personalizados adicionales que haya establecido).
Cuando seleccione un visitante, también verá la opción de registrar su salida manualmente desde el sitio. Si la función de foto del visitante está habilitada, se mostrará la foto de cada visitante. También puede ver el estado de la comprobación de salud y proteger los registros.
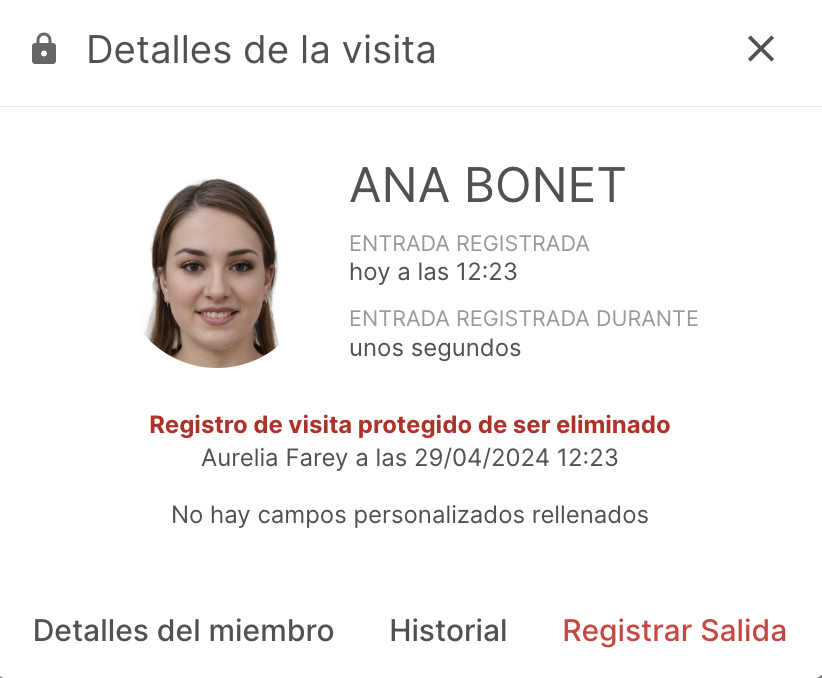
Proteger registros
Es posible que tenga registros de entrada que no deberían eliminarse de acuerdo con la configuración de retención de datos del grupo. Puede proteger estos registros para que se conserven permanentemente hasta que se cambien a desprotegidos. Seleccione el registro que necesita y luego haga clic en el botón del candado para proteger este registro de entrada.
Estado de la comprobación de salud
En la pantalla Hoy, aparecerá un ícono verde junto a los registros que pasaron la comprobación de salud de su sitio. Al hacer clic en un registro, se mostrará la hora/fecha en que se emitió el certificado y qué usuario del portal creó el certificado. Puede leer sobre la comprobación de salud aquí.
Consejo
Si va a Informes > Historial, también puede ver el estado de la comprobación de salud de un visitante y proteger los registros.
Notas internas
Desde la pantalla Hoy puede añadir notas a un registro de visita, bien al registrar entrada, bien después de que el visitante haya registrado su entrada. Estas notas no son visibles para el visitante, pero pueden ser vistas por otros usuarios del portal con permiso para ver la pantalla Hoy.
Al registrar entrada
Si registra a un visitante desde la pantalla Hoy, puede añadir una nota mientras rellena el nombre del visitante y los campos personalizados. Esta nota puede editarse o añadirse una vez finalizado el registro.
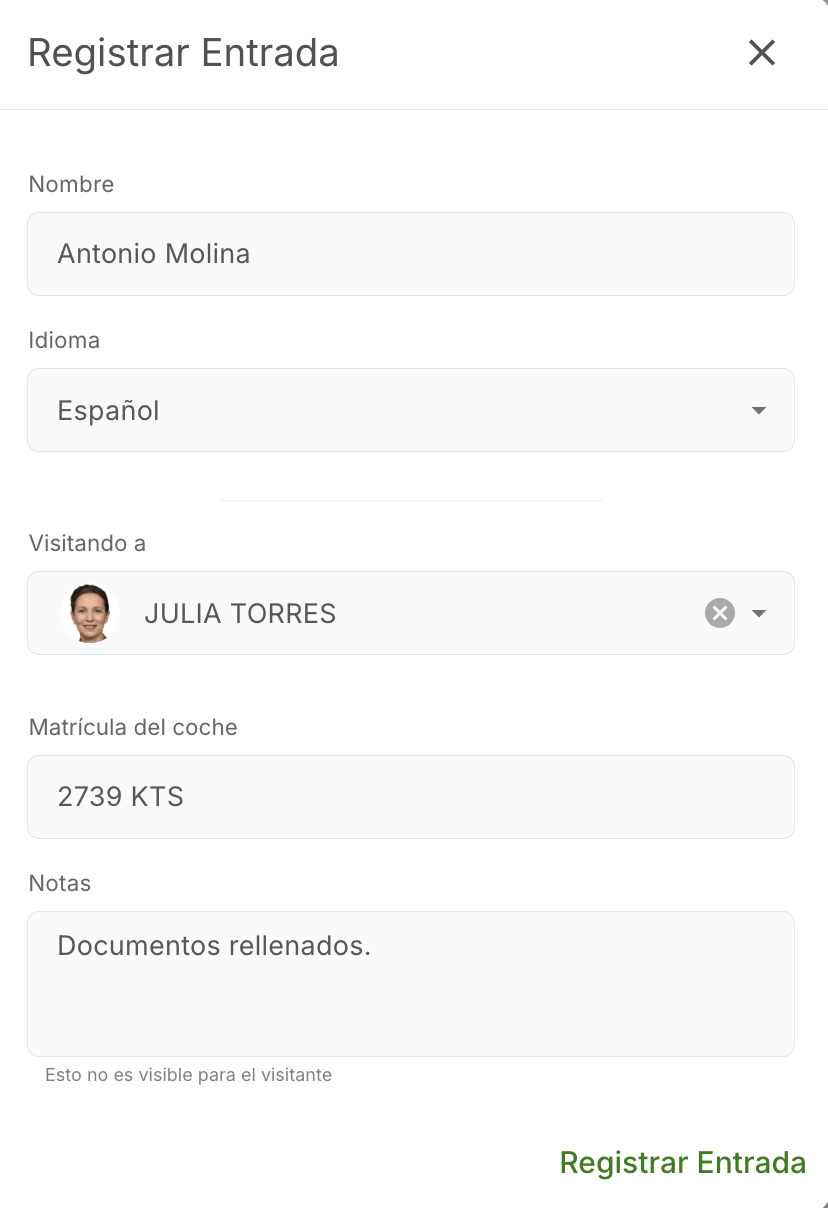
Después de registrar entrada
Si necesita editar la nota o desea añadir una nota a un visitante que no ha registrado entrada desde la pantalla Hoy, puede seleccionar el grupo en la pantalla Hoy y hacer clic en el registro del visitante para expandirlo. Desde ahí puede añadir una nota en el registro de la visita.
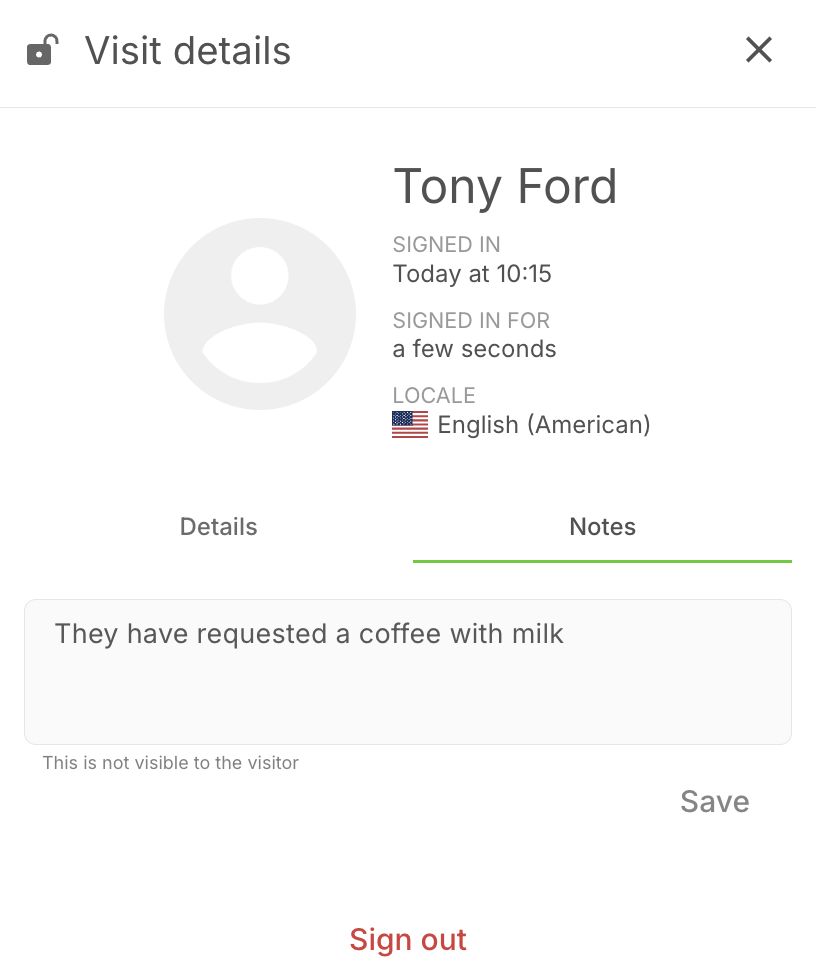
Un registro de visita con un icono de nota al lado indica que se ha añadido una nota sobre ese visitante. Puede hacer clic en el registro de visita para ver y editar la nota.
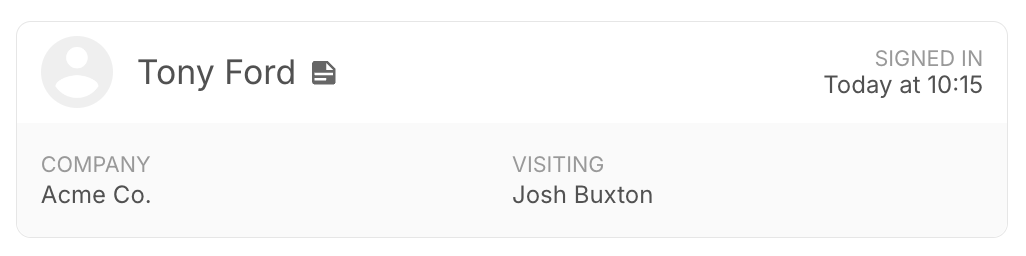
Consejo
Las notas internas de los visitantes también pueden consultarse en Informes > Historial haciendo clic en el registro de la visita. También puede exportar las notas marcando la opción Notas de visita en Exportar.
Tarjetas (Grupos de visitantes estándar)
Cuando haga clic para ampliar un registro de visitante de la pantalla Hoy para un grupo de visitantes estándar, verá una opción llamada Tarjeta. Si hace clic en Reimprimir tarjeta, se volverá a imprimir una tarjeta desde la impresora conectada al iPad desde el que el visitante registró entrada.
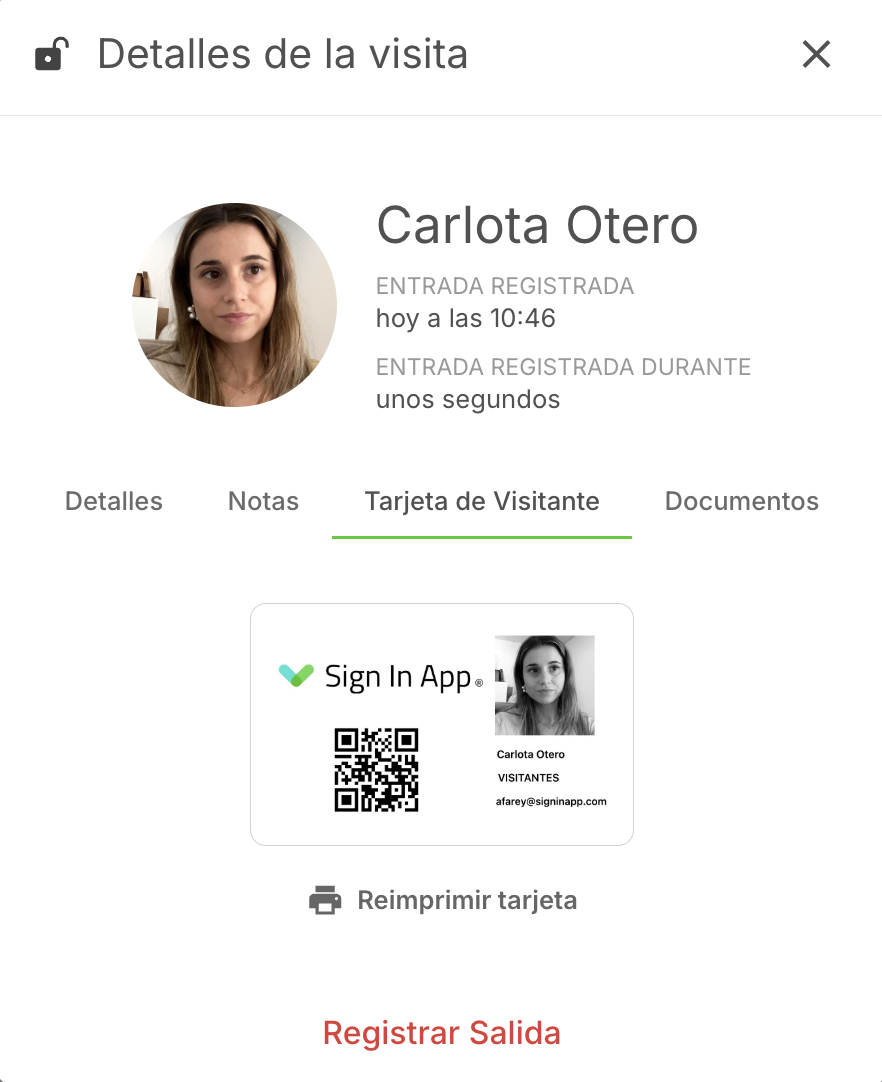
Documentos (Grupos de visitantes estándar)
La sección Documentos muestra los acuerdos de mensaje que el visitante ha aceptado. Haciendo clic en el botón de descarga podrá descargar un documento PDF del acuerdo de mensaje.
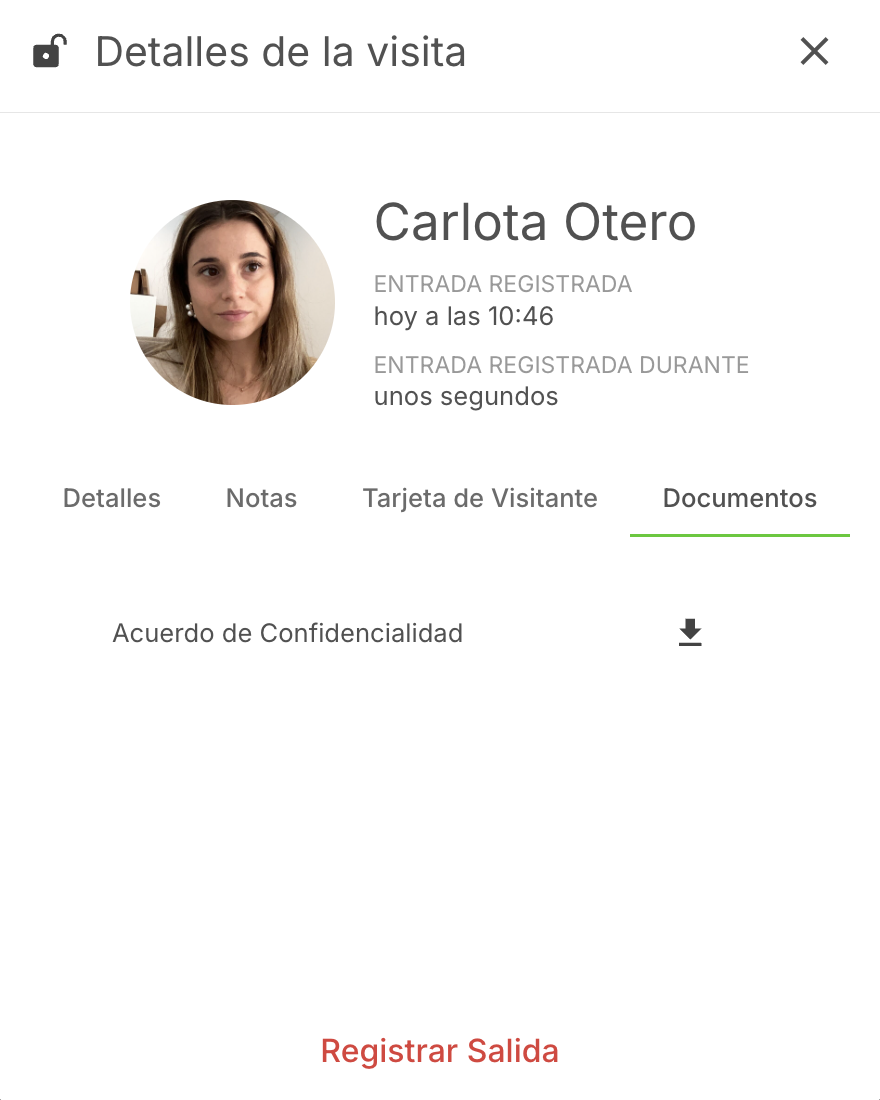
Filtros
La pantalla "Hoy" mostrará de forma predeterminada a los visitantes que han registrado su entrada. Puede utilizar el menú desplegable para cambiar la información visible.
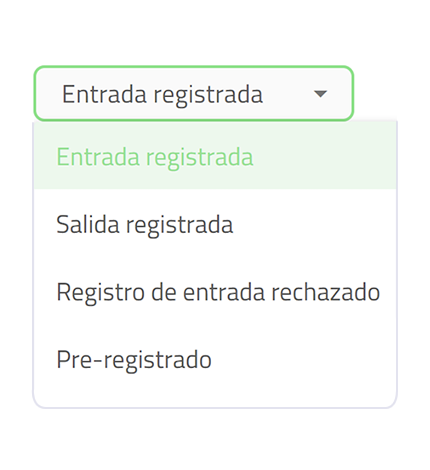
- Entrada registrada (Predeterminado): muestra todos los visitantes estándar o frecuentes que han registrado su entrada actualmente.
- Salida registrada (Predeterminado si registro de salida primero está habilitado): muestra todos los visitantes estándar o frecuentes que actualmente han registrado su salida.
- Registro de entrada rechazado: muestra los registros de entrada que han sido rechazados. Haga clic aquí para leer más sobre los registros de entrada rechazados.
- Pre-registrado (Grupos de visitantes estándar): muestra todos los pre-registros aprobados.
- Pre-registro pendiente (Grupos de visitantes estándar): muestra todos las pre-registros en espera de aprobación.
Consejo
El filtro Pre-registro pendiente no se mostrará a menos que tenga habilitado Los pre-registros requieren aprobación. Puede habilitar esto yendo a Administrar > Grupos > Seleccionar grupo (Estándar) > Pre-registros.
Opciones adicionales
Gestionar
Si está buscando visitantes frequentes (por ejemplo, personal), aparecerá la opción Administrar. Esto le
permitirá ver y añadir nuevos visitantes frecuentes a este grupo. También puede acceder a la sección de
administración desde la opción Administrar en el menú superior.
Registrarse
Registrar la entrada manualmente de una persona directamente desde la vista de hoy.
Pre-registro
Si está esperando visitantes o VIPs en una fecha específica, regístrelos previamente desde la "vista de hoy". Seleccione esta opción, elija qué tipo de visitantes son, proporcione su nombre, cualquier dato personalizado, fecha de visita y hora de llegada (opcional). Cuando el visitante se registre su nombre se rellenará automáticamente para una experiencia de registro optimizada.
Consejo
Si la función de código QR está habilitada en la configuración del sitio, se incluirá un código QR para el registro rápido en el correo electrónico. Si la función no está activada, no habrá un código QR en el correo electrónico.
Enviar invitación por correo electrónico
Para enviar automáticamente al visitante una invitación por correo electrónico, marque la opción Enviar invitación por correo electrónico al crear un pre-registro.
Aparecerá un nuevo campo que le permitirá introducir su dirección de correo electrónico. Cuando haga clic en Añadir, se enviará el correo electrónico.
Utilice el campo Comentarios adicionales para el visitante para proporcionar notas para este pre-registro - por ejemplo, podría proporcionar la contraseña WiFi de hoy. Este comentario se añadirá junto a la plantilla de pre-registro configurada en Administrar > Grupos > Grupo de visitantes > Pre-registros.
Cuando haya completado el pre-registro y proporcionado comentarios adicionales si es necesario, puede hacer clic en Enviarse un correo electrónico de prueba para recibir una copia del correo electrónico que se enviaría al visitante pre-registrado para asegurarse de que todo aparece correctamente.
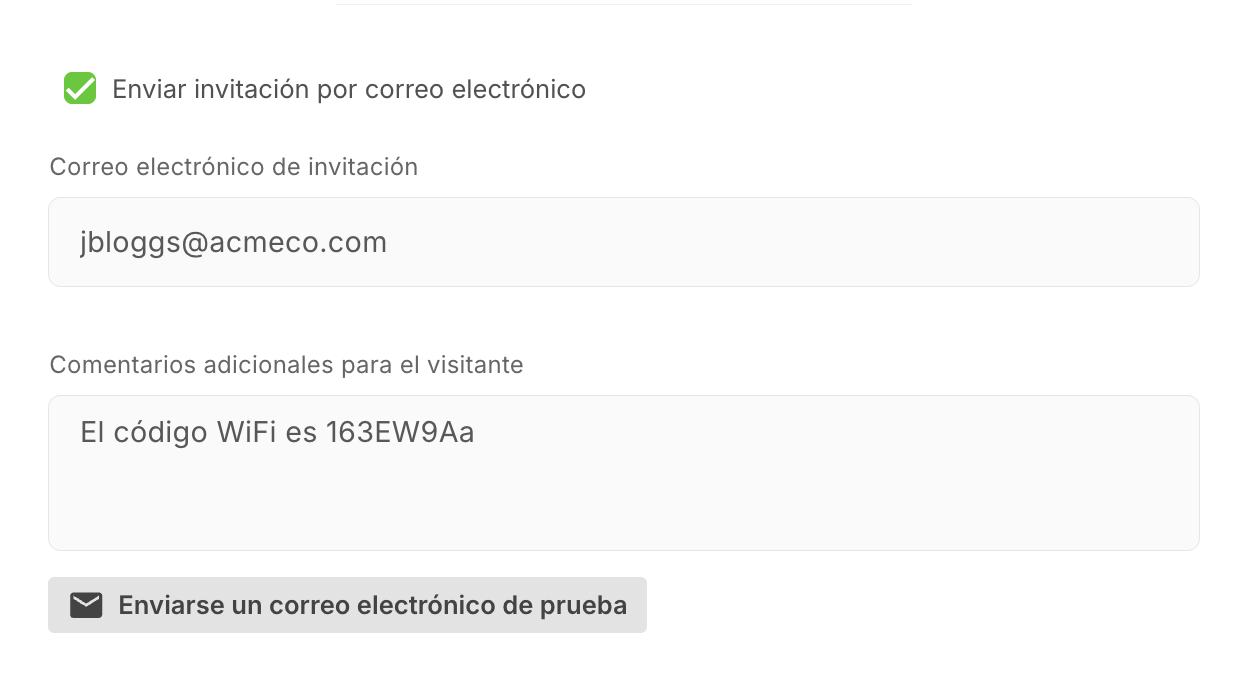
Registrar entrada de un pre-registro
Para registrar entrada de un pre-registro desde el portal de administración en línea, seleccione Pre-registrado en el menú desplegable y luego haga clic en el pre-registro en el que desea registrar la entrada. Aparecerá una ventana emergente con la opción para Registrar entrada de un visitante, haga clic aquí y los datos del pre-registro completarán los campos de registro de entrada. Haga clic en Registrar entrada para completar el registro de entrada del pre-registro.
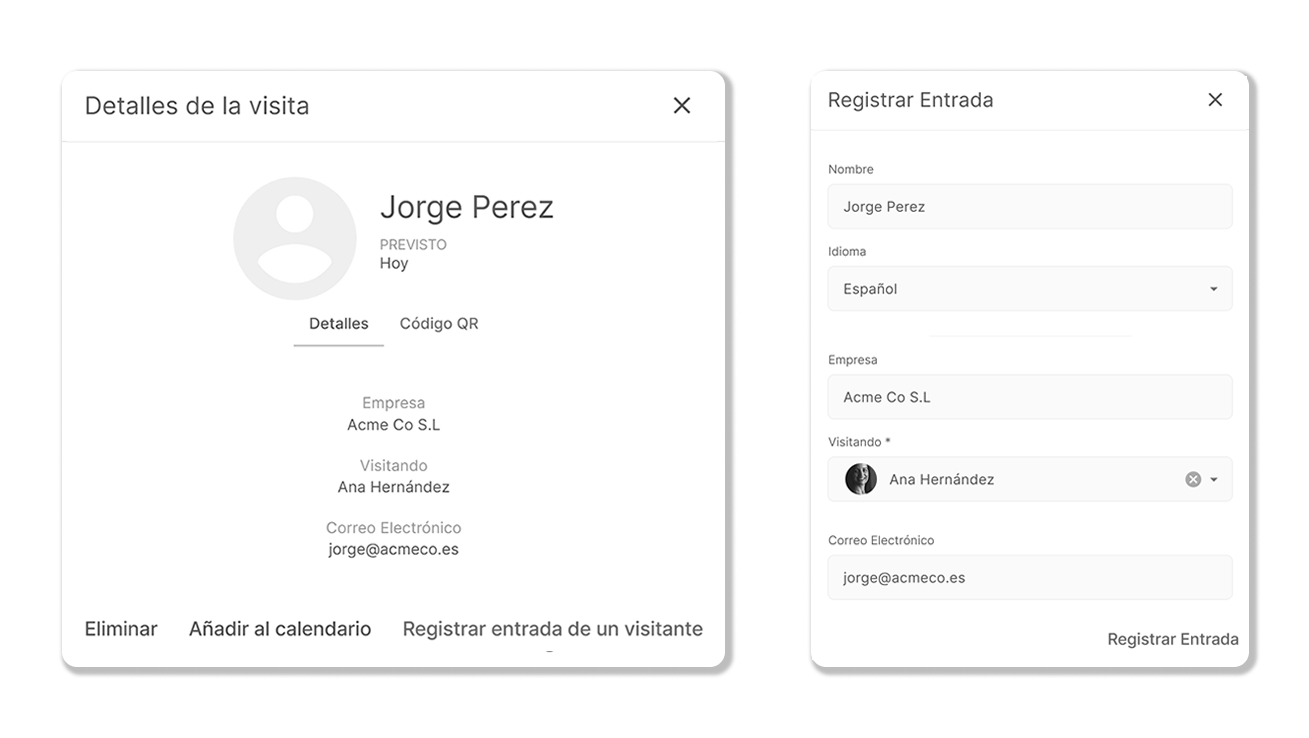
Registro de salida de todos
Al seleccionar esta opción se registrará la salida de todos los visitantes del sitio actual.
Aviso
Si registra la salida de todos los visitantes, no podrá deshacer la acción.

