Verwalten
Im Abschnitt Verwalten des Portals können Sie die Einstellungen Ihres Kontos konfigurieren, einschließlich der Verwaltung von Standorten, Gruppen, Veranstaltungen und Portalbenutzern.
Standorte verwalten
Im Bereich Standorte verwalten können Sie Ihre bestehenden Standorte verwalten und neue Spaces hinzufügen, wenn Sie über freien Platz verfügen.
Standorte konfigurieren
Die Konfigurationsoptionen werden im Abschnitt Standort konfigurieren des Benutzerhandbuchs erläutert.
Tipp
Sie können sehen, auf welchem Standort Sie sich gerade befinden, erkennbar an der Bezeichnung 'Aktueller Standort'.
Remote site
Von diesem Bildschirm aus können Sie Ihren entfernten Standort verwalten. Fernstandorte ermöglichen Ihren mobilen Mitarbeitern, sich von ihrem Mobiltelefon aus anzumelden und Arbeitsstunden zu erfassen, ohne dass sie auf der Evakuierungsliste eines Standorts erscheinen. Nach der Konfiguration müssen Sie den Nutzern Ihrer Companion-App die Möglichkeit geben, sich von ihrem Mobiltelefon aus anzumelden, bevor sie Remote-Sites nutzen können. Aktivieren Sie Ihre Remote-Site im Abschnitt Sign In App+ Portal
Wichtige
Wenn Sie zusätzliche Site-Abonnements erworben haben, können Sie schnell und einfach eine neuen Standort einrichten, indem Sie auf die Schaltfläche Standort hinzufügen rechts neben Ihren bestehenden Standorten klicken. Für jede von Ihnen erstellten Standort ist ein eigenes Website-Abonnement erforderlich.
Wenden Sie sich zur Bestellung an das Sign In App-Team unter support@signinapp.com.
Gruppen verwalten
Im Bereich Gruppen verwalten können Sie neue wiederholende Besucher einrichten und Gruppen in der App anzeigen oder ausblenden.
Verwalten / Bearbeiten / Hinzufügen von Gruppen
Gruppen werden im Abschnitt Gruppen des Benutzerhandbuchs ausführlich erklärt.
Tipp
Mit Hilfe von Besuchergruppen können Sie die Anmeldung für die verschiedenen Besuchertypen anpassen, einschließlich unterschiedlicher Nachrichten und benutzerdefinierter Felder.
Funktionen verwalten
Funktionen, mit denen Sie Ihre Anmelde-App noch weiter anpassen können.
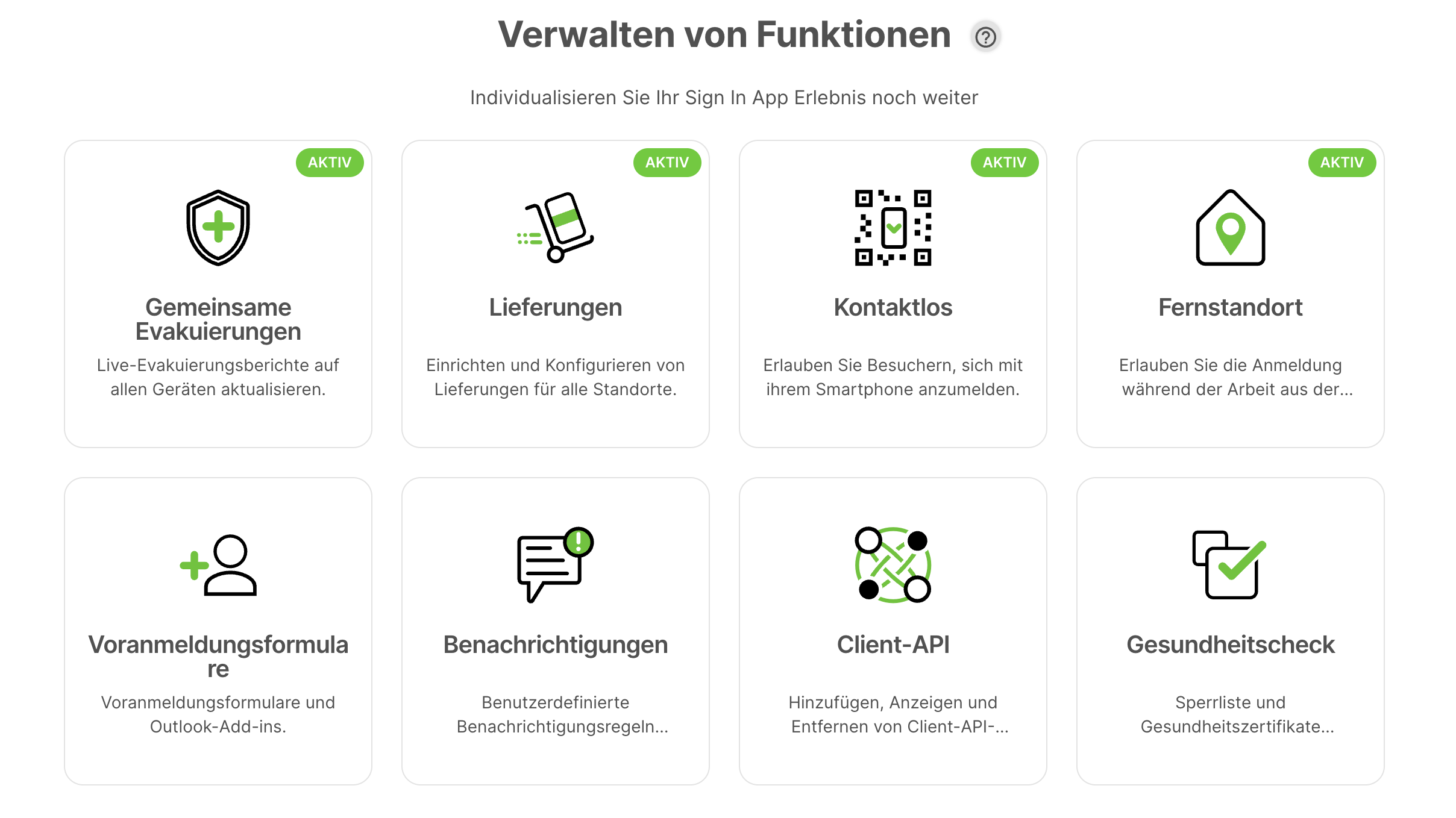
Gemeinsame Evakuierungen
Gemeinsame Evakuierungen ermöglichen es Ihnen, sich mit Kollegen an Evakuierungen zu beteiligen und alle vor Ort befindlichen Personen in Echtzeit über mehrere Geräte hinweg zu erfassen, um sicherzustellen, dass niemand zurückgelassen wird. Abgeschlossene Berichte werden in der Cloud gespeichert, sodass Sie jederzeit und überall darauf zugreifen können.
Lieferungen
Optimieren Sie Ihre Lieferprozesse, indem Sie die Mitglieder Ihrer wiederholte Besuchergruppen benachrichtigen, wenn eine Lieferung für sie eintrifft, und eine Unterschrift bei der Abholung des Pakets sicher erfassen.
Kontaktlos
Mit der berührungslosen Anmeldung können sich Besucher und Mitarbeiter anmelden, ohne das iPad berühren zu müssen. So sind alle sicher und Sie erhalten die wichtigen Besucherinformationen, die Sie benötigen. Unter Funktionen verwalten können Sie diese Funktion ein- oder ausschalten.
Remote site
Mit Sign In App Companion können Sie sich von überall auf der Welt an einem entfernten Standort anmelden, d. h. Ihre Arbeitszeiten werden weiterhin überwacht, aber Sie stehen nicht auf der Evakuierungsliste Ihres Standorts.
Gesundheitscheck
Die Gesundheitsprüfung kombiniert zwei Funktionen, nämlich Gesundheitszertifikate und Sperrlisten, um sicherzustellen, dass jeder, der sich auf Ihrem Standort anmeldet, die von Ihnen festgelegten Kriterien erfüllt.
Benachrichtigungen
Hier können Sie Regeln einrichten, um Benachrichtigungen per E-Mail, SMS, Slack oder MS Teams zu senden, wenn sich jemand bei einer Gruppe an- oder abmeldet.
Formulare
Mit Formularen können Sie ein gemeinsam nutzbares Formular erstellen, mit dem Sie Besucher voranmelden können, diese brauchen nicht unbedingt Zugang zur Sign In Companion.
Sie können Formulare auch für die Integration mit Outlook verwenden.
API
Unsere kundenseitige API ermöglicht es Entwicklern, in regelmäßigen Abständen Daten von Sign In App abzurufen und durch Ereignisse ausgelöste Daten zu pushen. Dazu gehören benutzerdefinierte Dashboards, Business Intelligence und die Integration mit Anwendungen von Drittanbietern.
Konto verwalten
Im Abschnitt Konto verwalten können Sie globale Optionen für Ihr Konto konfigurieren. Dazu gehören Ihre Benutzer, Ihr Organisationsname und -logo, Gruppenbenachrichtigungen, 2FA und mehr.
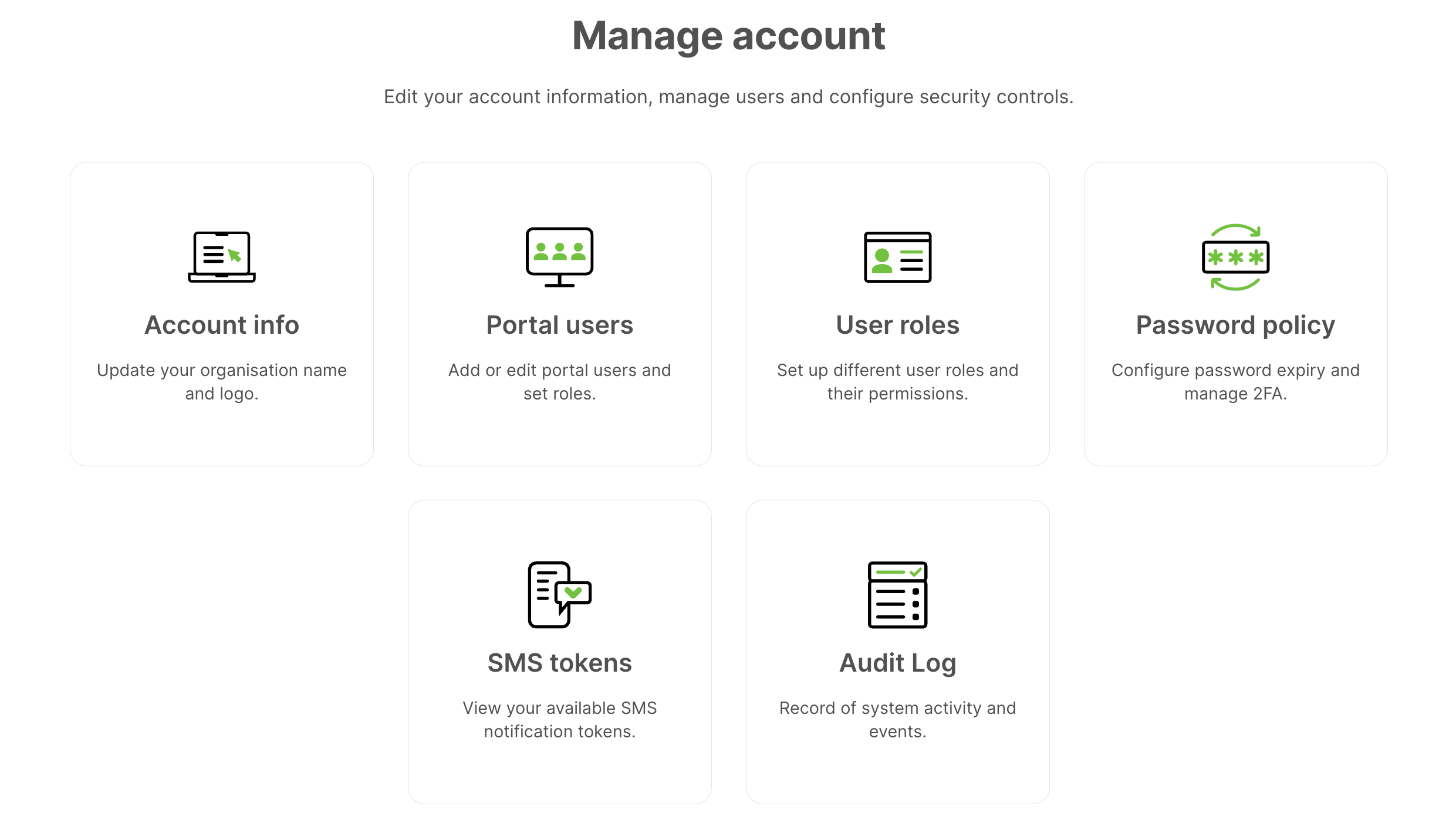
Kontoinformationen
Aktualisieren Sie den Namen und das Logo Ihrer Firma. Das hier angezeigte Logo erscheint oben auf dem Heute-Bildschirm auf allen Websites und wird auf alle Besucherausweise gedruckt.
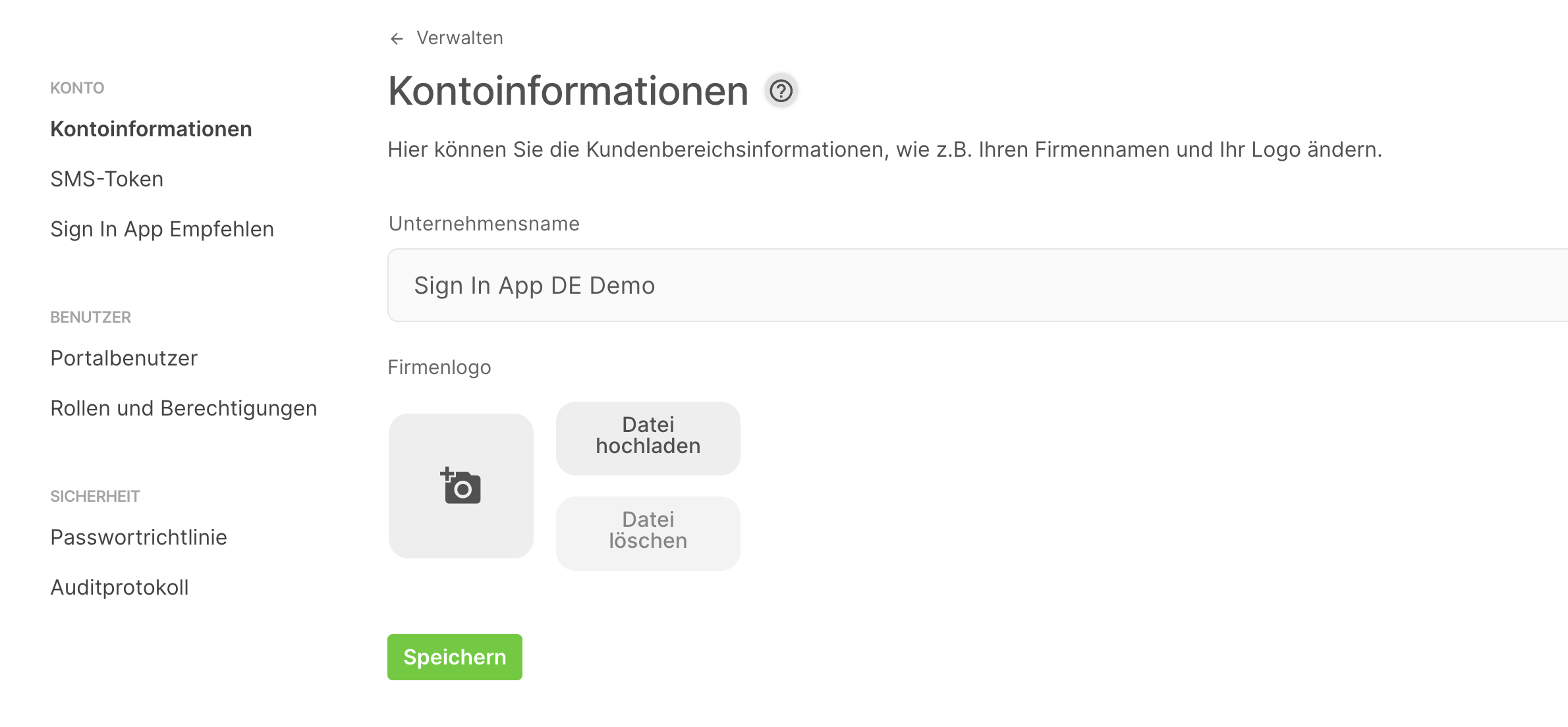
Portalbenutzer
Auf diesem Bildschirm können Sie die Portalbenutzer Ihres Kontos verwalten. Wenn Sie auf Portalbenutzer klicken, wird eine Liste angezeigt, in der Sie sehen, wer der Hauptkontakt für das Konto ist, sowie alle technischen Kontakte, die Sie eingerichtet haben.
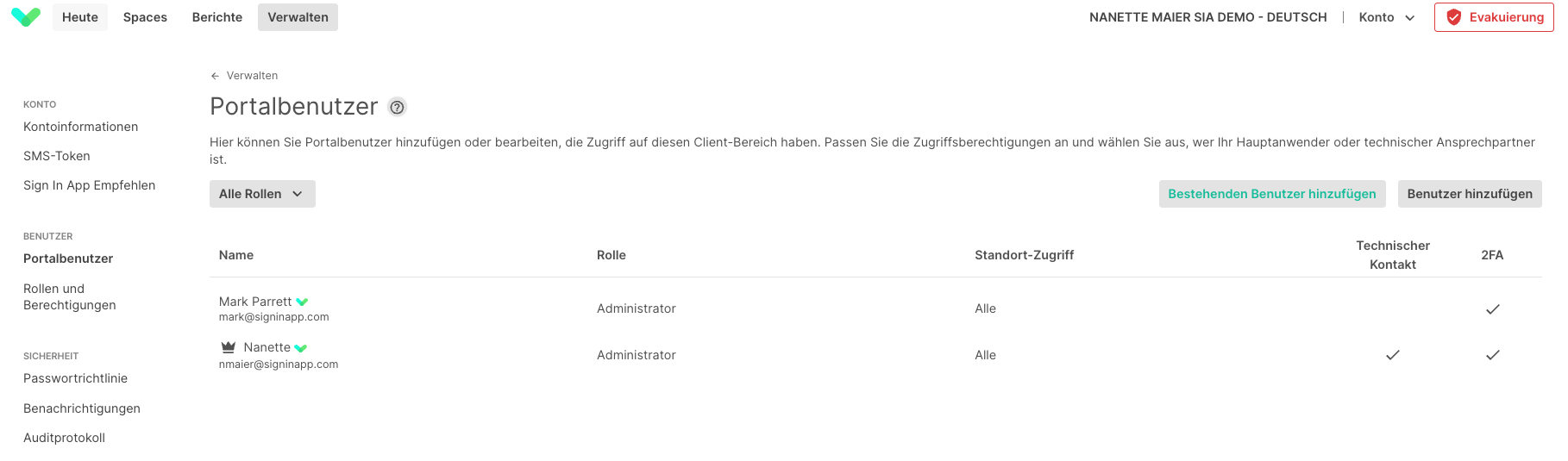
Hinzufügen eines neuen Portalbenutzers
Um einen neuen Portalbenutzer hinzuzufügen, klicken Sie unten in der Liste auf Neu hinzufügen und fügen Sie den Namen des neuen Benutzers hinzu. Es ist wichtig, dass die E-Mail-Adresse gültig ist und E-Mails empfangen kann. Wählen Sie als Nächstes aus, auf welche Seiten der Benutzer Zugriff haben soll, seine Benutzerrolle und ob er ein technischer Kontakt sein soll oder nicht. Klicken Sie auf Speichern, und die Person erhält eine E-Mail mit einem Link, über den sie ihr Passwort festlegen kann.
Ändern Sie Ihren Hauptanwender
Ihr Hauptanwender oder Administrator ist der Benutzer, der aufgefordert wird, die Geschäftsbedingungen für das Unternehmen zu prüfen und zu akzeptieren.
Vergewissern Sie sich, dass der Hauptanwender korrekt und auf dem neuesten Stand ist. Um Ihren Hauptanwender zu aktualisieren, klicken Sie auf einen Benutzer in der Liste und klicken Sie auf die Schaltfläche Benutzerrolle Hauptbenutzer einstellen.
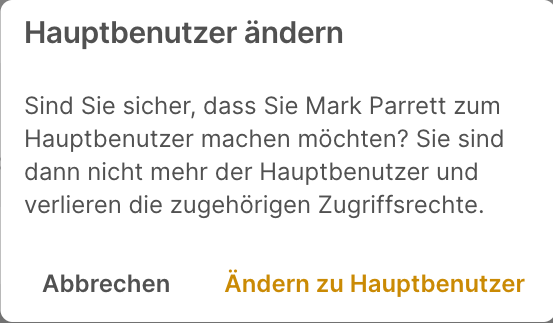
Achtung
Der Hauptanwender kann nur von dem bestehenden Hauptanwender geändert werden. Wenn Sie nicht auf das Konto des bestehenden Hauptanwenders zugreifen können, wenden Sie sich bitte an unseren Support unter soporte@signinapp.com.
Aktualisieren Ihrer technischen Kontakte
Technische Kontakte werden benachrichtigt, wenn ein Gerät offline geht und wenn es wieder online ist. Um sicherzustellen, dass die Benachrichtigungen an die richtigen Personen gehen, überprüfen und aktualisieren Sie Ihre technischen Kontakte häufig. Um einen Portalbenutzer als technischen Kontakt festzulegen, klicken Sie zunächst auf den des Namen des Portalbenutzer und markieren Sie das Kästchen neben Technischer Kontakt und klicken Sie auf Speichern.

Tipp
Bei integrierten Gruppen werden technische Kontakte auch benachrichtigt, wenn die Verbindung zwischen Sign In App und Azure AD oder Google unterbrochen ist. Die E-Mail enthält einen Link zu der Gruppe im Portal der Sign In App, über den die defekte Gruppe repariert werden kann.
Tipp
Wenn Sie offline keine E-Mails erhalten, kann das daran liegen, dass auf Ihrem Gerät die Statuswarnungen deaktiviert sind. Um dies zu überprüfen, gehen Sie zu Verwalten > Standorte > Standort wählen > Geräte und klicken Sie dann auf das Stiftsymbol, um das Gerät zu bearbeiten und zu überprüfen, ob Statusmeldungen senden aktiviert ist.
Einen Portalbenutzer bearbeiten
Um Änderungen an einem Benutzer vorzunehmen, klicken Sie auf das Stiftsymbol rechts neben seinem Namen. Von hier aus können Sie den Namen, den Website-Zugang und die Benutzerrolle des Benutzers ändern.
Standort zugang - Standort zugang befindet sich im Bearbeitungsfenster des Benutzers und ermöglicht es Ihnen zu kontrollieren, welche Standorte jeder Benutzer sehen kann. Sie können den Zugriff auf alle Standorte auswählen oder den Benutzer auf eine einzelnen Standort beschränken.
Rollen - Sie können die Rollenniveau jedes Benutzers ändern, indem Sie es aus der Dropdown-Liste im Bearbeitungsfenster auswählen. Die beiden Optionen sind
Administratormit vollem Administratorzugriff undStandardbenutzer, der nur Lesezugriff auf die Besucherlisten aber kein Zugriff auf Konfigurationsbildschirme verfügt.Benutzer löschen - Um einen Benutzer aus dem Portal zu entfernen, klicken Sie auf den Namen und dann zur Bestätigung auf
Benutzer löschen. Diese Aktion kann nicht rückgängig gemacht werden.
Wichtig
Die Änderung des Passworts erfolgt jetzt über den Abschnitt Mein Profil des Portals. Klicken Sie dazu auf "Konto" oben rechts auf dem Bildschirm und klicken Sie dann auf Mein Profil.
Passwort-Politik
Hier können Sie die Passwortrichtlinie für angemeldete Portalbenutzer ändern.
Passwörter verfallen
Standardmäßig laufen Passwörter nicht ab. Ändern Sie dies so, dass sie nach 30, 60 oder 90 Tagen ablaufen. Portalbenutzer werden dann aufgefordert, ihr Passwort nach der von Ihnen gewählten Zeitspanne zu ändern.
Re-Authentifizierung erzwingen
Wenn sich ein Portalbenutzer nicht abmeldet, wird er nicht aufgefordert, sein Kennwort erneut einzugeben und seinen Code für die Zwei-Faktor-Authentifizierung einzugeben. Von hier aus können Sie die erneute Authentifizierung nach 30, 60 oder 90 Tagen erzwingen.
Zwei-Faktor-Authentifizierung erzwingen
Die Aktivierung der erzwungenen Zwei-Faktor-Authentifizierung bedeutet, dass alle Portalbenutzer aufgefordert werden, die Zwei-Faktor-Authentifizierung mithilfe einer Authentifizierungsanwendung wie Google Authenticator einzurichten.
Weitere Informationen zur Zwei-Faktor-Authentifizierung finden Sie hier.
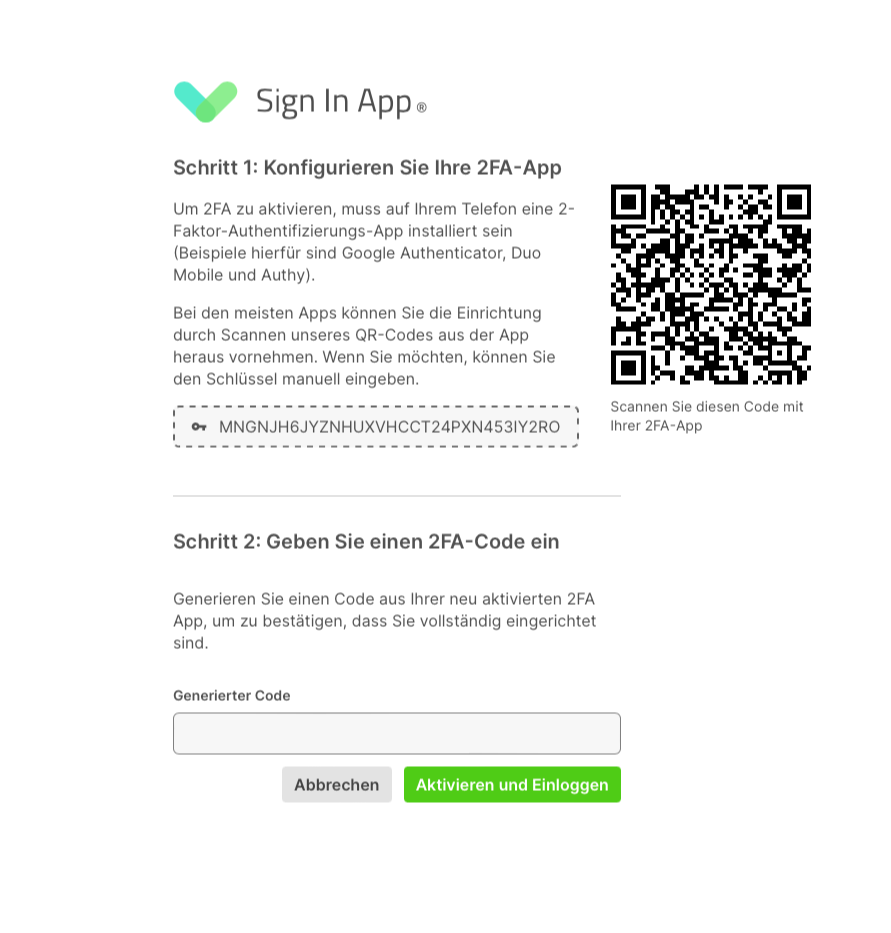
Vermeiden Sie kürzlich verwendete Passwörter
Wenn Sie diese Option aktivieren, wird verhindert, dass Portalbenutzer ihr Passwort auf eines ihrer letzten 3 Passwörter ändern können.
Rollen und Berechtigungen
Mit Rollen und Berechtigungen können Sie die Berechtigungen Ihrer Portalbenutzerrollen anzeigen und konfigurieren. Es gibt zwei Standardrollen, Standard und Administrator. Administratoren haben vollen Zugriff auf das Portal, einschließlich Standorte und Veranstaltungen. Standardbenutzer haben Zugriff auf die Bereiche: Heute, Evakuierungsliste und Berichte des Portals, aber nicht auf Verwalten. Die genauen Berechtigungen, die für Standardbenutzer und Administratoren verfügbar sind, können Sie in diesem Bereich des Portals einsehen.
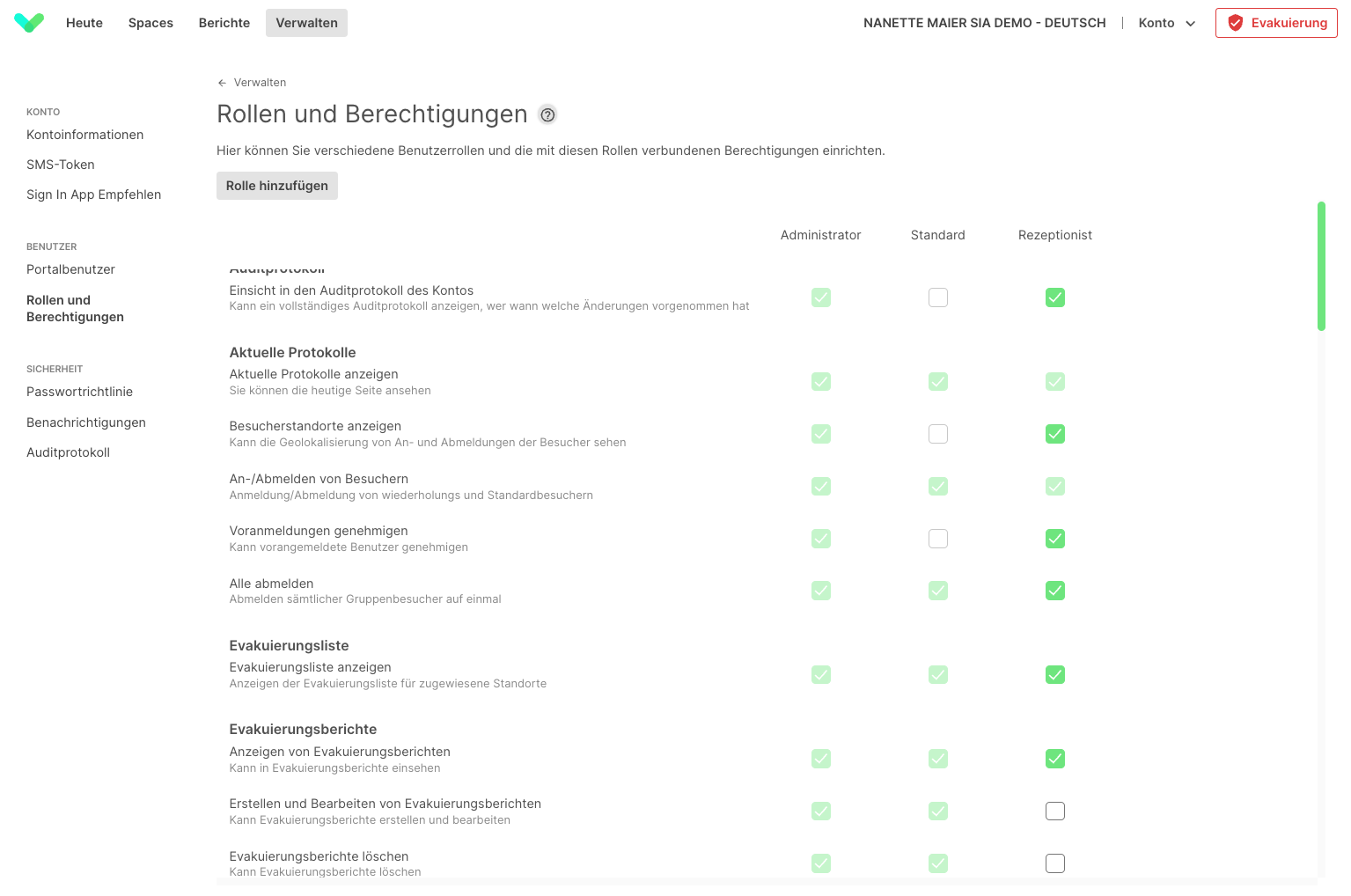
Zusätzlich zu den Standardrollen für Portalbenutzer können Sie benutzerdefinierte Rollen erstellen, die Ihnen eine genaue Kontrolle über den Zugriff der Portalbenutzer ermöglichen. Um eine neue Rolle zu erstellen, klicken Sie auf "Rolle hinzufügen" und geben Sie dann einen Namen ein. Wählen Sie dann die Berechtigungen aus, die Sie für die Rolle benötigen. Diese werden gespeichert, sobald sie hinzugefügt werden.
Tipp
Wenn die neue Rolle erstellt wird, sind keine Berechtigungen aktiviert, aber durch Klicken auf "Kopieren" können Sie entweder eine Standard- oder eine benutzerdefinierte Rolle duplizieren, um ein Basisniveau an Berechtigungen zu erhalten, das Sie weiter bearbeiten können.
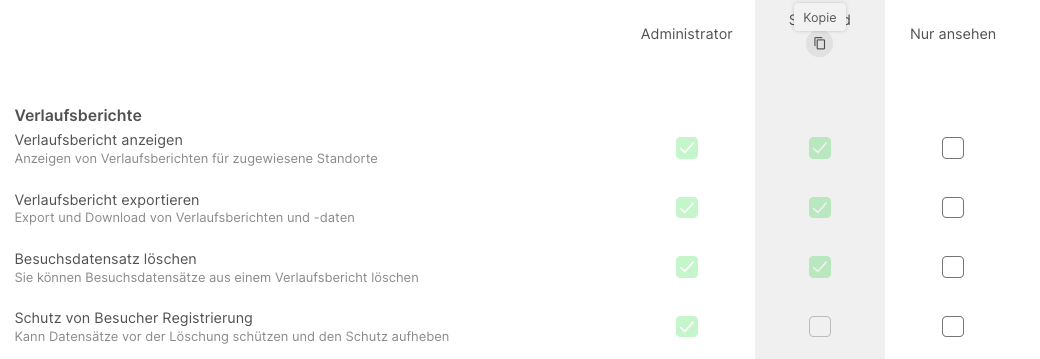
Sobald die benutzerdefinierte Rolle erstellt wurde, können Sie zum Register Portalbenutzer navigieren, um die Rolle zuzuweisen.
Wichtig
Wenn Sie eine benutzerdefinierte Rolle löschen, stellen Sie sicher, dass dieser Rolle keine Portalbenutzer zugewiesen sind.
SMS-Token
Sign In App kann Benachrichtigungen über die Ankunft von Besuchern per E-Mail oder Textnachricht senden. Um SMS-Benachrichtigungen zu erhalten, muss Ihr Konto über Guthaben verfügen. Um zusätzliche SMS-Tokens zu erwerben, wählen Sie diese Option und wählen Sie das gewünschte SMS-Paket.
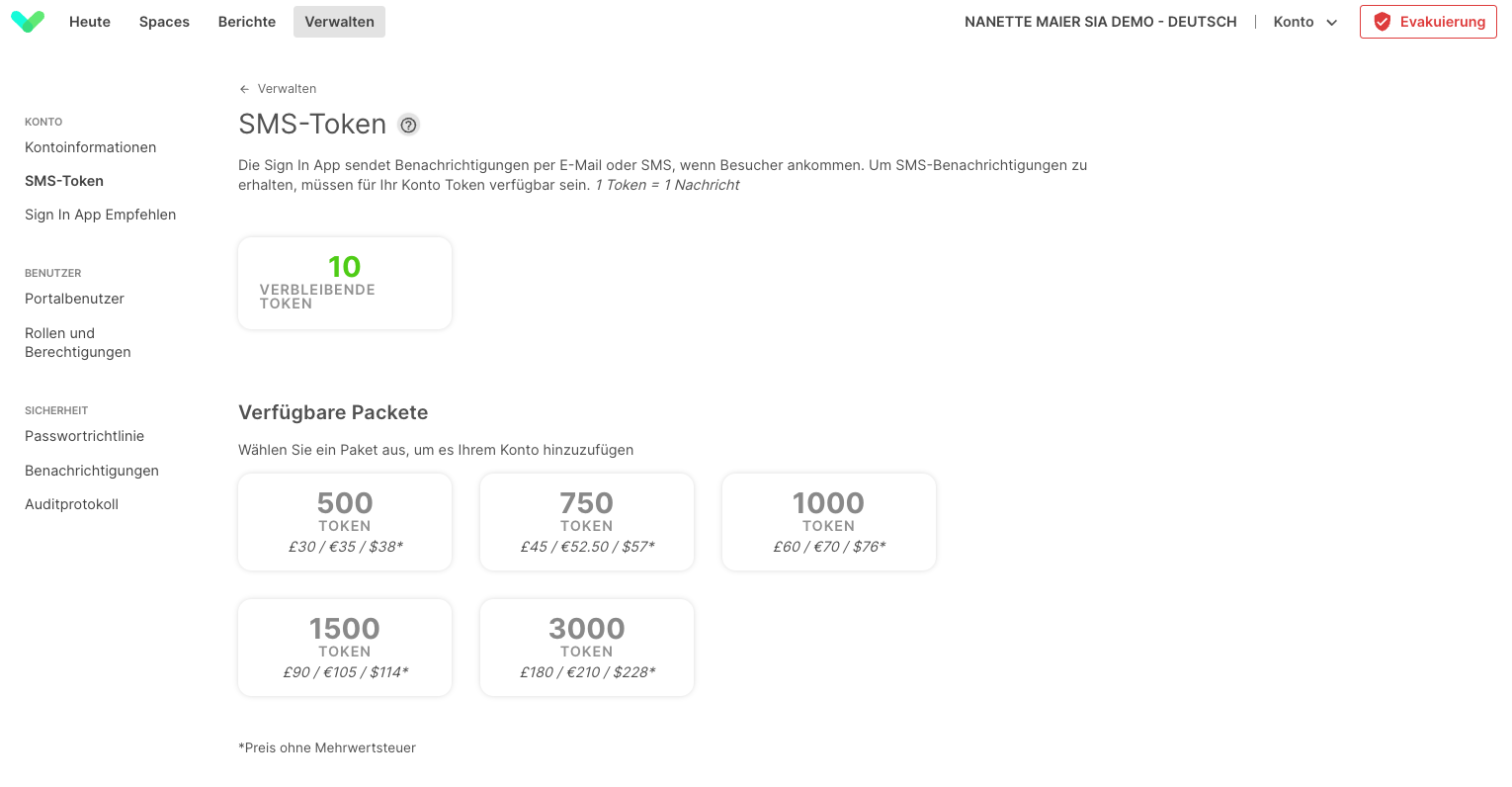
Wichtig
Wenn Ihr Guthaben zur Neige geht, wird der Hauptkontoinhaber per E-Mail benachrichtigt. Sobald Sie kein Guthaben mehr haben, werden die SMS-Benachrichtigungen eingestellt. Sie können die Anzahl der Credits, die Sie haben, jederzeit auf diesem Bildschirm überprüfen, einschließlich aller kürzlich gekauften, aber noch ausstehende Guthaben.
Auditprotokoll
Mit dem Audit-Protokoll können Sie sehen, wann und von wem Änderungen in Ihrem Sign In App-Konto vorgenommen wurden. Um auf das Audit-Protokoll zuzugreifen, gehen Sie auf Verwalten und scrollen Sie dann zum unteren Ende der Seite und klicken Sie unter Konto verwalten auf Auditprotokoll.

Ergebnisse Filtern
Sie können die Ergebnisse des Audits mit Hilfe der Auswahloptionen Datum, Benutzer und Aktion filtern.
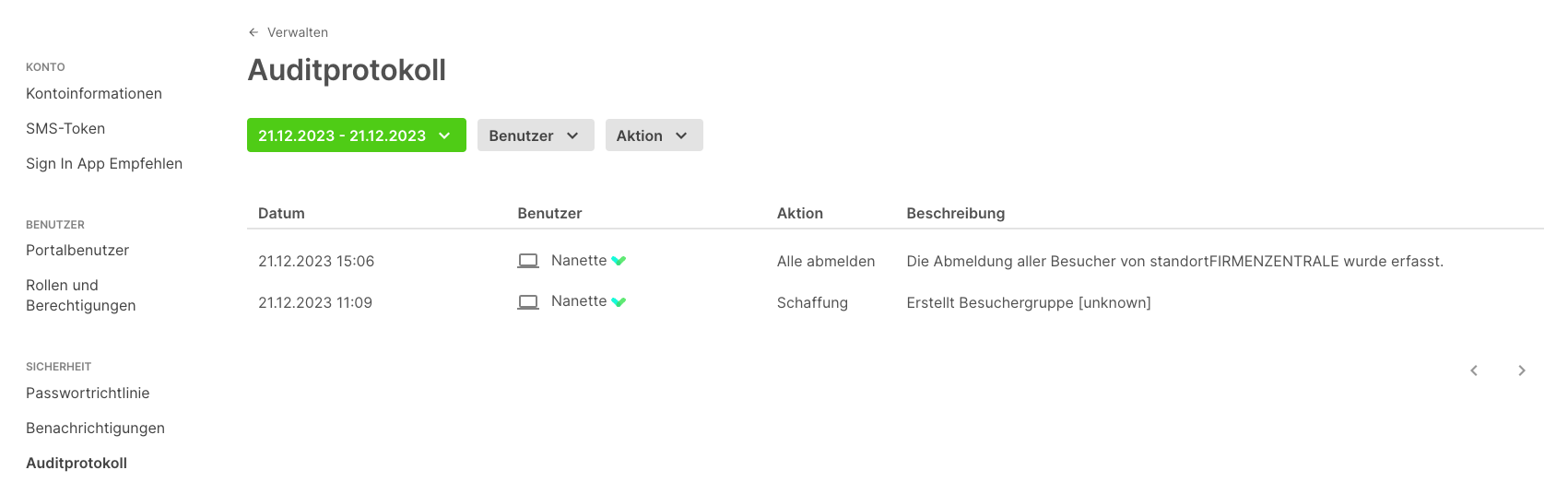
Datumsbereich
Wenn Sie das Auditprotokoll öffnen, wird es standardmäßig mit dem heutigen Datum angezeigt. Klicken Sie auf das Datum-Dropdown, um das Datum zu ändern. Klicken Sie einmal, um das Startdatum auszuwählen, und klicken Sie erneut, um das Enddatum auszuwählen. Verwenden Sie die Pfeile nach links und rechts, um zwischen den Monaten zu wechseln. Sie können auch auf die voreingestellten Optionen auf der linken Seite klicken, um Heute, Gestern, Diese Woche und Diesen Monat anzuzeigen.
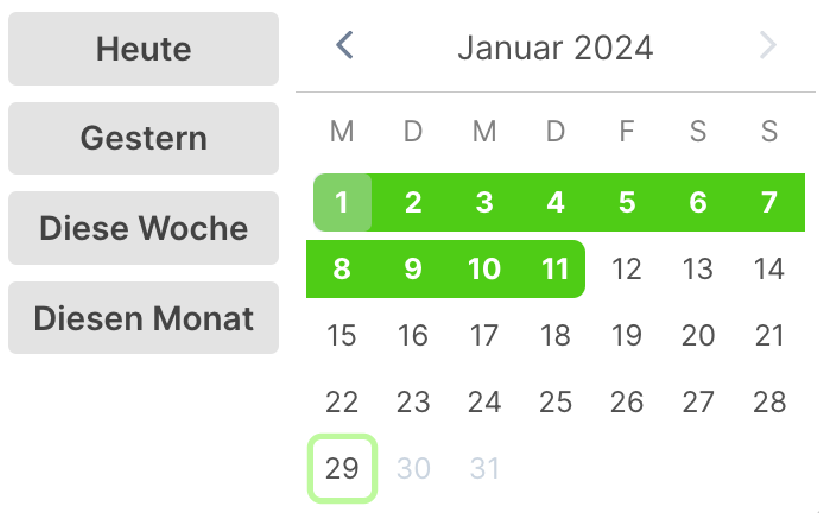
Wichtig
Sie können maximal 31 Tage im Auditprotokoll auf einmal sehen.
Benutzerauswahl
Klicken Sie auf die Schaltfläche Benutzer, um die Ergebnisse des Audit-Protokolls nach bestimmten Portalbenutzern zu filtern. Der Benutzer wird auch angezeigt, wenn Sie das Audit-Protokoll ohne Filterung nach einem bestimmten Benutzer anzeigen.
Tipp
Wenn der Benutzer Unbekannt ist, wurde diese Aktion vom System abgeschlossen. Wenn Sie z. B. eine integrierte Gruppe haben und Mitglieder gelöscht werden, weil sie aus dem System des Drittanbieters entfernt wurden, wird der Benutzer als Unbekannt angezeigt.
Aktion
Erstellt - Die Erstellung von Daten, einschließlich Mitgliedern, Gruppen und Standorten
Aktualisiert - Das Aktualisieren von Einstellungen oder Berechtigungen
Gelöscht - Das Löschen von Daten, einschließlich Mitgliedern, Gruppen, Standorten und Anmeldungshistorie
Importiert - Das Importieren von Daten, einschließlich Mitgliedern und Voranmeldungen
Exportiert - Exportieren von Daten, einschließlich Berichten und Mitgliedern
Alle abmelden - Verwendung der Option Alle abmelden auf dem Bildschirm Heute.
Erweitern von Datensätzen
Wenn Sie zusätzliche Details zu einem Auditprotokoll-Datensatz anzeigen möchten, können Sie auf den Datensatz klicken und er wird erweitert, um weitere Informationen anzuzeigen. Im folgenden Beispiel sehen Sie, dass die Aktion eine Aktualisierung der Berechtigungen für die Sign In App Companion war.

Berechtigungen
Die Berechtigung Auditprotokoll ist für alle Administratoren aktiviert und ist nicht in der Berechtigungsstufe Standard enthalten. Sie können die Berechtigung Auditprotokoll zu allen benutzerdefinierten Benutzerrollen hinzufügen oder entfernen, indem Sie zu Verwalten > Konto verwalten > Rollen und Berechtigungen gehen. Klicken Sie hier, um mehr über die Verwaltung von Rollen und Berechtigungen zu erfahren.

Wichtig
Das Auditprotokoll zeigt Informationen für alle Standorte in Ihrem Sign In App-Konto an. Portalbenutzer, die Zugriff auf eine Teilmenge Ihrer Standorte haben, können Auditprotokoll-Einträge sehen, die sich auf Standorte beziehen, auf die sie keinen Zugriff haben.

