Aujourd'hui
L'écran Aujourd'hui est une vue en temps réel de tous les enregistrements sur votre site. Lorsque les gens enregistrent leur entrée ils apparaissent automatiquement dans la vue. Il n'est pas nécessaire de rafraîchir la page. Il affiche leur nom et l'heure de l'enregistrement est affiché.
Sélectionner le site
Si vous avez installé Sign In App sur plusieurs sites, il est important de vous assurer que vous visualisez toujours le bon site lorsque vous utilisez le portail en ligne. Sur l'écran Aujourd'hui, le nom du site apparaît dans la liste déroulante sur le côté gauche de l'écran - par exemple, head office dans l'exemple ci-dessous.
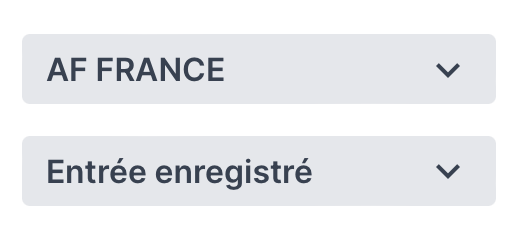
Si vous avez plusieurs sites et que vous n'êtes pas sur le bon, cliquez sur le nom du site pour passer d'un site à l'autre. À partir d'ici, vous pouvez également visualiser votre site distant et tous les événements.
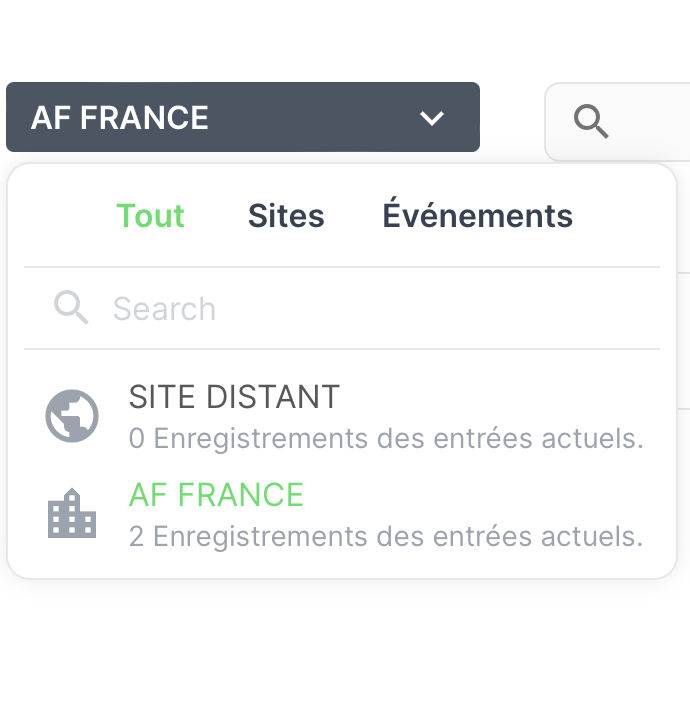
Groupes de visiteurs
En haut de la liste, chaque groupe de visiteurs est indiqué avec le nombre total de visiteurs enregistrés sur ce site. En cliquant sur l'un d'entre eux, vous verrez les personnes qui sont entrées ou sorties de ce groupe. Pour plus d'informations sur les groupes, cliquez ici.
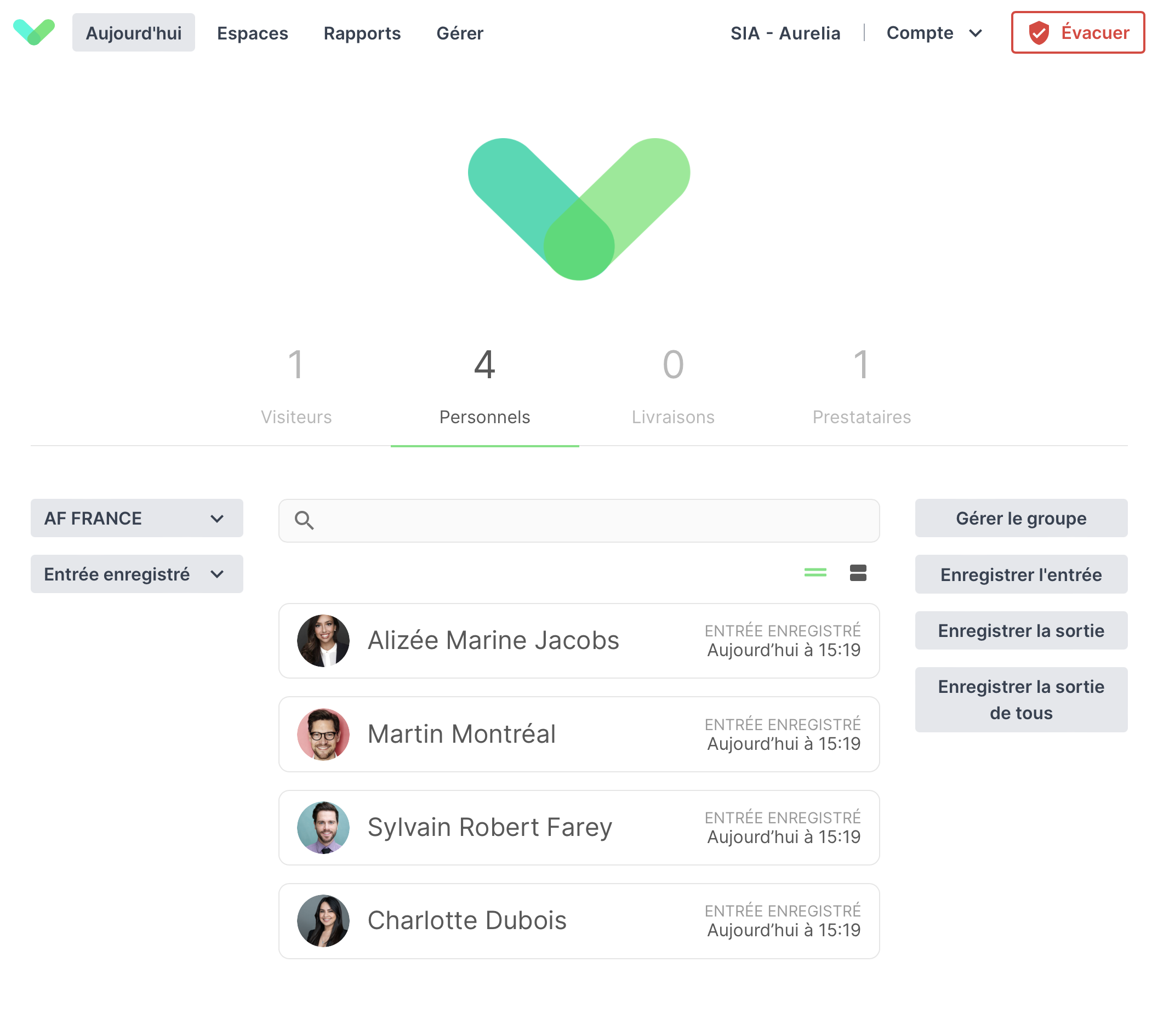
Cliquez sur un visiteur pour voir plus d'informations (y compris les champs personnalisés supplémentaires que vous avez configurés).
Lorsque vous sélectionnez un visiteur, vous avez également la possibilité de le faire sortir manuellement du site. Si la fonction photo du visiteur est activée, la photo de chaque visiteur sera affichée. Vous pouvez également consulter l'état du contrôle de santé et proteger les enregistrements."
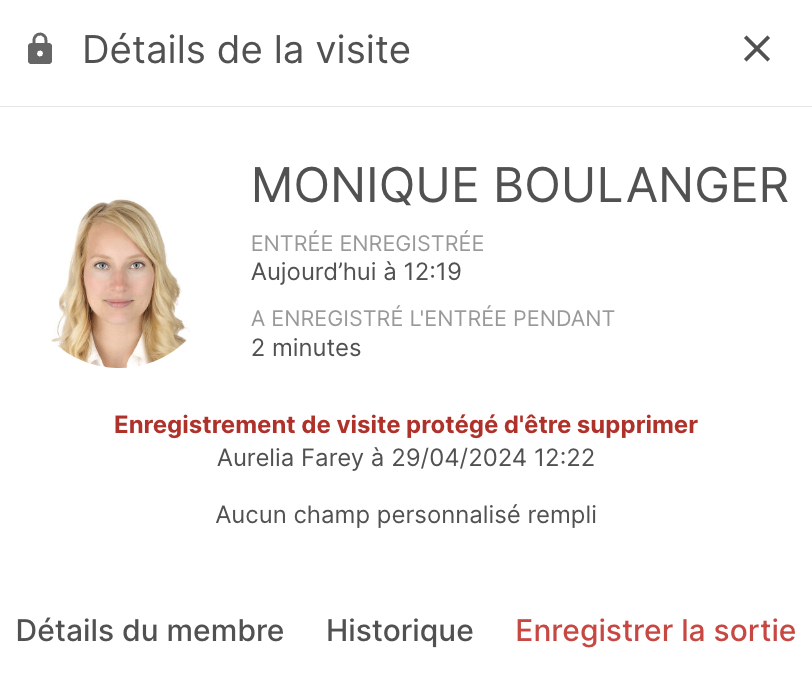
Protéger les enregistrements
Vous avez peut-être saisi des enregistrements qui ne doivent pas être supprimés selon les paramètres de conservation des données du groupe. Vous pouvez protéger ces enregistrements afin qu'ils soient conservés de façon permanente jusqu'à ce qu'ils soient changés en non protégés. Sélectionnez l'enregistrement dont vous avez besoin, puis cliquez sur le bouton de cadenas pour protéger cet enregistrement.
État du contrôle de santé
Sur l'écran Aujourd'hui, une icône verte apparaît à côté des enregistrements qui ont passé le contrôle de santé de votre site. En cliquant sur un enregistrement, vous verrez l'heure et la date d'émission du certificat et l'utilisateur du portail qui a créé le certificat. Vous pouvez vous informer sur le contrôle de santé ici.
Astuce
Si vous allez dans Rapports > Historique, vous pouvez également consulter l'état du contrôle de santé d'un visiteur et protéger les enregistrements.
Notes internes
L'écran Aujourd'hui permet d'ajouter des notes à l'enregistrement d'une visite, soit à l'enregistrement d'entrée, soit après l'enregistrement d'entrée du le visiteur. Ces notes ne sont pas visibles pour le visiteur, mais peuvent être consultées par d'autres utilisateurs du portail autorisés à afficher l'écran Aujourd'hui.
À l'enregistrement d'entrée
Si vous enregistrez l'entrée un visiteur à partir de l'écran Aujourd'hui, vous pouvez ajouter une note tout en remplissant le nom du visiteur et les champs personnalisés. Cette note peut être modifiée ou complétée une fois l'enregistrement terminée.
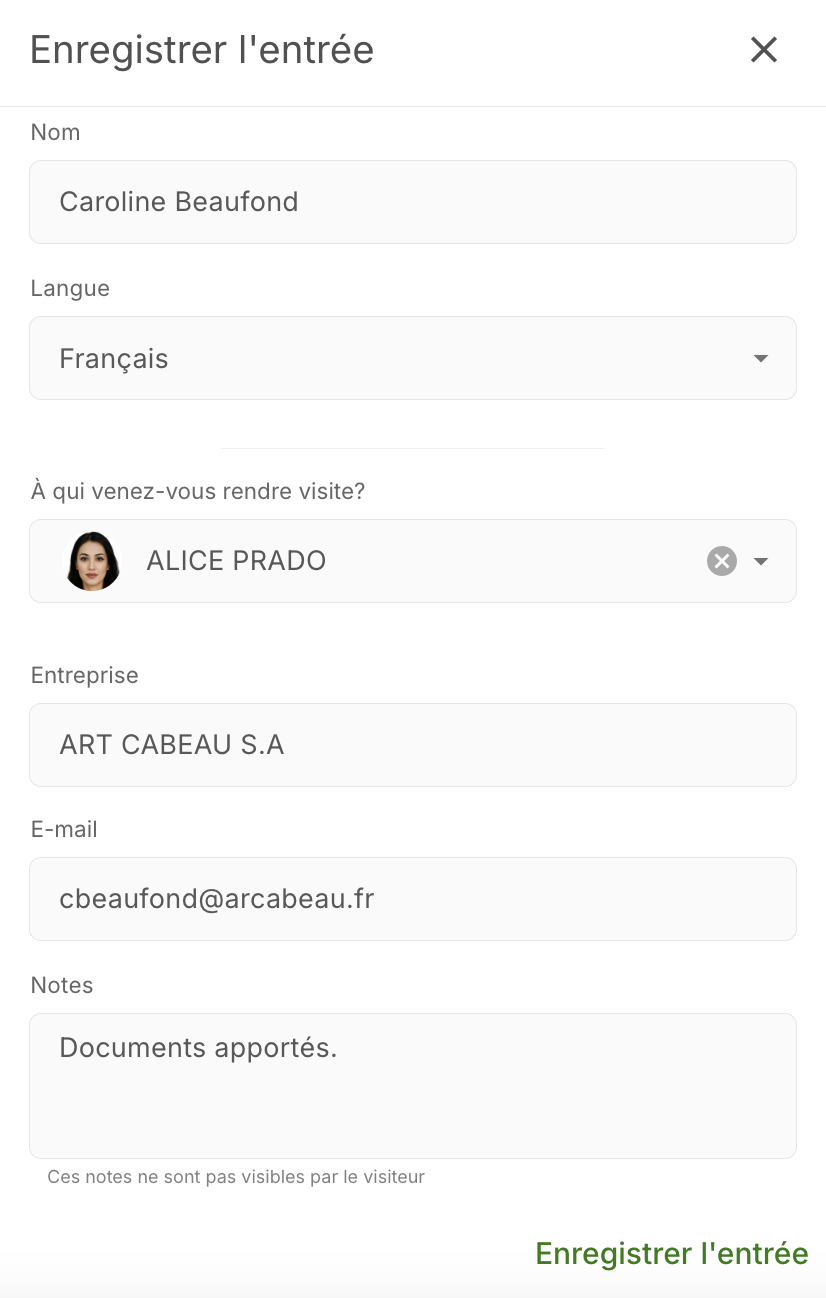
Après l'enregistrement d'entrée
Si vous devez modifier la note ou si vous souhaitez ajouter une note à un visiteur qui n'a pas enregistré l'entrée à partir de l'écran Aujourd'hui, vous pouvez sélectionner le groupe sur l'écran Aujourd'hui et cliquer sur l'enregistrement du visiteur pour le développer. A partir de là, vous pouvez ajouter une note à l'enregistrement de la visite.
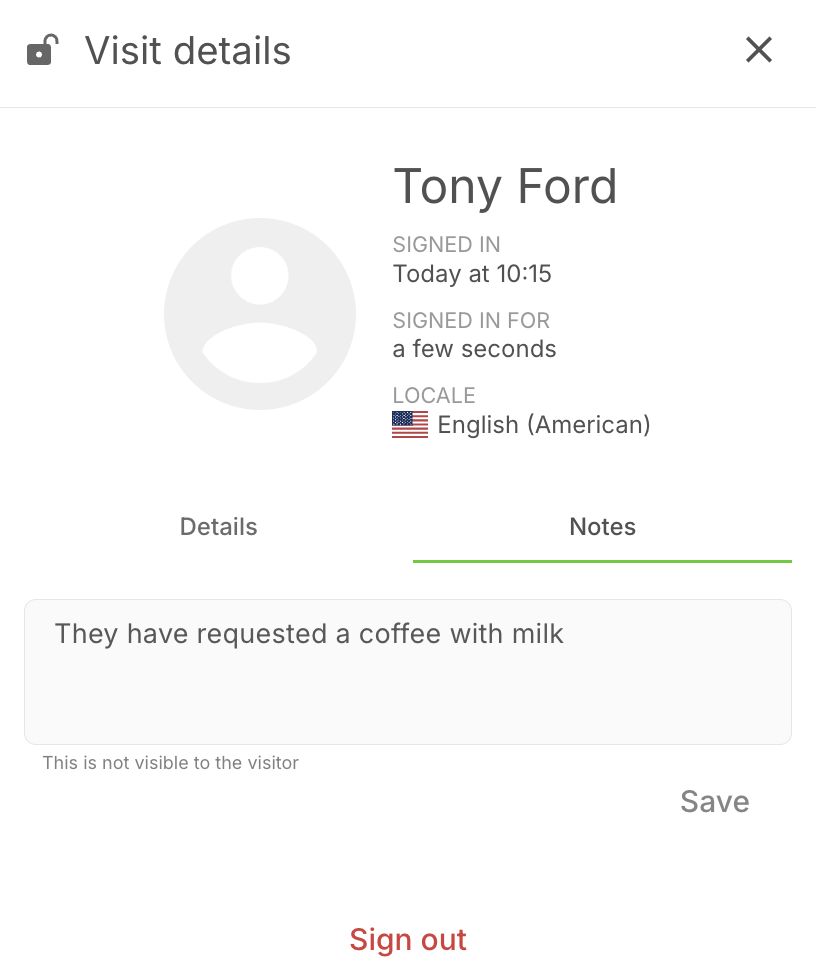
Une fiche de visite accompagnée d'une icône de note indique qu'une note a été ajoutée pour ce visiteur. Vous pouvez cliquer sur la fiche de visite pour afficher et modifier la note.
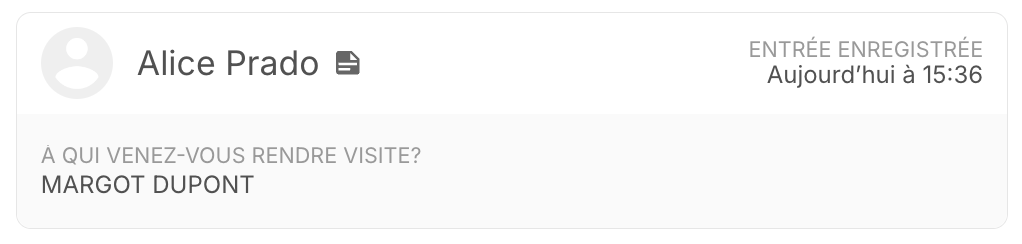
Astuce
Les notes internes concernant les visiteurs peuvent également être consultées dans Rapports > Historique en cliquant sur l'enregistrement de la visite. Vous pouvez également exporter les notes en cochant l'option Notes de visite sous Exporter
Badges (groupes de visiteurs standard)
Lorsque vous cliquez pour développer un enregistrement de visiteur à partir de l'écran Aujourd'hui pour un groupe de visiteurs standard, vous verrez une option appelée Badge. Cliquez sur Réimprimer le badge pour réimprimer un badge à partir de l'imprimante connectée à l'iPad à partir duquel le visiteur a enregistré son entrée.
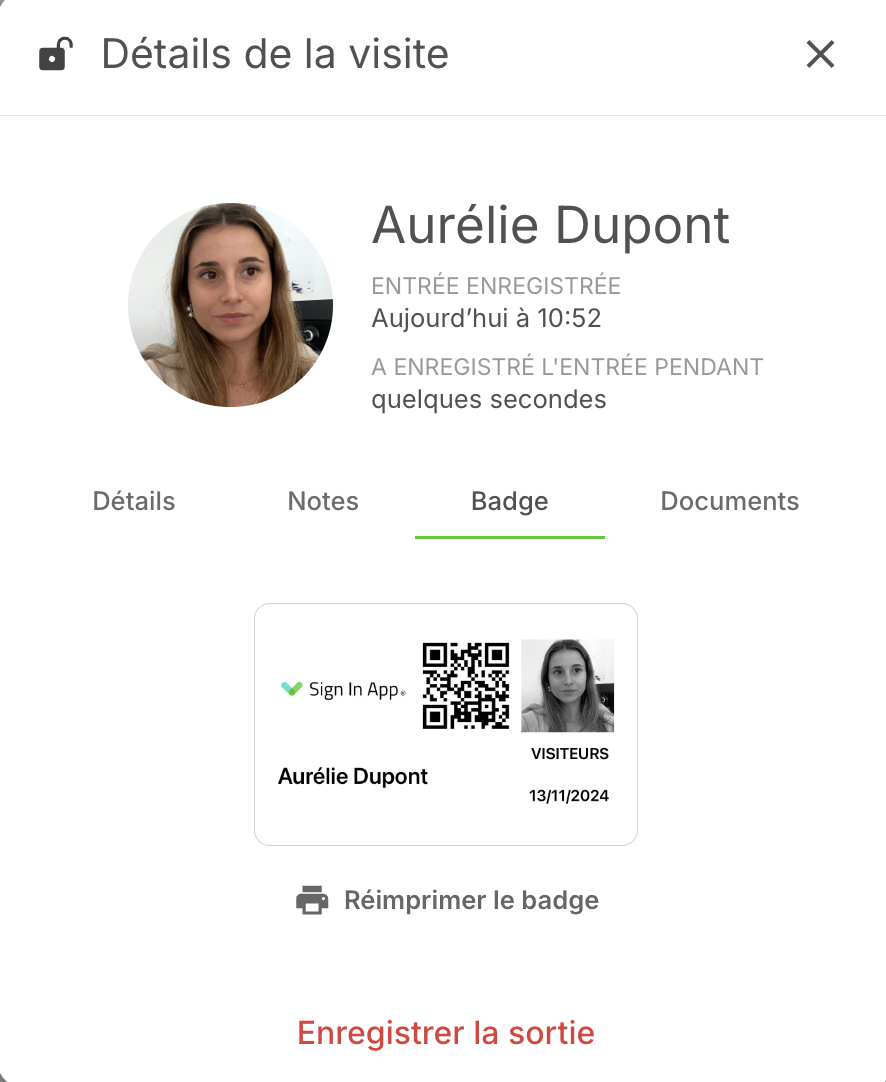
Documents (Groupes de visiteurs standard)
La section Documents montre les accords de message que le visiteur a accepté. En cliquant sur le bouton de téléchargement, vous pouvez télécharger un document PDF de l'accord de message.
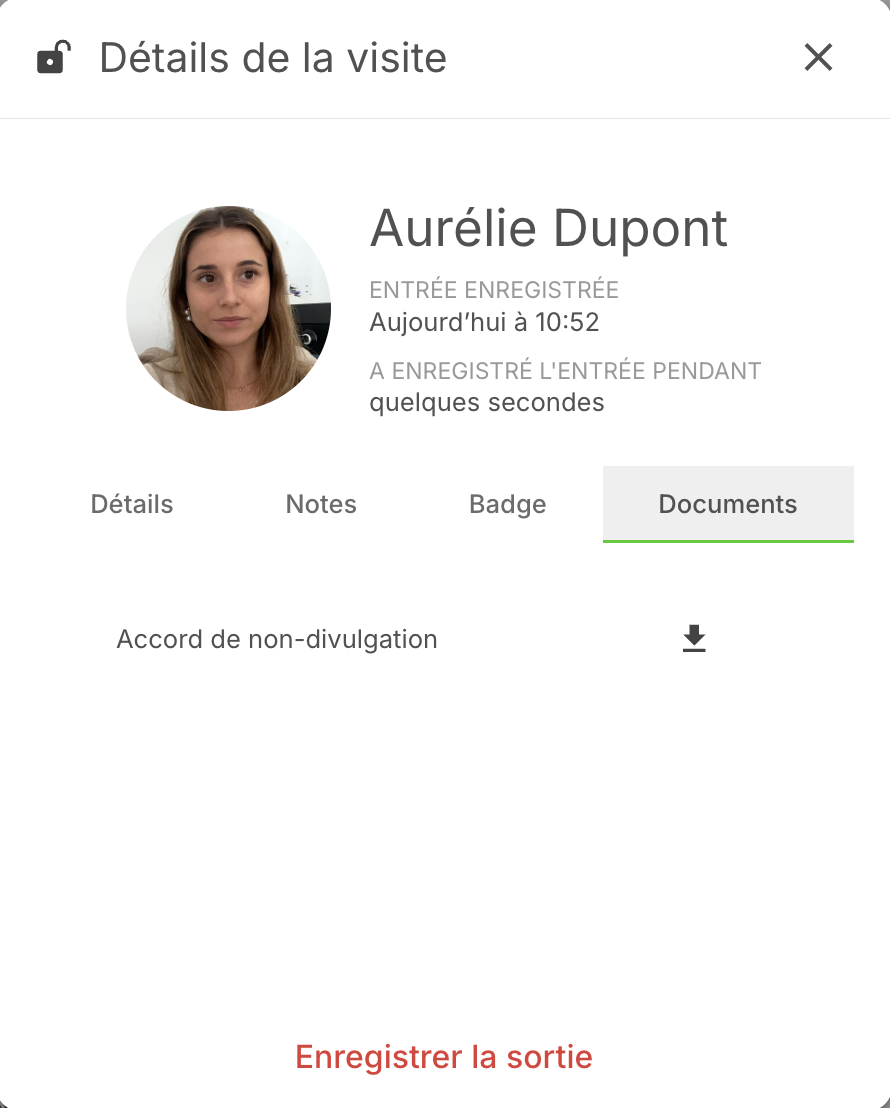
Filtres
L'écran Aujourd'hui affiche par défaut les visiteurs qui ont enregistrés leur entrée. Vous pouvez utiliser le menu déroulant pour modifier les informations visibles.
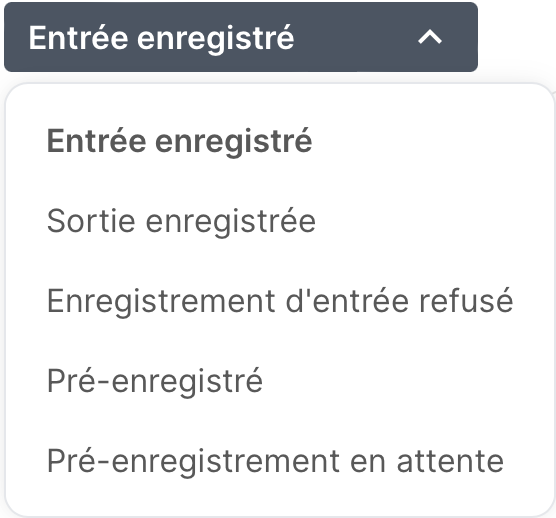
Entrée enregistrée (par défaut) : montre tous les visiteurs standards ou fréquents qui se sont actuellement enregistrés.
Sortie enregistrée (par défaut si la fonction Enregistrez la sortie d'abord est activée) : affiche tous les visiteurs standards ou fréquents qui ont actuellement enregistré leur sortie.
Enregistrement d'entrée refusé : Affiche les enregistrements qui ont été refusés. Cliquez ici pour en savoir plus sur les enregistrements refusés.
Pré-enregistré (Groupes de visiteurs standard) : montre tous les pré-enregistrements approuvés.
Pré-enregistrement en attente (Groupes de visiteurs standard) : montre toutes les pré-enregistrements en attente d'approbation.
Astuce
Le filtre Pré-enregistrement en attente ne s'affichera que si vous avez activé l'option Les pré-enregistrement nécessitent une approbation. Vous pouvez l'activer en allant dans Gérer > Groupes > Sélectionner le groupe (Standard) > Pré-enregistrements.
Options supplémentaires
Gérer
Si vous recherchez des visiteurs fréquents (par exemple le personnel), l'option Gérer apparaîtra. Cela vous permettra d'afficher et d'ajouter de nouveaux visiteurs fréquents à ce groupe. Vous pouvez également accéder à la de l'option Gérer dans le menu supérieur.
S'enregistrer
Enregistrez manuellement l'entrée d'une personne directement à partir de la vue d'Aujourd'hui.
Pré-enregistrement
Si vous attendez des visiteurs ou des VIP à une date précise, pré-enregistrez-les à partir de la vue d''Aujord'hui. Sélectionnez cette option, choisissez le type de visiteurs, indiquez leur nom, ainsi que tout détail personnel, la date de la visite et l'heure d'arrivée (facultatif).
Lorsque le visiteur s'enregistre, son nom sera automatiquement rempli pour une expérience d'enregistrement optimisée.
Astuce
Si la fonction de code QR est activée dans la configuration du site, un code QR pour l'enregistrement rapide sera inclus dans l'e-mail. Si la fonction n'est pas activée, il n'y aura pas de code QR dans l'e-mail.
Envoyer une invitation par e-mail
Pour envoyer automatiquement au visiteur une invitation par e-mail, cochez l'option Envoyer une invitation par e-maillors de la création d'un pré-enregistrement.
Un nouveau champ apparaîtra pour vous permettre de saisir l'adresse électronique du visiteur. Une fois que vous aurez cliqué sur Ajouter, l'e-mail sera envoyé.
Utilisez le champ Commentaires supplémentaires pour le visiteur pour fournir des notes pour ce pré-enregistrement - par exemple, vous pouvez fournir le mot de passe WiFi du jour. Ce commentaire sera ajouté au modèle de pré-enregistrement configuré sous Gérer > Groupes > Groupe de visiteurs > Pré-enregistrements.
Lorsque vous avez terminé le pré-enregistrement et fourni des commentaires supplémentaires si nécessaire, vous pouvez cliquer sur le bouton S'envoyez un email de test pour recevoir une copie de l'email qui sera envoyé au visiteur pré-enregistré afin de s'assurer que tout apparaît correctement.
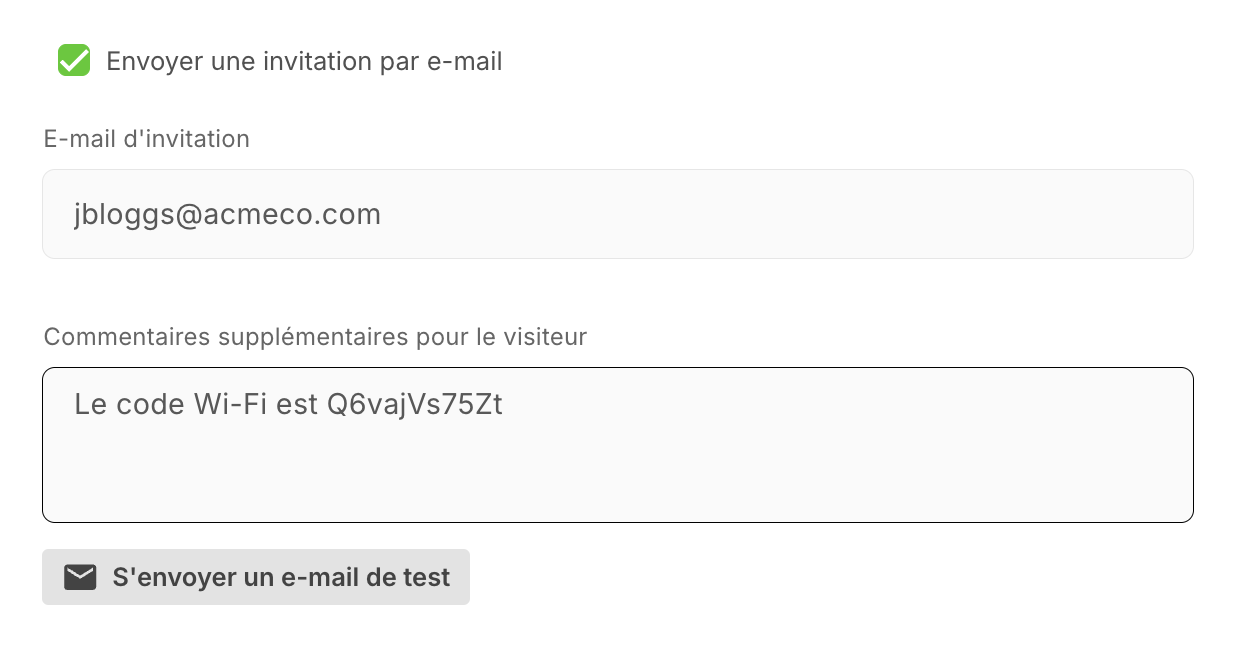
Enregistrer l'entrée d'un pré-enregistrement
Pour enregistrer un pré-enregistrement à partir du portail de gestion en ligne, sélectionnez Pré-enregistré dans le menu déroulant, puis cliquez sur le pré-enregistrement où vous souhaitez enregistrer l'entrée. Une fenêtre pop-up apparaîtra avec l'option Enregistrement d'entrée d'un visiteur, cliquez dessus et les détails du pré-enregistrement rempliront les champs d'enregistrement d'entrée. cliquez sur Enregistrer l'entrée pour compléter l'enregistrement.
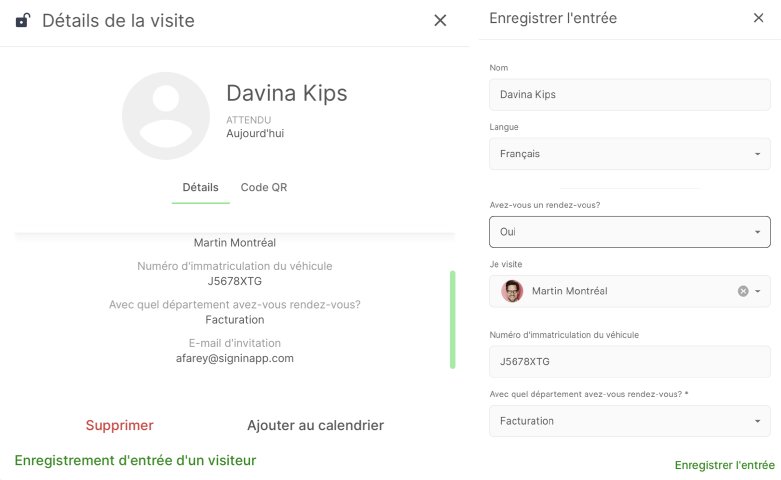
Enregistrer la sortie de tous
En sélectionnant cette option, vous enregistrerez la sortie de tous les visiteurs du site actuel.
Avertissement
Si vous enregistrez la sortie de tous les visiteurs, vous ne pouvez pas annuler l'action.

