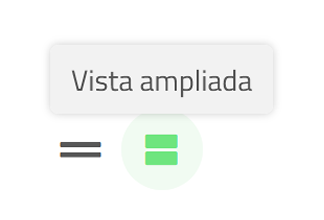Evacuar
Informes de evacuación compartidos
Con los informes de evacuación compartidos de Safety+, puede participar en las evacuaciones con sus colegas e informar sobre todas las personas presentes en el lugar en tiempo real a través de varios dispositivos para garantizar que no se olvide a nadie. Cuando se completa una evacuación, los informes se sincronizan con la nube, lo que le permite acceder a los informes históricos desde cualquier dispositivo y en cualquier momento.
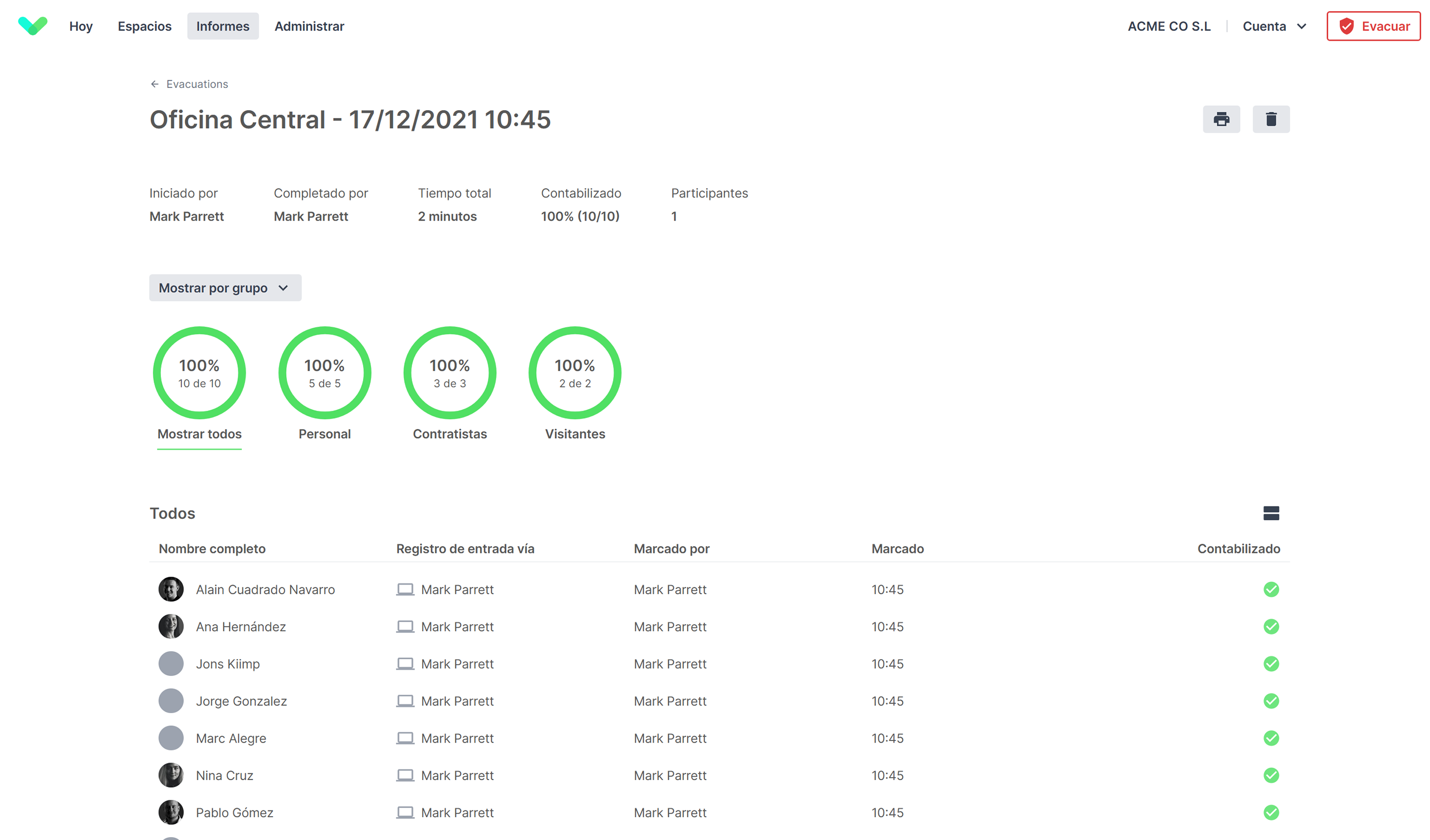
Versiones mínimas
También debe asegurarse de que está utilizando las siguientes versiones
- Sign In App Companion para iOS: 2.3.0 o posterior
- Sign In App Companion para Android: 2.3.0 o posterior
- Aplicación para iPad: 4.2.0 o posterior
Activar Safety+
Para activar la evacuación de Safety+, vaya a Administrar y desplácese hacia abajo hasta Sign In App+. Al hacer clic en Informes de evacuación compartidos se habilitará la función para su cuenta.
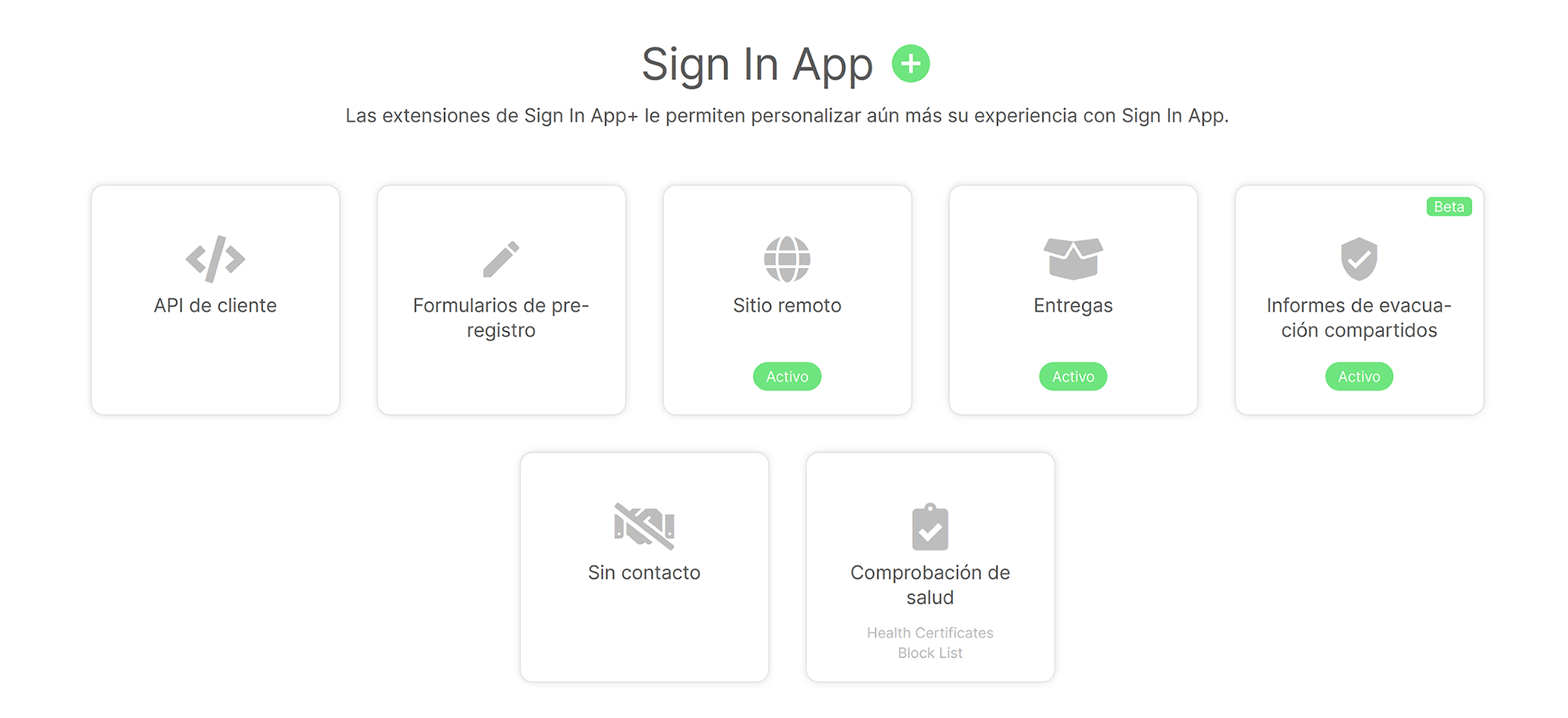
Consejo
La comunicación en tiempo real entre dispositivos conectados a un informe de evacuación compartido es posible gracias a una tecnología llamada Pusher. Es importante que el dominio de Pusher esté en la lista blanca del firewall de su red si se conecta por wifi. El dominio depende de la región en la que se almacenan sus datos;
- UK : ws-eu.pusher.com
- EU : ws-eu.pusher.com
- US : ws-mt1.pusher.com
- AU : ws-ap4.pusher.com
Si no está seguro de dónde se almacenan sus datos, envíe un correo electrónico a support@signinapp.com y podremos ayudarle.
Introducción
Las evacuaciones compartidas pueden iniciarse, unirse y finalizarse desde Sign In App Companion para smartphones, el portal en línea y iPad app de la misma manera.
Consejo
Recomendamos utilizar la aplicación Companion para informes de evacuación compartidos. Según nuestra experiencia, esta es la mejor manera de completar los informes de evacuación, ya que es probable que tenga una conexión de red, celular o WiFi, que es esencial para ejecutar los informes de evacuación de Safety+.
Si no ha configurado Sign In App Companion, le recomendamos que lea la guía completa aquí.
Ejecución de informes desde el portal
Si desea ejecutar un informe de evacuación desde el portal, haga clic en el botón Evacuar de la esquina superior derecha y seleccione Iniciar una evacuación. El botón Evacuar se pondrá de color rojo para indicar que el informe se ha lanzado - el informe está ahora en curso y se puede acceder a él desde cualquier otro dispositivo conectado al sitio.
Puede utilizar el filtro para cambiar entre grupos o puntos de evacuación. Pulse el grupo o el punto de evacuación para ver todos los evacuados. Por defecto, falta un evacuado. Pulse la marca para marcarlo como presente, y la cruz para marcarlo como ausente. En la parte inferior de la pantalla verá un círculo de progreso con el porcentaje de evacuados.
Finalizar o cerrar el informe
Una vez que haya contado a todas las personas en el lugar, es el momento de completar el informe de evacuación. Al hacer clic en Finalizar la evacuación, se le ofrecerán dos opciones: Finalizar informe y Dejar informe.
Si pulsa Finalizar la evacuación, terminará el informe para todos los participantes. Hágalo sólo si está seguro de que la evacuación se ha completado; una vez confirmada, esta acción no puede deshacerse.
Seleccionando Dejar informe se mantendrá la evacuación en marcha, pero el dispositivo que está utilizando saldrá del informe, puede volver a unirse al informe después de hacer esto.
Integración de MIS en las escuelas
Para los centros educativos del Reino Unido que tienen grupos sincronizados con los sistemas MIS, los alumnos marcados como presentes en su registro MIS aparecerán en los informes de evacuación compartida de Safety+. El informe mostrará a los estudiantes que se han registrado tarde utilizando Sign In App y a los que se marcaron como presentes en el registro. Los estudiantes que hayan registrado salida a través de Sign In App después del registro no aparecerán en el informe.
Importante
Cuando se ejecuta un informe de evacuación, Sign In App solicita los datos más recientes a Wonde. El registro debe completarse y cargarse en Wonde antes de que aparezca en los informes de evacuación.
Filtrar por campo personal
Al visualizar un informe de evacuación compartido, puede pulsar el botón Aplicar filtro para filtrar a los evacuados por campos personales. Debe seleccionar un grupo de visitantes frecuentes para filtrar por campo personal.
Ver las reservas actuales
Cuando se ejecuta un informe de evacuación desde el portal de la aplicación Sign In App, se puede ver qué espacio(s) ha reservado un usuario en el momento en que se inicia el informe - esto puede ayudar a localizar a las personas durante las evacuaciones. Haga clic en un evacuado para ver su vista ampliada y sus reservas actuales. Si no utilizas Spaces puedes hacer clic aquí para leer más sobre esta función.
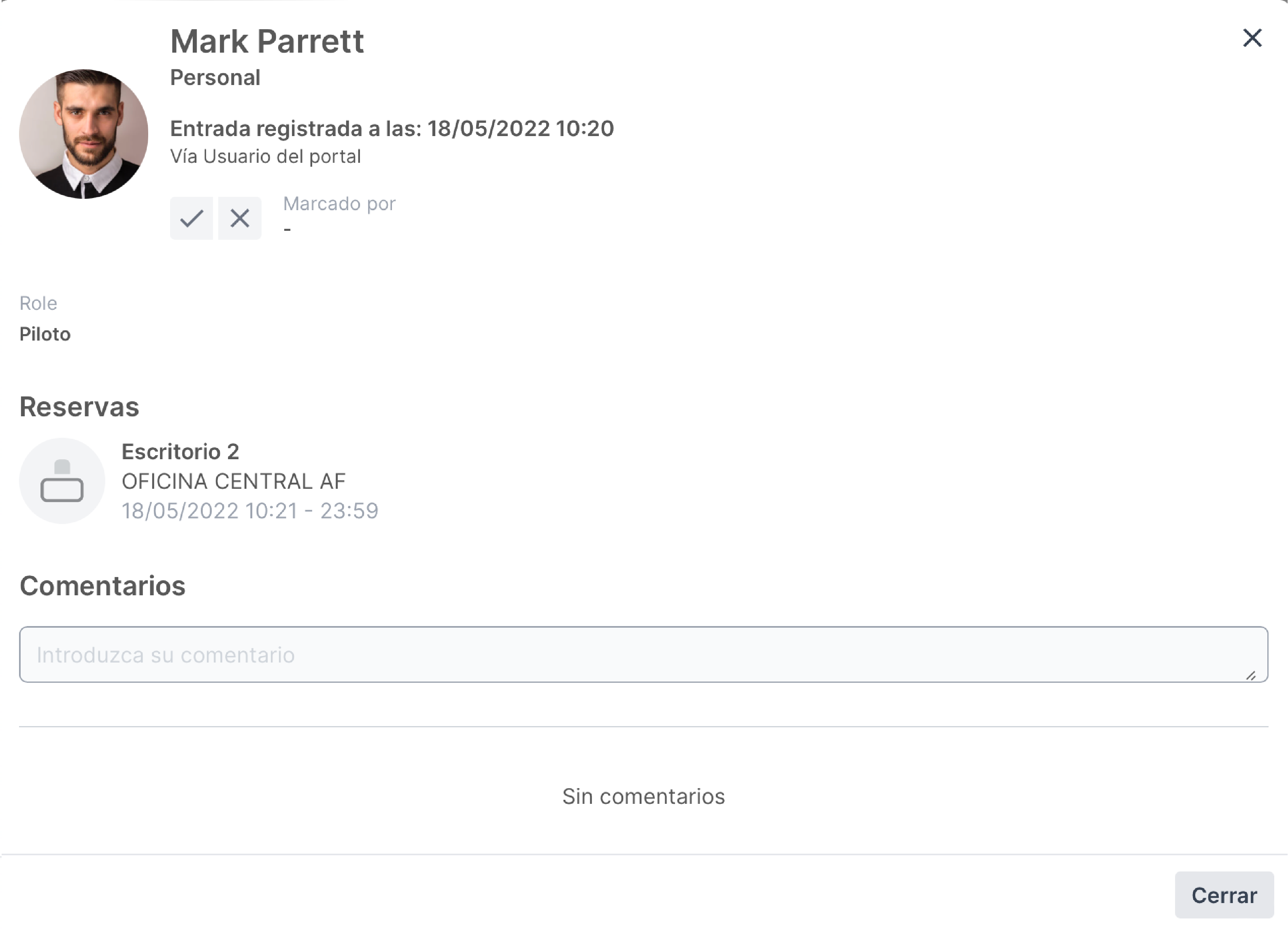
Visualizar informes completados
Una vez que el informe de evacuación se ha cerrado para todos, se puede ver desde cualquier dispositivo que tenga acceso a los informes de evacuación. Desde la sección informes de Sign In App, puede ver, imprimir, exportar y eliminar informes de evacuación. Puede acceder a sus informes de evacuación desde el portal yendo a Evacuar > Ver informs anteriores o Informes > Evacuaciones, haga clic en un informe para ver sus detalles. Al hacer clic en el icono de la impresora, tendrá la opción de imprimir o descargar el informe. Haga clic en el icono de la papelera para eliminar el informe (esta acción no se puede deshacer).
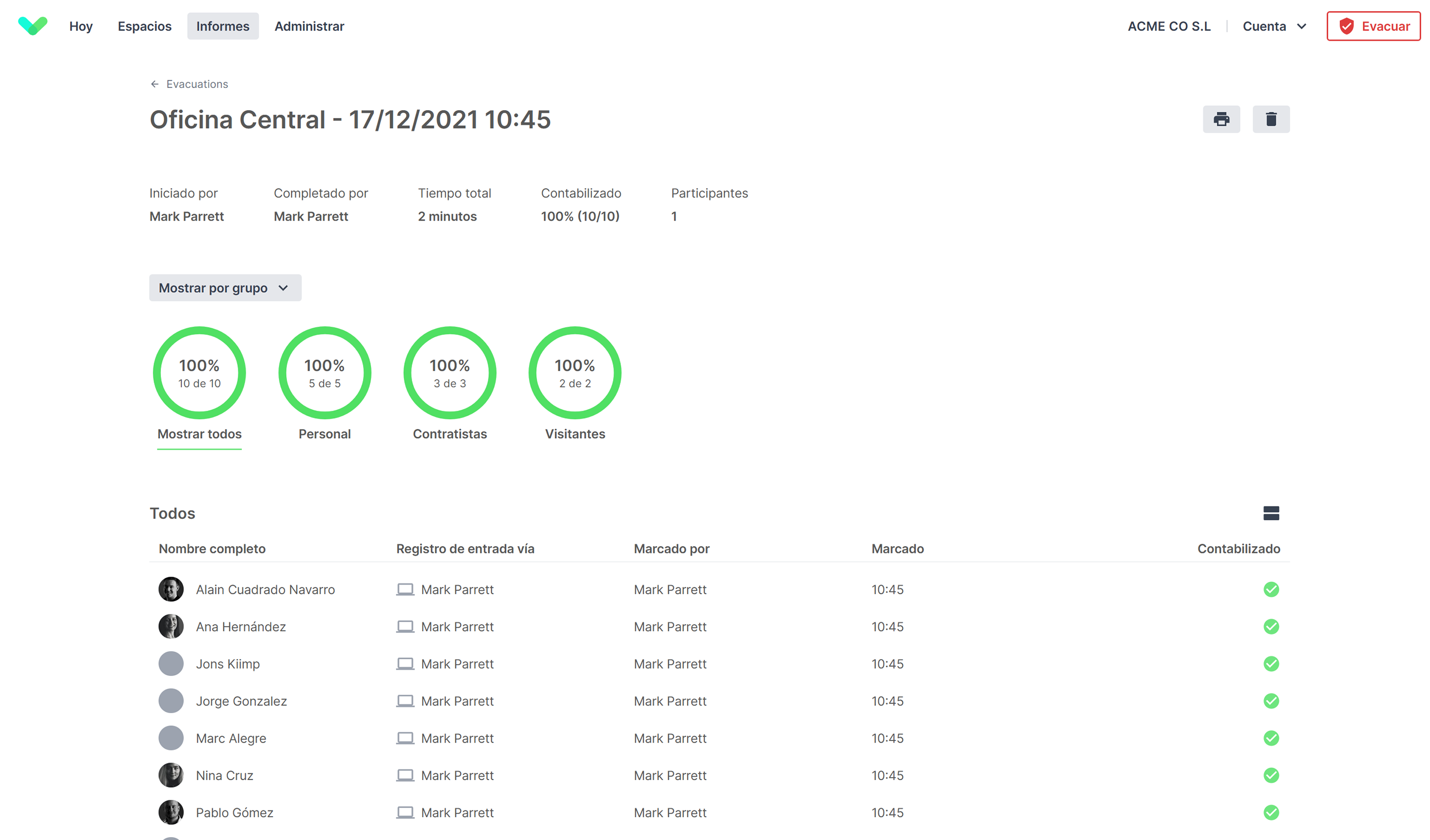
Informe de evacuación local
La lista de evacuación local le permite ver quién está actualmente dentro y fuera del recinto durante una emergencia. La impresión de la lista de evacuación le proporcionará una lista actualizada con la que pasar lista una vez que todos hayan evacuado el lugar. También puede generar informes locales de evacuación desde la Sign In App Companion y la aplicación para iPad.
Para ver la lista de evacuación, basta con hacer clic en Listado de evacuación en la barra de encabezamiento del portal.
importante
A diferencia de los informes de evacuación compartidos, los informes de evacuación locales se ejecutan localmente en el dispositivo, lo que significa que varias personas no pueden unirse al mismo informe, y cuando el informe está completo, no se almacena en el portal de Sign In App.
Listar por
Puede elegir ordenar la lista de evacuación por Grupo o Punto de evacuación. Alternando entre estas opciones puede ordenar la lista de evacuación de la manera que más le convenga.
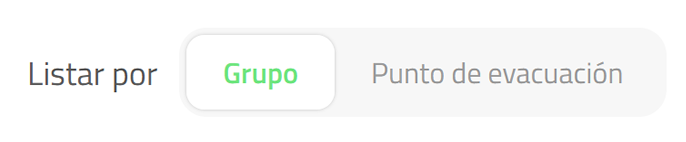
Filtros
Sign In App le permite filtrar qué visitantes se muestran en la lista de evacuación en función de su estado de registro.
| Opción | Descripción |
|---|---|
| Todos | Muestra a todos los visitantes independientemente de su estado de registro |
| Entrada | Sólo muestra a los visitantes que han registrado entrada |
| Salida | Sólo muestra los visitantes que han registrao salida |
| Desconocido | Muestra todos los visitantes que no han registrado entrada ni salida |
Personalización de los campos
Tanto en los informes de evacuación compartidos como en los locales, se pueden mostrar campos personalizados y personales en la lista de evacuación. Esto es útil si necesita ver información clave de un vistazo como parte del informe de evacuación.
Para añadir campos personalizados a la lista de evacuación, vaya a Administrar > Sitios > Seleccionar sitio > Campos personalizados y haga clic en el icono del lápiz para editar
Hay una casilla llamada Mostrar en el listado de evacuación. Añadir campos personales a la lista de evacuación es lo mismo, pero vaya a Administrar > Grupos > Seleccionar grupo > Campos personales y edite el campo personal y seleccione Mostrar este campo en el listado de evacuación.
Consejo
Si no puede ver ningún campo en la lista de evacuación es posible que tenga seleccionada la vista compacta, seleccione la vista ampliada para mostrar los campos personalizados y personales de un vistazo.