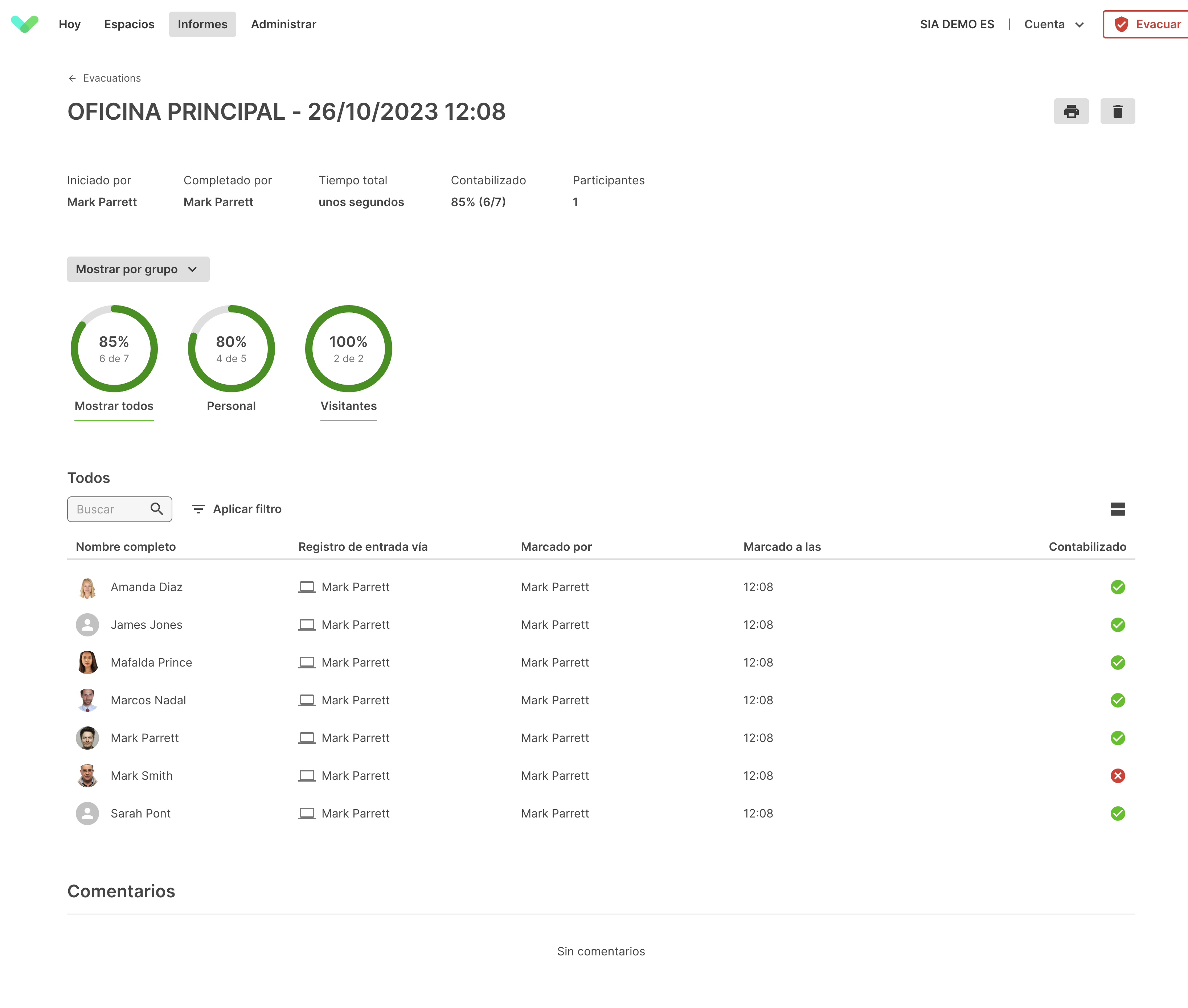Informes
La sección de Informes le permite ver y exportar la actividad de registros, las reservas de espacios y los informes de evacuación. Hay cuatro informes disponibles: Historial, Hoja de control horario, Reservas y Evacuaciones.
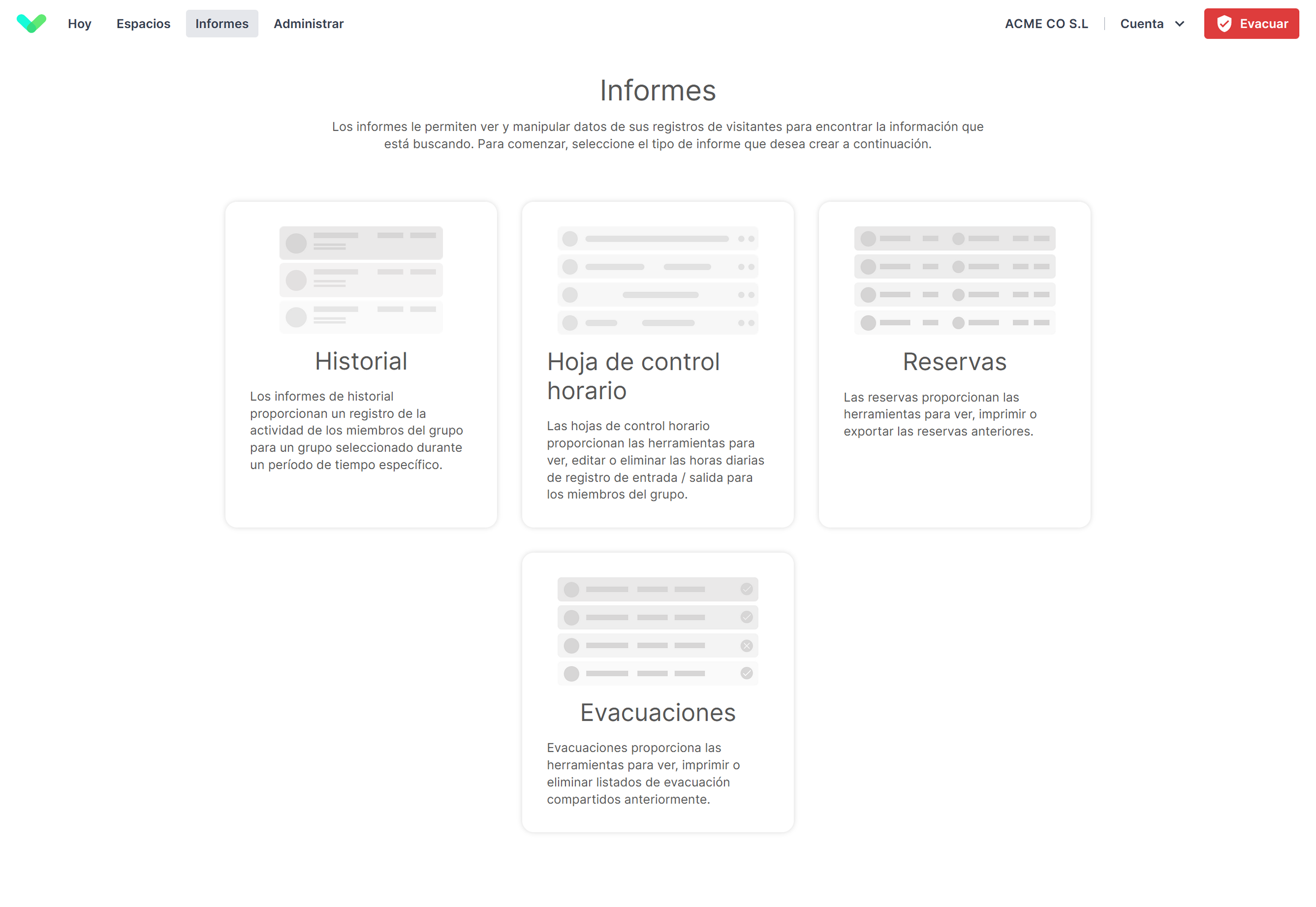
Historial
El Historial le permite ver y exportar informes del historial de visitantes basados en fechas definidas. Los datos exportados se pueden usar para analizar los registros de visitantes y personal durante un período de tiempo determinado.
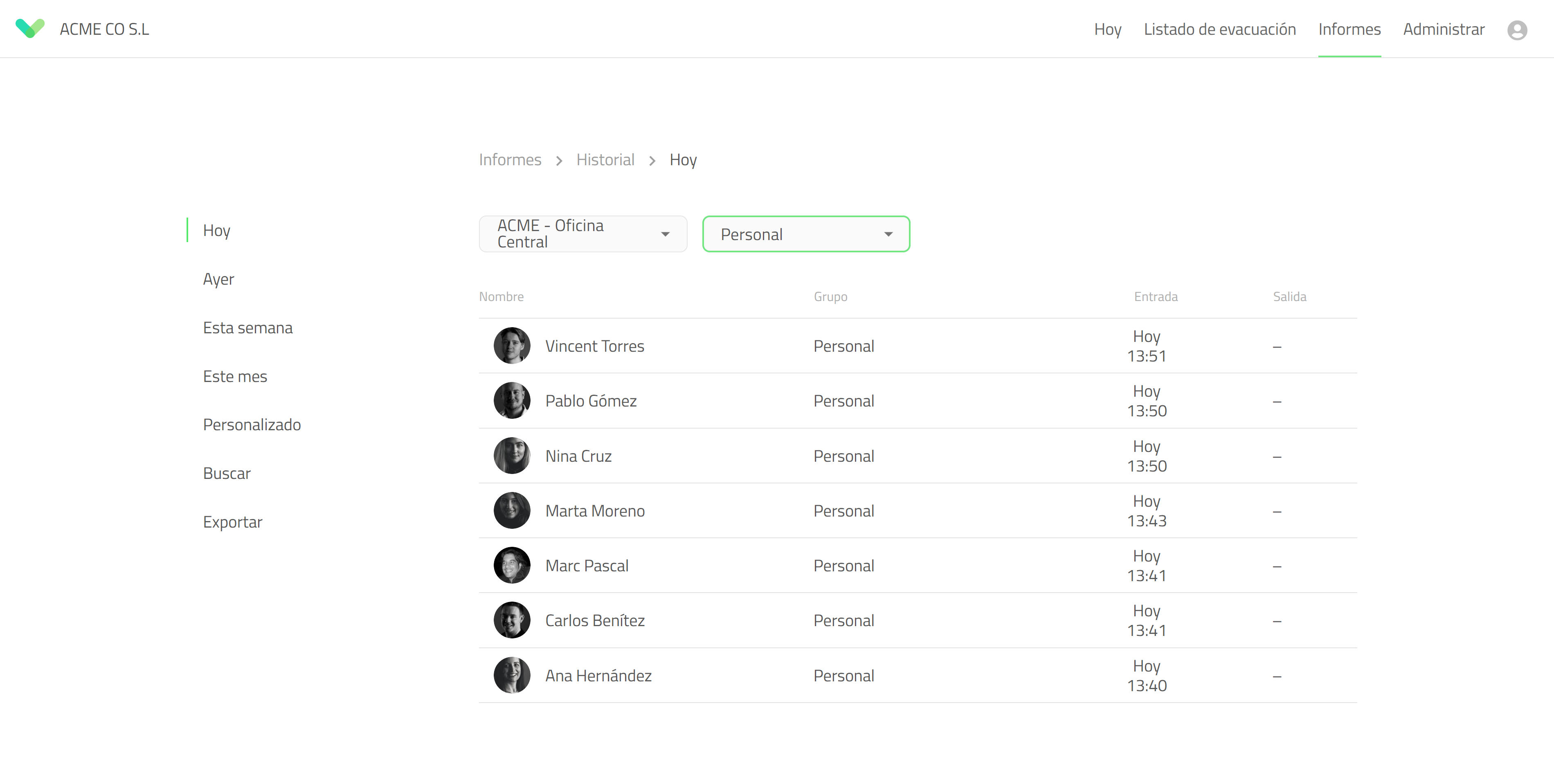
La primera lista que verá en el informe del historial es un resumen de los visitantes de hoy.
Opciones de filtrado
Utilice los filtros de la parte superior para seleccionar el sitio, el grupo y el rango de fechas.
- Rango de fechas Al seleccionar el marco temporal puede hacer clic en
Hoy,Ayer,Esta semanayEste mespara seleccionar un marco temporal preconfigurado o utilizar el selector de fechas para seleccionar uno personalizado.
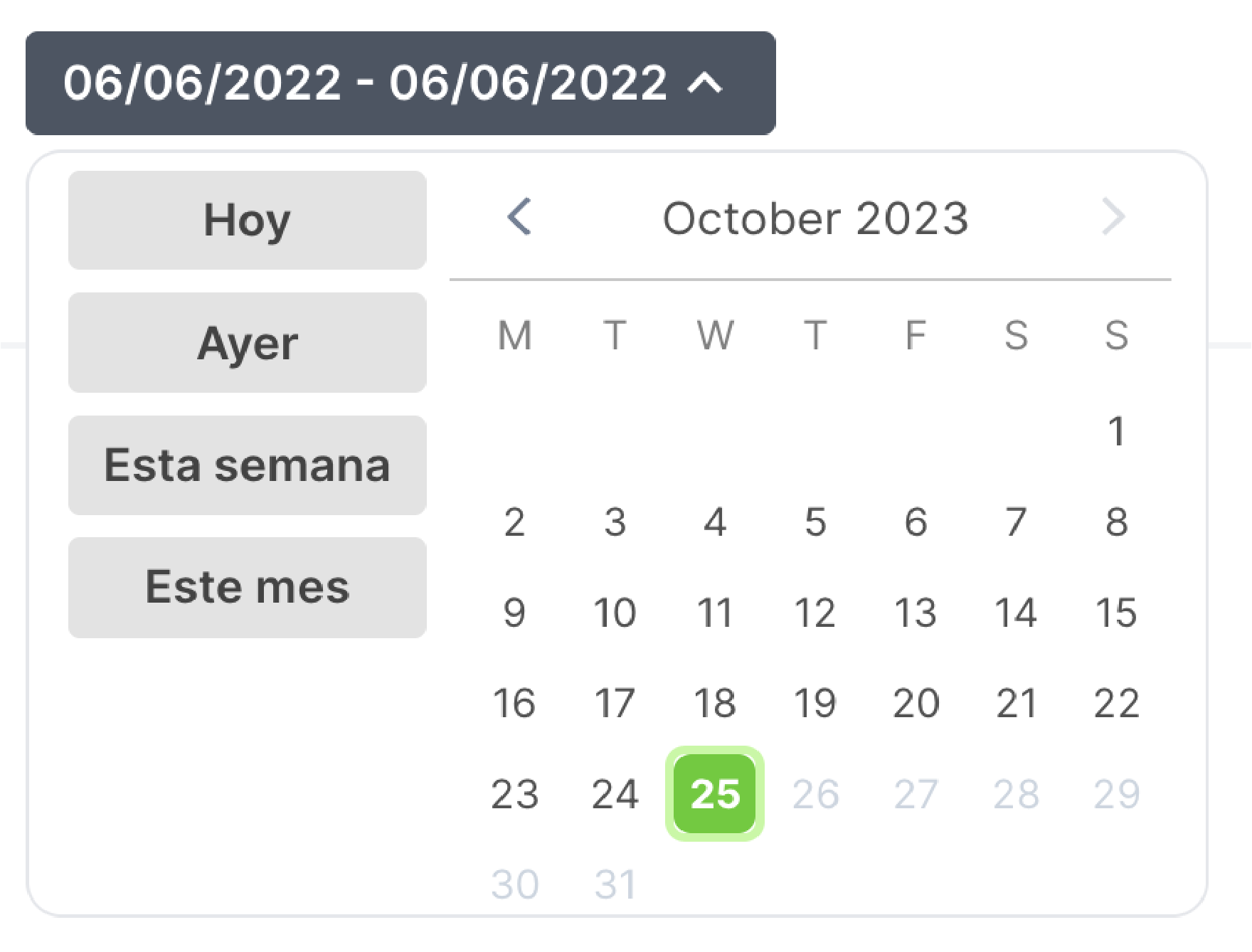
Sitio El sitio que haya seleccionado en la pantalla
Hoyserá la opción por defecto enInformes > Historial. Haga clic en el botónSitiopara incluir sitios adicionales en el informe que está visualizando.Grupo La configuración del grupo será por defecto todos los grupos. Haga clic en el botón
Grupopara eliminar determinados grupos del filtro.
Exportar
Haga clic en el botón Exportar para exportar los datos utilizando los filtros seleccionados.
Importante
Para incluir campos personalizados o personales con los datos exportados, debe seleccionar un grupo específico para la exportación.
Para seleccionar campos personalizados, marque la casilla junto a cada campo que desee incluir antes de hacer clic en el botón de exportación. En el caso de los grupos de visitantes frecuentes, también puede incluir campos personales en la exportación.
Cuando finalice la exportación, recibirá un enlace para descargar el archivo. Los archivos pequeños se descargarán directamente de la página web.
Consejo
Sus datos se descargarán en formato CSV. Se abrirán en Microsoft Excel o Numbers en Mac como una hoja de cálculo. La exportación incluye la fecha y la hora del registro, pero a veces puede tener un formato incorrecto en Excel. Asegúrese de que el formato de las celdas esté configurado en un formato que admita la fecha y la hora.
Ver detalles del registro de entrada
Para ver un resumen de los detalles de un visitante, haga clic en el registro.
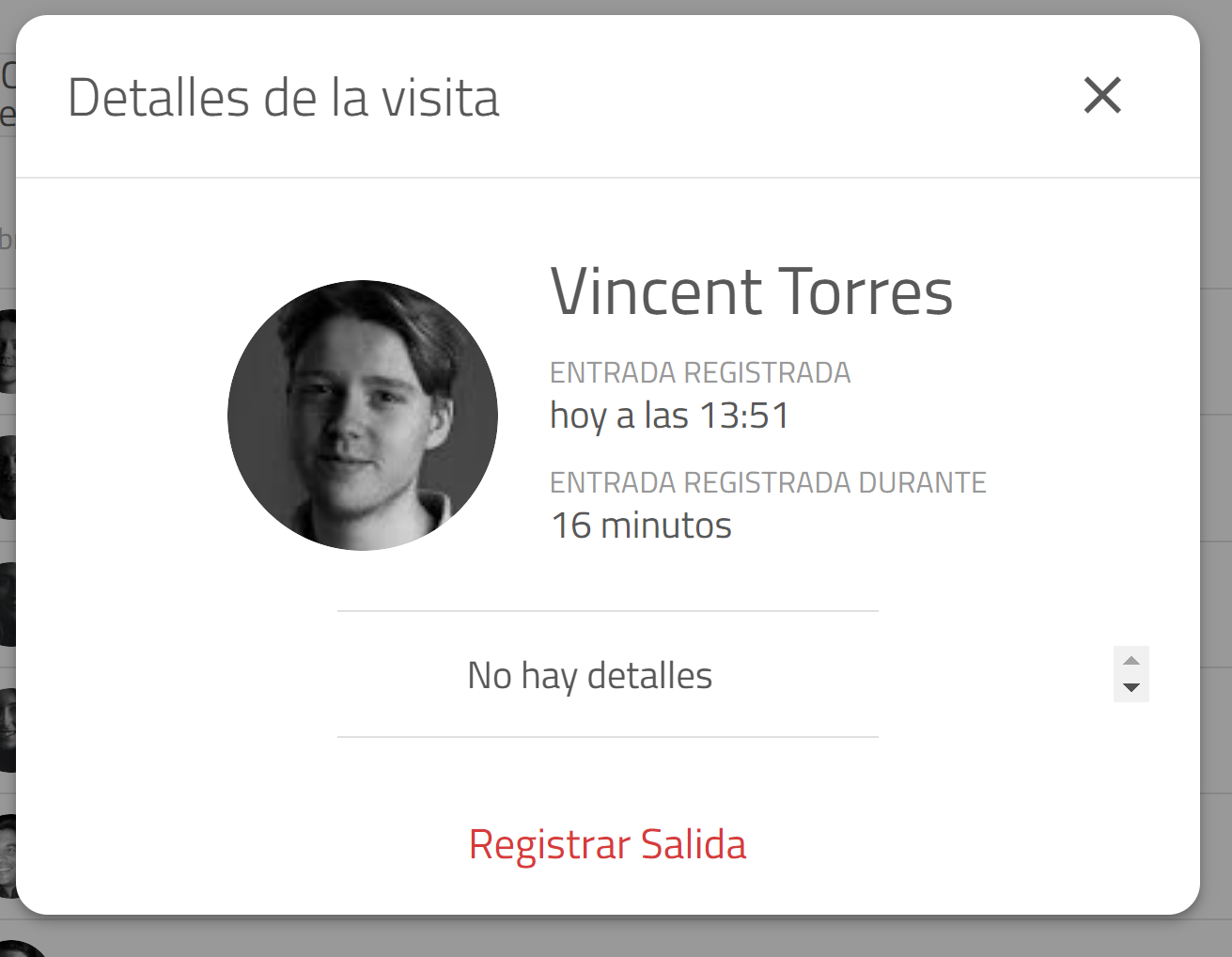
Proteger registros
Es posible que tengas registros de entrada que no deban ser eliminados de acuerdo con la configuración de retención de datos del grupo. Puedes proteger estos registros para que se conserven permanentemente a menos que se cambien a desprotegidos. Selecciona el registro que necesitas y haz clic en el botón del candado para proteger este registro de entrada.
Estado de la comprobación de salud
Al ver el historial de registro, aparecerá un icono verde junto a los registros que hayan superado la comprobación de salud del sitio. Al hacer clic en un registro, se mostrará la hora/fecha en que se emitió el certificado y el usuario del portal que lo creó. Puede leer sobre la configuración de la comprobación de salud aquí aquí.
Consejo
En la pantalla "Hoy" también puede ver el estado de la comprobación de salud de los visitantes y proteger los registros.
Hoja de control horario
El informe de la hoja de control de horario proporciona un resumen de la actividad de un día concreto en formato visual. A diferencia del informe de Historial que muestra cada registro de entrada / salida como un registro separado. La hoja de control de horario los agrupa para cada persona y proporciona un resumen diario.
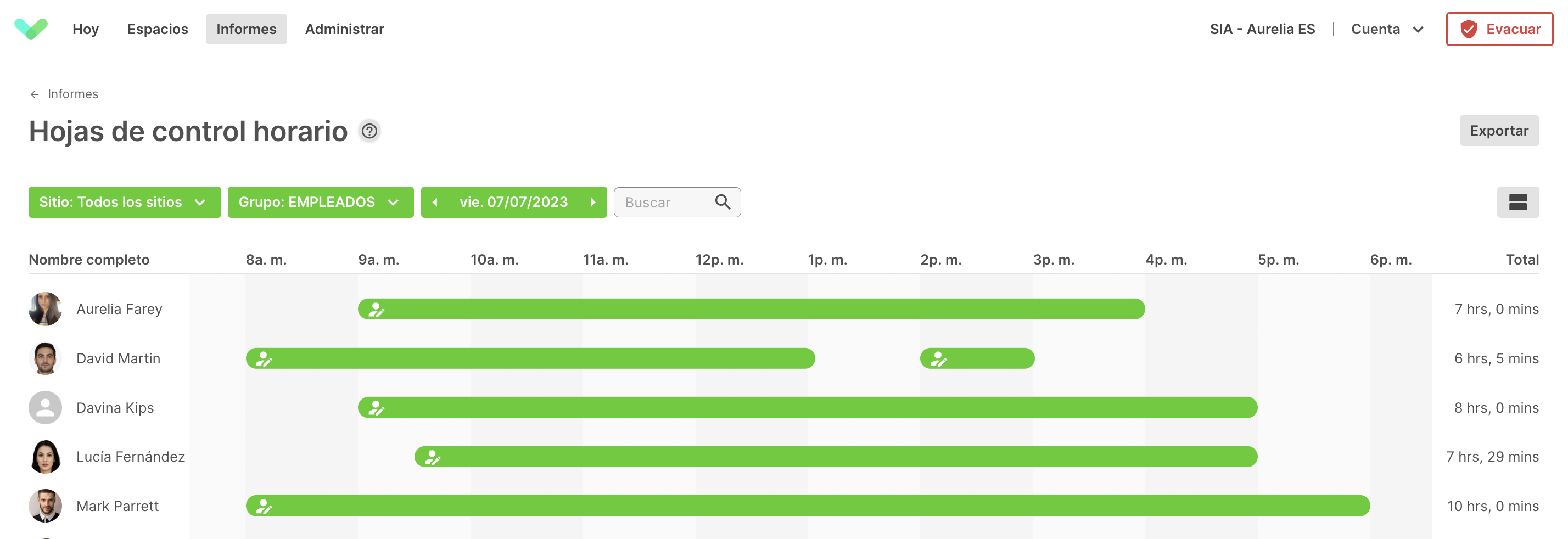
Esta vista muestra una lista de los miembros del grupo con su tiempo en el sitio que aparece junto a ellos como barras verdes en una cuadrícula.
Opciones de filtro
Ejecute sus propios informes utilizando las opciones de filtro ubicadas en la parte superior de la Hoja de control horario .
| Nombre del filtro | Descripción |
|---|---|
| Sitio | Seleccionar que sitio mostrar |
| Grupo | Seleccione que grupo mostrar |
| Fecha | Haga clic en las flechas izquierda y derecha al lado de la fecha para alternar entre los días o haga clic en la fecha para mostrar un selector de fecha |
| Actividad (Sólo T&A) | Seleccionar qué estados de T&A mostrar |
| Horas de trabajo (Sólo T&A) | Seleccionar los patrones de horas de trabajo de T&A que desea mostrar |
| Buscar | Buscar a un individuo por su nombre |
Consejo
Los datos mostrados utilizando los filtros serán los datos exportados cuando haga clic en Exportar.
Conmutador de actividad
Haciendo clic en el botón de abajo podrá alternar entre mostrar todos los miembros en la hoja de control horario o sólo aquellos con actividad. La configuración aquí persistirá al exportar los datos.
Editar / añadir un registro de entrada
Para asegurarse de que su informe de hoja de horas es preciso, tiene la opción de editar registros individuales (por ejemplo, si un miembro del grupo olvidó registrar salida). Para ver más detalles sobre un registro de entrada, pase el ratón por encima de la barra verde y se mostrarán las horas exactas de entrada y salida, la duración de la entrada y los detalles de cualquier edición. Para editar un registro, haga clic en la barra verde y aparecerá una ventana que le permitirá introducir una hora de entrada, una hora de salida y un motivo.
Registro de auditoría
Cuando cambia un registro de entrada, su nombre, la fecha actual y el motivo que proporciona se guardan permanentemente en el registro de entrada. Aparecerá un icono en la barra verde para mostrar que el registro ha cambiado.
Para agregar manualmente un registro de entrada que se olividó realizar, haga clic en el botón más que aparece cuando coloca el ratón sobre una fila. Se le pedirá que proporcione la misma información que cuando edita un registro.
Exportar
Cuando haga clic en el botón Exportar, la vista que se mostrará será la siguiente. Hemos eliminado todas las opciones que se pueden configurar en la propia hoja de horas, esto incluye los filtros de centro y grupo, y, si Time & Attendance está activado, también el estado de actividad y el patrón de horas de trabajo. Esto hace que generar una exportación sea mucho más sencillo, ya que hay menos opciones que configurar.
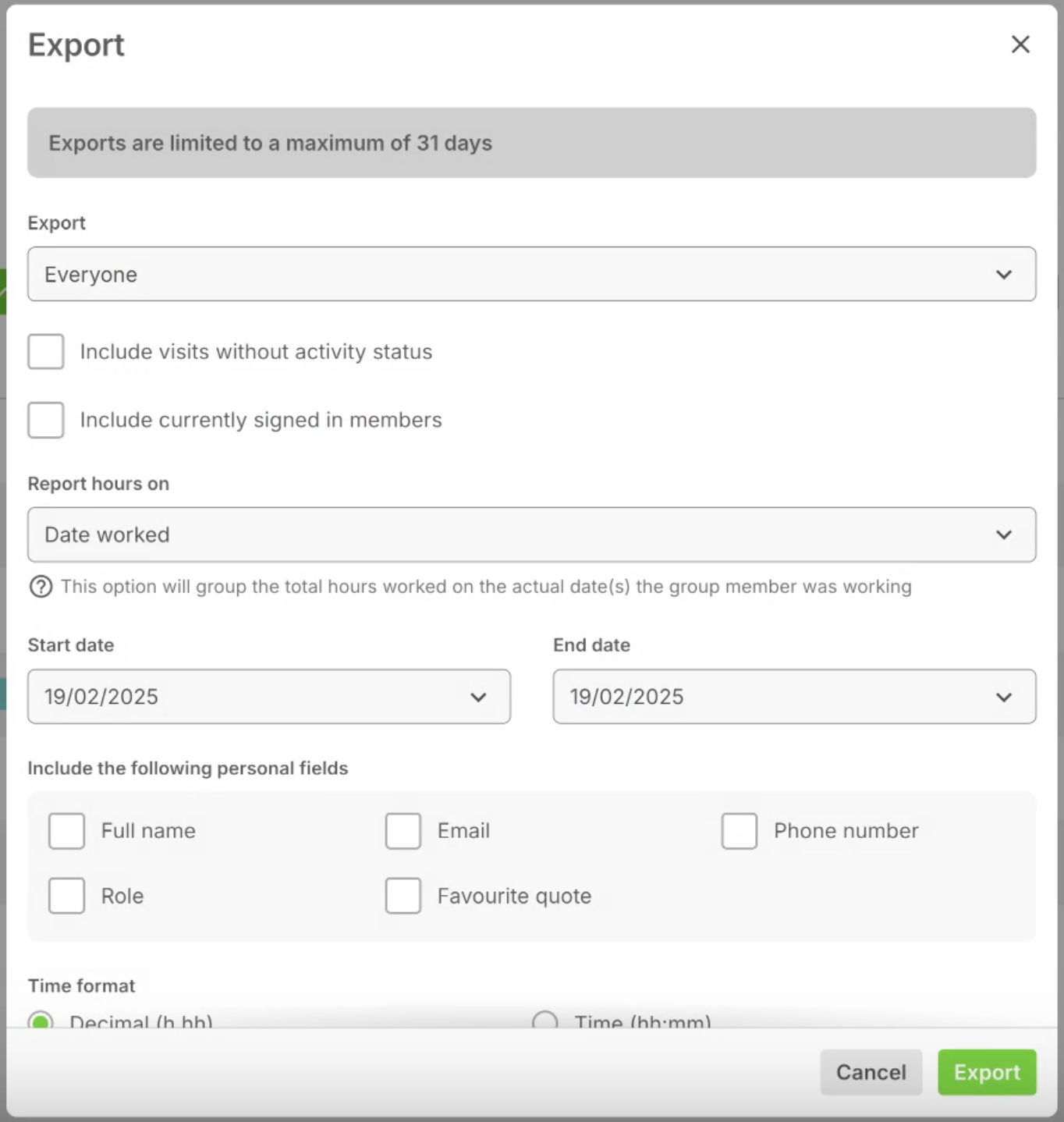
Detalle modal de un informe de hoja de horas La exportación del parte de horas contendrá una fila por cada miembro del grupo y una columna por cada día seleccionado. Esta columna mostrará el número de horas registradas. Se le pedirá que seleccione un grupo, todos los centros o uno solo, y si la exportación debe incluir a todos los miembros o sólo a aquellos con actividad. A continuación, seleccione si los registros de más de un día deben agruparse por día de registro o por días separados. El informe debe tener una fecha de inicio y fin con una diferencia máxima de 31 días. Por último, seleccione los campos personales que desee incluir en el informe.
Formato de hora
Si es necesario, puede cambiar el formato de hora para su exportación. Por defecto, el formato de hora será Decimal (h.hh) pero puede cambiarlo a Hora (hh:mm) si se adapta mejor a sus necesidades.
Esto es lo que mostraría cada formato para 1 hora y 30 minutos:
Decimal: 1.50
Hora 01:30

Exportaciones y visitas activas.
Si desea incluir las visitas activas en su exportación, sólo tiene que seleccionar la casilla de verificación Incluir a los miembros con entrada registrada actualmente.
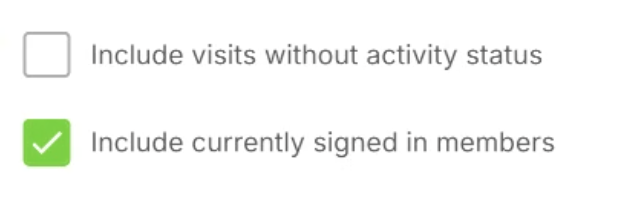
Exportación de informes de gran tamaño
Al exportar informes grandes, las exportaciones se procesarán en segundo plano y se le notificará por correo electrónico una vez finalizadas, con un enlace para descargar el informe.
Importante
El número máximo de días que se pueden exportar es 31
Reservas
El informe de reservas te permite ver y exportar las reservas de Epacios, lo que te ayuda a darte una idea de la utilización del espacio de la oficina. Solo verá esta opción si tiene Espacios habilitado para al menos un sitio. Si actualmente no usa Espacios, puede leer la guía de configuración completa aquí.
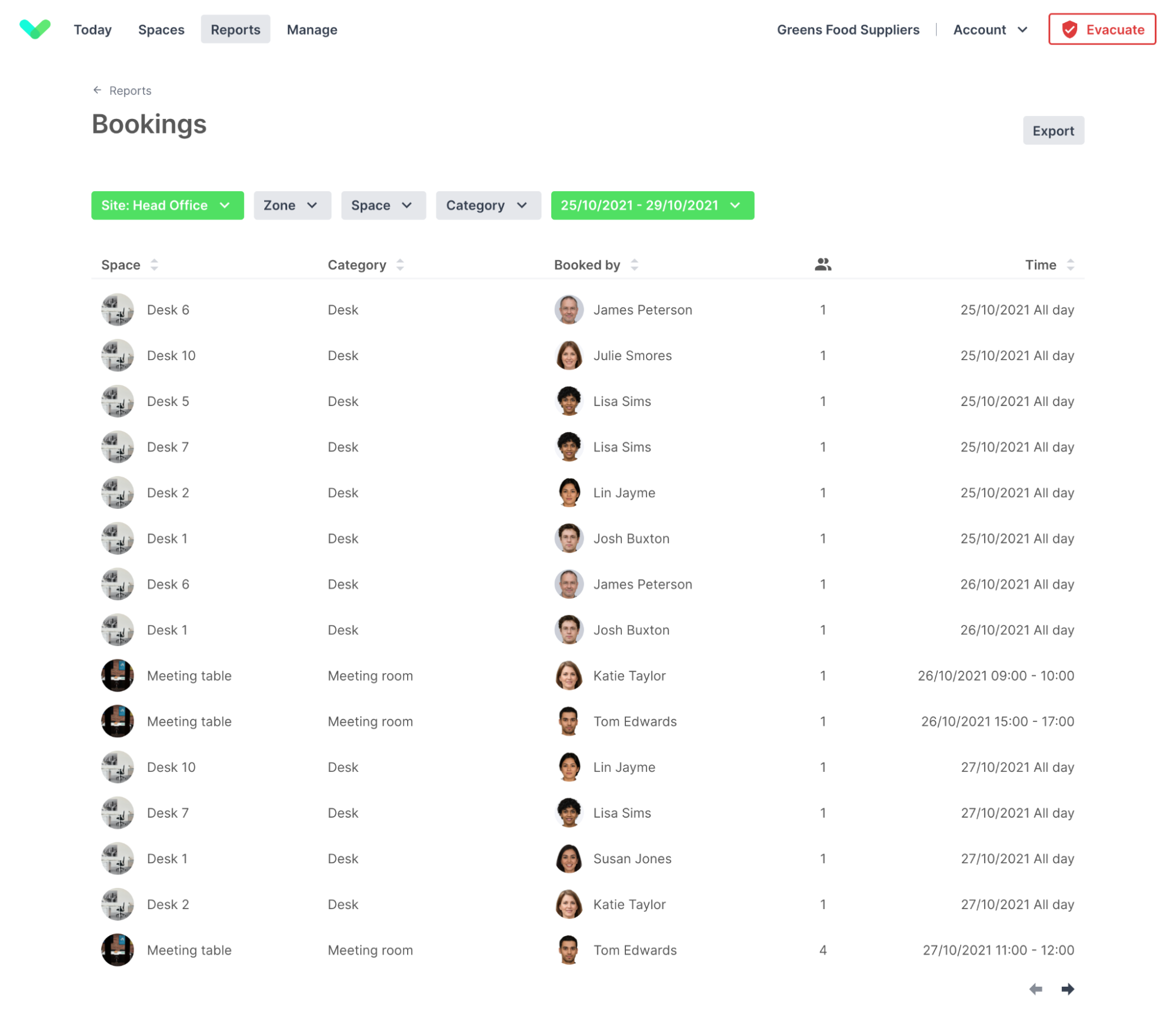
Al abrir el informe de reserva de espacios, verá una descripción general de todas las reservas del mes. Puede utilizar el menú desplegable Sitio para seleccionar el sitio para el que desea ver las reservas de espacios. Si desea ver un período de tiempo específico, haga clic en el selector de fecha y seleccione el período. Puede ver las reservas pasadas, presentes y futuras.
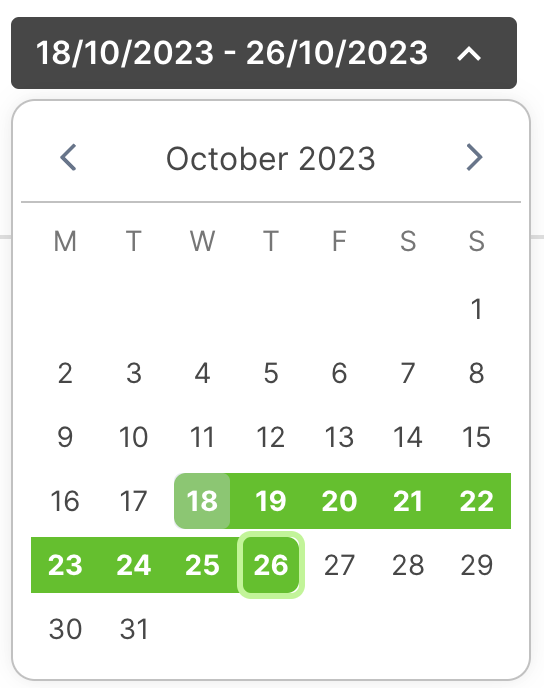
Utilice el menú desplegable Zona para filtrar los resultados para una de sus zonas. Esto puede ayudarlo a comprender la utilización de un piso o área de su sitio.
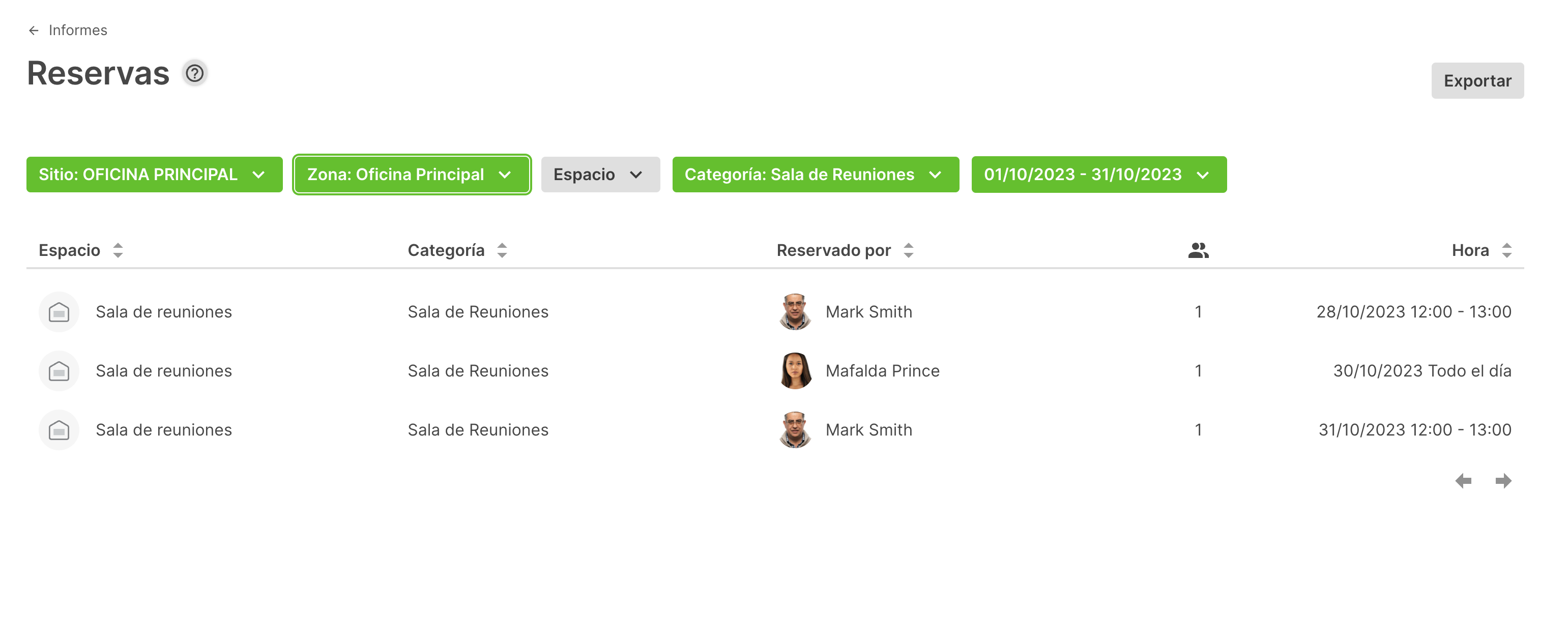
Utilice el menú desplegable Categoría para ver todas las reservas de una categoría específica. Pueden ser escritorios, salas de reuniones, plazas de aparcamiento o cualquier otra categoría de espacios que haya configurado para su sitio.
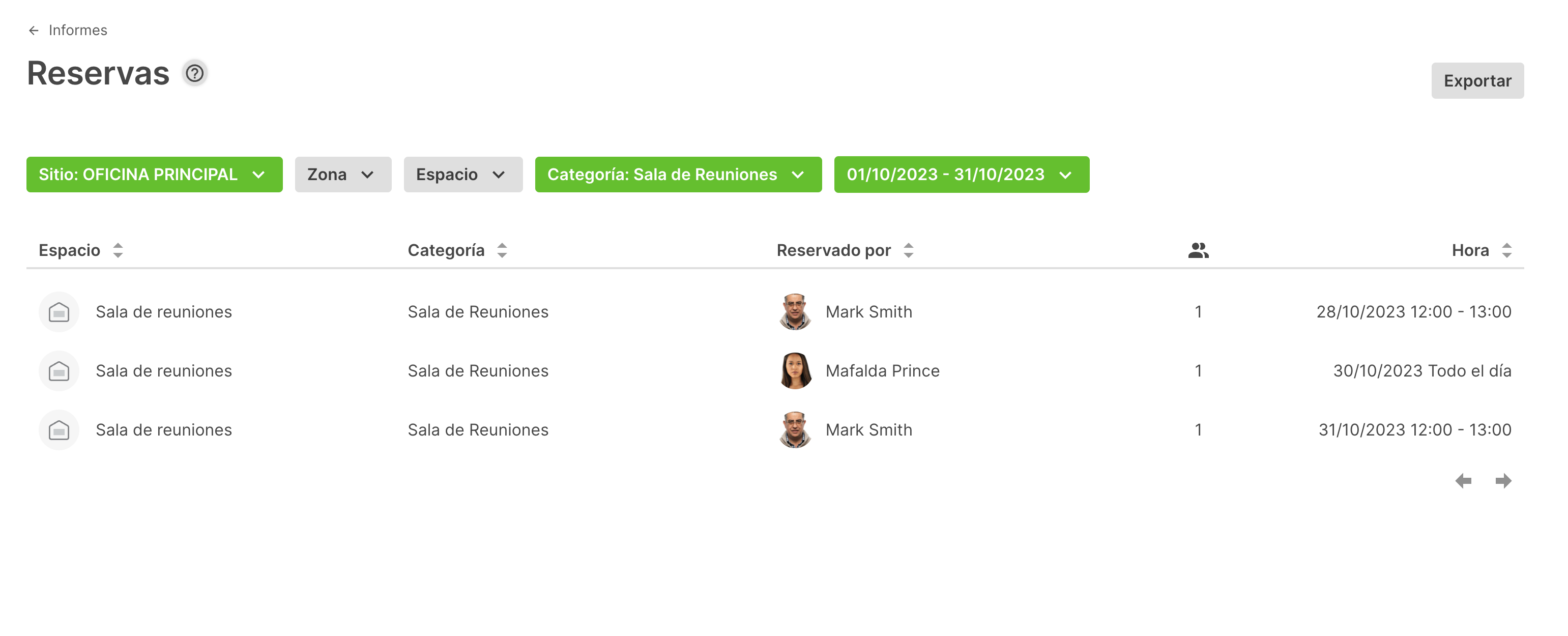
Exportar
Una vez que haya seleccionado cualquier filtro de sitio, zona, espacio, categoría y período de tiempo que necesite, haga clic en el botón Exportar para exportar los datos. Todos los datos exportados estarán en formato CSV.
Consejo
Las exportaciones de reservas también incluirán cualquiera de las notas registradas como parte del proceso de reserva.
Evacuaciones
La sección de informes de evacuación del portal le permite ver todos sus informes de evacuación anteriores en un solo lugar. Puede ver una descripción general de cada informe, cuándo se creó, la duración, el resultado y quién inició y completó el informe. Haga clic en un informe para ver un informe más detallado de esa evacuación.
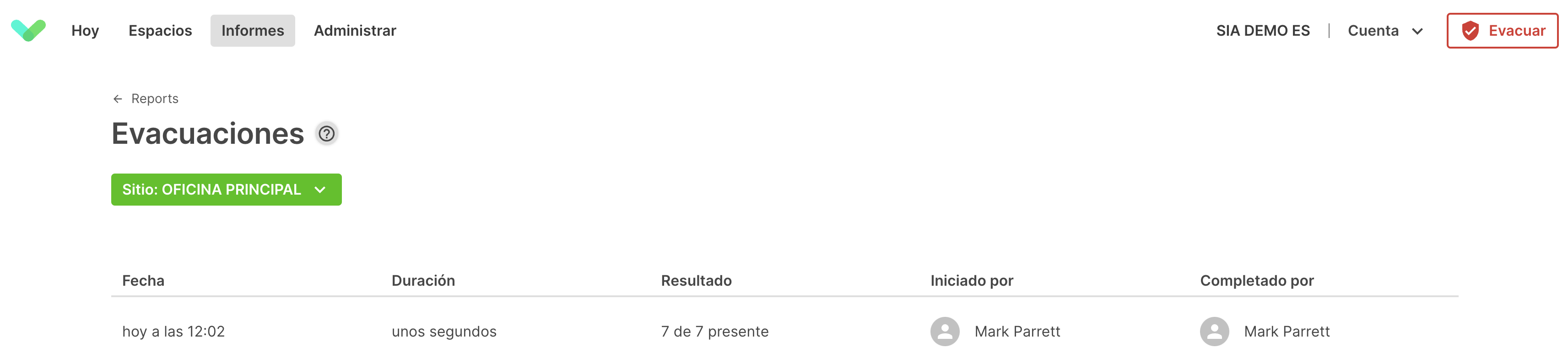
Importante
Las evacuaciones solo se mostrarán en la sección Informes del portal si tiene habilitados los informes de evacuación compartidos. Para habilitar esto, vaya a Administrar, desplácese hacia abajo hasta Sign In App+ y haga clic en Informes de evacuación compartidos. Haga clic aquí para leer la guía completa.
Una vez que haya hecho clic en el informe de evacuación, verá una representación visual de cuántos de los evacuados se contabilizaron. Debajo de esto hay una lista de todos los evacuados y su estado de la evacuación. Una marca verde muestra que se tomaron en cuenta, una cruz roja indica que no estaban presentes y un signo de interrogación gris muestra que no hubo ninguna acción. Puede filtrar la lista por grupos y puntos de evacuación. Al hacer clic en el icono de la impresora, tendrá la opción de imprimir o descargar el informe.