Administrar
La sección Administrar del portal es donde se configuran las opciones de su cuenta, incluida la administración de sitios, grupos, eventos y usuarios del portal.
Administrar sitios
La sección administrar sitios le permite administrar sus sitios existentes y agregar nuevos si tiene espacio disponible.
Configurar sitio
Las opciones de configuración se explican en la sección Configurar sitio de la guía del usuario
Consejo
Puede ver en que sitio está actualmente mirando la etiqueta 'Sitio actual'
Sitio remoto
Puede administrar su sitio remoto desde esta pantalla. Los sitios remotos permiten que su personal móvil se registre y registre las horas de trabajo desde su teléfono móvil sin aparecer en el listado en caso de incendio de un sitio. Una vez configurado, tendrá que permitir que los usuarios de Sign In App Companion registren su entrada desde su móvil antes de que puedan utilizar sitios remotos. Active su sitio remoto desde la sección Sign in App+ en el portal en línea.
Importante
Si ha comprado suscripciones de sitios adicionales, puede configurar un nuevo sitio de forma rápida y sencilla haciendo clic en el botón
Añadir sitio a la derecha de sus sitios existentes. Cada sitio que cree requiere su propia suscripción al sitio.
Para realizar un pedido, comuníquese con el equipo de la aplicación SIgn in App en soporte@signinapp.com.
Administrar grupos
La sección administrar grupos le permite configurar nuevos visitantes frecuentes y mostrar u ocultar grupos en la aplicación.
Administrar / Editar / Añadir grupos
Los grupos se explican en detalle en la sección Grupos de la guía del usuario.
Consejo
Los grupos de visitantes le permiten personalizar la experiencia de registro de entrada para cada tipo diferente de visitante, incluidos diferentes mensajes y campos personalizados.
Gestionar funciones
Funciones que le permiten personalizar aún más su experiencia con la aplicación de inicio de sesión.
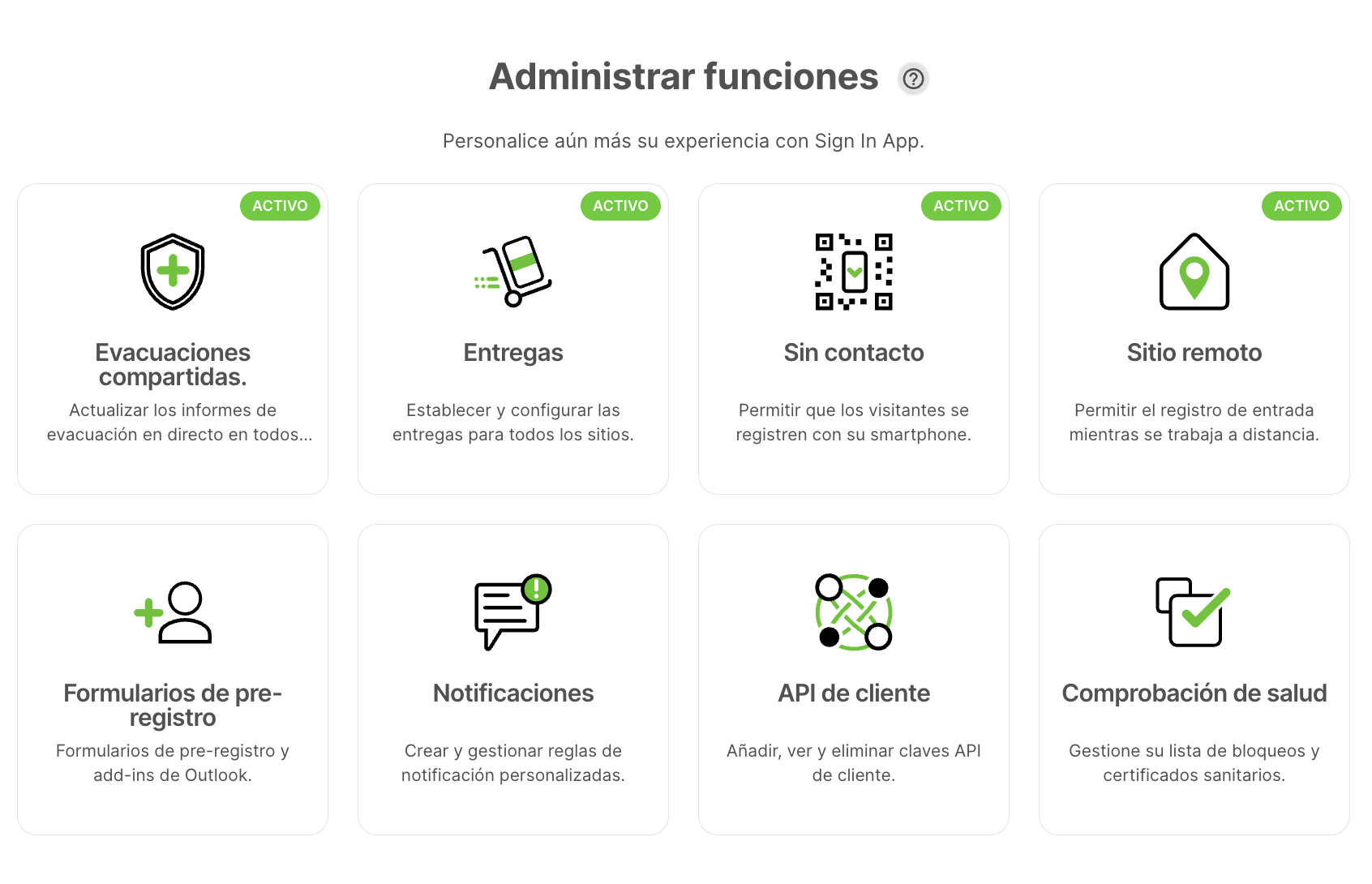
Evacuaciones compartidas
Las evacuaciones compartidas le permiten participar en evacuaciones con colegas y dar cuenta de todas las personas presentes en el lugar en tiempo real a través de varios dispositivos, garantizando que nadie se quede atrás. Los informes completados se almacenan en la nube para que pueda acceder a ellos desde cualquier lugar y en cualquier momento.
Entregas
Optimización de sus procesos de entrega notificando a los miembros de sus grupos de visitantes frecuentes cuando llega una entrega y registrando de forma segura una firma cuando se recoge el paquete.
Sin contacto
Registro Sin Contacto permite que los visitantes y el personal registren su entrada sin necesidad de tocar el iPad, lo que mantiene a todos a salvo y recopila la información importante que necesita de los visitantes.
Sitio remoto
Con Sign In App Companion puede registrar entrada en un sitio remoto desde cualquier parte del mundo, lo que significa que sus horas aún se controlan pero no figurará en el listado de evacuación de su sitio.
Comprobación de salud
Comprobación de salud combina dos funciones, los certificados de salud y la lista de bloqueos, para ayudar a garantizar que todas las personas que registran entrada en su sitio cumplen los criterios que usted establece.
Notificaciones
Aquí puede establecer reglas para enviar notificaciones por correo electrónico, SMS, Slack o MS Teams cuando alguien registre entrada o salida de un grupo.
Formularios
Los formularios le permiten crear un formulario que se puede compartir para que pueda pre-registrar a los visitantes sin necesidad de ser un usuario del portal o tener acceso a Sign In App Companion.
También puede utilizar los formularios para integrarse con Outlook.
API
Nuestra client-side API permite a los desarrolladores extraer datos periódicamente desde Sign in App y enviar datos activados por eventos. Esto incluye paneles personalizados, inteligencia empresarial e integración con aplicaciones de terceros.
Administrar cuenta
La sección administrar cuenta le permite configurar opciones globales relacionadas con su cuenta. Esto incluye sus usuarios, nombre, logotipo de la organización, integraciones, 2FA y más.
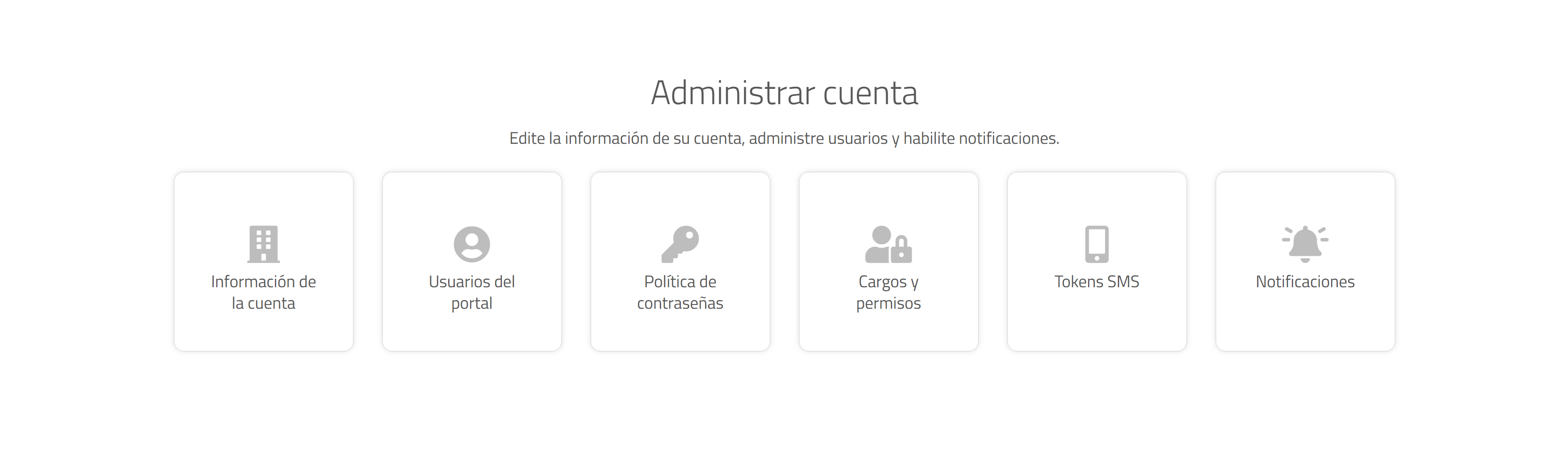
Informacion de la cuenta
Actualice el nombre y el logotipo de su organización. El logotipo que se muestra aquí aparece en la parte superior de la pantalla Hoy en todos los sitios y está impreso en las tarjetas de visitantes.
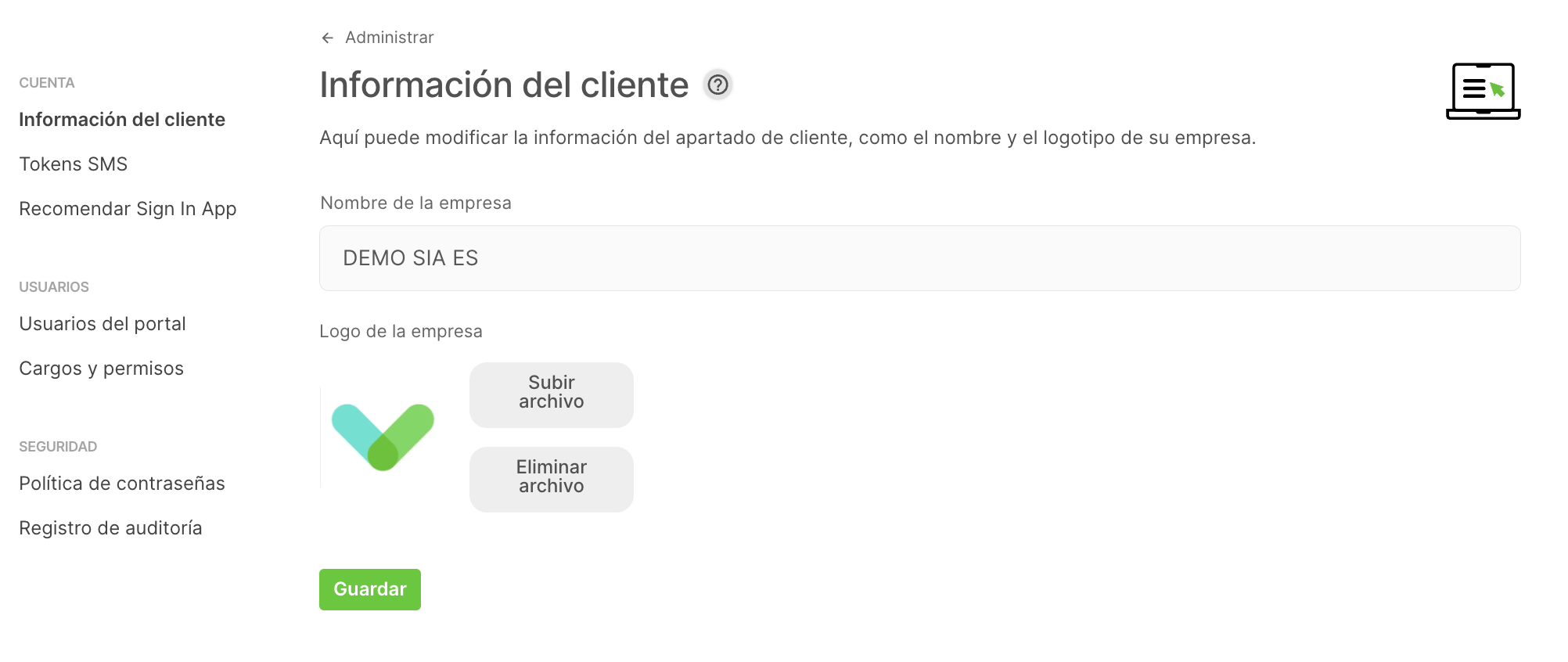
Usuarios del portal
Desde esta pantalla, puede administrar los usuarios del portal en su cuenta. Cuando hace clic en los usuarios del portal, se muestra una lista que destaca quién es el contacto principal de la cuenta, además de cualquier contacto técnico que haya configurado.
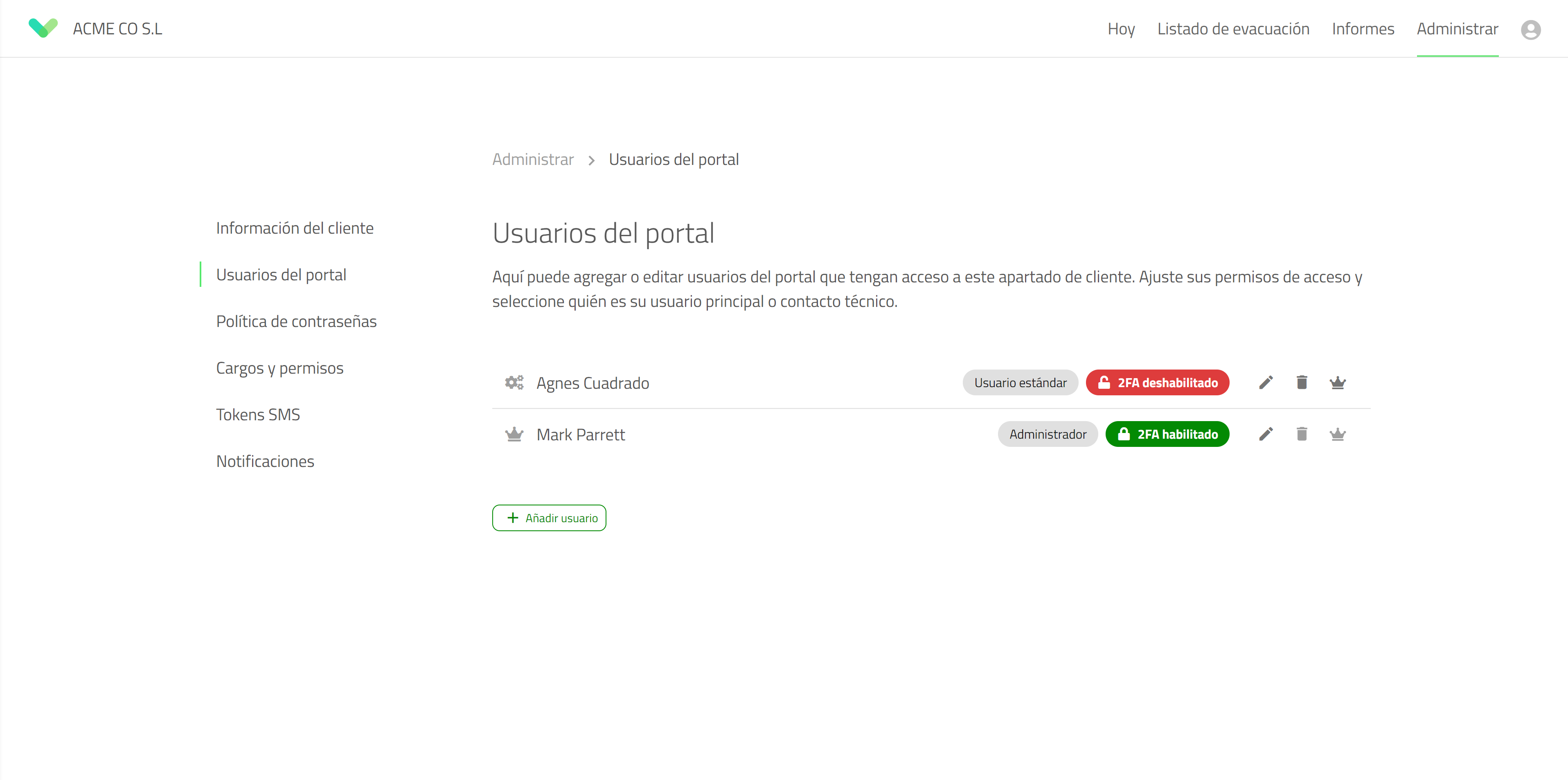
Añadir a un nuevo usuario del portal
Para añadir un nuevo usuario del portal, haga clic en Añadir usuario en la partesuperior de la lista y añada el nombre del nuevo usuario. Es importante que la dirección de correo electrónico sea válida y pueda recibir correos electrónicos, a continuación seleccione a qué sitios debe tener acceso, su cargo de usuario y si debe ser un contacto técnico o no. Haga clic en Guardar y se le enviará un correo electrónico con un enlace para establecer su contraseña.
Cambiar su contacto principal
Su contacto principal es el usuario al que se le pedirá que revise y acepte los términos y condiciones de la organización.
Asegúrese de que el contacto principal es correcto y está actualizado. Para actualizar su contacto principal, haga clic en un usuario de la lista y haga clic en el botón Establecer principal.
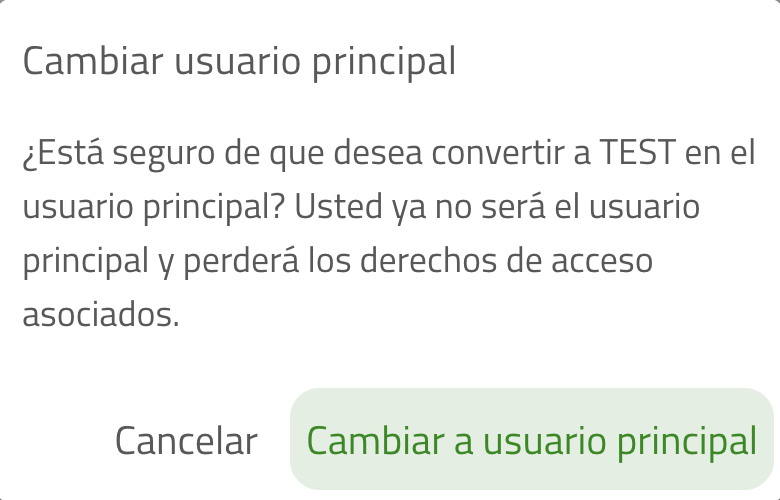
Aviso
El usuario principal solo puede cambiarlo el usuario principal existente. Si no puede acceder a la cuenta del usuario principal existente, contáctenos para soporte en soporte@signinapp.com.
Actualizar sus contactos técnicos.
Los contactos técnicos son notificados cuando un dispositivo se desconecta. Para asegurarse de que las notificaciones se envíen a las personas correctas, revise y actualice a menudo sus contactos técnicos. Para configurar un usuario del
portal como un contacto técnico, primero haga clic en el icono de edición a la derecha de su nombre. Desplácese hasta la parte inferior y marque la casilla junto a Contacto técnico, luego haga clic en Guardar.
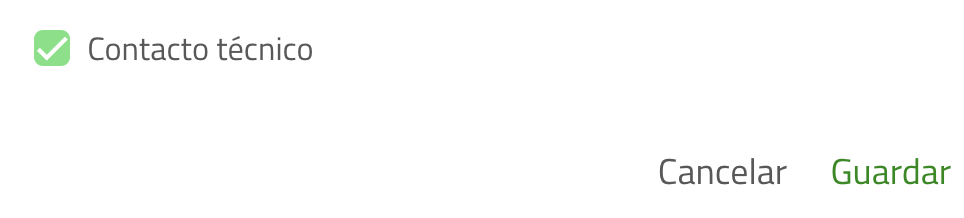
Consejo
Con los grupos integrados, también se notifica a los contactos técnicos si se rompe la conexión entre Sign In App y Azure AD o Google. El correo electrónico incluye un enlace al grupo en el portal de Sign In App, desde donde se puede arreglar el grupo roto.
Consejo
Si no recibe correos electrónicos sin conexión, es posible que se deba a que el dispositivo tiene las alertas de estado desactivadas. Para verificar esto, vaya a Administrar > Sitios > Seleccionar sitio > Dispositivos y luego haga clic en el icono del lápiz para editar el dispositivo y verifique que Enviar alertas de estado esté activado.
Editar a un usuario del portal
Para realizar cambios en un usuario, haga clic sobre el nombre. Desde aquí puede cambiar el nombre, aceso y cargo.
Acceso al sitio - El acceso al sitio se puede encontrar en la ventana de edición del usuario y le permite controlar que sitios puede ver cada usuario.
Cargo - Puede cambiar el nivel de cargo de cada usuario seleccionándolo de la lista desplegable en la ventana de edición. Las dos opciones son
Adminstradorque es el acceso completo de administrador yUsuario Estándarque tiene solo acceso de lectura a las listas de visitantes y no incluye las pantallas de configuración.Eliminar usuario - Para eliminar un usuario del portal, haga clic en el nombre, luego haga clic en
Eliminarpara confirmar. No se puede deshacer esta acción.
Importante
El cambio de contraseña se realiza ahora desde la sección Mi perfil del portal. Para acceder haga clic en el icono de perfil en la parte superior derecha de la pantalla.
Política de contraseñas
Aquí es donde puede cambiar la política de contraseñas para los usuarios del portal que inician sesión.
Las contraseñas caducan
Por defecto las contraseñas no caducan, edítalas para que caduquen a los 30, 60 o 90 días. Se pedirá a los usuarios del portal que cambien su contraseña una vez transcurrido el periodo de tiempo seleccionado.
Forzar nueva autenticación
Si un usuario del portal no cierra la sesión, no se le pedirá que vuelva a introducir su contraseña e ingrese su código de autenticación de dos factores. Desde aquí, puede forzar la reautenticación después de 30, 60 o 90 días.
Forzar autenticación de dos factores
Activar la autenticación forzada de dos factores significa que se solicitará a todos los usuarios del portal que configuren la autenticación de dos factores mediante una aplicación de autenticación como el autenticador de Google.
Puede leer un poco más sobre la autenticación de dos factores aquí.
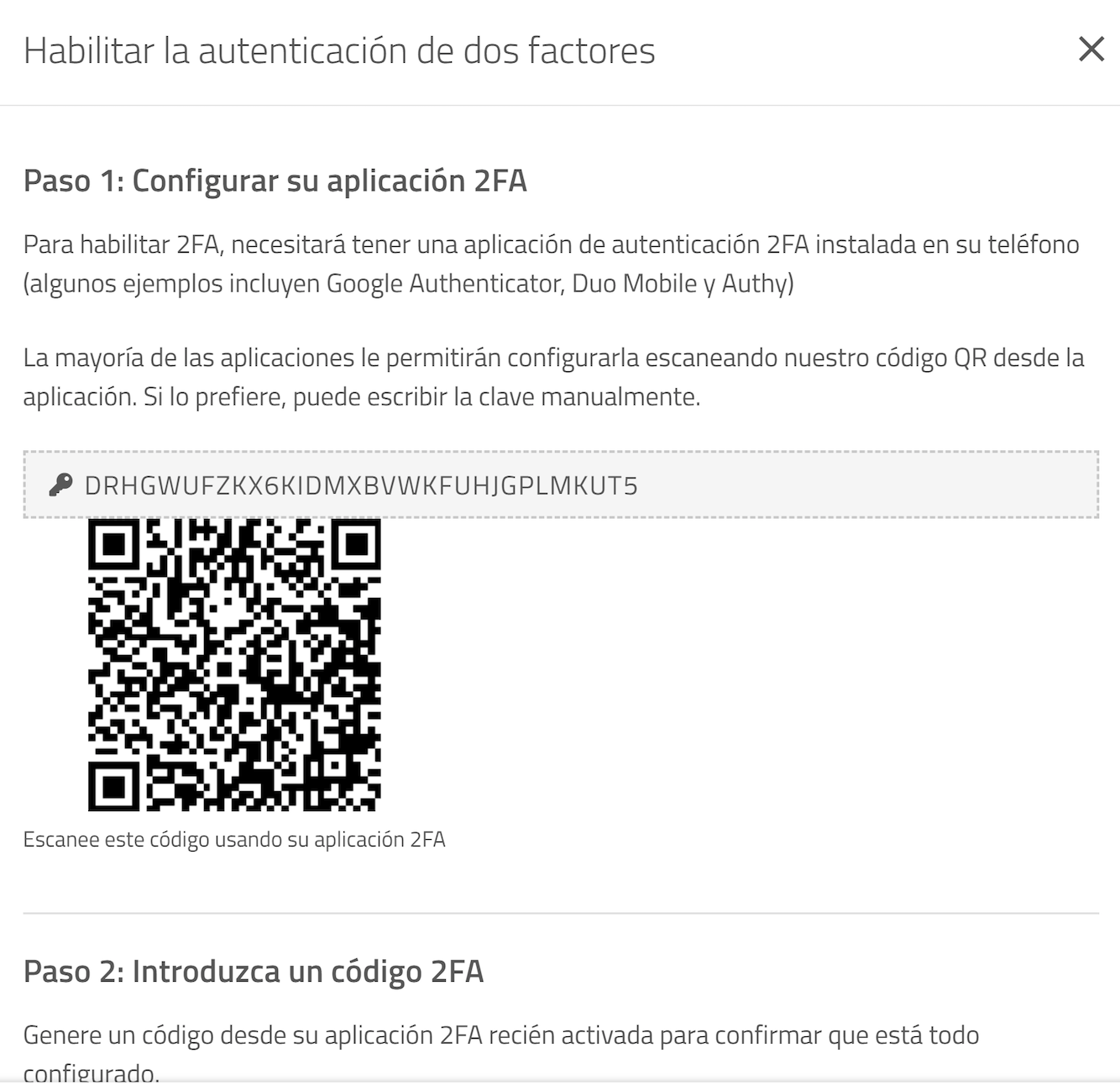
Evitar las contraseñas utilizadas recientemente
Activar esta opción evitará que los usuarios del portal cambien su contraseña a cualquiera de sus 3 contraseñas anteriores más recientes.
Cargos y permisos
Los cargos y los permisos le permiten ver y configurar los permisos de los roles de usuario de su portal. Hay dos cargos predeterminados, estándar y administrador. Los administradores tienen acceso completo al portal, incluidos sitios y eventos. Los usuarios estándar tienen acceso a las secciones Hoy, Listado de evacuación e Informes del portal, pero no a Administrar. Puede ver los permisos exactos disponibles para usuarios y administradores estándar en esta sección del portal.
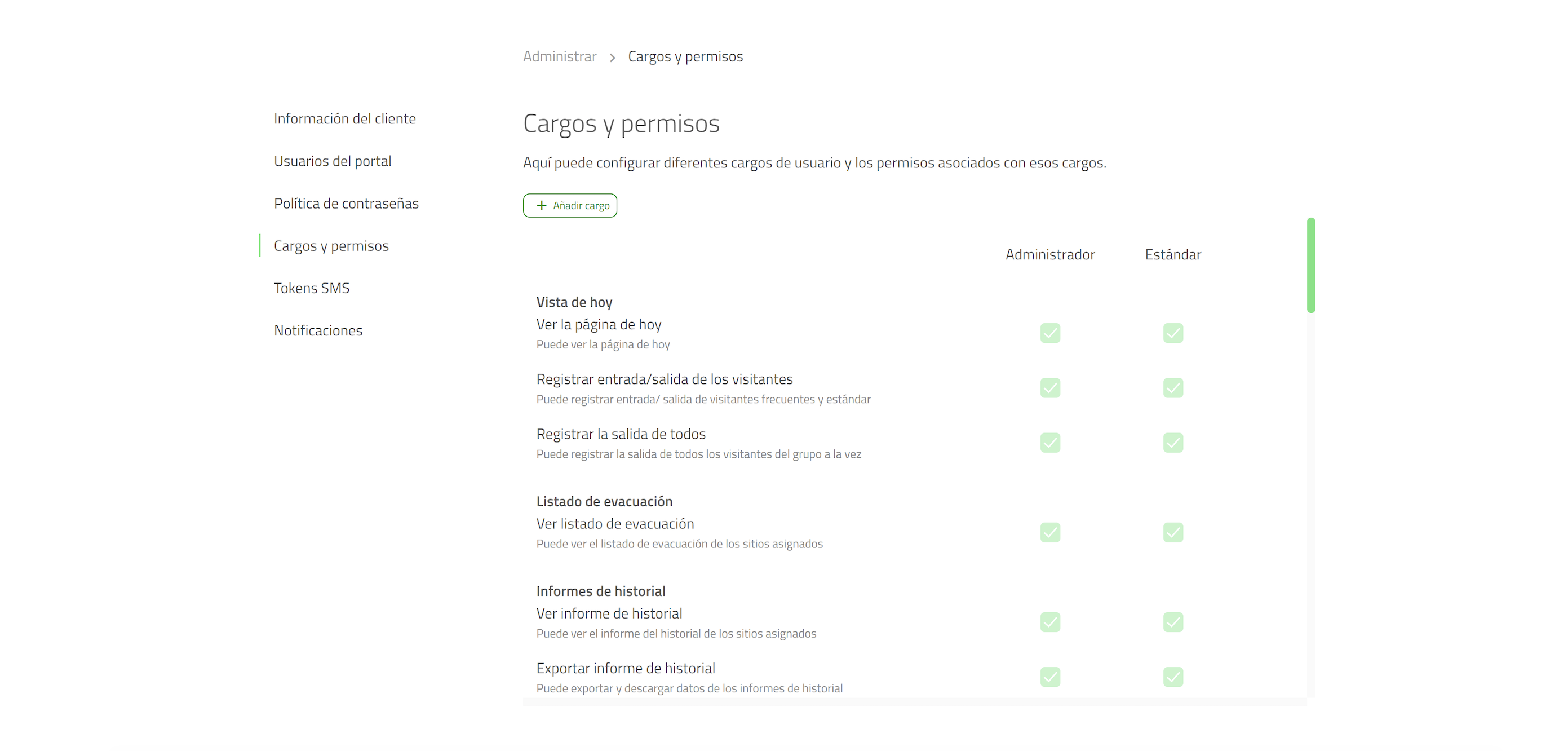
Además de los cargos de usuario del portal predeterminados, puede crear cargos personalizados que le brindan un control preciso sobre el acceso que tienen los usuarios del portal. Para crear un nuevo cargo, haga clic en "Añadir cargo" y luego proporcione un nombre. Cuando se cree, el nuevo cargo no tendrá permisos habilitados, luego seleccione los permisos que necesita para el cargo, se guardarán a medida que se agreguen.
Consejo
Al hacer clic en copiar, puede duplicar un cargo predeterminado o personalizado para brindarle un nivel básico de permisos que puede editar más adelante.
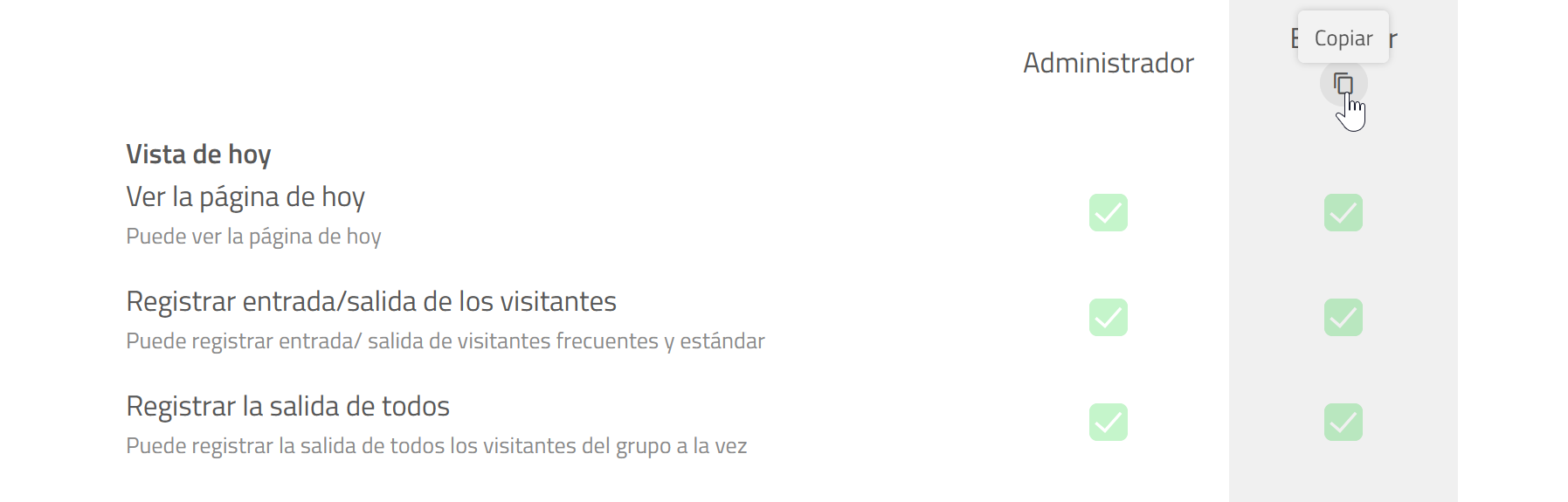
Una vez que se ha creado el cargo personalizado, puede navegar a la pestaña usuarios del portal para asignar el cargo.
Importante
Al eliminar una cargo personalizada, asegúrese de que no haya usuarios del portal asignados a este cargo.
Tokens SMS
Sign in App pu#de enviar notificaciones cuando los visitantes llegan por correo electrónico o mensaje de texto. Para recibir notificaciones por SMS, su cuenta debe tener créditos disponibles. Para comprar tokens SMS adicionales, seleccione esta opción y elija el paquete de SMS que necesita.
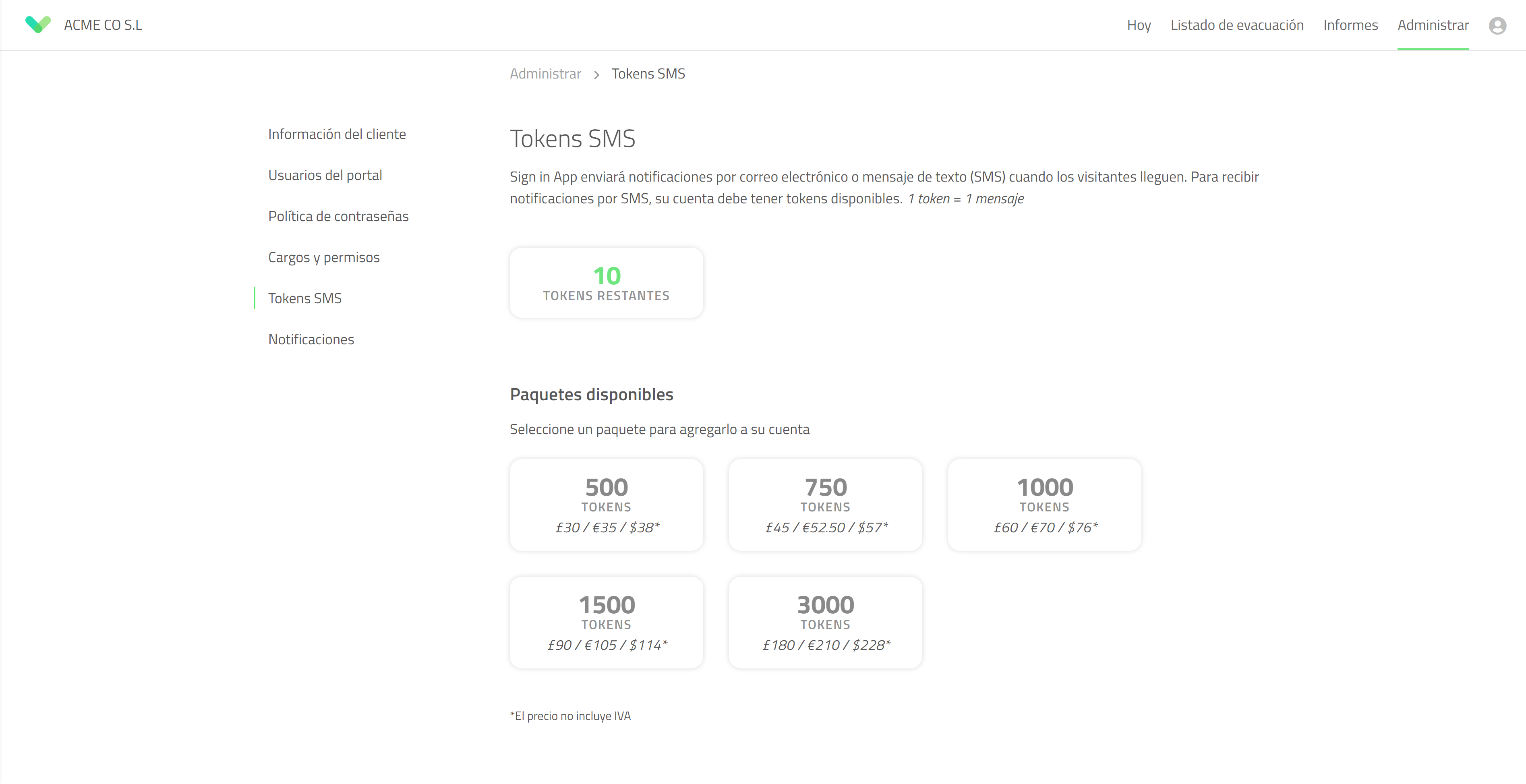
Aviso
Cuando se esté quedando sin tokens, se enviará un correo electrónico al titular principal de la cuenta. Una vez que se quede sin tokens, las notificaciones por SMS se detendrán. Puede verificar el número de tokens que tiene en cualquier momento en esta pantalla, incluidos los que haya comprado recientemente pero que estén pendientes.
Registro de auditoría
El registro de auditoría le permite ver cuándo se han realizado cambios en su cuenta de Sign In App y quién los ha realizado. Para acceder al registro de auditoría, vaya a Administrar, desplácese hasta la parte inferior de la página y, en Administrar cuenta, haga clic en Registro de auditoría.
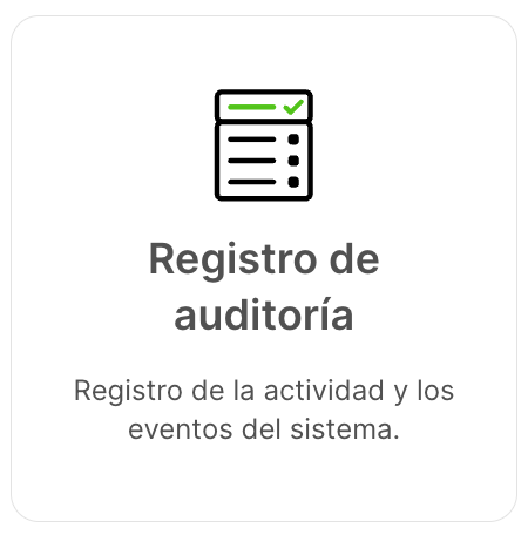
Filtrado de resultados
Puede filtrar los resultados de la auditoría utilizando las opciones de selección de fecha, usuario y acción.
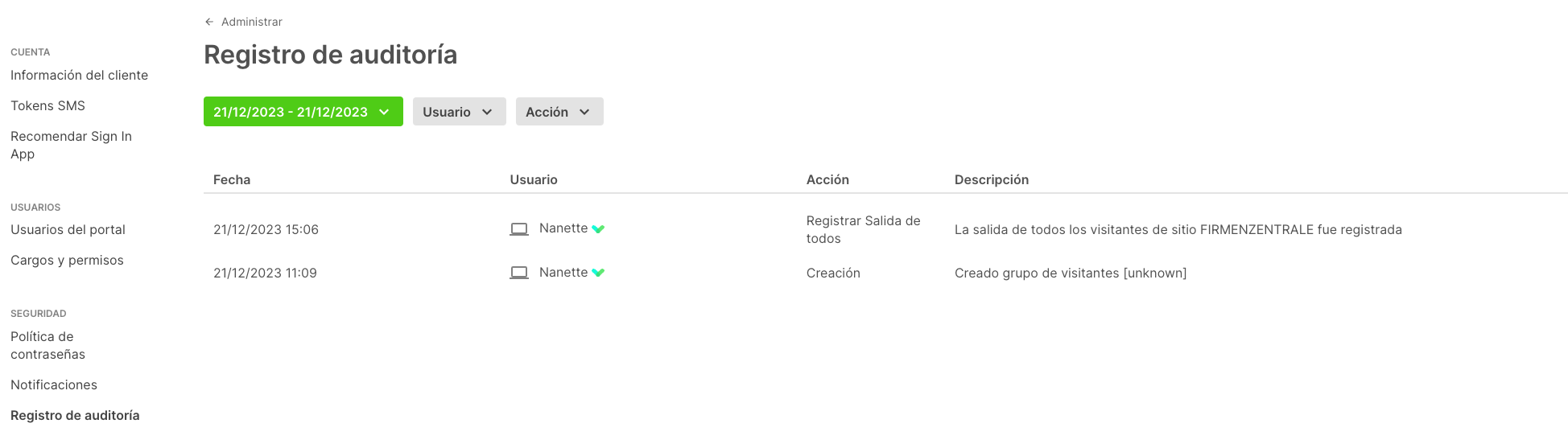
Intervalo de fechas
Al abrir el registro de Auditoría, aparecerá por defecto la fecha de hoy. Haga clic en el menú desplegable de fechas para cambiar la fecha. Haga clic una vez para seleccionar la fecha inicial y haga clic de nuevo para seleccionar la fecha final. Utilice las flechas izquierda y derecha para desplazarse por los meses. También puede hacer clic en las opciones predefinidas de la izquierda para ver Hoy, Ayer, Esta semana y Este mes.
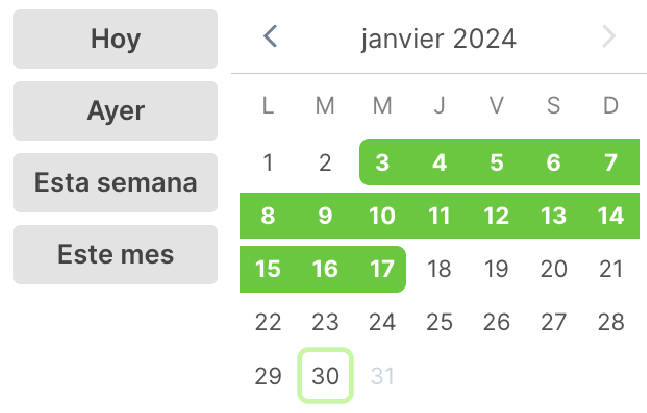
Importante
Puede ver un máximo de 31 días en el registro de auditoría a la vez.
Selección de usuario
Haga clic en el botón Usuario para filtrar los resultados del registro de auditoría por usuarios específicos del portal. El usuario también se mostrará cuando se visualice el registro de auditoría sin filtrar por un usuario específico.
Consejo
Si el usuario es Desconocido, esta acción ha sido completada por el sistema. Por ejemplo, si tiene un grupo integrado y se eliminan miembros porque han sido eliminados del sistema de terceros, el usuario se mostrará como Desconocido.
Acción
Creado - Creación de datos, incluyendo miembros, grupos y sitios.
Actualizado - Actualización de configuraciones o permisos
Eliminado - Borrado de datos, incluyendo miembros, grupos, sitios e historial de acceso.
Importado - Importación de datos, incluyendo miembros y pre-registros.
Exportado - Exportación de datos, incluyendo informes y miembros.
Registrada la salida de todos - Usar la opción Registrar salida de todos en la pantalla Hoy
Ampliar registros
Si desea ver detalles adicionales de un registro de auditoría, puede hacer clic en el registro y éste se expandirá mostrando más información. En el siguiente ejemplo, podemos ver que la acción fue una actualización de los permisos del grupo de la aplicación Companion.

Permisos
El permiso Registro de auditoría está habilitado para todos los Administradores y no está incluido en el nivel de permiso de usuario Estándar. Puede añadir o eliminar el permiso de registro de auditoría de cualquier función de usuario personalizada en Administrar > Administar cuenta > Cargos de usuario. Haga clic aquí para leer más sobre la gestión de Cargos y permisos.

Importante
El registro de auditoría muestra información de todos los sitios de su cuenta de Sign In App. Los usuarios del portal con acceso a un subconjunto de sus sitios podrán ver registros del registro de auditoría que pueden estar relacionados con sitios a los que no tienen acceso.

