Configurar grupos
Resumen
Los grupos de visitantes le permiten personalizar la experiencia de registro para diferentes tipos de visitantes. Puede crear hasta 20 grupos de visitantes y cada grupo se define como un grupo de visitantes estándar o un grupo de visitantes frecuentes.
Importante
Los visitantes estándar y los visitantes frecuentes se comportan de manera bastante diferente tanto en el portal como en la aplicación, por lo que es importante leer y comprender las diferencias antes de comenzar a crear sus propios grupos de visitantes.
Creando un nuevo grupo
Para crear un nuevo grupo, vaya a Administrar > Grupos y haga clic enAñadir nuevo y verá 3 opciones diferentes.
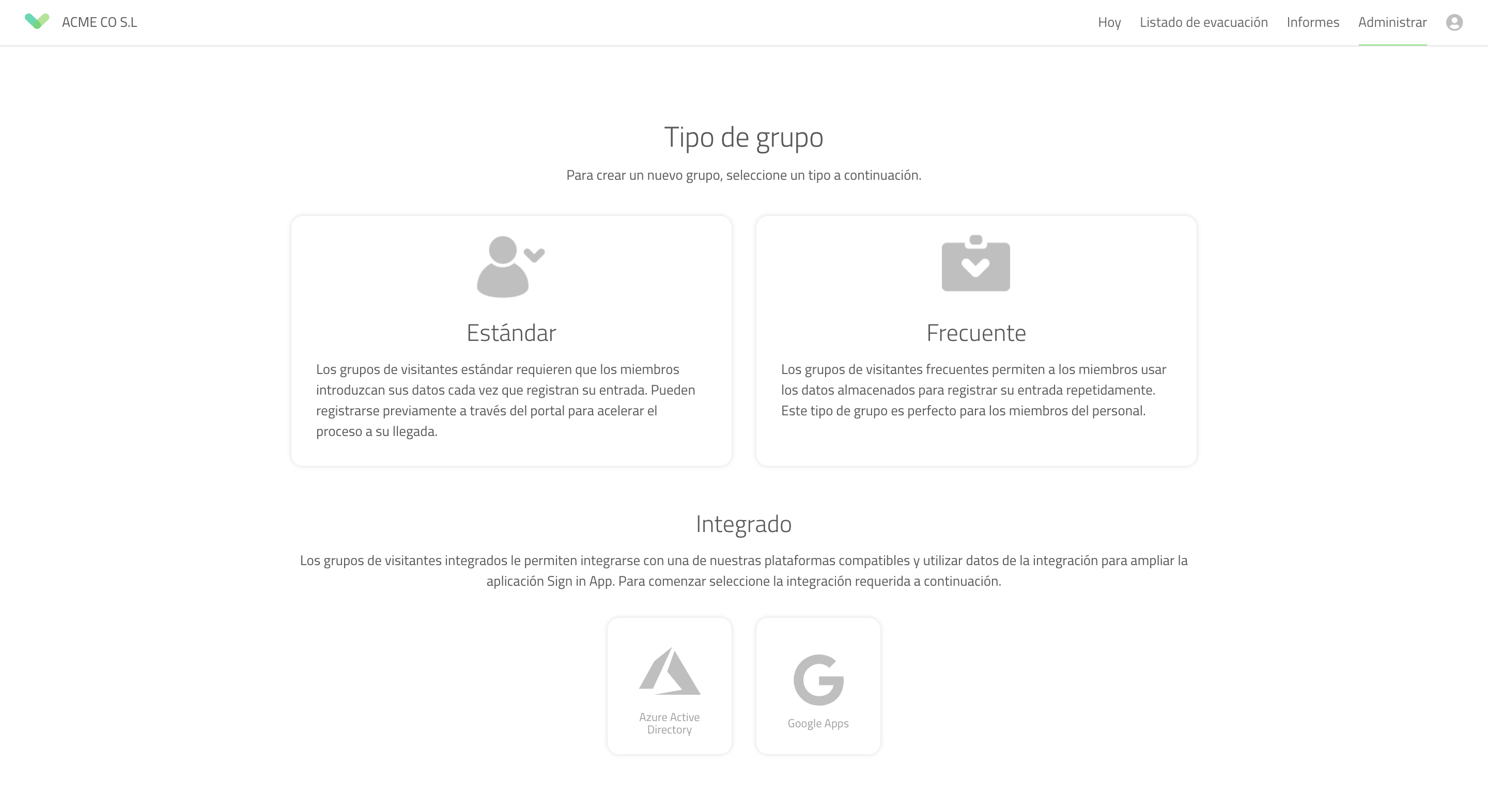
Lea las descripciones a continuación para asegurarse de seleccionar el tipo de grupo correcto ya que no se puede cambiar después.
Visitante estándar
Un invitado en su sitio. Es posible que un visitante estándar lo visite por primera vez o que haya estado antes aquí pero generalmente no son invitados frecuentes. Resgitraran su entrada y salida utilizando el método estándar donde se les pedirá proporcionar su nombre e información adicional cada vez que lleguen. El grupo 'Visitante' predeterminado es un ejemplo de Grupo de visitantes estándar.
Visitante frecuente (por ejemplo el personal)
Un visitante frecuente es alguien que visita su sitio con regularidad. Tendrán su propia tarjeta de visitante virtual con una foto y su nombre. Este es el tipo de grupo más utilizado por los miembros del personal. Se puede asociar un código QR o RFID con cada visitante frecuente para facilitar el escaneado de entrada y salida. Ellos también tendrán la opción de utilizar nuestra Aplicación complementaria gratuita.
Integrado (por ejemplo Microsoft Azure / Google Workspace)
Seleccione esta opción si desea que los miembros de su grupo se administren en uno de nuestros sistemas externos compatibles como Microsoft Azure AD o Google Workspace. Podrá personalizar las opciones de grupo, personalizando la experiencia de registro para este tipo de visitante, pero los miembros del grupo se mantendrán sincronizados automáticamente con el sistema integrado.
Administrar un grupo
Las opciones al administrar un grupo son ligeramente diferentes para los tipos de grupos de visitantes estándar y frecuentes. En el tutorial a continuación repasaremos cada una de las opciones de administración para un grupo, destacando claramente qué opciones son específicas para cada tipo de grupo.
Miembros (visitantes frecuentes)
La sección de miembros enumera los visitantes frecuentes de este grupo, permitiéndole crear y editar los miembros del grupo desde una ubicación central. Para sus visitantes frecuentes, personal o contratistas, esta es la pantalla donde usted los gestiona. Desde esta vista puede buscar miembros del grupo y utilizar los filtros para gestionar subconjuntos de miembros.
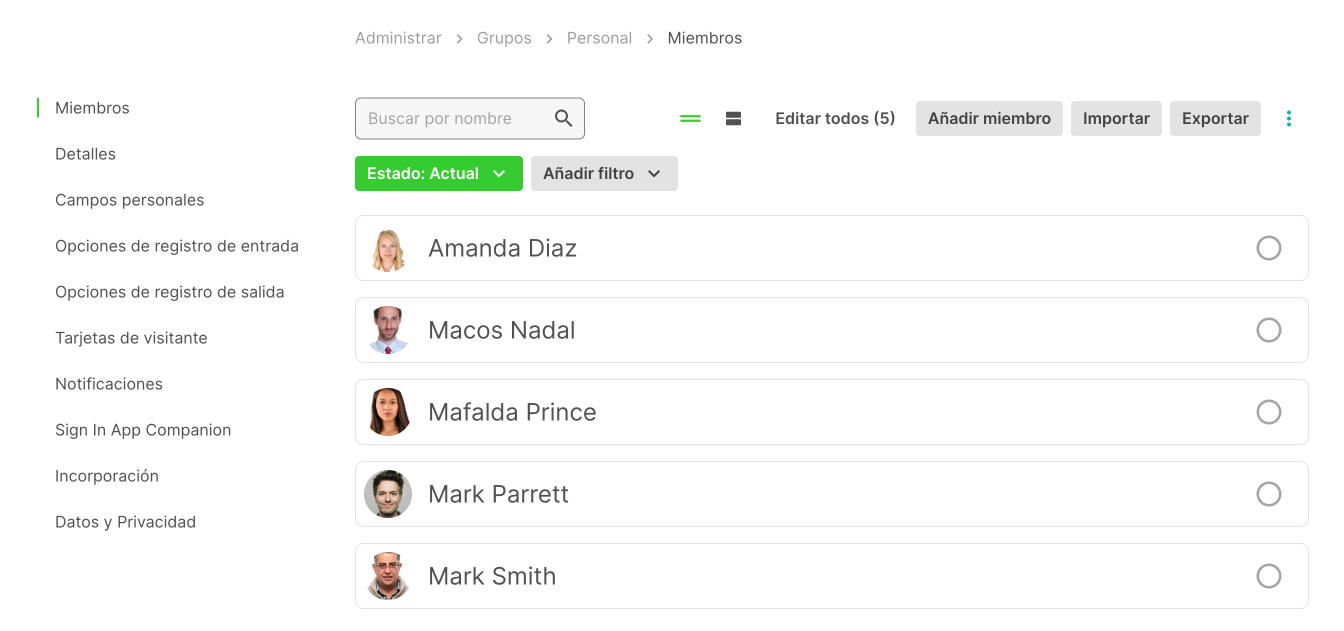
Herramientas de filtro de grupo
Puedes utilizar las herramientas de filtro de grupo para filtrar la lista de miembros basándote en sus campos personales, esto le permite gestionar subconjuntos de miembros incluyendo la actualización de idiomas, preferencias de notificaciones, permisos de la aplicación Sign In App Companion y más. Para ello, haga clic en Añadir filtro y seleccione el primer campo personal que quiera filtrar.
Consejo
Haga clic aquí para leer cómo gestionar los campos personales.
En el siguiente ejemplo vamos a seleccionar Departamento.
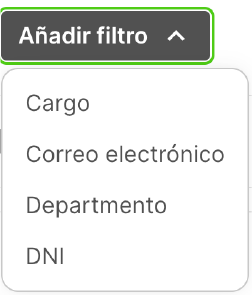
Importante
Si tiene más de 50 opciones únicas para un campo Personal, los botones de opción se sustituyen por un campo de búsqueda.
A continuación, obtenemos una lista de todas las diferentes opciones para ese campo Personal, vamos a seleccionar Ingeniería
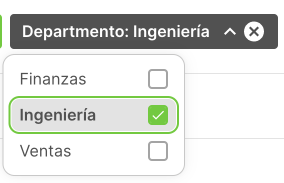
Esto filtra los miembros del grupo obtener una lista de todos los miembros donde su departamento de campo personal se establece en Ingeniería.
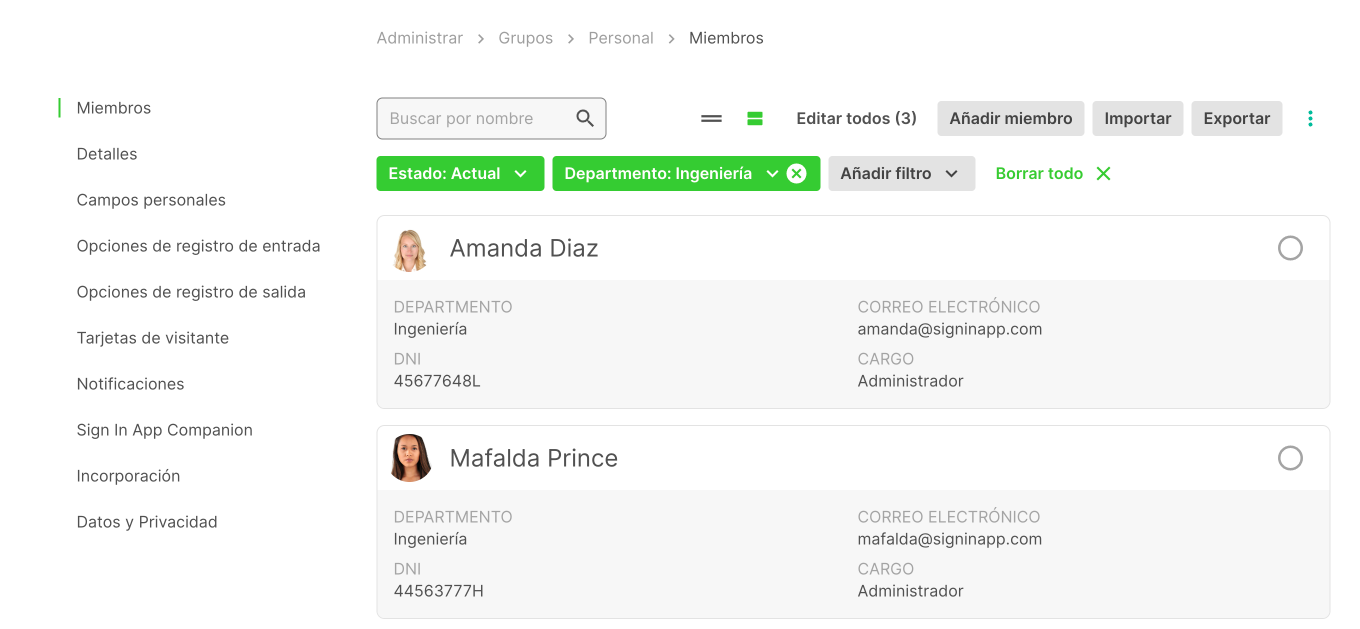
Si quiere filtrar más los miembros puede añadir un segundo filtro.
Herramienta de edición masiva
La herramienta de edición masiva te permite editar todos los miembros de un grupo o los miembros seleccionados utilizando los filtros de grupo.
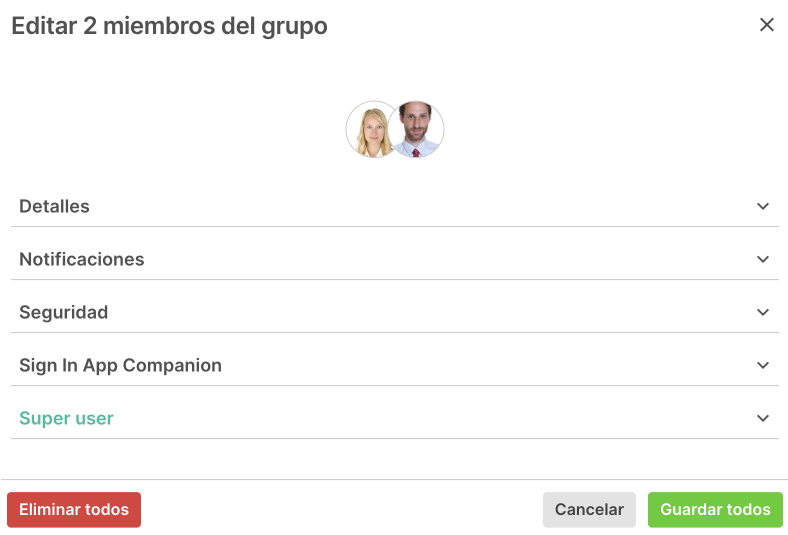
Detalles
- Idioma - Actualice la configuración del idioma del miembro seleccionado
- Cambiar grupo - Mover a los miembros seleccionados a otro grupo
- Archivar miembros - Archivar los miembros seleccionados
Notificaciones
Cuando un visitante registra su entrada - Cambiar las preferencias de notificación del miembro seleccionado para cuando un visitante registra entrada.
Cuando un visitante registra su salida - Cambiar las preferencias de notificación del miembro seleccionado para cuando un visitante registra salida.
Seguridad
- Mostrar en el sitio - Cambia si los miembros seleccionados deben mostrarse en todos los sitios o sólo en uno.
Sign In App Companion
- Usar permisos predeterminados de grupo - Establezca si los miembros seleccionados deben tener los permisos por defecto del grupo o no. También puede actualizar los permisos de la aplicación Companion que deben tener los miembros seleccionados si no están configurados como los predeterminados del grupo.
Importar
Esta opción le permite importar miembros a su grupo. Desde aquí también puede actualizar de forma masiva los campos personales de los miembros. En Esta guía se explica cómo hacerlo con más detalle.
Exportar
La herramienta Exportar le permite exportar los miembros de un grupo de visitantes frecuentes junto con sus códigos QR, etiquetas RFID y registros a la aplicación Companion (esto muestra quién tiene la aplicación Companion conectada).
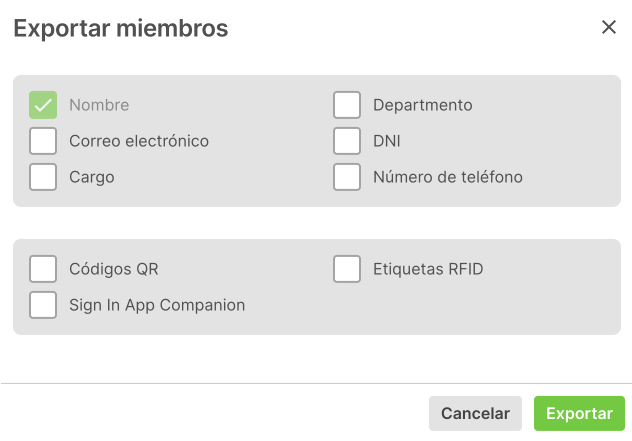
Consejo
Esta es también una buena forma de obtener una lista que puede utilizar para Importar con opciones avanzadas para actualizar en bloque los campos personales de los miembros.
Más información sobre el uso de la herramienta de importación para actualizar la información de los miembros aquí.
Añadir un miembro al grupo
Para añadir un visitante frecuente al grupo haga clic en el botón Añadir miembro. Aparecerá una nueva ventana con
las siguientes opciones;
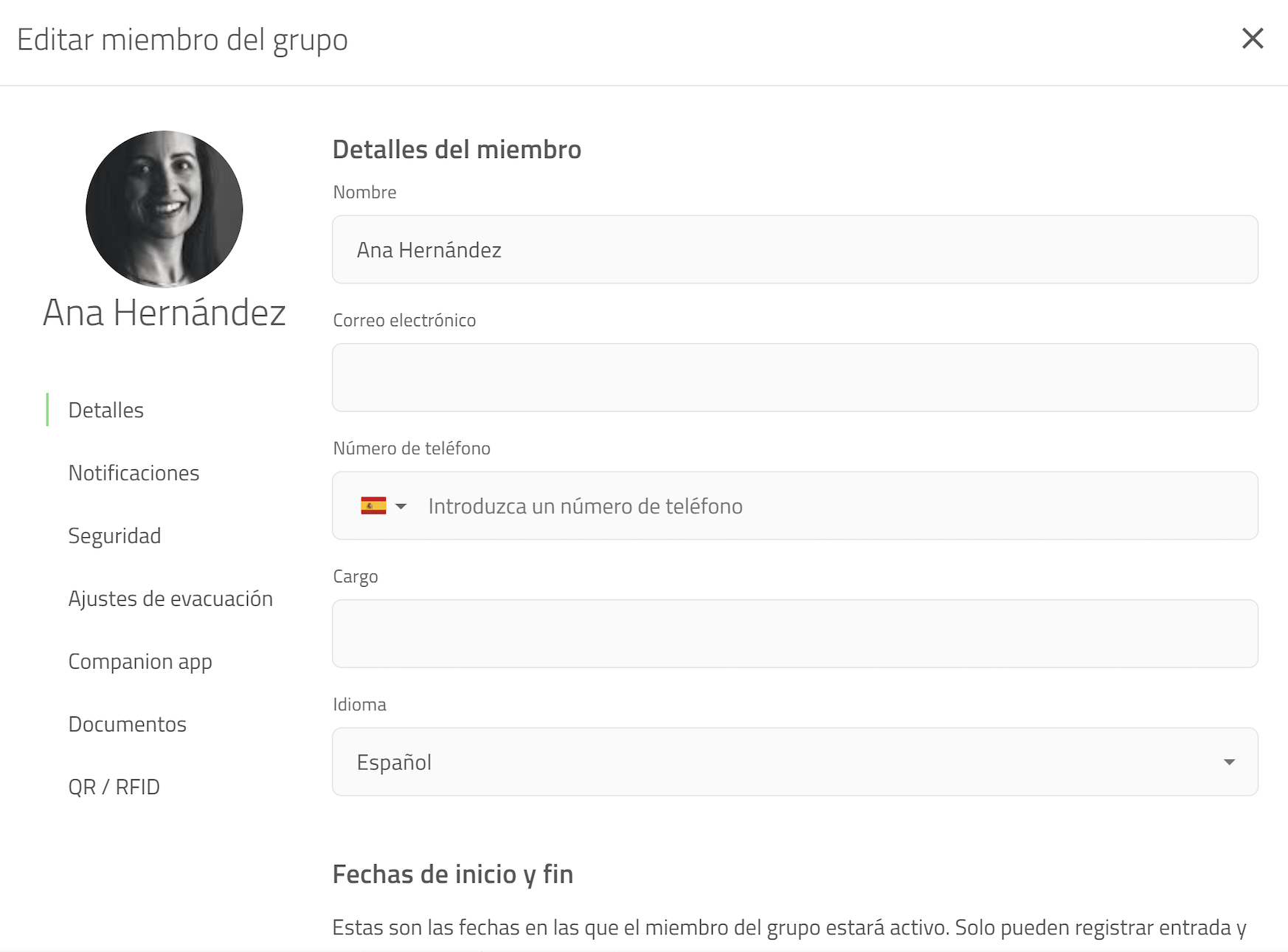
Detalles
| Option | Description |
|---|---|
| Nombre | El nombre completo del visitante frecuente |
| Correo electrónico (opcional) | La dirección de correo electrónico donde se enviarán las notificaciones |
| Móvil (opcional) | El número de teléfono móvil donde se enviarán las notificaciones por SMS (con el código del país) |
| Cargo (opcional) | Un campo para información adicional |
| Idioma | Seleccione el idioma para este miembro. Todos los correos electrónicos que reciban se traducirán automáticamente a este idioma |
| Fecha de inicio (opcional) | Desarchivar automáticamente este visitante en una fecha determinada |
| Fecha de finalización (opcional) | Archivar automáticamente este visitante en una fecha determinada |
| Correo electrónico de bienvenida | Le permite enviar correos electrónicos integrados con detalles de su visita |
Notificaciones
| Opción | Descripción |
|---|---|
| Cuando llega un visitante | Cambie cómo se notifica a este miembro sobre los eventos relacionados con él. |
| Cuando un visitante sale | Cambie la forma en que este miembro es notificado sobre eventos relacionados con él. |
| Notificar a otros miembros | Notificar a otro miembro en el evento |
Seguridad
| Opción | Descripción |
|---|---|
| PIN | Asegure a este miembro agregando un PIN |
| Mostrar en el sitio | ¿En qué sitios le gustaría que se muestre este pin? |
Ajustes de evacuación
| Opción | Descripción |
|---|---|
| Sitio | Puede establecer a qué puntos de evacuación pertenece este miembro en cada sitio a continuación. |
Sign In App Companion
| Opción | Descripción |
|---|---|
| Puede usar el registro móvil | Permita que el miembro del personal registre su entrada desde su dispositivo móvil cuando esté en el sitio. |
| Puede registrar entrada automáticamente | Permita que el miembro del personal utilice el registro automático desde su móvil cuando esté en el sitio. |
| Puede pre-registrar visitantes | Permitir el pre-registro de visitantes desde el teléfono móvil para este miembro del personal. |
| Puede acceder al listado de evacuación | Permita que este usuario acceda al listado en caso de incendio del sitio y genere informes. |
| Puede ver el historial de registros de entradas | Permita que este usuario vea el historial de registros |
| Puede acceder a la vista de hoy | Permita que este usuario vea el widget de hoy que muestra a los visitantes registrados |
Enviar correo electrónico de invitación de Sign In App Companion
Marque esto y luego haga clic en Guardar y enviar para enviarle un código de autenticación para iniciar sesión en Sign In App Companion.
Importante
Si su grupo de visitantes frecuentes está integrado, estas opciones estarán limitadas ya que los miembros del grupo se administran desde el sistema externo.
Espacios
Es posible que desee restringir las zonas en las que las personas pueden reservar un espacio. Esto puede ayudar si necesita asegurarse de que los colegas del mismo departamento se sienten juntos. De forma predeterminada, los miembros pueden reservar cualquier espacio, active la opción Habilitar zonas permitidas para restringir las zonas en las que el miembro puede reservar un espacio. Haga clic en Seleccionar una zona y luego seleccione la zona del menú desplegable para agregarla a la lista. de zonas en las que los miembros pueden reservar un espacio.
Consejo
Agregar la zona de nivel más alto permitirá a ese miembro reservar un espacio en cualquiera de las zonas que contiene.
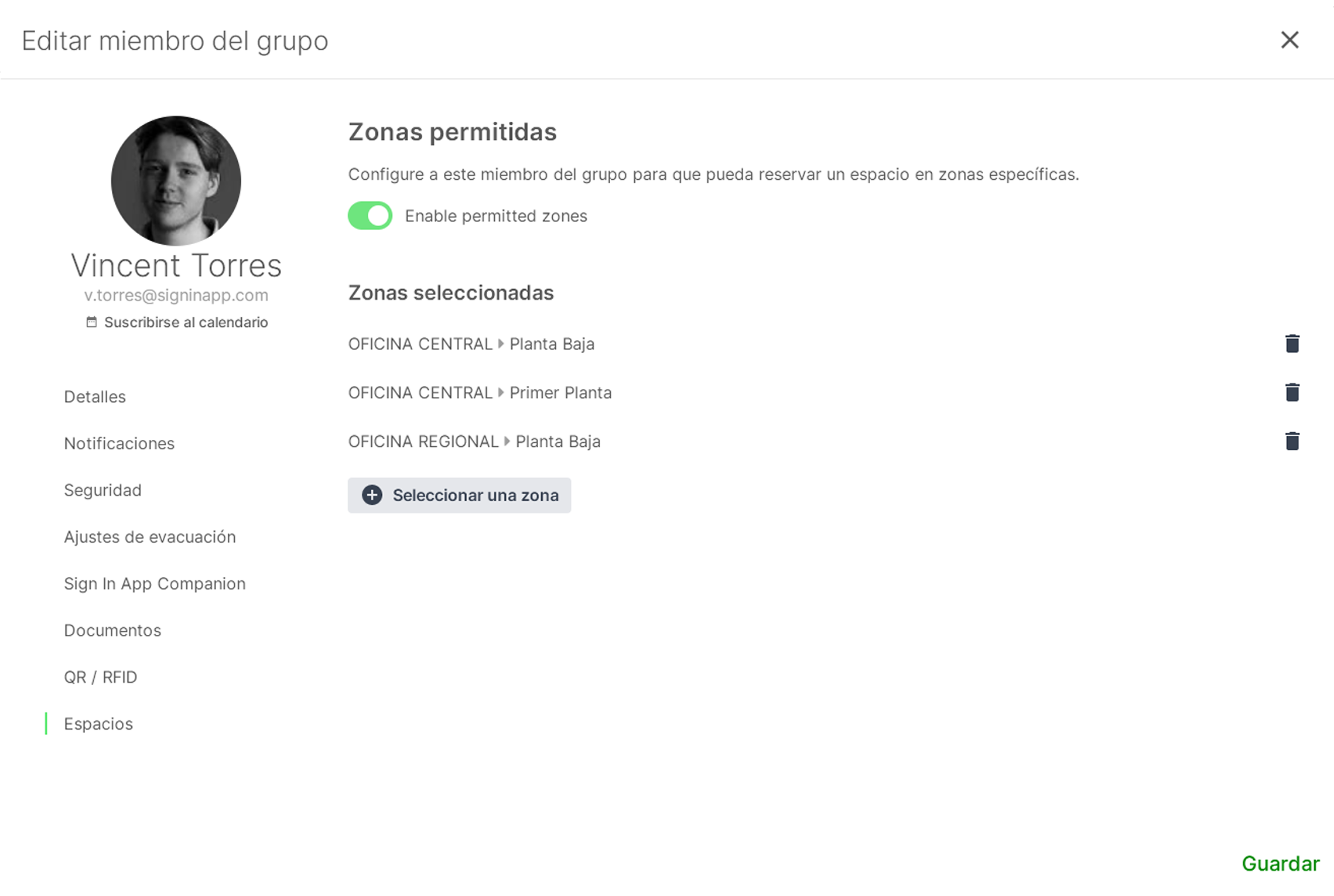
TIP
Si no está utilizando zonas en su plano de planta de Espacios, puede leer sobre cómo configurar esto aquí
Editar un visitante frecuente
Para realizar cambios en un visitante frecuente, coloque el cursor sobre su registro en la lista y luego haga clic en Editar y aparecerá una ventana de edición. Al editar un miembro, tiene todas las opciones disponibles cuando agrega al miembro, pero también algunas opciones adicionales en la sección Detalles que no están disponibles al agregar un miembro. Al editar el miembro, también puede administrar documentos, QR/RFID del miembro, agregar una foto y ver su historial de visitas.
Detalles
| Opción | Descripción |
|---|---|
| Archivar miembro | Archivar este miembro evitará que registre entrada o salida. Esta acción se puede revertir. |
| Cambiar grupo | Puede cambiar a qué grupo pertenece este miembro seleccionando el grupo a continuación |
| Eliminar miembro | Eliminar a este miembro lo eliminará de este grupo |
Documentos
| Opción | Descripción |
|---|---|
| Documentos generados | Documentos generados al registrar entrada o salida |
| Documentos cargados | Le permite cargar documentos a un miembro |
QR / RFID
| Opción | Descripción |
|---|---|
| QR | Conectar un código QR |
| RFID | Conectar una etiqueta RFID para Sign In App Tap |
Foto
Para agregar una foto, coloque el cursor sobre el ícono de perfil en la parte superior izquierda de la ventana de edición y luego toque el ícono del lápiz para agregar una foto. Para eliminar la foto, toque el icono de la cruz debajo del lápiz.
Historial
Para ver el historial de un miembro, coloque el cursor sobre su registro en la lista y luego haga clic en Historial y será llevado a la página del historial de ese visitante frecuente.
Sign In App Conectado
El ícono de teléfono verde le muestra de un vistazo quién tiene Sign In App Companion conectada.
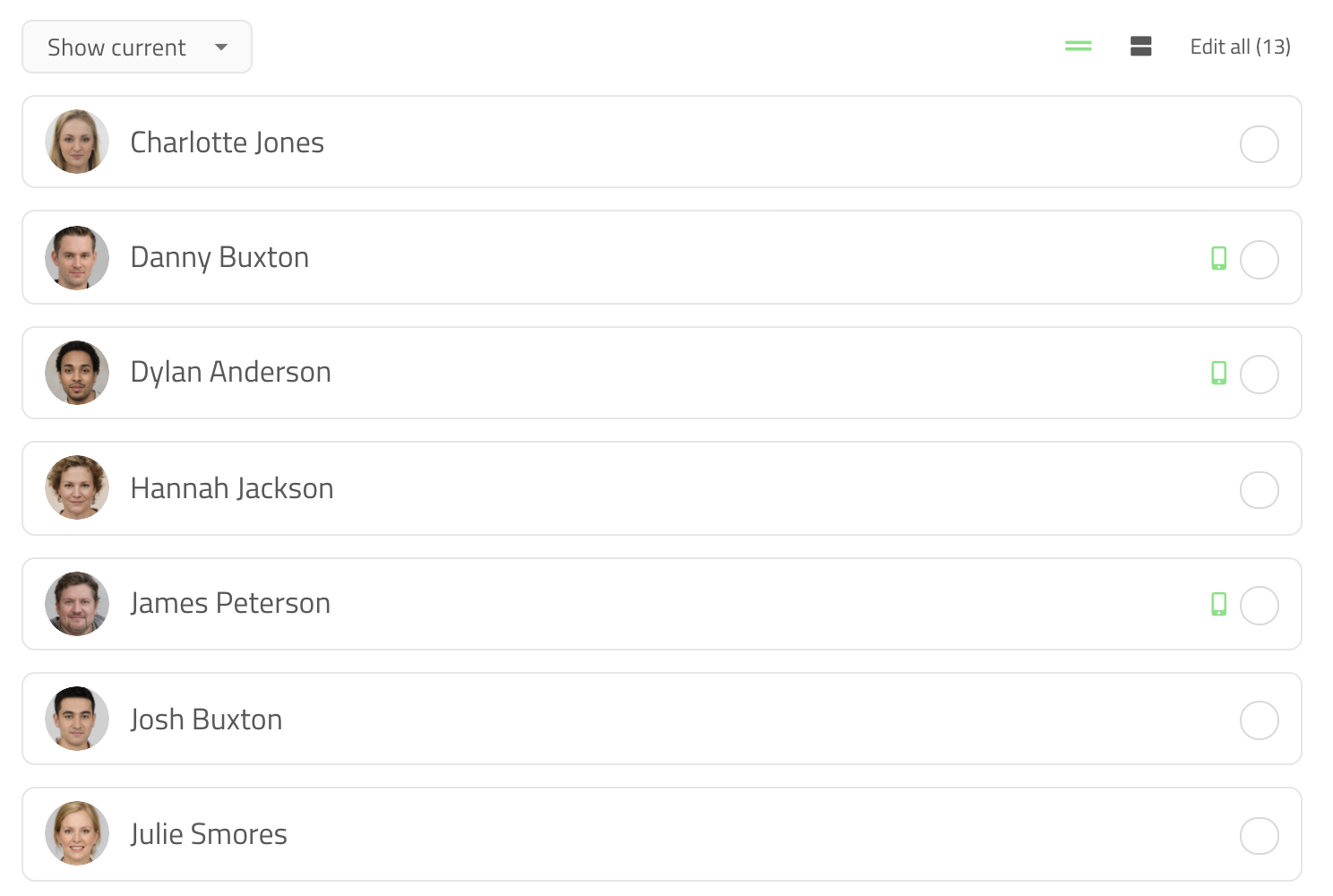
Detalles
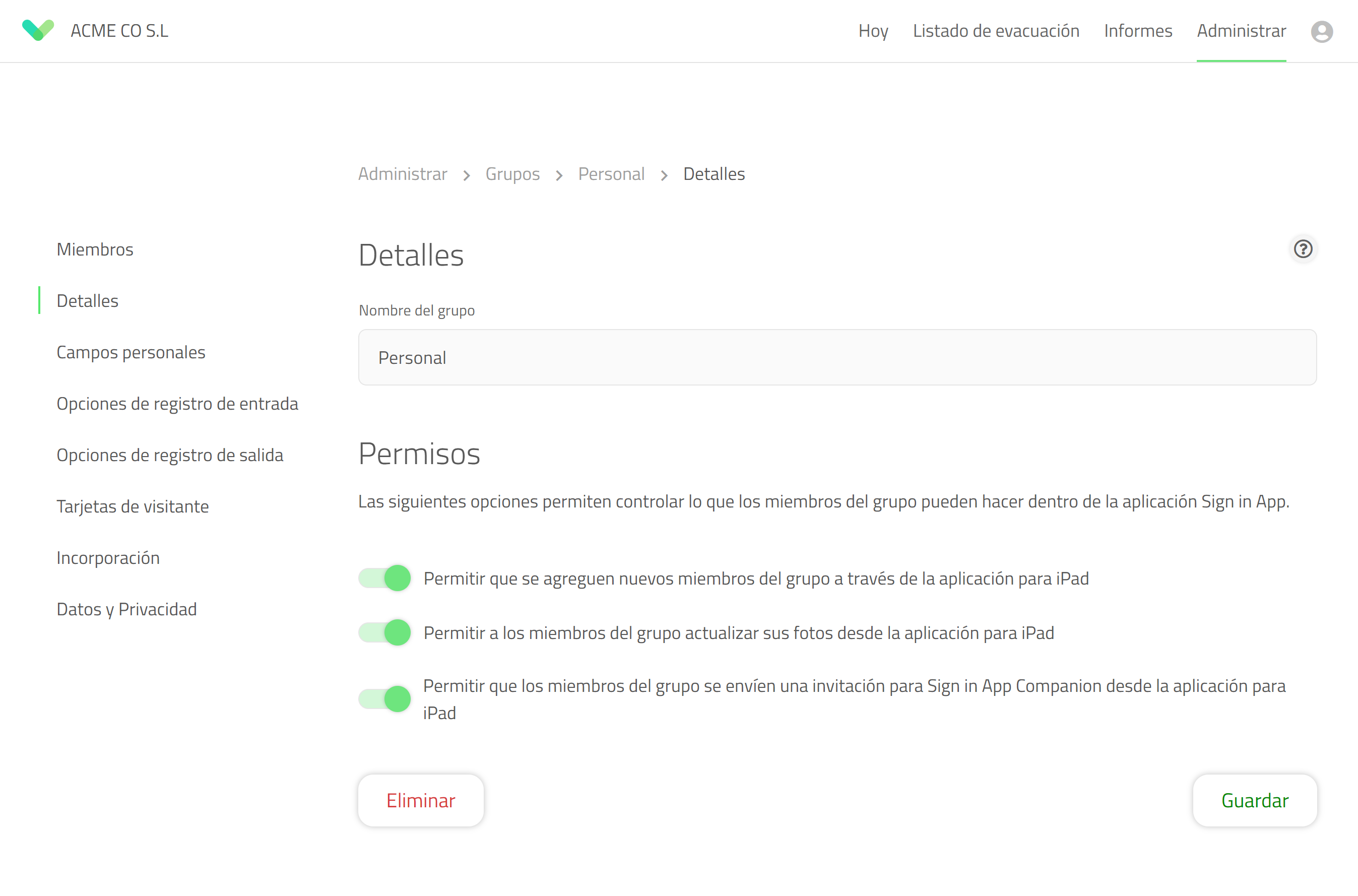
Nombre del grupo
Aquí puede especificar el nombre del grupo. Esto aparece en el iPad cuando sus visitantes registran su entrada, así que asegúrese de que sea breve, simple y compensible para alguien que use el sistema por primera vez.
Traducciones personalizadas
Puedes proporcionar traducciones personalizadas de los nombres de los grupos que luego se presentarán en el idioma que elija la persona que registre entrada.
Haga clic aquí para leer la guía sobre traducciones personalizadas.
Permisos (visitantes frecuentes)
Estas opciones permiten controlar lo que los miembros del grupo pueden hacer dentro de la aplicación Sign in App.
| Opción | Descripción |
|---|---|
| Permitir que se agreguen nuevos miembros del grupo a través de la aplicación para iPad | Con esta opción seleccionada aparece un botón Añadir nuevo que permite a los miembros del grupo agregarse desde el iPad. Con esto desactivado todos los miembros del grupo deben configurarse desde el portal. (No es una opción para grupos sincronizados) |
| Permitir a los miembros del grupo actualizar su foto desde la aplicación para iPad | Esta opción permite a los miembros del grupo actualizar sus fotos desde el iPad mientras registran su entrada. Cuando esta opción está desactivada, las fotos solo se pueden administrar desde el portal. (No es una opción para grupos sincronizados) |
| Permitir que los miembros del grupo se envíen una invitación de Sign In App Companion desde la aplicación para iPad | Si un miembro del grupo tiene una dirección de correo electrónico o un número de teléfono en su registro, esta opción le permitirá comenzar a usar Sign In App Companion directamente desde el iPad. |
Eliminar grupo
Al seleccionar esta opción, se eliminará permanentemente el grupo y todos los miembros del grupo.
Aviso
Eliminar un grupo es permanente y no se puede deshacer. Los datos serán destruidos, incluido el historial vinculado a las personas, su foto y cualquier documento firmado.
Campos personales (Visitantes frecuentes)
Los campos personales le permiten recopilar información adicional de los miembros frecuentes de su grupo. Esta información se almacenará con sus detalles de miembro indefinidamente, a diferencia de los campos personalizados. Hay un límite de 10 campos personales por grupo.
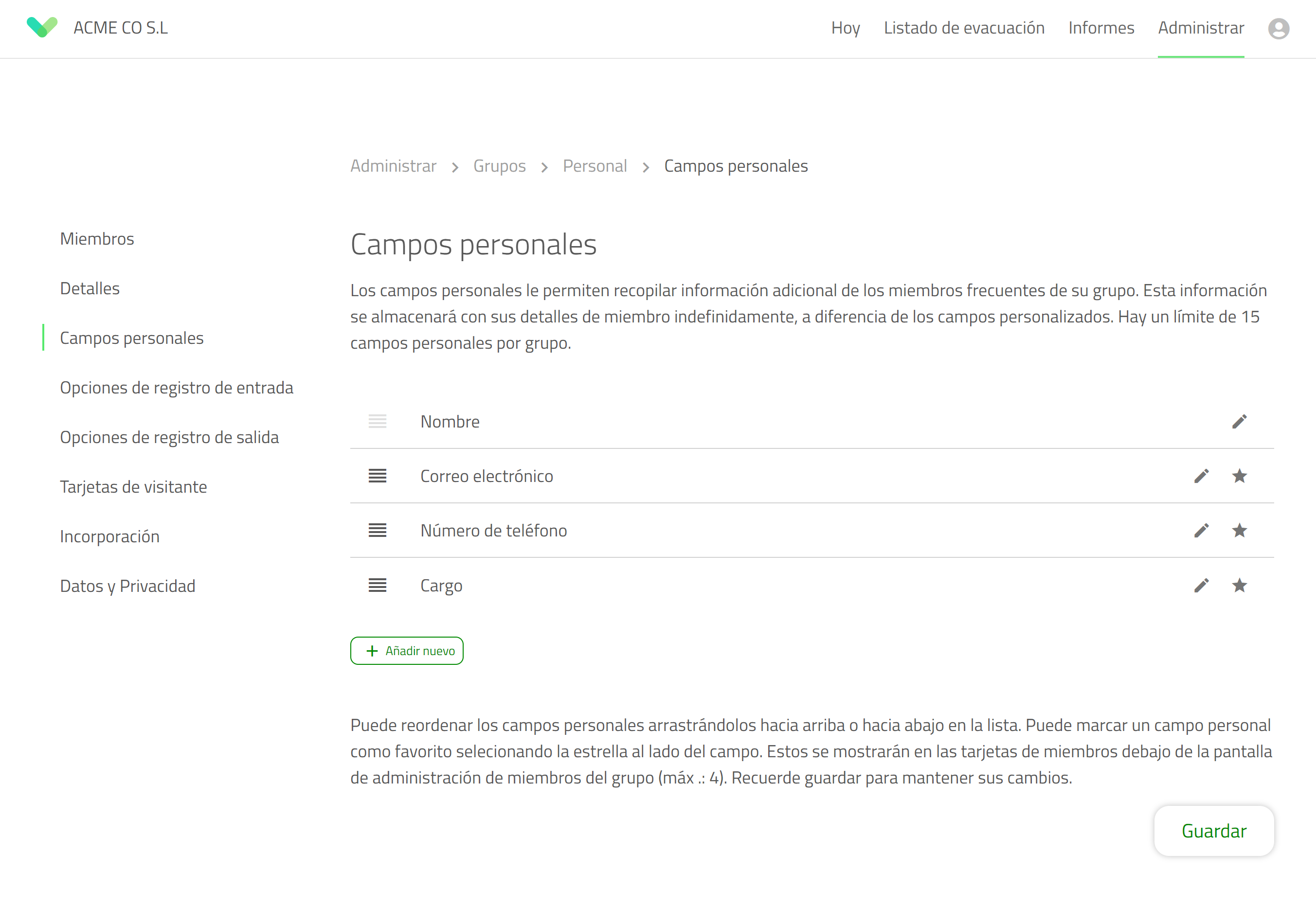
Editar campo personal
Puede editar cualquier campo personal cuando se crea o hacer clic en el icono del lápiz una vez que se ha creado.
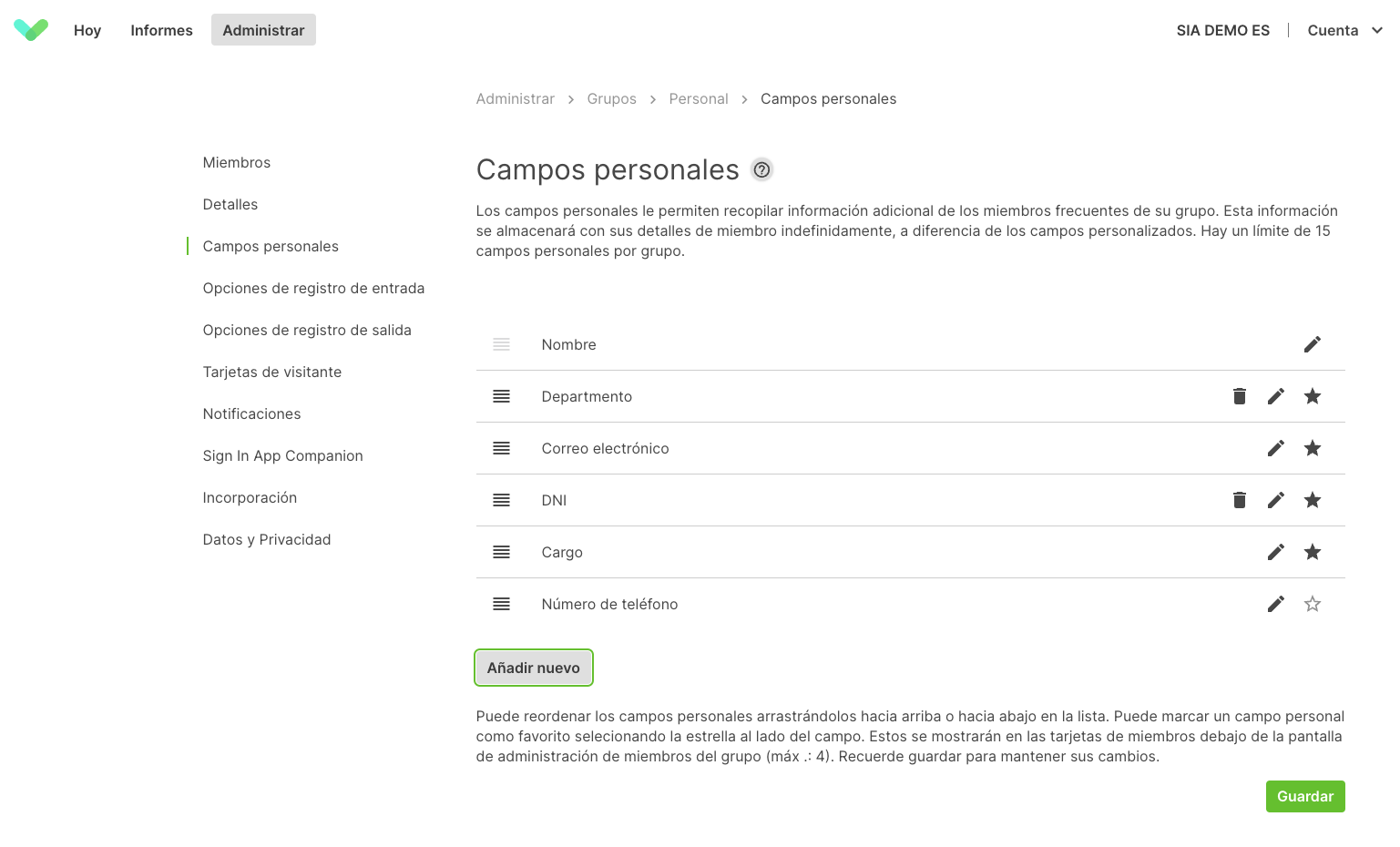
Tipo de campo
Seleccione qué tipo de información se captura. El iPad mostrará un teclado personalizado adecuado para el tipo de información que seleccione (por ejemplo, el correo electrónico muestra el símbolo @ inmediatamente sin tener que presionar la tecla Mayúsculas).
- Texto - se muestra el teclado estándar
- Correo electrónico - direcciones de correo electrónico
- Número - se muestran las teclas numéricas
- Sí / No - muestra una opción de sí / no para los visitantes
- Desplegable- muestra una lista de opciones para que el visitante pueda elegir
Consejo
Personal fields are for repeat visitors. If you want to gather more information from standard visitors then you can use campos personalizados.
Campos sensibles
Algunos campos en Sign In App pueden incluir datos confidenciales o protegidos que solo deberían ser visibles para los usuarios del portal con el nivel más alto de acceso. Los datos están encriptados, por lo que no son visibles en la base de datos de Sign In App. Los campos confidenciales no se pueden marcar como favoritos (para que aparezcan en vistas ampliadas) o establecer que se muestren en la lista de evacuación.
Para configurar un campo personal que deba clasificarse como confidencial, vaya a Administrar > Grupos > Seleccionar grupo > Campos personales, haga clic en Añadir nuevo y active Este campo contiene datos sensibles.
Importante
Debe añadir un nuevo campo personal para categorizarlo como sensible. Los campos personales del sistema (Correo electrónico, Cargo y Número de teléfono) y los campos personales adicionales existentes no pueden ser categorizados como sensibles.
Sólo los usuarios del portal con el cargo de usuario Administrador o un cargo personalizado con el permiso de "Gestionar Datos Sensibles" activado pueden ver y editar los campos de datos sensibles de los miembros del grupo. Puede leer más sobre la configuración de cargos y permisos personalizados aquí.
Listado de evacuación
Active Mostrar este campo en el listado de evacuación para mostrar el campo personal en el listado de evacuación del sitio. Esto puede resultar útil cuando necesite conocer la información de contacto de una persona en caso de una emergencia.
Mostrar este campo en las notificaciones del anfitirón
Activa esta opción para incluir los datos del campo personal en las notificaciones del host. Esto puede ser útil si tienes un grupo de visitantes frecuentes para los contratistas que utilizan campos personales en lugar de personalizados, pero aún así necesitas compartir esta información con su anfitrión.
Visibilidad
Si desea almacenar información sobre un miembro pero no es necesario que se vea esta información, deslice la pestaña para desactivarPermitir que este campo sea visto por el miembro del grupo.
El visitante introduce información
Si desea almacenar información sobre los detalles de un miembro pero no necesita que completen esta información por sí mismos, deslice la pestaña para desactivar Registro de entrada por primera vez, pídale al miembro del grupo que introduzca esta información. Por defecto, el miembro deberá completar esta información.
Establecer este campo como obligatorio
Establezca este campo personal para que sea obligatorio. Un visitante no podrá registrar su entrada sin completar este campo. Deslice la pestaña para activar Haga que la información sea obligatoria.
Opciones de registro de entrada
Los siguientes ajustes le permiten personalizar el proceso de registro de entrada que realizan sus visitantes. Cambiando opciones como el mensaje de bienvenida o si desea que la aplicación para iPad tome una foto o le permita extender un saludo a medida para sus visitantes.
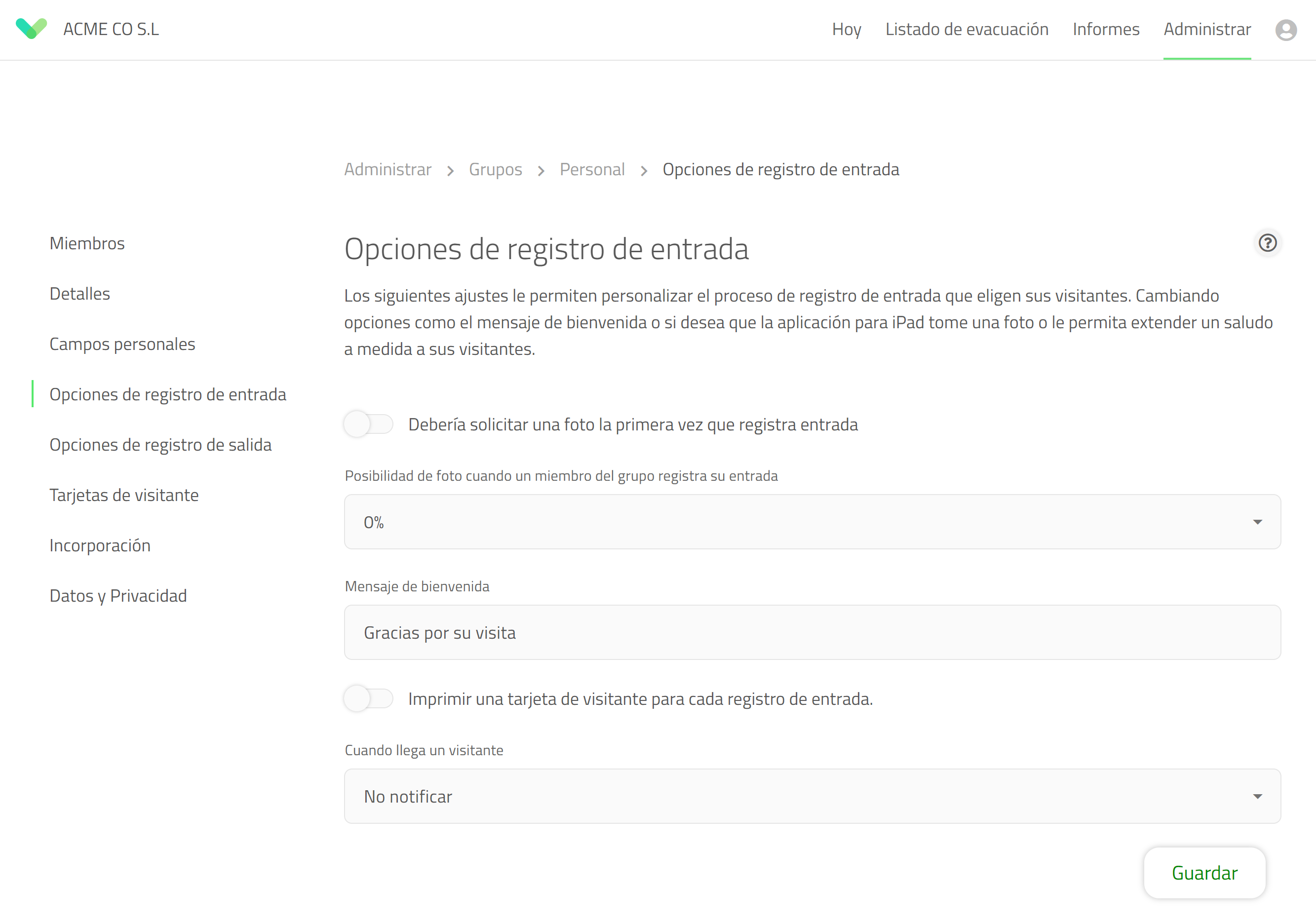
Mensaje de bienvenida
Cuando su visitante haya terminado de registrar su entrada se mostrará su mensaje de bienvenida. Esto está diseñado para caber en una sola
línea, así que sea breve. Si deja el mensaje de bienvenida en blanco se mostrará Gracias por registrar su entrada.
Traducciones personalizadas
Puede proporcionar traducciones personalizadas de los mensajes de bienvenida para que se presenten en el idioma elegido por la persona que se registra.
Haga clic aquí para leer la guía sobre traducciones personalizadas.
Pedir una foto
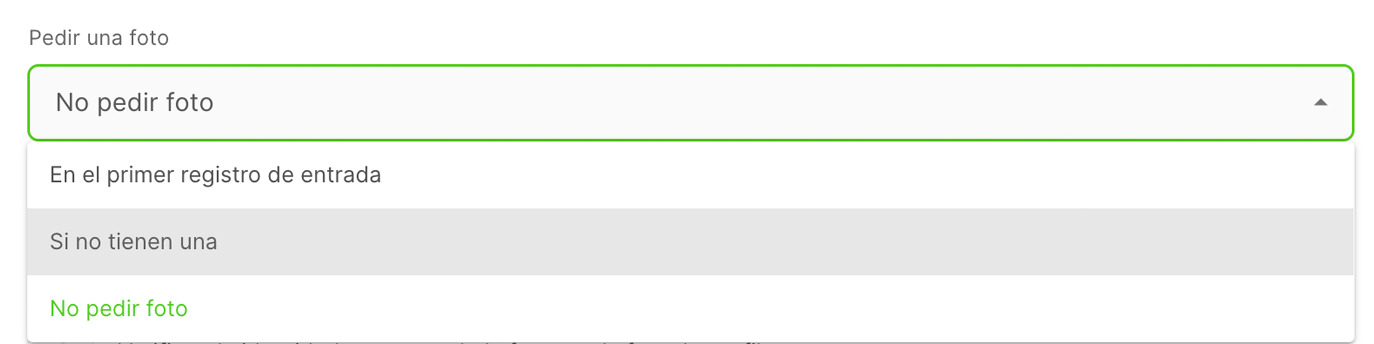
En el primer registro de entrada
La primera vez que un miembro registre entrada en este grupo se le pedirá que se haga una foto.
No pedir foto
No se tomará ninguna foto.
Si no tienen una
Si un miembro no tiene foto, la próxima vez que se registre se le pedirá que se haga una foto.
Probabilidad de foto (Visitantes frecuentes)
Esta opción le permite establecer la probabilidad de que un visitante frecuente sea seleccionado aleatoriamente para hacerse una foto al registrarse. Esto se puede utilizar para verificar la identidad de la persona que se registra y puede ser un elemento disuasorio para las personas que se registran en nombre de otras. Las opciones van del 0% de probabilidad (por defecto, nunca se pide una foto) al 100% de probabilidad (se pide una foto con cada registro). Las fotos tomadas pueden verse en la página Historial del portal en línea.
Verificar la identidad comparando la foto con la foto del perfil
Activa la función Coincidencia de Identidad para este grupo. Haz clic aquí para obtener más información sobre esta función.
Opciones de tarjeta de visitante
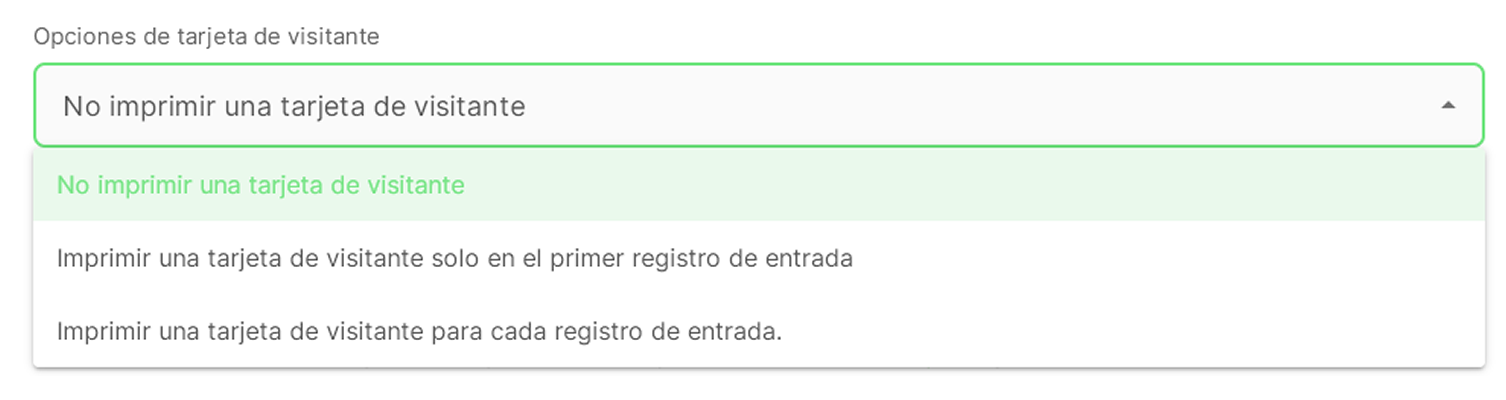
No imprimir tarjeta
No se imprimirá ninguna tarjeta cuando el visitante se registre.
Imprimir una tarjeta solo en el primer registro de entrada
Se imprimirá una tarjeta la primera vez que el visitante se registre. Esta opción solo está disponible para los grupos de visitantes frecuentes.
Imprimir una tarjeta en cada registro de entrada
Se imprimirá una tarjeta cada vez que un visitante registre su entrada.
Consejo
Para los visitantes frecuentess, también puede imprimir una tarjeta desde la configuración de Sign In App en el iPad. La forma de hacerlo es ligeramente diferente si está usando la experiencia Nueva o Original.
Configuración de la lista de bloqueos
Administrar la configuración de la lista de bloqueos para este grupo. Está configurado en No comprobar de forma predeterminada.
No comprobar - Cualquier persona de este grupo que registre entrada no se comprobará se está en la lista de bloqueos.
Permitir registro de entrada aún si hay coincidencias - La persona podrá registrar su entrada aún si tiene coincidencias, pero se registrará como Coincidencia en lista de bloqueos.
Rechazar registro de entrada si hay coincidencias - Si alguien tiene coincidencias con la lista de bloqueo, su registro de entrada será rechazado y registrado como Coincidencia en lista de bloqueos.
Consejo
Para configurar notificaciones para las coincidencias de la lista de bloqueos, vaya a Administrar y desplácese hacia abajo para buscar Notificaciones y configure el evento en Coincidencia en lista de bloqueos.
Opciones de registro de salida
Los siguientes ajustes le permiten personalizar el proceso de registro de salida que realizan sus visitantes. Aquí puede ajustar la automatización de registro de salida para controlar a los visitantes que se olvidan de registrar su salida.
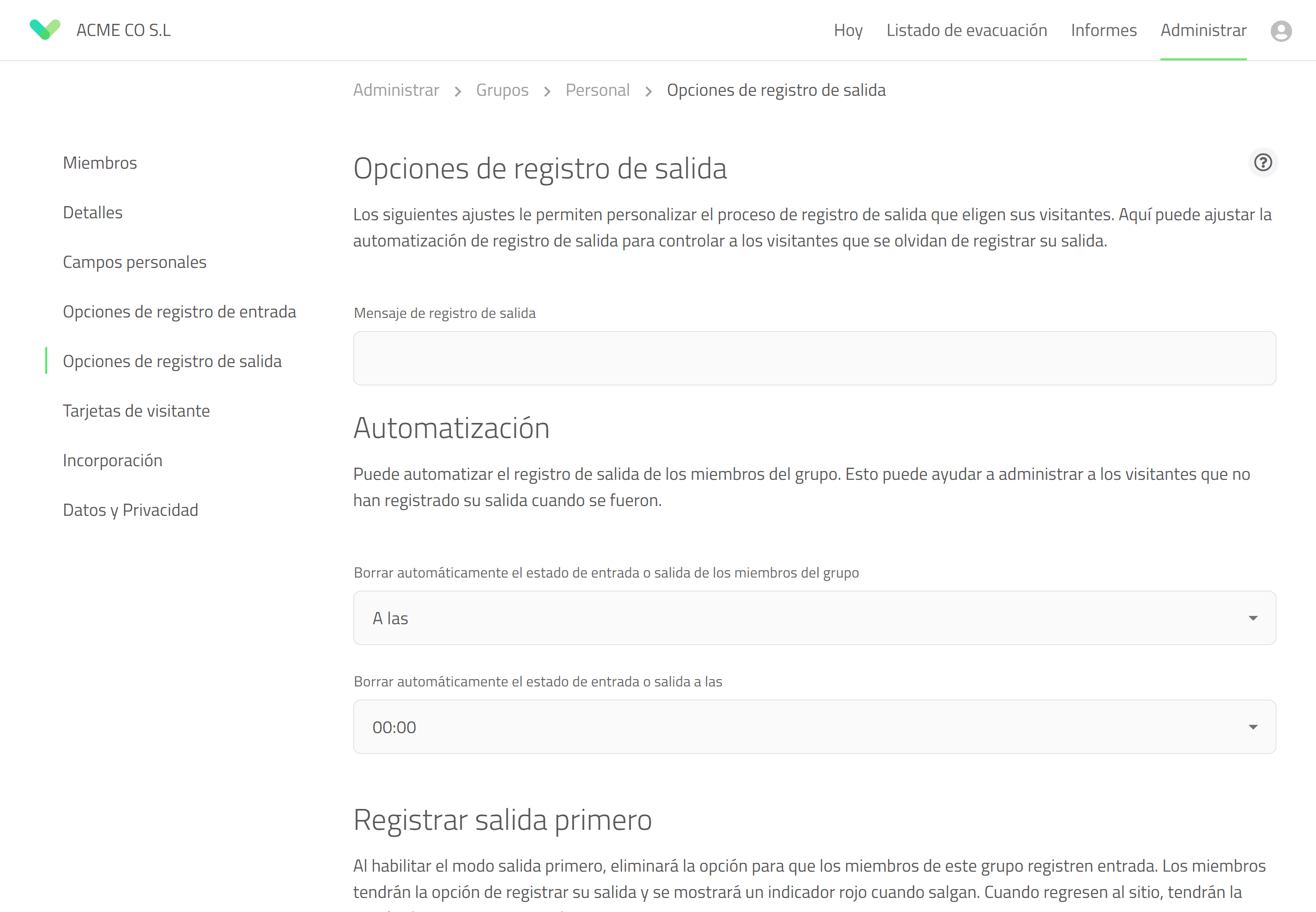
Mensaje de registro de salida
Cuando su visitante haya terminado de registrar su salida, se mostrará su mensaje de registro de salida. Esto está diseñado para caber en una sola línea, así que sea breve. Si deja el mensaje de registro de salida en blanco, se mostrará 'Gracias por registrar salida'.
Automatización
Puede automatizar cuando los miembros del grupo se registren salida de este grupo. Esto puede ayudar a administrar a los visitantes que no registraron su salida cuando se fueron.
| Opción | Descripción |
|---|---|
| Nunca | No registrar automáticamente la salida de los visitantes. Sus visitantes permanecerán conectados hasta que registren su salida. |
| A las | Puede seleccionar a que hora del día se registra automáticamente la salida de los visitantes de este grupo. |
| Después de un tiempo | Puede seleccionar a que hora del día se registrará automáticamente la salida de los visitantes de este grupo. |
Habilite el modo "salida primero" para este grupo (visitantes frecuentes)
Al habilitar el modo "salida primero", se eliminará la opción para que los miembros de este grupo registren entrada. Los miembros recibirán la opción de registro de salida y se mostrará un indicador rojo cuando estén fuera. Cuando regresen al sitio, tendrán la opción de volver a registrar su entrada.
Tarjetas de Visitantes
Desde esta sección, puede personalizar el diseño de la tarjeta para el grupo seleccionado. Esto le brinda la posibilidad de tener diferentes plantillas para cada grupo. Por defecto, la plantilla de tarjeta para el grupo será la plantilla del sitio.
Haga clic aquí para obtener más detalles sobre las tarjetas.
Notificaciones
Las notificaciones de anfitrión notificarán a un miembro del grupo de visitantes frecuente cuando un visitante haya llegado y lo haya seleccionado como anfitrión. Para utilizar las notificaciones de anfitrión se necesita un campo personalizado con el tipo de respuesta establecido como Lista de notificación. Una lista de notificación permitirá al visitante buscar en sus grupos de visitantes frecuentes y seleccionar a la persona a la que visita. Puede configurar los campos personalizados yendo a Administrar > Sitios > Seleccionar sitio > Campos personalizados.
Importante
Si los miembros no aparecen en su lista de notificaciones puede ser porque el grupo no está configurado para mostrarse en la lista de notificaciones del sitio. Para comprobarlo, vaya a Administrar > Grupos > Seleccionar grupo > Datos y privacidad y en la sección de visibilidad asegúrate de que la opción Incluir grupo en la lista de notificaciones del sitio está activada.
Cuando llega un visitante
Seleccione Notificar a su anfitrión y luego elija el tipo de notificación por defecto que se envía a los miembros de este grupo cuando su visitante se registra. Puede enviar notificaciones al anfitrión mediante E-mail, SMS y MS Teams.
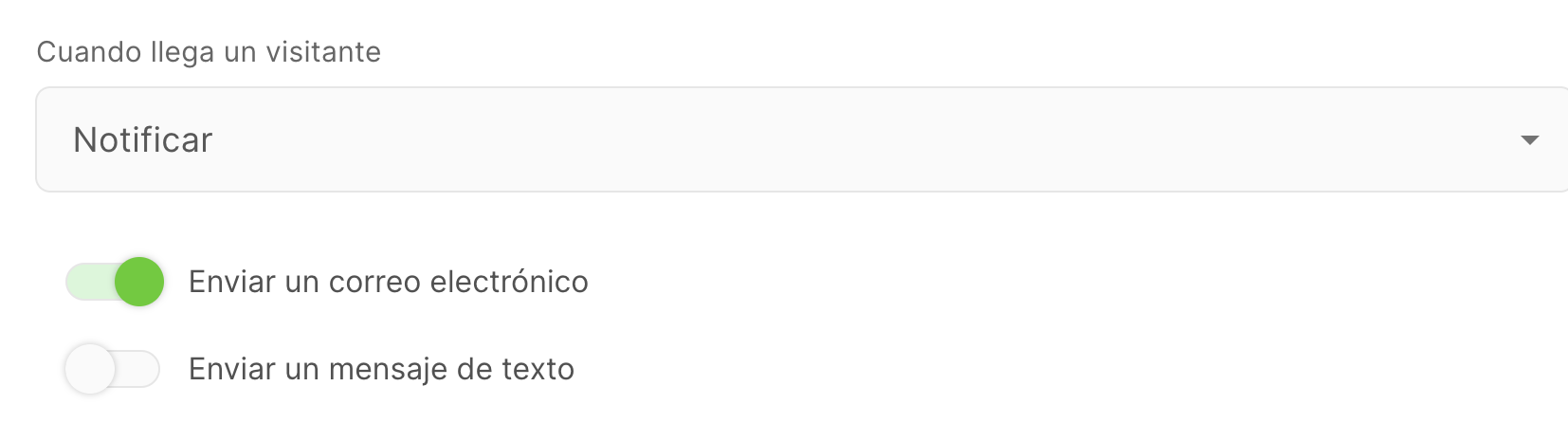
Consejo
Cuando se rechaza el registro de entrada de un visitante, se notifica al anfitrión si se ha configurado la opción Cuando un visitante registra su entrada en Notificar a su anfitrión. Lea más sobre la configuración de los registros de entrada rechazados aquí.
Cuando un visitante registra su salida
Seleccione Notificar a su anfitrión y luego elija el tipo de notificación por defecto que se envía a los miembros de este grupo cuando su visitante registra salida. Puede enviar notificaciones al anfitrión mediante e-mail, SMS y MS Teams.
Elija el tipo predeterminado de notificación que se envía a los miembros de este grupo cuando su visitante registra salida. Puede enviar notificaciones al afitrión mediante correo electrónico, SMS y MS Teams.
Consejo
Haga clic aquí para leer la guía práctica para configurar Notificaciones de anfitrión de MS Teams.
Sign In App Companion (visitantes frecuentes)
Desde aquí puede establecer los permisos predeterminados de Sign In App Companion para cada miembro de este grupo. Una vez que haya hecho esto, puede establecer estos permisos predeterminados para miembros individuales o para todo el grupo.
Consejo
Para configurar los permisos predeterminados para un miembro individual, vaya a Administrar > Grupos > Seleccionar grupo > Miembros, busque el miembro, haga clic en Editar > Sign In App Companion y active Grupo predeterminado.
Para editar los permisos de Sign In App Companion para un grupo completo, vaya a Administra > Grupos > Seleccionar grupo > Miembros y haga clic enEditar todos y seleccione Usar permisos predeterminados de grupo.
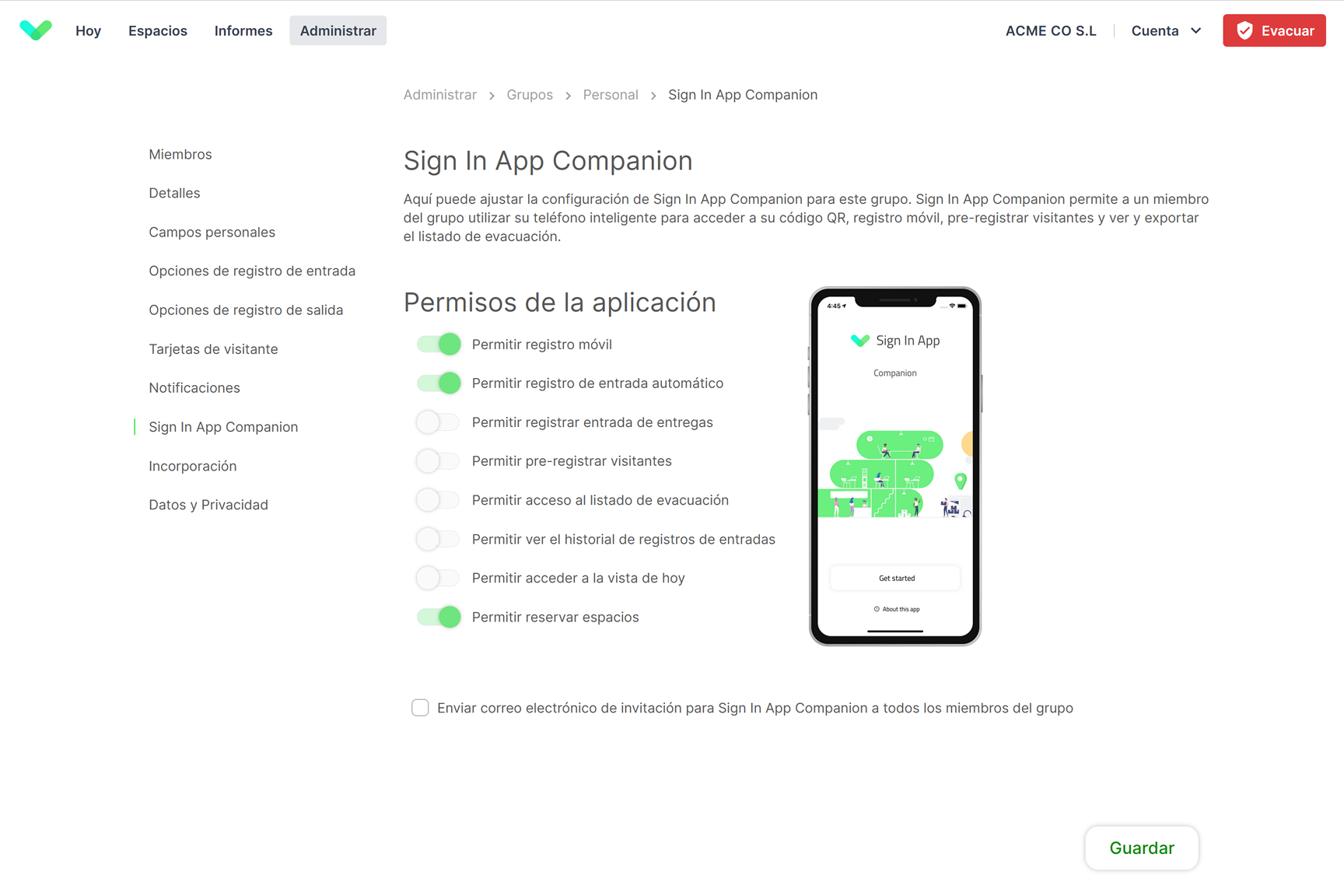
Consejo
Cuando se agrega un nuevo miembro al grupo, heredará los permisos de Sign In App Companion configurados aquí.
Invitación masiva a Sign In App Companion
Puede invitar a todos los miembros de un grupo a la aplicación Companion desde aquí. Haga clic en Enviar correo electrónico de invitación para Sign In App Companion a todos los miembros del grupo y luego en Guardar y enviar.
Importante
Se excluirán a los miembros del grupo que tengan un dispositivo conectado o que hayan recibido una invitación en las últimas 72 horas.
Pre-registros - (Visitantes estándar)
Para una experiencia VIP, los visitantes estándar pueden registrarse previamente con anticipación. Aquí puede ajustar cómo funcionan los pre-registros para este grupo, incluida la personalización del correo electrónico de pre-registro enviado a los invitados.
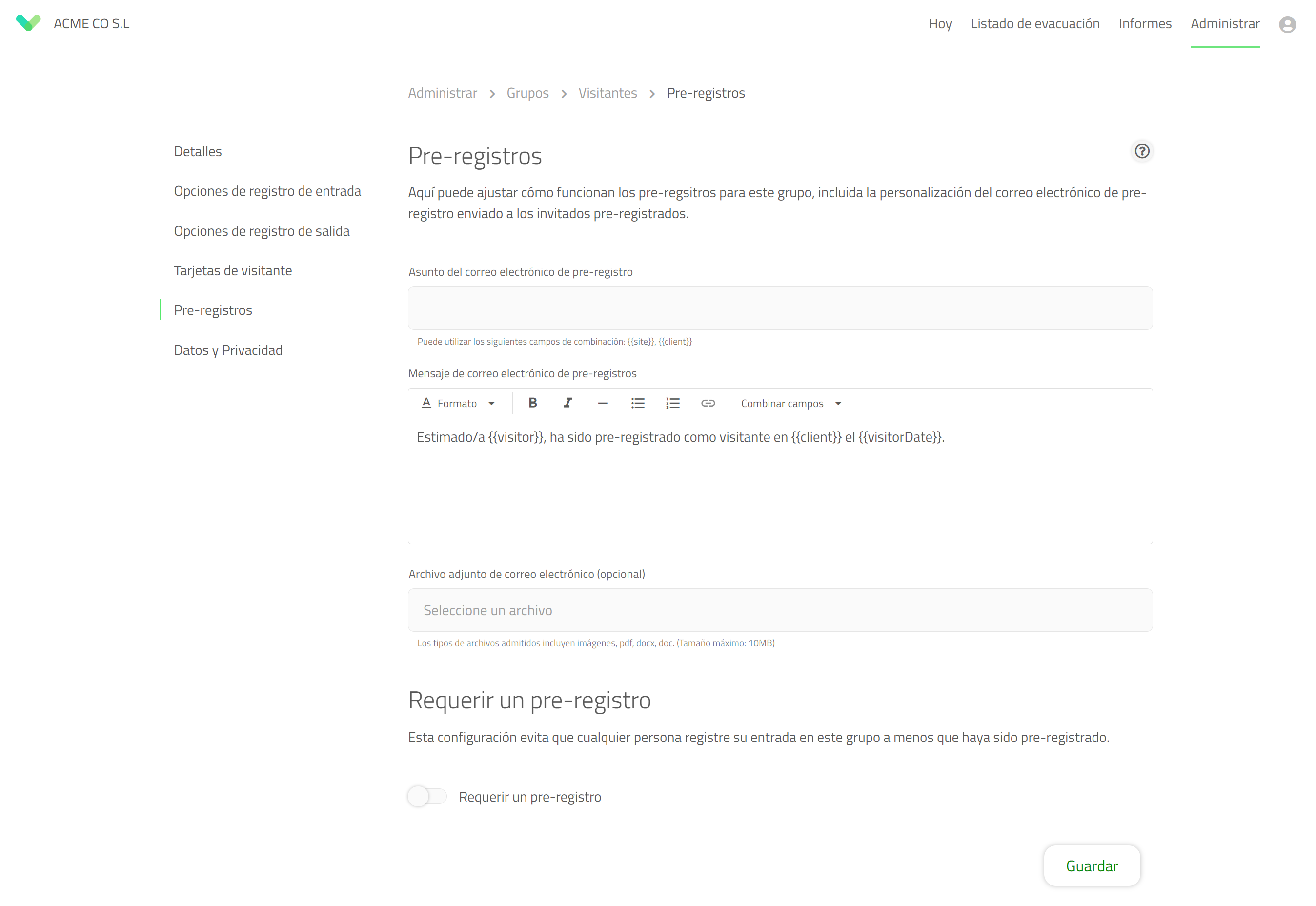
Asunto del correo electrónico de pre-registro
Puede agregar un asunto de correo electrónico personalizado para incluir instrucciones o información específicas. Al agregar { {site} } o { {client} }, puede elegir que el nombre del sitio o el nombre de la cuenta se muestre en el asunto.
Mensaje de correo electrónico de pre-registro
El mensaje de correo electrónico de pre-registro es el contenido del correo electrónico que se envía al visitante cuando se ha pre-registrado. Puede utilizar el formato para personalizar el correo electrónico y combinar los campos para obtener detalles específicos de visitantes, sitios y grupos.
Archivo adjunto de correo electrónico
Ahora puede agregar archivos adjuntos a sus correos electrónicos de pre-registro. Estos pueden incluir información importante sobre salud y seguridad, documentación previa a la llegada o información de la empresa. Como esto se puede personalizar para cada grupo de visitantes, es fácil proporcionar información específica para cada tipo de visitante antes de su llegada.
Incluir enlaces sin contacto en los e-mails de pre-registro
Active esta opción para incluir un enlace sin contacto en los correos electrónicos de preinscripción. El visitante sólo tiene que tocar el botón Toque aquí para registrar entrada y la cámara se abrirá en una ventana, simplemente escanee el código QR de registro sin contacto en la pantalla de bienvenida del iPad para completar el registro de entrada. También hay un botón de registro de salida, tóquelo para registrar salida. Haga clic aquí para leer más sobre las funciones sin contacto.
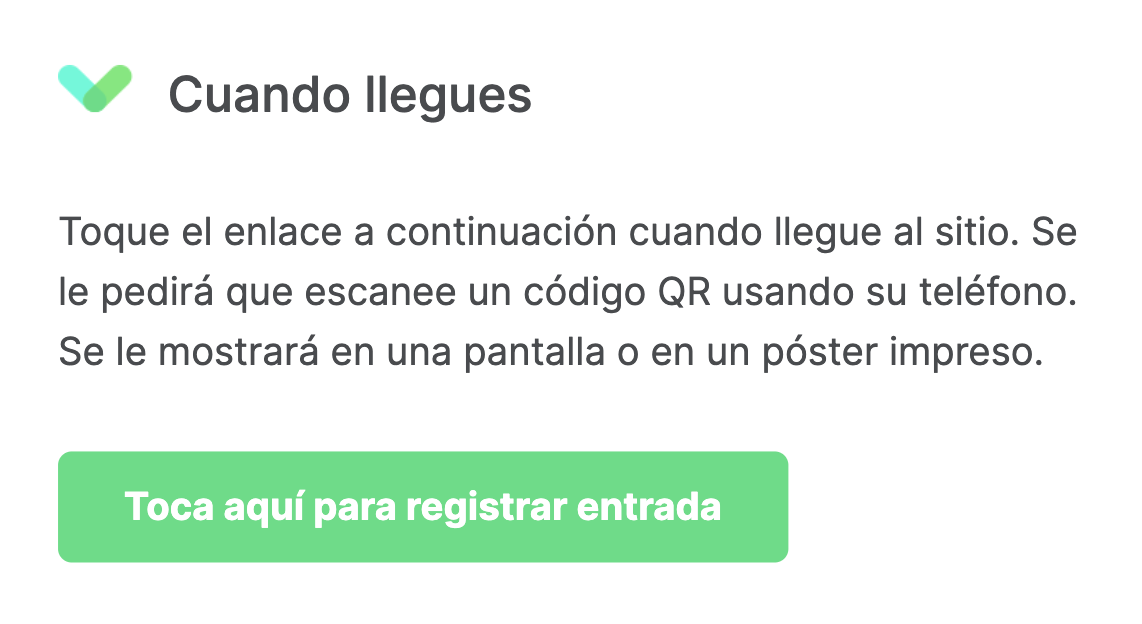
Incluir un código QR en los e-mails de pre-registro
Active esta opción para incluir un código QR en los correos electrónicos de pre-registro. El visitante sólo tiene que presentar el código QR al iPad para registrar entrada y de nuevo para registrar salida.
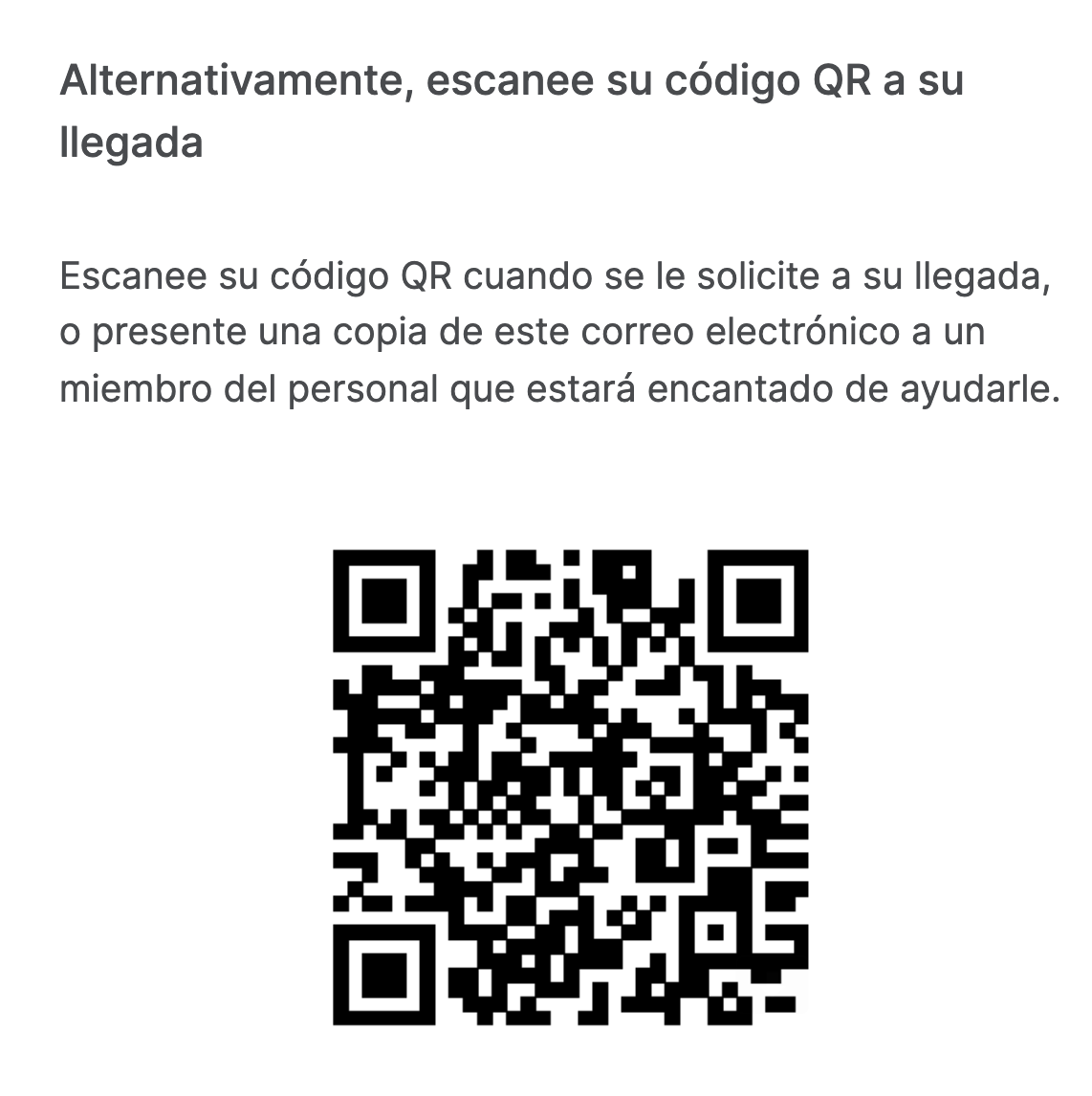
Se requiere un pre-registro
Esta configuración evita que cualquier persona registre su entrada en este grupo a menos que haya sido pre-registrado. Visitors who attempt to sign in without a pre-registration will not have the option to continue their sign in.
Los pre-registros requieren aprobación
Esta configuración marca los pre-registros como pendientes. No estarán activos y el visitante no podrá registrar entrada como visitante preinscrito hasta que sea aprobado. Se puede configurar una notificación para alertar a los usuarios cuando hay un pre-registro pendiente.
Edición de registros de visitantes y pre-registros
Puede actualizar los detalles de los visitantes directamente desde la Página de Hoy o el Informe de Historial. Tanto si se trata de corregir una errata como de corregir un error de entrada, nunca ha sido tan fácil mantener unos registros de visitantes precisos. Puede editar los registros tanto de los visitantes estándar como de los repetidos.
No es necesario borrar y volver a crear registros previos cuando se necesitan cambios. Puede:
- Modificar la fecha u hora de una visita.
- Reenviar correos electrónicos de invitación.
- Realizar cualquier otro ajuste necesario de forma rápida y sin esfuerzo
Consejo
Para utilizar estas funciones de edición, los usuarios del Portal deben tener habilitado el siguiente permiso Gestionar visitantes > Editar visitantes.
Cómo utilizar la función de edición
Vaya a la página Hoy o al informe Historial. Busque el registro del visitante que necesita actualizarse y, siempre que tenga el permiso correspondiente activado, debería ver un botón Editar disponible. Seleccione la opción Editar para acceder a esta función:
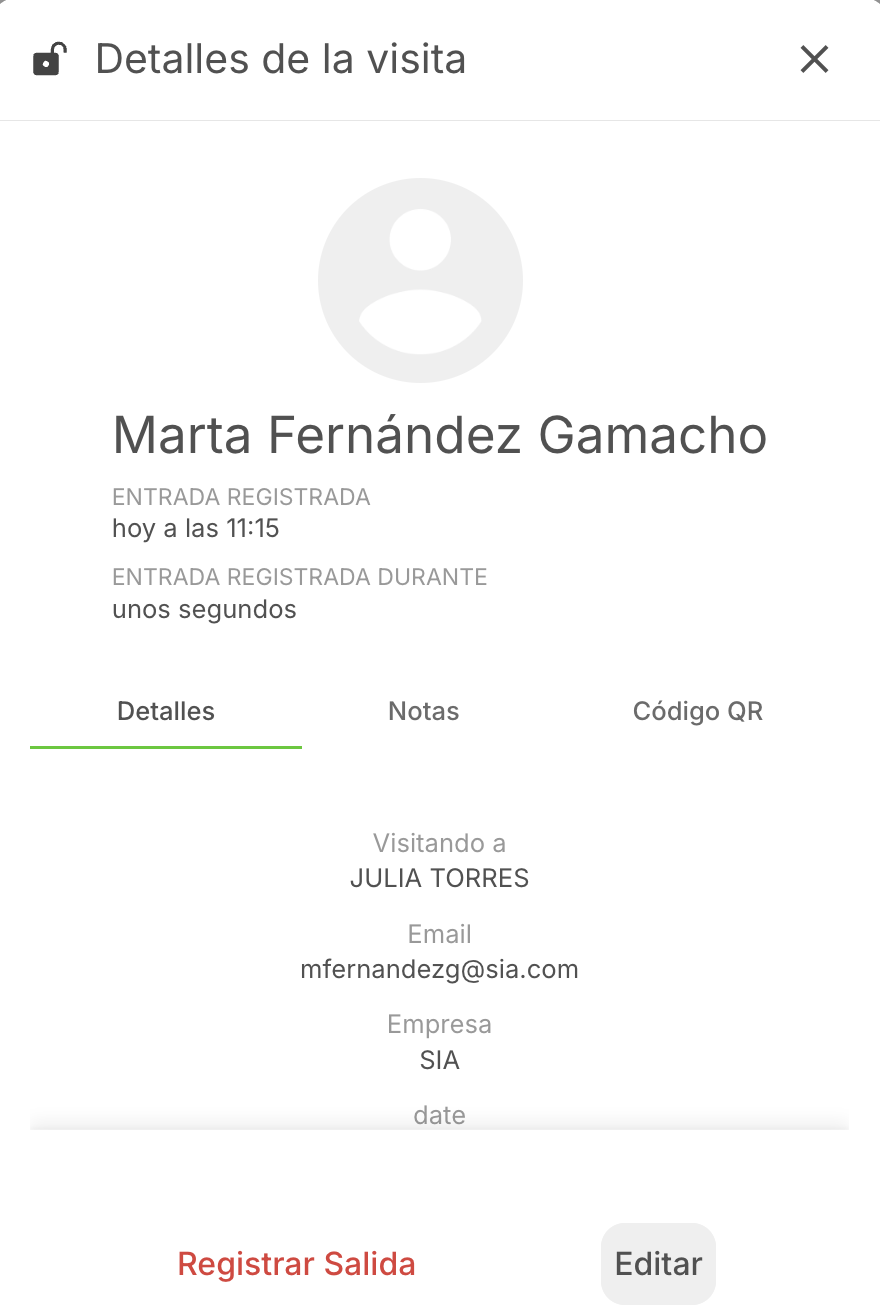
A través de la opción Editar visita, podrá editar toda la información contenida en el registro, a excepción de los campos Entrada registrada y Salida registrada.
Los campos personalizados se mostrarán como campos de texto estáticos y podrán editarse como tales. Al borrar el contenido de un campo, se eliminará permanentemente del registro de la visita.
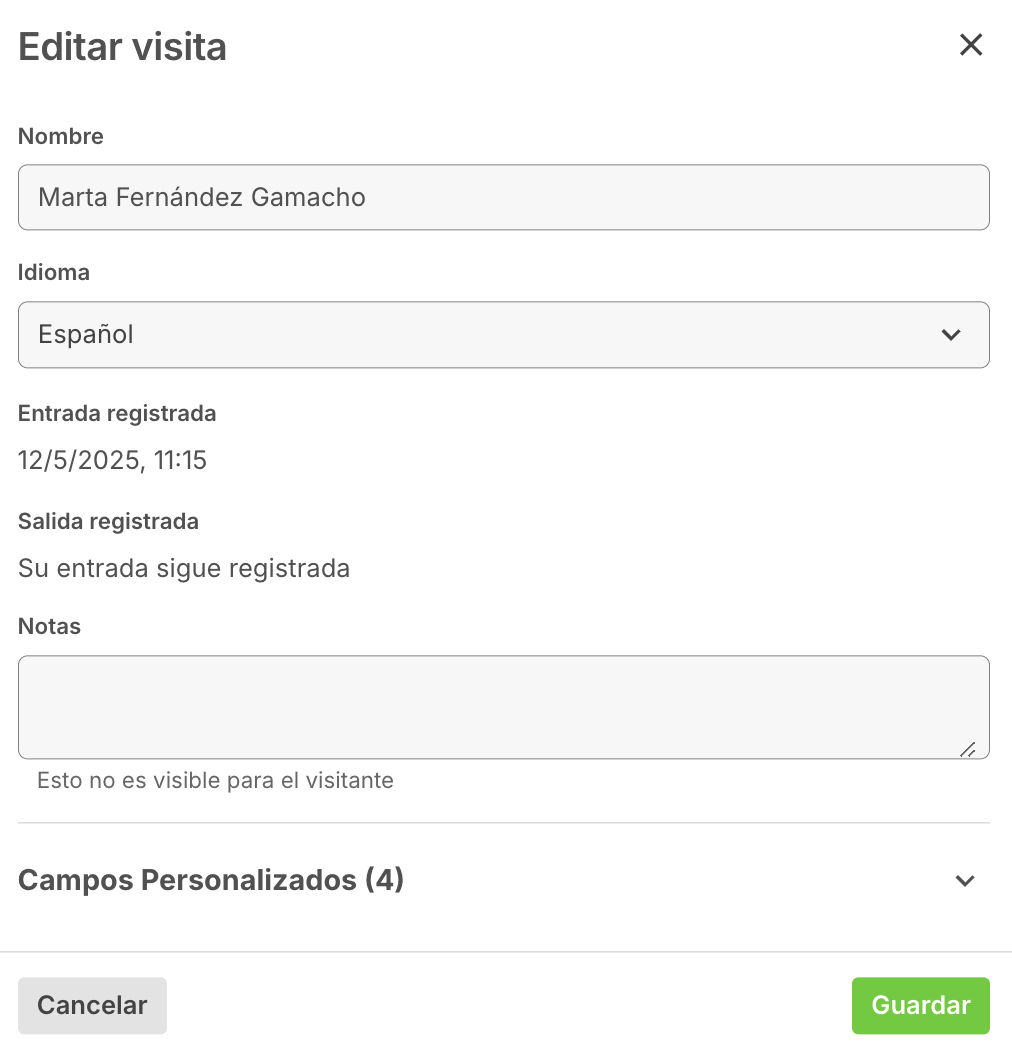
Haga clic en Guardar para confirmar los cambios y asegurarse de que los registros se actualizan correctamente.
Los pre-registros también se pueden editar de la misma manera, y si se ha configurado una invitación por correo electrónico, el visitante recibirá un correo electrónico si se realiza algún cambio:
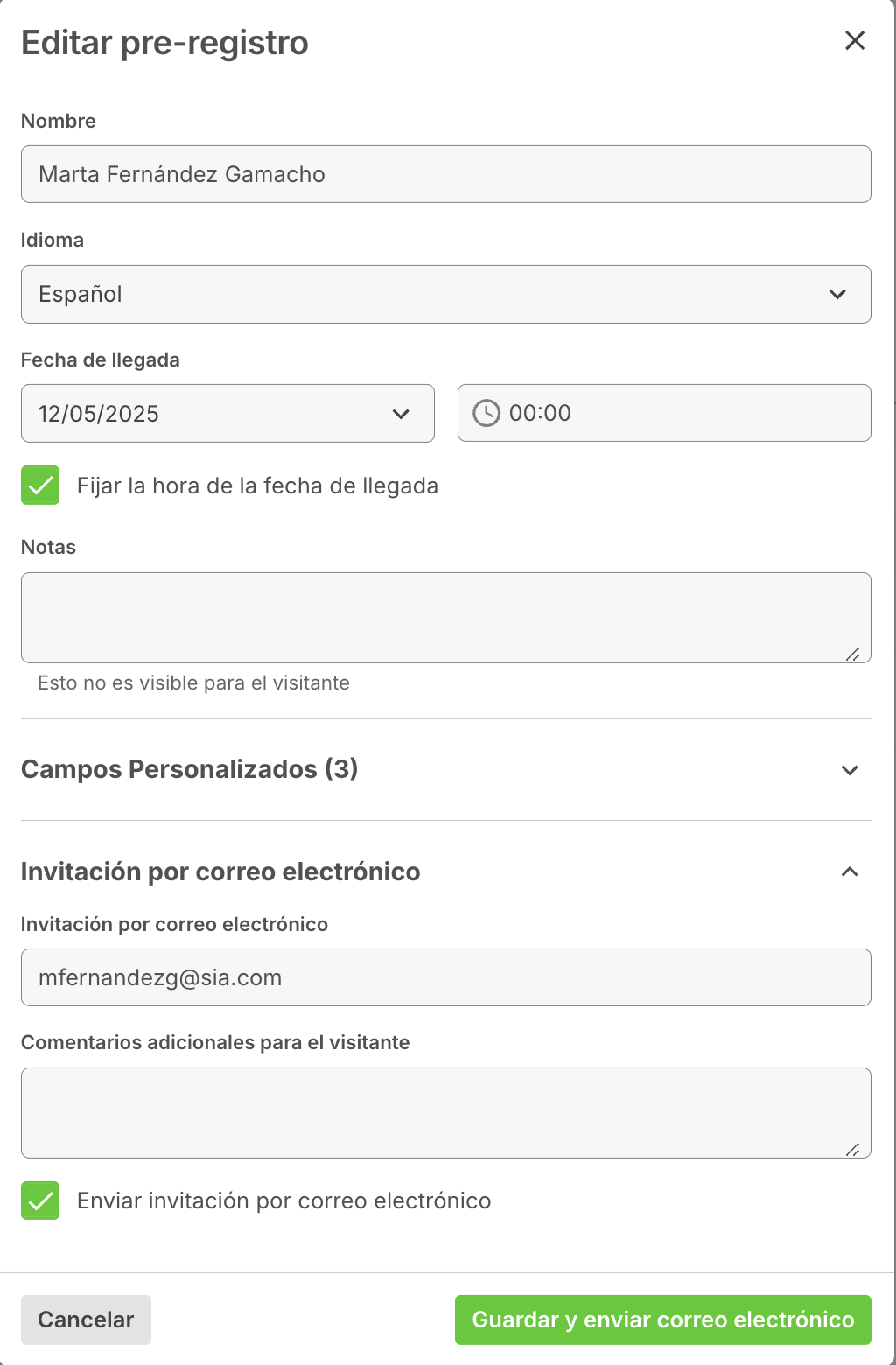
Importante
Al editar los pre-registros de los visitantes sólo se pueden editar los campos personalizados que ya han sido introducidos. Si el campo se dejó en blanco durante el pre-registro, no podrá editarlo una vez creado el pre-registro. Esto no se aplica a las direcciones de correo electrónico, que pueden añadirse una vez creada el pre-registro si no se facilitó una inicialmente.
Los cambios se registrarán en el registro de auditoría, pero sólo se mostrarán los nombres de los campos modificados y no el contenido para evitar cualquier problema de privacidad y protección de datos.
Incorporación - (visitantes frecuentes)
Invitar a un visitante frecuente le permite enviarle un correo electrónico con información relevante para su primera visita. Esto puede ser excelente para que los empleados nuevos los presenten a la organización con toda la información relevante.
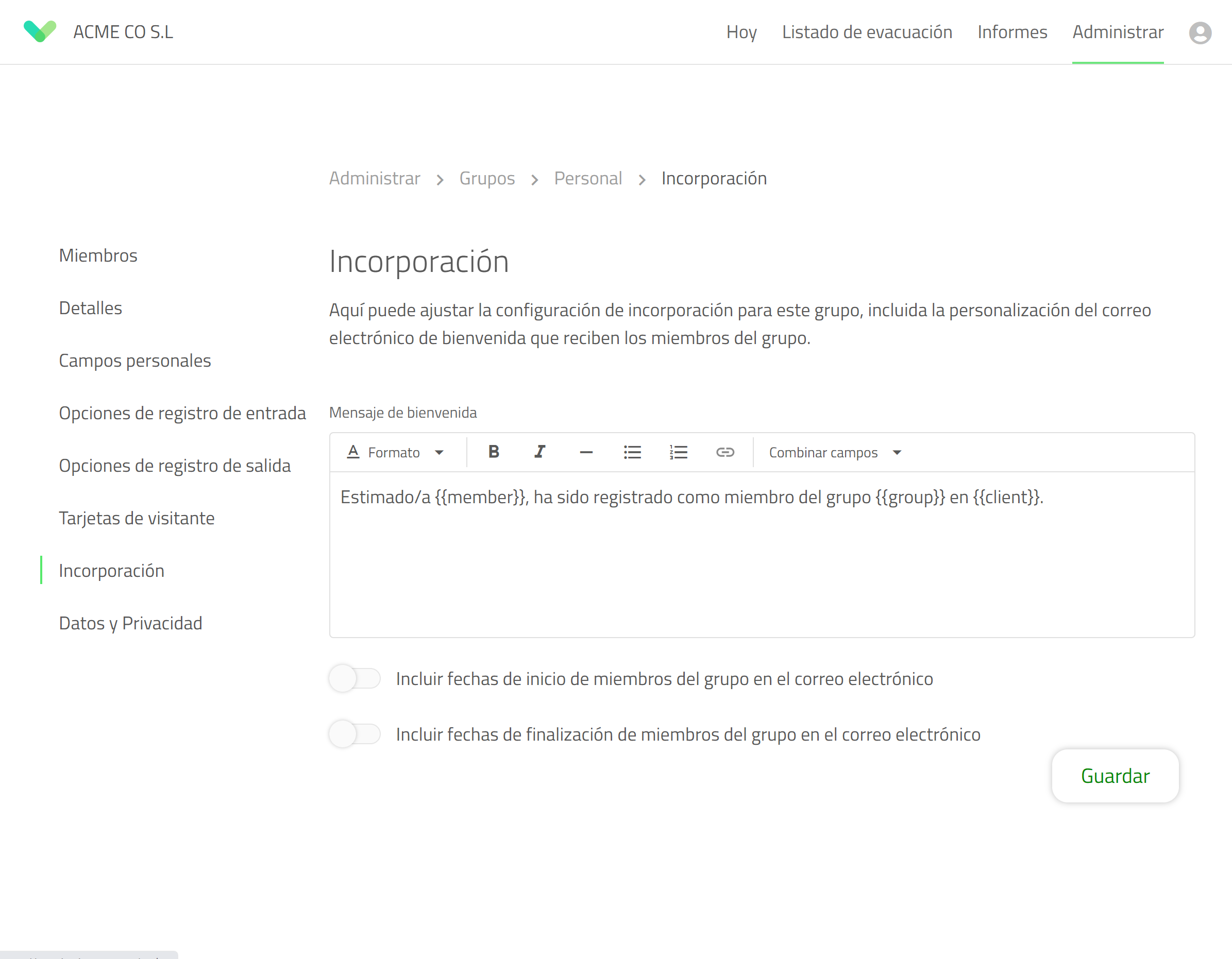
Consejo
Cuando añada un nuevo miembro a un grupo de visitantes frecuentes, marque la casilla Enviar correo electrónico de bienvenida y recibirá un correo electrónico de incorporación.
Asunto del correo electrónico
Agregue un asunto de correo electrónico personalizado a cualquier correo electrónico de bienvenida enviado. Puede utilizar campos de combinación para agregar información dinámica, como el grupo, el cliente y las fechas de inicio / finalización.
Consejo
Para enviar un correo electrónico de incorporación, deberá proporcionar su dirección de correo electrónico cuando lo agregue como miembro.
Mensaje de correo electrónico de incorporación
Con este editor, puede personalizar el correo electrónico de incorporación que se envía para este grupo cuando Envía un correo electrónico de bienvenida desde detalles del miembro o cuando importa miembros. Opciones de formato incluyen texto en negrita, cursiva, encabezados, viñetas y líneas horizontales. Para usar campos de combinación del visitante o sitio, haga clic y arrastre los campos de combinación que se muestran debajo del cuadro.
Archivo adjunto de correo electrónico
Adjunte un archivo (jpeg, png, pdf, docx, doc) aquí y se enviará con el correo electrónico de incorporación, p.ej. documento de seguridad y salud del sitio o acuerdo de no divulgación. El tamaño máximo del archivo es de 10 MB.
Responder a
Agregue el nombre y la dirección de correo electrónico de la persona que debe recibir respuestas a los correos electrónicos de bienvenida. Esto ayuda a dirigir cualquier pregunta a la persona correcta.
Incluir fechas de inicio / finalización
Deslice la pestaña para incluir las fechas de inicio y finalización que ha configurado para el visitante frecuente, dando visibilidad de esta información.
Correos electrónicos automáticos de bienvenida
Con los grupos integrados (Azure Active Directory, Google Workspace y Wonde) puedes enviar correos electrónicos de bienvenida e invitaciones a la aplicación Companion a un miembro cuando se añade al grupo.
Datos y privacidad
Las opciones de privacidad de grupo le permiten controlar completamente cómo se muestran o almacenan los datos de los miembros del grupo en la aplicación Sign In App. Desde aquí se puede gestionar el tiempo que se conservan los datos antes del borrado.
Retención de miembros (visitantes recurrentes)
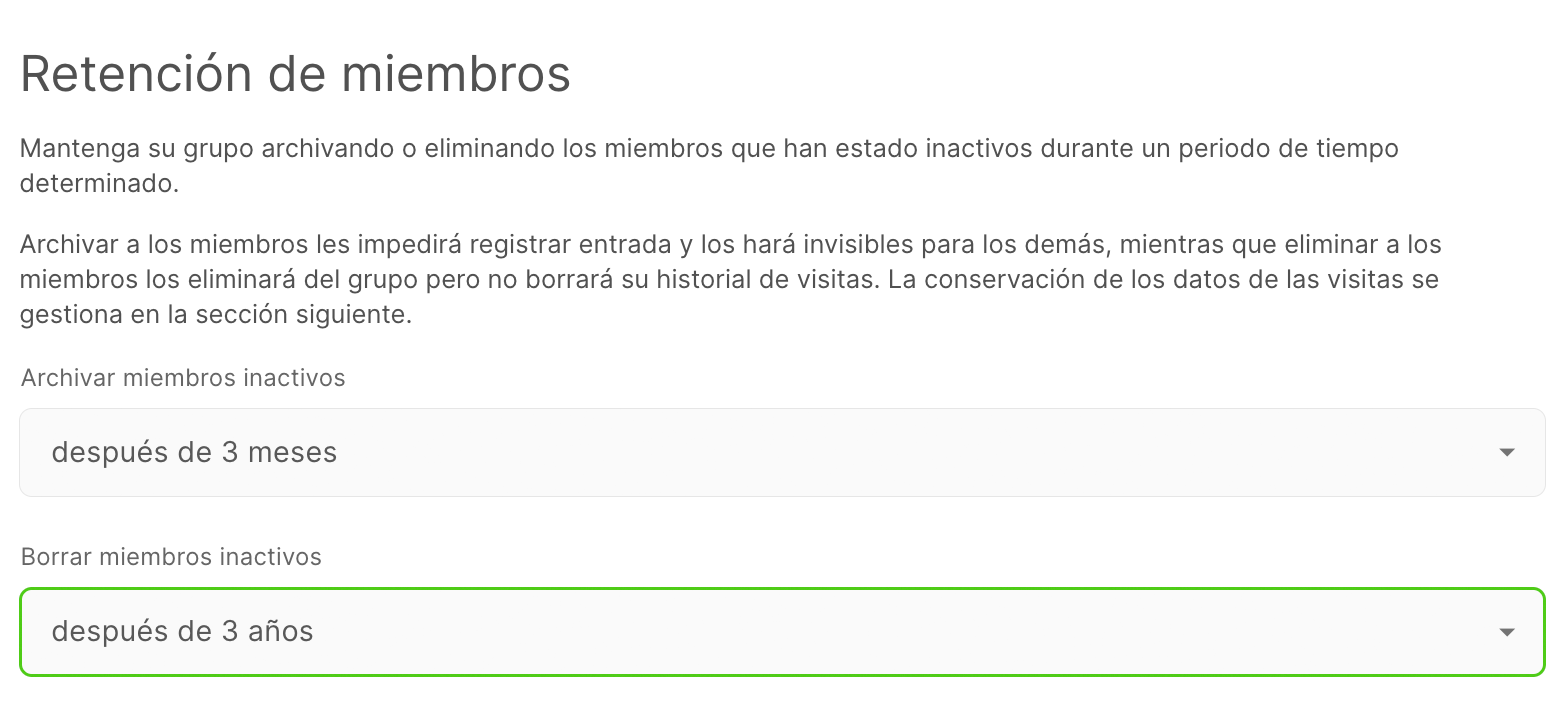
La retención de miembros te permite mantener tu grupo archivando o eliminando a los miembros que han estado inactivos durante un periodo de tiempo determinado.
Importante
La configuración de la retención de miembros se ejecuta cada 24 horas.
Archivar miembros inactivos
Archivar a los miembros les impedirá registrar entrada y los hará invisibles para los demás, su enlace a la aplicación Sign In App Companion permanecerá activo y si son desarchivados podrán seguir utilizando la aplicación. Los miembros archivados pueden ser desarchivados yendo a Administrar > Grupos > Seleccionar grupo > Miembros, cambiando el desplegable Mostrar actual a Mostrar archivado, editando el miembro y en la sección Detalles desactivando El miembro está archivado.
Importante
Los códigos QR y RFID asignados a un miembro archivado no pueden ser asignados a otro miembro. Es necesario borrar el miembro o eliminar los códigos QR/RFID del miembro para que estén disponibles para ser asignados a otro miembro.
Borrar miembros inactivos
Al borrar a un miembro, se leborrará del grupo, pero no se borrará su historial de visitas. La conservación de los datos de las visitas se gestiona mediante los ajustes de Conservación de datos de visitantes.
Advertencia
La eliminación de miembros es permanente y no puede deshacerse. Todos los datos adjuntos al miembro, incluyendo documentos, códigos QR y RFID, y todos los demás ajustes del miembro se eliminan junto con el miembro.
Conservación de datos de visitantes
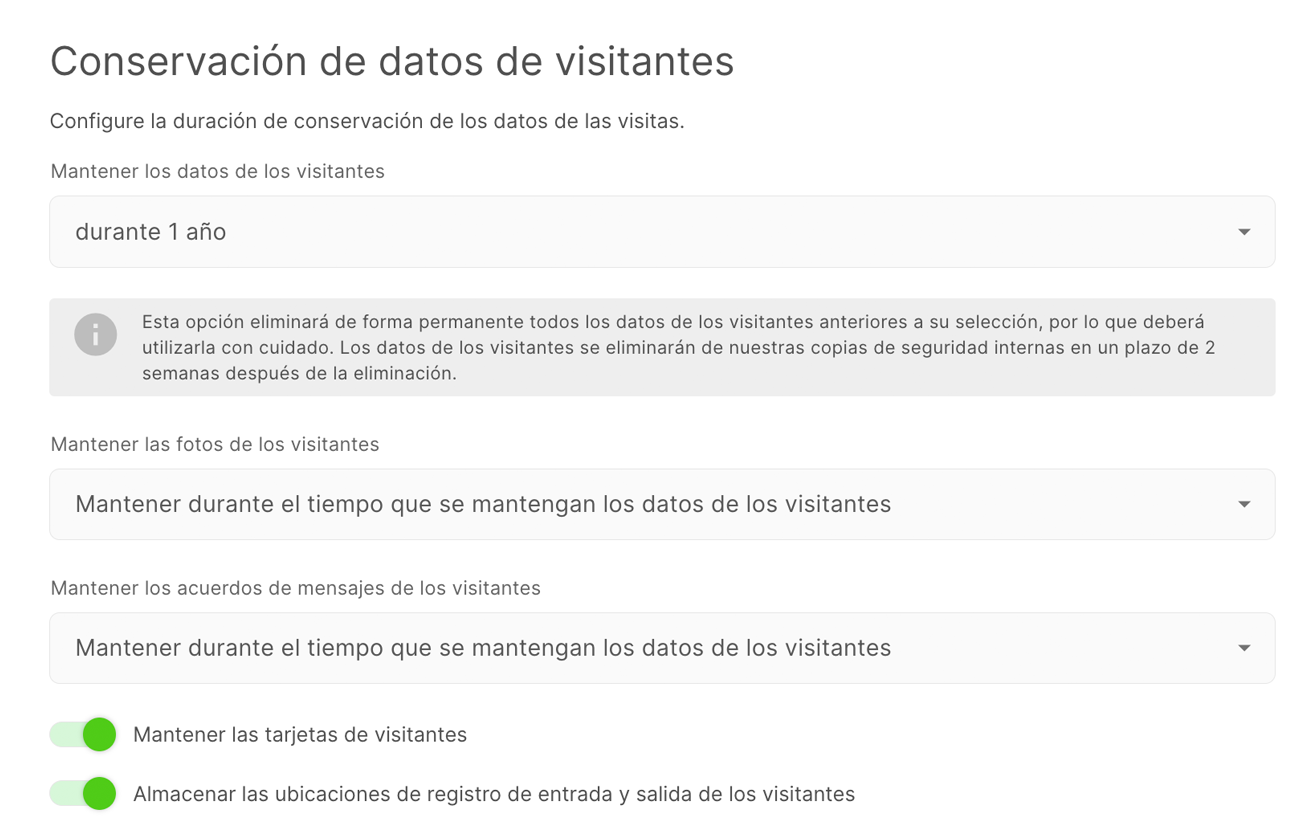
Mantener datos de visitantes
Aquí es donde se establece el período de retención de datos para este grupo. Cada registro de 'registro de entada' se mantendrá durante el tiempo que se haya seleccionado. Después de este tiempo, la información de identificación personal se eliminará automáticamente y no podrá recuperarse. Por defecto, todos los datos se mantienen indefinidamente a menos que se especifique aquí.
Mantener las fotos de los visitantes
De forma predeterminada, las fotos de los visitantes se conservarán mientras se guarden los datos de los visitantes, pero puede establecer un período de retención de datos diferente para las fotos de los visitantes aquí.
Mantenga los acuerdos de mensajes de visitantes
Los acuerdos de mensajes de visitantes se mantienen por un periodo de tiempo. De forma predeterminada, será lo mismo que Mantener los datos de los visitantes.
Mantener las tarjetas de visitante
Las tarjetass de visitante se almacenan en la sección Informes > Historial del portal de Sign In App. Puede desactivar esta configuración si no desea conservar las tarjetas de visitante.
Almacenar las ubicaciones de entrada y salida de los visitantes
Cuando alguien se registra con la aplicación Companion, su ubicación de entrada y salida se almacena en el registro de la visita. Esto se puede ver en la sección Hoy del portal y en Informes > Historial. Desactive esta opción si no desea almacenar las ubicaciones de entrada y salida de los visitantes.
Consejo
Si desactiva la opción Almacenar las ubicaciones de registro de entrada y salida de los visitantes, si se registra en una ubicación física, la aplicación Companion seguirá comprobando la ubicación del dispositivo para asegurarse de que la persona se encuentra dentro de la geovalla del sitio, pero no almacenará esta ubicación en el portal.
Visibilidad
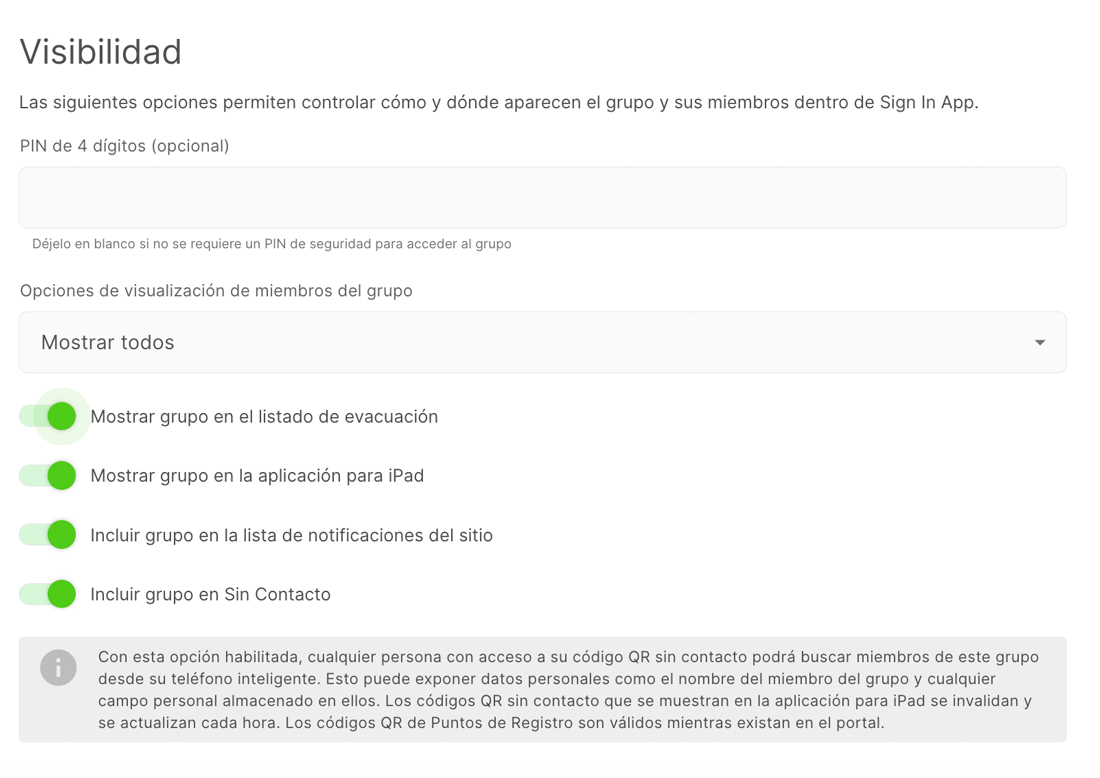
PIN de 4 dígitos (Visitantes frecuentes)
Añada un PIN opcional de 4 dígitos si desea ocultar todo el grupo a los visitantes. El PIN deberá introducirse cada vez que se seleccione el grupo.
Opciones de visualización de miembros del grupo (visitantes frecuentes)
Por defecto, los grupos de visitantes frecuentes se muestran en una cuadrícula con los nombres de los miembros del grupo y las fotos visibles. El usuario puede buscar por su nombre o desplázarse por la lista para encontrar su registro. Esta opción avanzada le permite ocultar la cuadrícula y asegurarse que los usuarios se busquen solo por su nombre para mayor privacidad.
| Opción | Descripción |
|---|---|
| Mostrar todos | Todos los miembros del grupo son visibles |
| Mostrar con autorelleno habilitado | Los miembros del grupo están ocultos y comienzan a aparecer después de escribir 3 letras |
| Mostrar solo con coincidencias exactas | Los miembros del grupo están ocultos y solo aparecen cuando se escribe un nombre completo en el cuadro de búsqueda |
Mostrar en el listado de evacuación
Desactive esta opción si no desea que este grupo de visitantes aparezca en su listado de evacuación.
Mostrar grupo en la aplicación para iPad
Si esta opción no está marcada, el grupo no se mostrará en el iPad y los miembros del grupo no podrán registrar su entrada a menos que usen el portal, Sign In App Companion o el código QR.
Incluir grupo en Registro Sin Contacto
Activar Incluir grupo en Registro Sin Contacto significará que los miembros de este grupo pueden registrar entrada con registro sin contacto sin necesidad de un correo electrónico de bienvenida.
Aviso
Con esta opción habilitada, cualquier persona con acceso a su código QR sin contacto podrá buscar miembros de este grupo desde su teléfono inteligente. Esto puede exponer datos personales como el nombre del miembro del grupo y cualquier campo personal almacenado en ellos. Los códigos QR sin contacto que se muestran en la aplicación para iPad se invalidan y se actualizan cada hora. Los códigos QR de Sign In Point son válidos mientras existan en el portal.
Lista de permisos de notificación
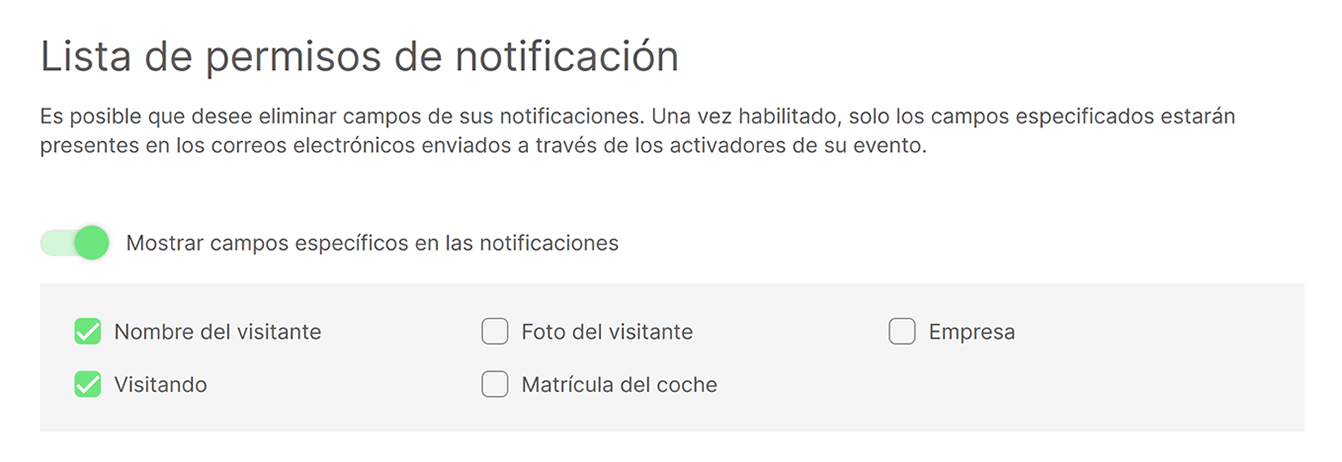
Es posible que desee eliminar campos de sus notificaciones por motivos de privacidad o seguridad. De forma predeterminada, el nombre de los visitantes, todos los campos personalizados y la foto del visitante se incluirán en las notificaciones del anfitrión y del grupo. Al alternar Mostrar campos específicos en notificaciones puede seleccionar qué información debe incluirse en las notificaciones. En el siguiente ejemplo, cualquier notificación incluirá el nombre del visitante y a quién está visitando, pero no otra información personal o su foto.

