Gérer
La section Gérer du portail vous permet de configurer les paramètres de votre compte, notamment la gestion des sites, des groupes, des événements et des utilisateurs du portail.
Gérer les sites
La section Gérer les sites vous permet de gérer vos sites existants et d'en ajouter de nouveaux si vous avez de l'espace disponible.
Configurer le site
Les options de configuration sont expliquées dans la section Configure Site du guide de l'utilisateur.
Astuce
Vous pouvez voir sur quel site vous vous trouvez actuellement en consultant l'étiquette 'Site actuel'.
Site distant
Vous pouvez gérer votre site distant à partir de cet écran. Les sites distants permettent à votre personnel mobile de s'enregistrer et d'enregistrer ses heures de travail depuis son téléphone portable sans être répertoriés en cas d'incendie sur le site. Une fois la configuration terminée, vous devrez permettre aux utilisateurs de Sign In App Companion d'enregistrer leur enregistrement depuis leur mobile avant qu'ils puissent utiliser les sites distants.nActivez votre site distant à partir de la section Sign In App+ du portail en ligne.
Important
Si vous avez acheté des abonnements de sites supplémentaires, vous pouvez rapidement et facilement créer un nouveau site en cliquant sur l'onglet Site. Bouton Ajouter un site à droite de vos sites existants. Chaque site que vous créez nécessite son propre abonnement.
Pour passer une commande, veuillez contacter l'équipe Sign In App à soporte@signinapp.com.
Gérer les groupes
La section "Gérer les groupes" vous permet de créer de nouveaux visiteurs fréquents et d'afficher ou de masquer des groupes dans l'application.
Gérer / Modifier / Ajouter des groupes
Les groupes sont expliqués en détail dans la section Groupes du guide de l'utilisateur.
Astuce
Les groupes de visiteurs vous permettent de personnaliser l'expérience d'enregistrement pour chaque type de visiteur, y compris les différents messages et champs personnalisés.
Gérer les fonctions
Fonctionnalités qui vous permettent de personnaliser davantage votre expérience de l'application Sign In.
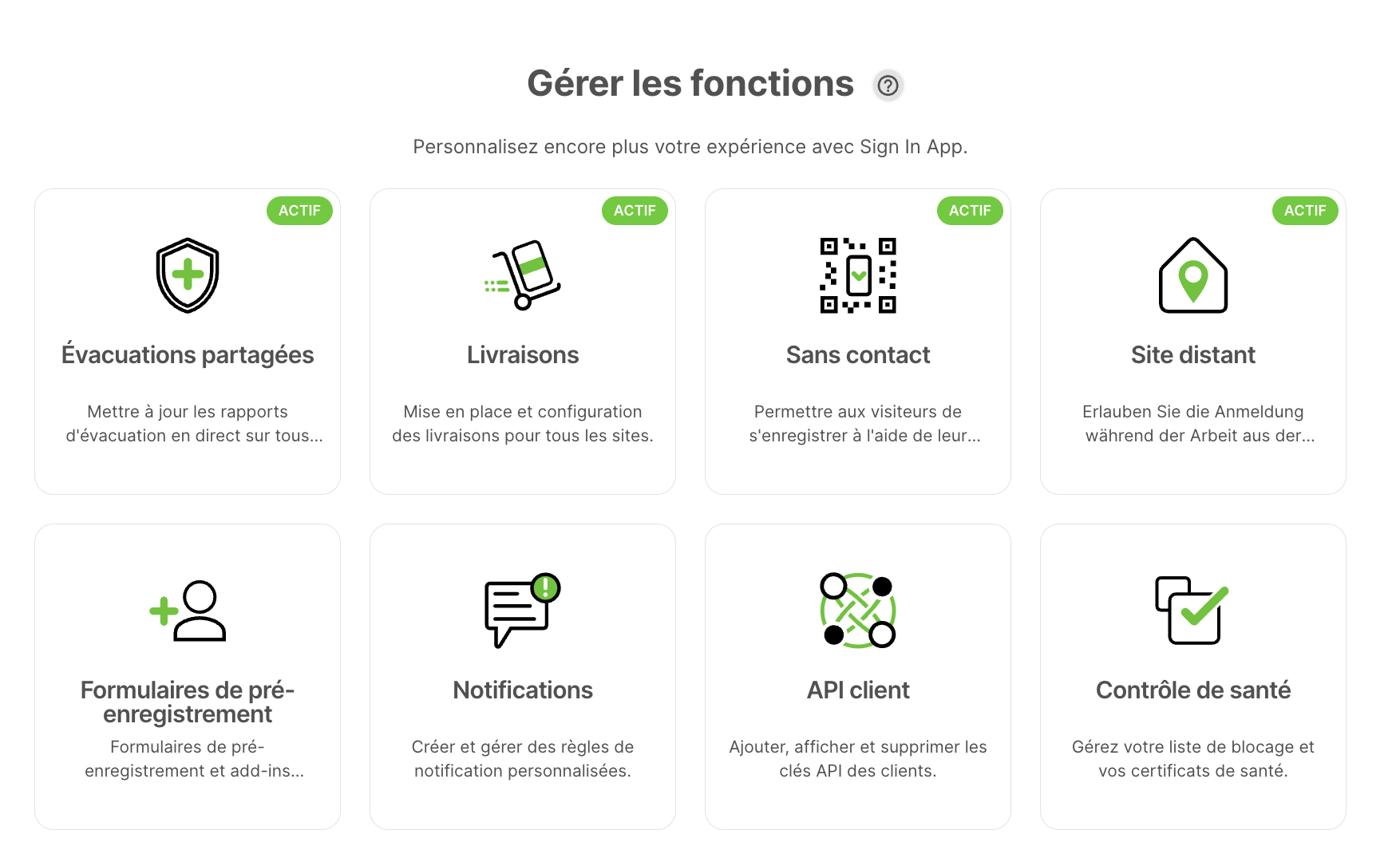
Évacuations partagées
Les évacuations partagées vous permettent de participer à des évacuations avec des collègues et de rendre compte de toutes les personnes présentes sur le site en temps réel sur plusieurs appareils, afin que personne ne soit oublié. Les rapports complétés sont ensuite stockés dans le nuage pour que vous puissiez y accéder n'importe où et n'importe quand.
Livraisons
Optimisez vos processus de livraison en informant les membres de vos groupes de visiteurs fréquents de l'arrivée d'une livraison et en enregistrant de manière sécurisée une signature lorsque le colis est retiré.
Sans contact
Enregistrement sans contact permet aux visiteurs et au personnel de s'enregistrer sans toucher l'iPad, ce qui garantit la sécurité de tous et permet de recueillir les informations importantes dont vous avez besoin auprès des visiteurs.
Site distant
Avec Sign In App Companion, vous pouvez vous enregistrer sur un site distant de n'importe où dans le monde, ce qui signifie que vos heures sont toujours surveillées mais qu'elles n'apparaîtront pas sur la liste d'évacuation du site.
Contrôle de santé
Contrôle de santé combine deux fonctions, les certificats de santé et la liste de blocage, afin de s'assurer que toutes les personnes qui enregistrent l'entrée dans votre site répondent aux critères que vous avez définis.
Notifications
Ici, vous pouvez définir des règles pour envoyer des notifications par e-mail, SMS, Slack ou MS Teams lorsque quelqu'un se connecte ou se déconnecte d'un groupe.
Formulaires
Les formulaires vous permettent de créer un formulaire partageable afin de pré-enregistrer les visiteurs sans avoir besoin d'être un utilisateur du portail ou d'avoir accès à Sign In App Companion.
Vous pouvez également utiliser des formulaires pour s'intégrer à Outlook.
API
Notre API côté client permet aux développeurs d'extraire périodiquement des données de Sign In App et d'envoyer des données déclenchées par des événements. Cela inclut les tableaux de bord personnalisés, la veille économique et l'intégration avec des applications tierces.
Gérer le compte
La section Gérer le compte vous permet de configurer les paramètres globaux liés à votre compte. Cela inclut vos utilisateurs, nom, logo de l'organisation, intégrations, 2FA et plus encore.
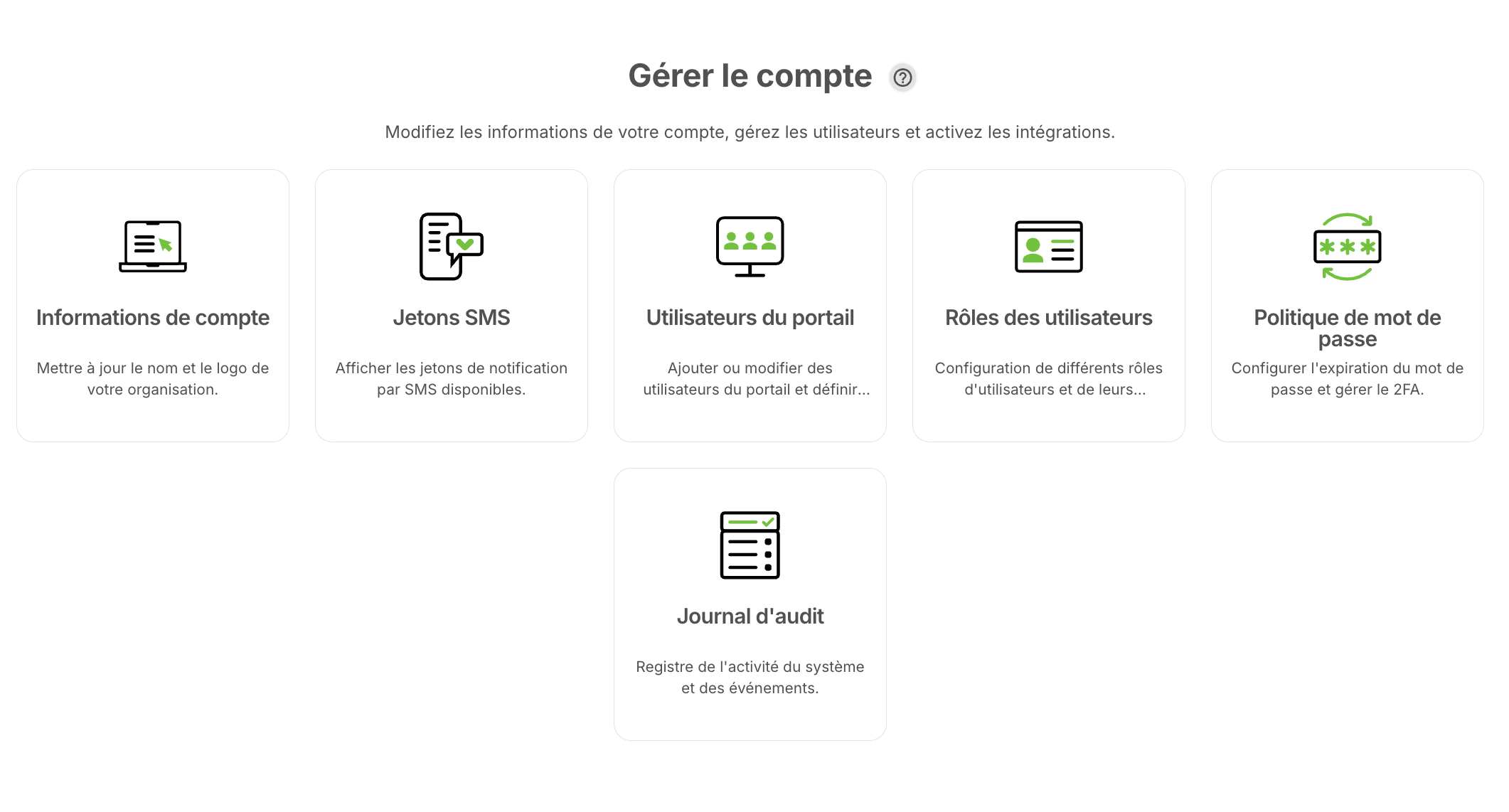
Informations de compte
Mettez à jour le nom et le logo de votre société. Le logo présenté ici s'affiche en haut de l'écran Aujourd'hui sur tous les sites et est imprimé sur les badges des visiteurs.
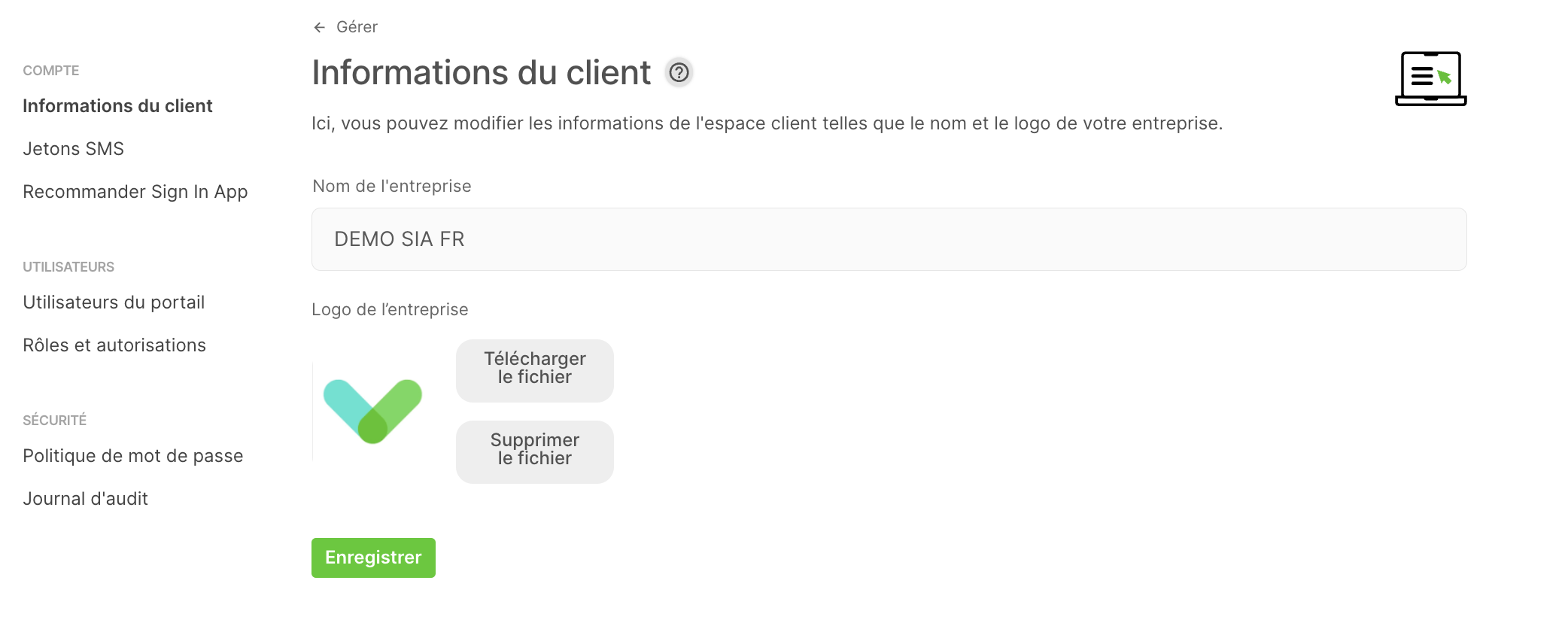
Utilisateurs du portail
À partir de cet écran, vous pouvez gérer les utilisateurs du portail dans votre compte. Lorsque vous cliquez sur les utilisateurs du portail, la liste suivante s'affiche met en évidence qui est le contact principal pour le compte, en plus de tous les contacts techniques que vous avez mis en place.
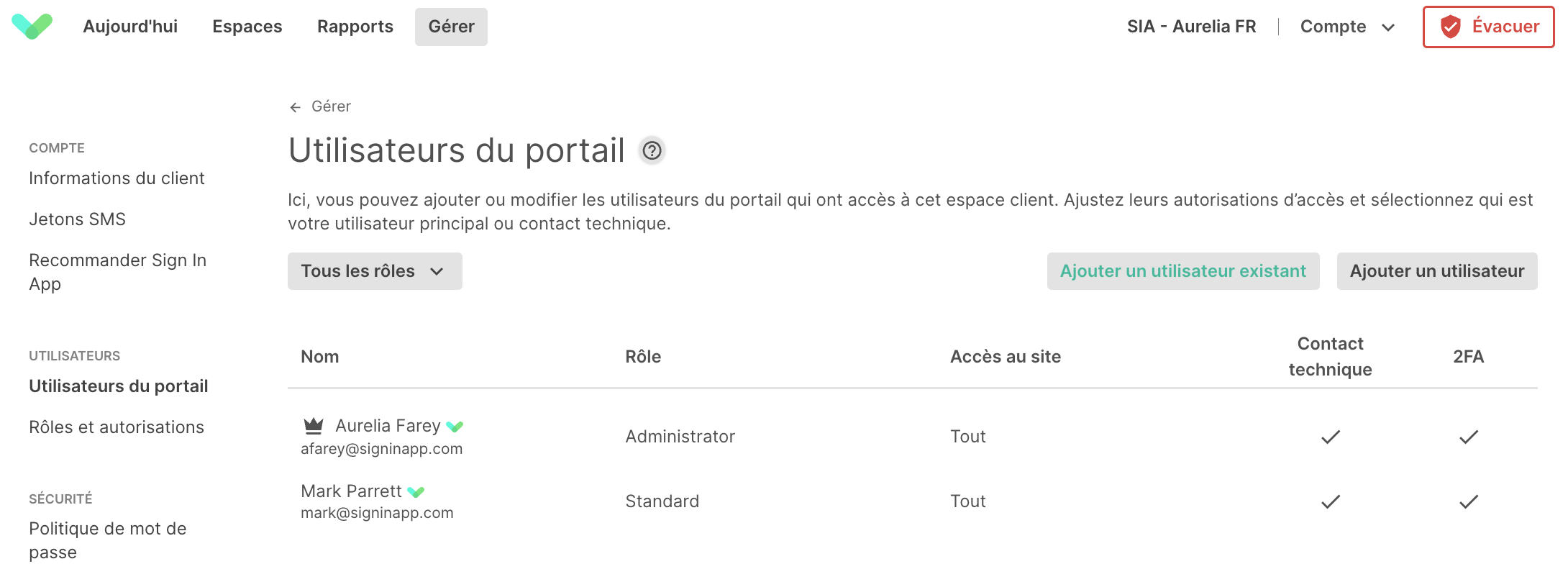
Ajouter un nouvel utilisateur du portail
Pour ajouter un nouvel utilisateur du portail, cliquez sur Ajouter un utilisateur en haut de la liste et ajoutez le nom du nouvel utilisateur. Il est important que l'adresse e-mail soit valide et puisse recevoir des e-mails. Sélectionnez ensuite les sites auxquels il doit avoir accès, son rôle d'utilisateur et s'il doit être un contact technique ou non. Cliquez sur Enregistrer et ls recevront un e-mail avec un lien pour définir leur mot de passe.
Changez votre contact principal
Votre contact principal est l'utilisateur qui sera invité à examiner et à accepter les conditions générales de l'organisation.
Assurez-vous que le contac technique est correct et à jour. Pour mettre à jour votre contact technique, cliquez sur un utilisateur dans la liste et cliquez sur le bouton Définir principal.
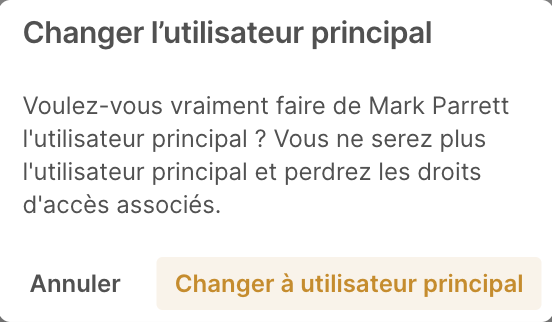
Avertissement
L'utilisateur principal ne peut être modifié que par l'utilisateur principal existant. Si vous ne pouvez pas accéder au compte de l'utilisateur principal existant, contactez-nous pour obtenir de l'aide à soporte@signinapp.com.
Mettez à jour vos contacts techniques.
Les contacts techniques sont avertis lorsqu'un appareil est hors ligne. Pour s'assurer que les notifications sont envoyées aux bonnes personnes, vérifiez et mettez souvent à jour vos contacts techniques. Pour configurer un utilisateur du portail en tant que contact technique, cliquez d'abord sur le nom de l'utilisateur en question. Faites défiler jusqu'en bas et cochez la case à côté de Contact technique, puis cliquez sur Enregistrer.
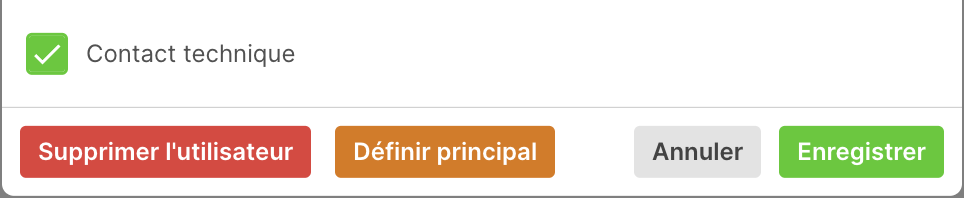
Astuce
Avec les groupes intégrés, les contacts techniques sont également avertis en cas de rupture de la connexion entre Sign In App et Azure AD ou Google. L'e-mail comprend un lien vers le groupe dans le portail Sign In App, à partir duquel vous pouvez réparer le groupe cassé.
Astuce
Si vous ne recevez pas d'e-mails hors ligne, c'est peut-être parce que les alertes d'état sont désactivées sur votre appareil. Pour vérifier cela, allez dans Gérer > Sites > Sélectionner le site > Appareils, puis cliquez sur l'icône en forme de crayon pour modifier le dispositif et vérifiez que Envoyer des alertes d'état est activé.
Modifier un utilisateur du portail
Pour apporter des modifications à un utilisateur, cliquez sur le nom. À partir de là, vous pouvez modifier leur nom, leur accès et leur titre de rôle.
Accès au site - L'accès au site se trouve dans la fenêtre d'édition de l'utilisateur et vous permet de contrôler les sites que chaque utilisateur peut consulter. Vous pouvez sélectionner Accès à tous les sites ou restreindre l'utilisateur à un site individuel.
Rôle - Vous pouvez modifier le niveau de rôle de chaque utilisateur en le sélectionnant dans la liste déroulante de la fenêtre d'édition. Les deux options sont
Administrateurqui donne un accès complet à l'administrateur etUtilisateur standardqui donne un accès en lecture seule aux listes de visiteurs et n'inclut pas les écrans de configuration.Suprimir l'utilisateur - Pour supprimer un utilisateur du portail, cliquez sur le nom, puis cliquez sur
Supprimer l'utilisateurpour confirmer. Cette action ne peut être annulée.
Important
Le changement de mot de passe se fait désormais à partir de la section Mon profil du portail. Pour y accéder, cliquez sur l'icône du profil en haut à droite de l'écran.
Politique de mot de passe
C'est ici que vous pouvez modifier la politique en matière de mots de passe pour les utilisateurs connectés au portail.
Les mots de passe expirent
Par défaut, les mots de passe n'expirent pas. Modifiez-les pour qu'ils expirent au bout de 30, 60 ou 90 jours. Les utilisateurs du portail seront alors invités à modifier leur mot de passe après la période choisie.
Forcer la réauthentification
Si un utilisateur du portail ne se déconnecte pas, il ne sera pas invité à saisir à nouveau son mot de passe et à entrer son code d'authentification à deux facteurs. À partir de là, vous pouvez forcer la réauthentification après 30, 60 ou 90 jours.
Forcer l'authentification à deux facteurs
L'activation de l'authentification à deux facteurs forcée signifie que tous les utilisateurs du portail seront invités à configurer l'authentification à deux facteurs à l'aide d'une application d'authentification telle que Google Authenticator.
Vous pouvez en savoir un peu plus sur l'authentification à deux facteurs ici.
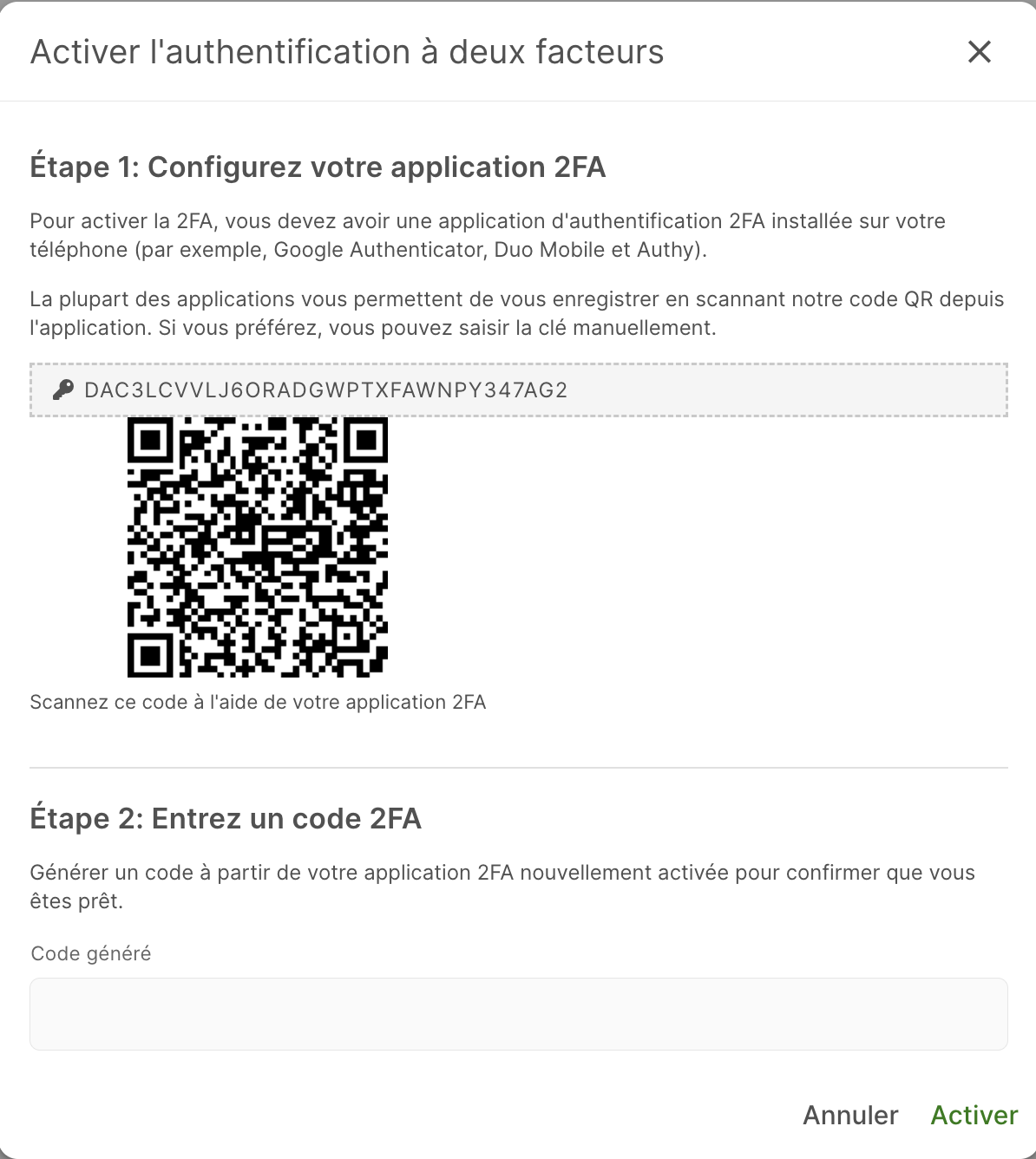
Évitez les mots de passe récemment utilisés
L'activation de cette option empêchera les utilisateurs du portail de changer leur mot de passe pour l'un de leurs trois mots de passe précédents les plus récents.
Rôles et autorisations
Les rôles et autorisations vous permettent d'afficher et de configurer les autorisations des rôles d'utilisateur sur votre portail. Il existe deux rôles par défaut, standard et administrateur. Les administrateurs ont un accès complet au portail, y compris aux sites et aux événements. Les utilisateurs standard ont accès aux sections Aujourd'hui, Liste d'évacuation et Rapports du portail, mais pas à la section Gérer. Vous pouvez voir les autorisations exactes dont disposent les utilisateurs standard et les administrateurs dans cette section du portail.
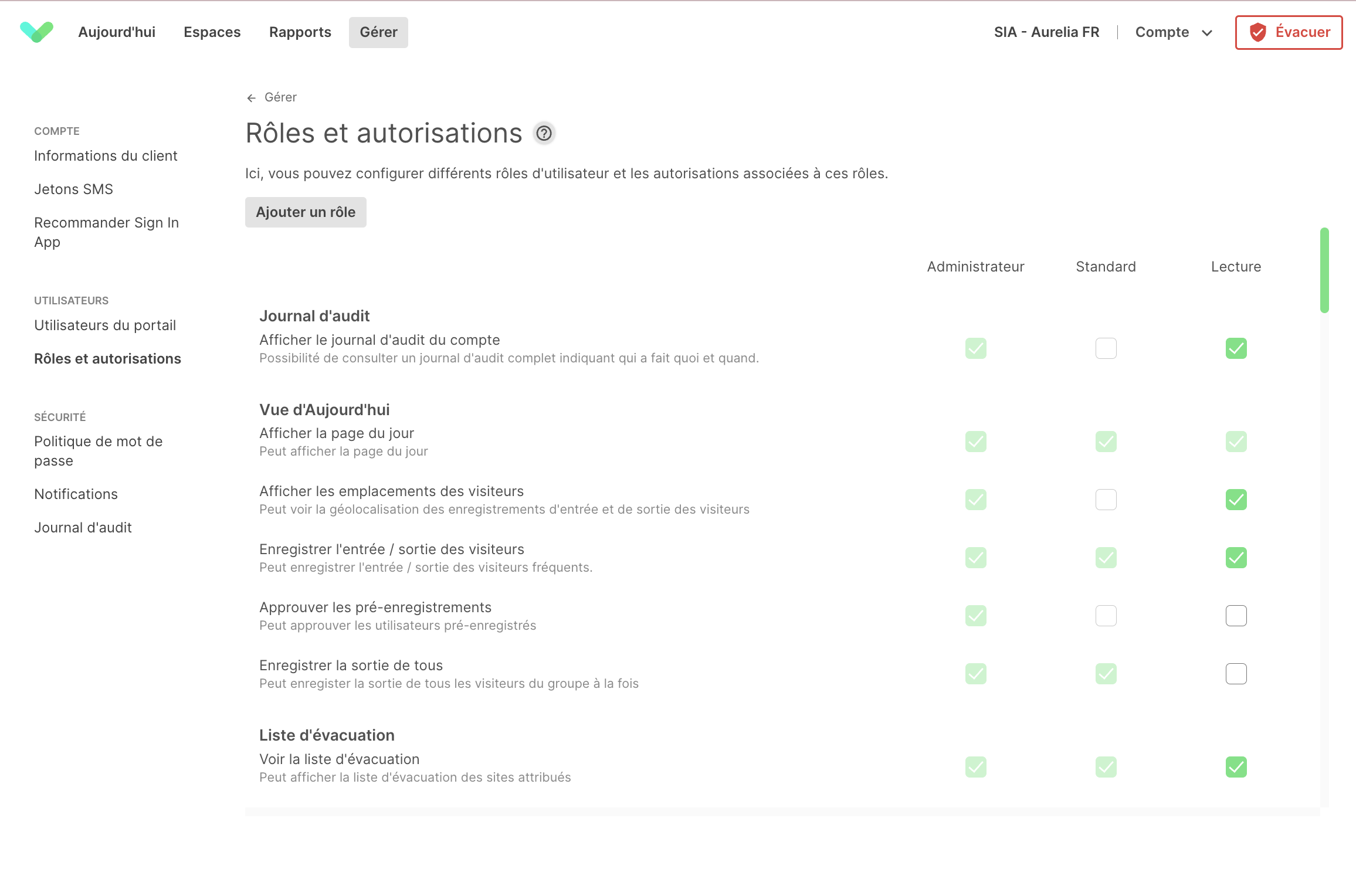
En plus des rôles par défaut des utilisateurs du portail, vous pouvez créer des rôles personnalisés qui vous permettent de contrôler finement l'accès dont disposent les utilisateurs du portail. Pour créer un nouveau rôle , cliquez sur Ajouter un rôle, puis donnez un nom. Lorsqu'il est créé, le nouveau rôle n'aura pas de permissions activées, puis sélectionnez les permissions dont vous avez besoin pour le rôle, elles seront enregistrées au fur et à mesure qu'elles seront ajoutées.
Astuce
En cliquant sur copier, vous pouvez dupliquer un rôle par défaut ou personnalisé pour vous donner un niveau de base de permissions que vous pourrez modifier ultérieurement.
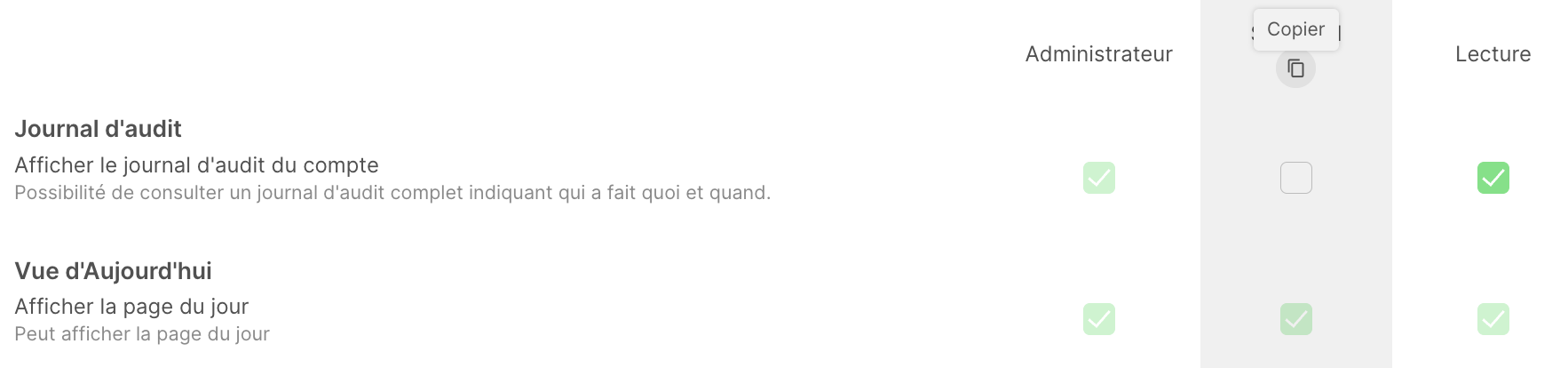
Une fois le rôle personnalisé créé, vous pouvez naviguer dans l'onglet utilisateurs du portail pour attribuer le rôle.
Important
Lorsque vous supprimez un rôle personnalisé, assurez-vous qu'aucun utilisateur du portail n'est affecté à ce rôle.
Jetons SMS
Sign In App peut envoyer des notifications à l'arrivée des visiteurs par e-mail ou par SMS. Pour recevoir des notifications par SMS, votre compte doit avoir des crédits disponibles. Pour acheter des jetons SMS supplémentaires, sélectionnez cette option et choisissez le forfait SMS dont vous avez besoin.
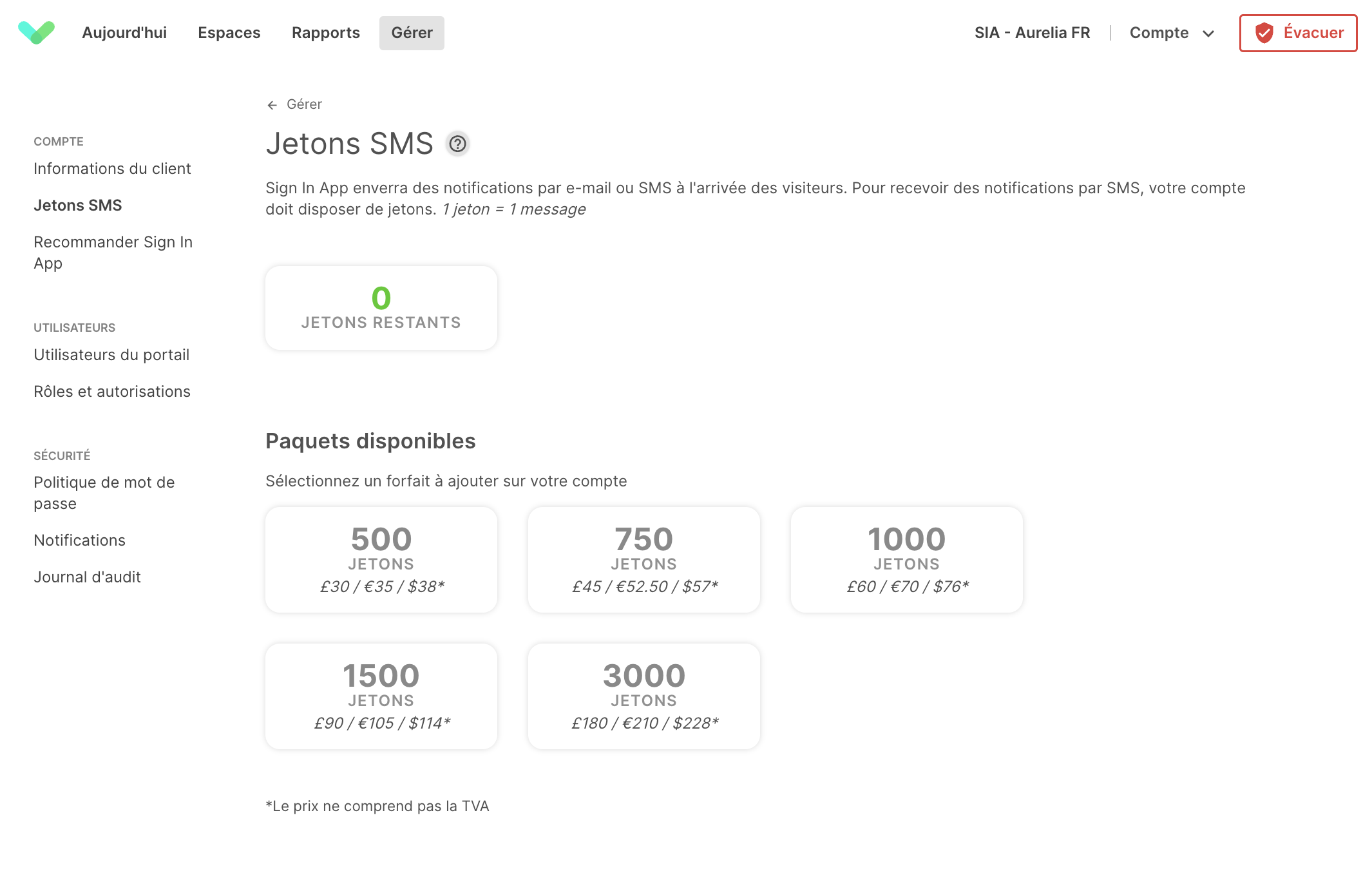
Avertissement
Lorsque vous êtes à court de jetons, un e-mail est envoyé au titulaire principal du compte. Une fois que vous n'avez plus de jetons, les notifications par SMS s'arrêtent. Vous pouvez vérifier à tout moment sur cet écran le nombre de jetons dont vous disposez, y compris les jetons que vous avez récemment achetés mais qui sont en attente.
Journal d'audit
Le journal d'audit vous permet de voir quand des changements ont été faits dans votre compte Sign In App et qui a fait ces changements. Pour accéder au journal d'audit, allez à Gérer et faites défiler jusqu'au bas de la page et sous Gérer le compte cliquez sur Journal d'audit.

Filtrer les résultats
Vous pouvez filtrer les résultats de l'audit en utilisant les options de sélection de la date, de l'utilisateur et de l'action.
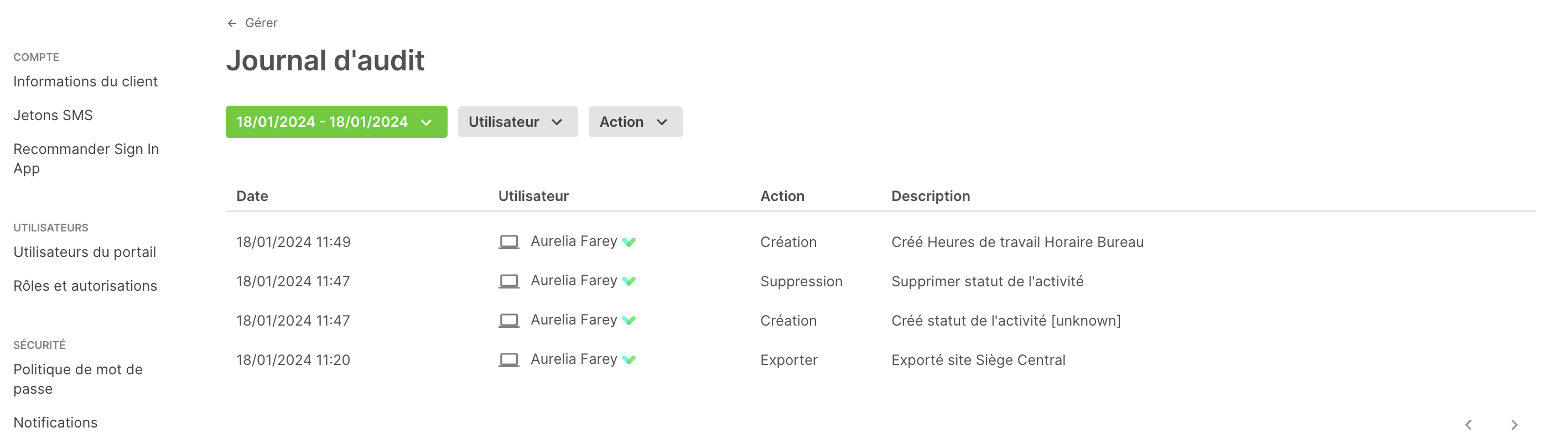
Plage de dates
Lorsque vous ouvrez le journal d'audit, la date d'aujourd'hui est affichée par défaut. Cliquez sur le menu déroulant de la date pour la modifier. Cliquez une fois pour sélectionner la date de début et cliquez à nouveau pour sélectionner la date de fin. Utilisez les flèches gauche et droite pour passer d'un mois à l'autre. Vous pouvez également cliquer sur les options prédéfinies à gauche pour afficher "Aujourd'hui", "Hier", "Cette semaine" et "Ce mois".
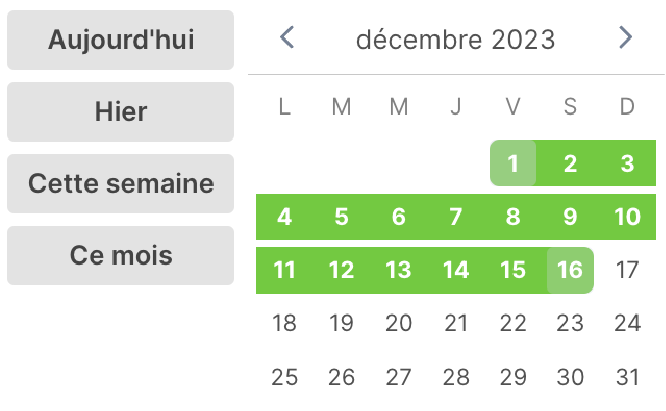
Important
Vous pouvez afficher un maximum de 31 jours à la fois dans le journal d'audit.
Sélection de l'utilisateur
Cliquez sur le bouton Utilisateur pour filtrer les résultats du journal d'audit par utilisateur spécifique du portail. L'utilisateur sera également affiché lors de l'affichage du journal d'audit sans filtrage pour un utilisateur spécifique.
Astuce
Si l'utilisateur est inconnu, cette action a été effectuée par le système. Par exemple, si vous avez un groupe intégré et que les membres sont supprimés parce qu'ils ont été supprimés du système tiers, l'utilisateur apparaîtra comme Inconnu.
Action
Créé - Création de données, y compris de membres, de groupes et de sites.
Mis à jour - Mise à jour des paramètres ou des autorisations
Supprimé - Suppression de données, y compris les membres, les groupes, les sites et l'historique de connexion.
Importé - L'importation de données, y compris les membres et les préinscriptions.
Exporté - Exportation de données, y compris les rapports et les membres
Enregistrée la sortie de tous - Utilisation de l'option Enregistrer la sortie de tous sur l'écran Today (Aujourd'hui)
Développer les enregistrements
Si vous souhaitez afficher des détails supplémentaires sur un enregistrement du journal d'audit, vous pouvez cliquer sur l'enregistrement et il se développera en affichant plus d'informations. Dans l'exemple ci-dessous, nous pouvons voir que l'action était une mise à jour des autorisations de l'application Companion de groupe.
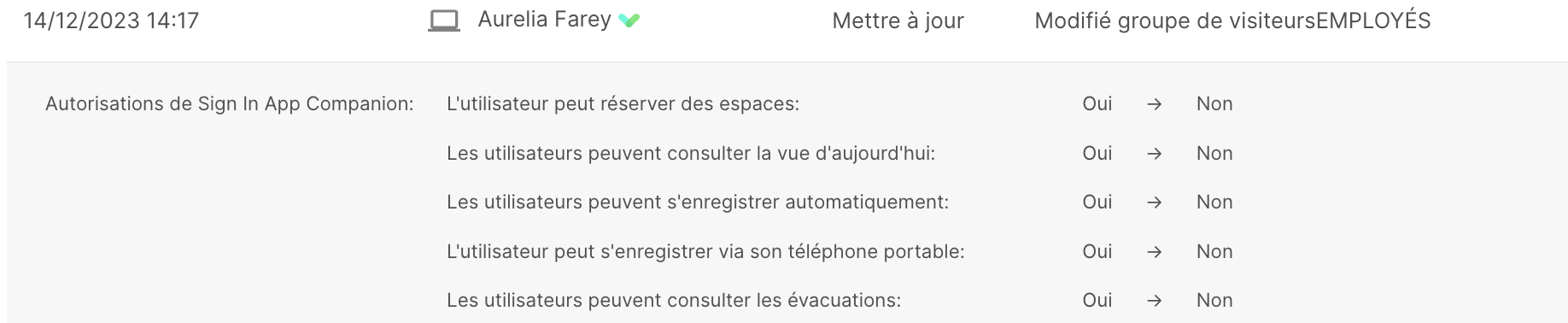
Autorisations
L'autorisation de journal d'audit est activée pour tous les administrateurs et n'est pas incluse dans le niveau d'autorisation de l'utilisateur standard. Vous pouvez ajouter ou supprimer la permission Journal d'audit de n'importe quel rôle d'utilisateur personnalisé en allant dans Gérer > Gérer le compte > Rôles et autorisations. Cliquez [ici] () pour en savoir plus sur la gestion des rôles et autorisations.

Important
Le journal d'audit contient des informations sur tous les sites de votre compte Sign In App. Les utilisateurs du portail ayant accès à un sous-ensemble de vos sites pourront voir les enregistrements du journal d'audit qui peuvent se rapporter à des sites auxquels ils n'ont pas accès.

