Contrôle de santé
Le contrôle de santé combine deux fonctions, les certificats de santé et une liste de blocage, afin de s'assurer que toute personne qui enregistre son entrée sur votre site répond aux critères que vous avez définis. Les certificats de santé facilitent la vérification privée, discrète et sécurisée du statut vaccinal et des résultats des tests. La liste de blocage vous permet de mettre en place une liste de blocage pour les visiteurs qui enregistrent l'entrée. Les visiteurs qui ont été ajoutés à la liste de blocage seront refusés.
Activer le contrôle de santé
Pour utiliser les certificats de santé ou les listes de blocage, le contrôle de santé doit être activé pour chaque groupe qui exige que des critères spécifiques se respectent. Depuis le portail de gestion en ligne, allez dans Gérer > Groupes > Sélectionner le groupe > Options d'enregistrement d'entrée et faites défiler jusqu'à contrôle de santé. Il existe trois options pour le contrôle de santé dans chaque groupe.
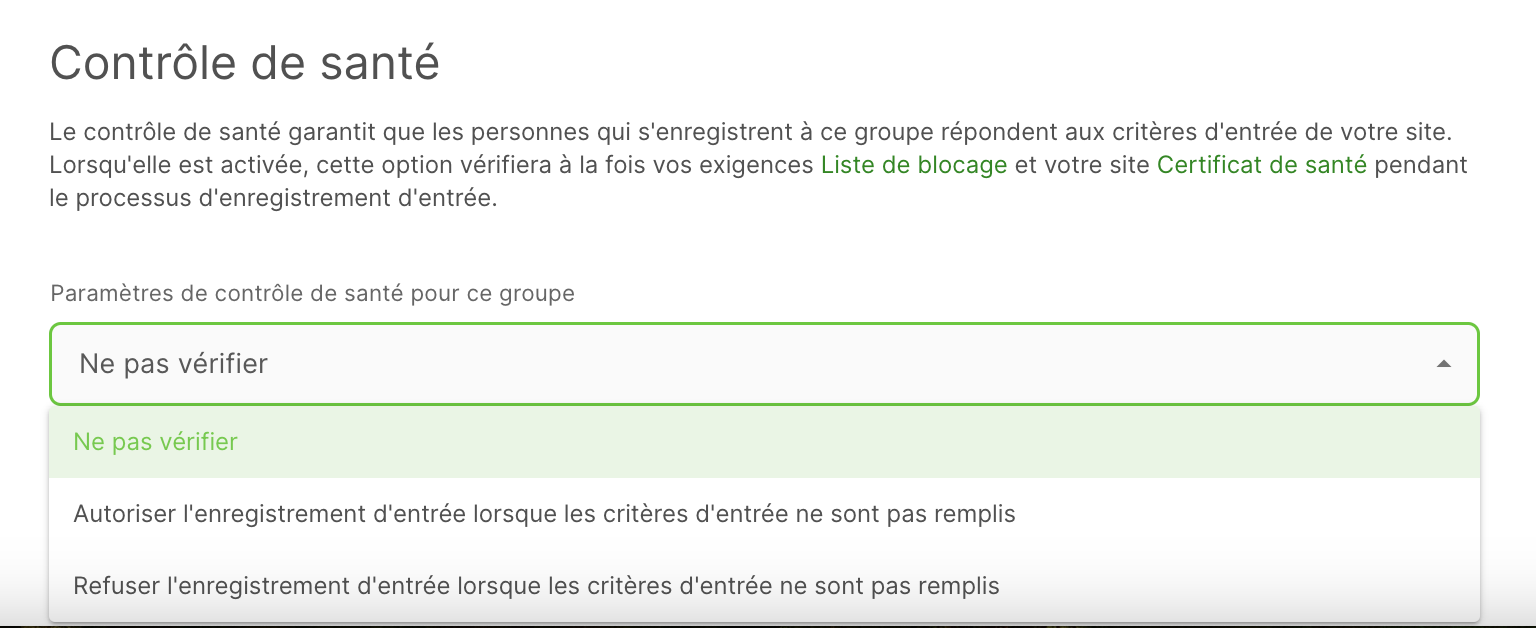
Ne pas vérifier
Par défaut, le contrôle de santé est réglé sur Ne pas vérifier, ce qui signifie que le certificat de santé et les critères de la liste de blocage ne sont pas vérifiés pour les personnes qui enregistrent une entrée dans ce groupe.
Refuser l'enregistrement de l'entrée lorsque les critères d'entrée ne sont pas remplis.
Cette option vous permet de refuser l'enregistrement d'entrée pour toute personne qui ne répond pas aux critères du certificat de santé ou de la liste de blocage. Un message s'affiche à l'écran pour indiquer à la personne qui enregistre son entrée qu'elle ne remplit pas les critères d'accès au site. Lors de la configuration des notifications, l'action à utiliser est Enregistrement refusé.
Autoriser l'enregistrement lorsque les critères d'enregistrement ne sont pas remplis
Cette option permet à la personne de terminer son enregistrement d'entrée, aucun message n'est présenté à l'écran, la personne qui enregistre son entrée ne saura pas qu'elle n'a pas rempli les critères pour entrer sur le site. Lors de la configuration des notifications, l'événement à utiliser est Correspondance avec la liste de blocage.
Certificats de santé
L'utilisation de certificats de santé dans le cadre des contrôles de santé vous permet de valider si les personnes qui enregistrent leur entrée à votre site possèdent les certificats nécessaires, tels que les vaccinations Covid-19 ou des résultats de tests négatifs récents. Sign In App ne stocke jamais les certificats pour garantir le plus haut niveau de confidentialité et de sécurité, toutes les données médicales sont cryptées. Vous avez le contrôle sur les vaccins et les résultats des tests qui répondent aux critères de votre organisation. Si la personne qui enregistre son entrée n'a pas reçu le certificat de santé approprié, l'accès lui sera refusé ou autorisé sur le site, selon les paramètres du groupe.
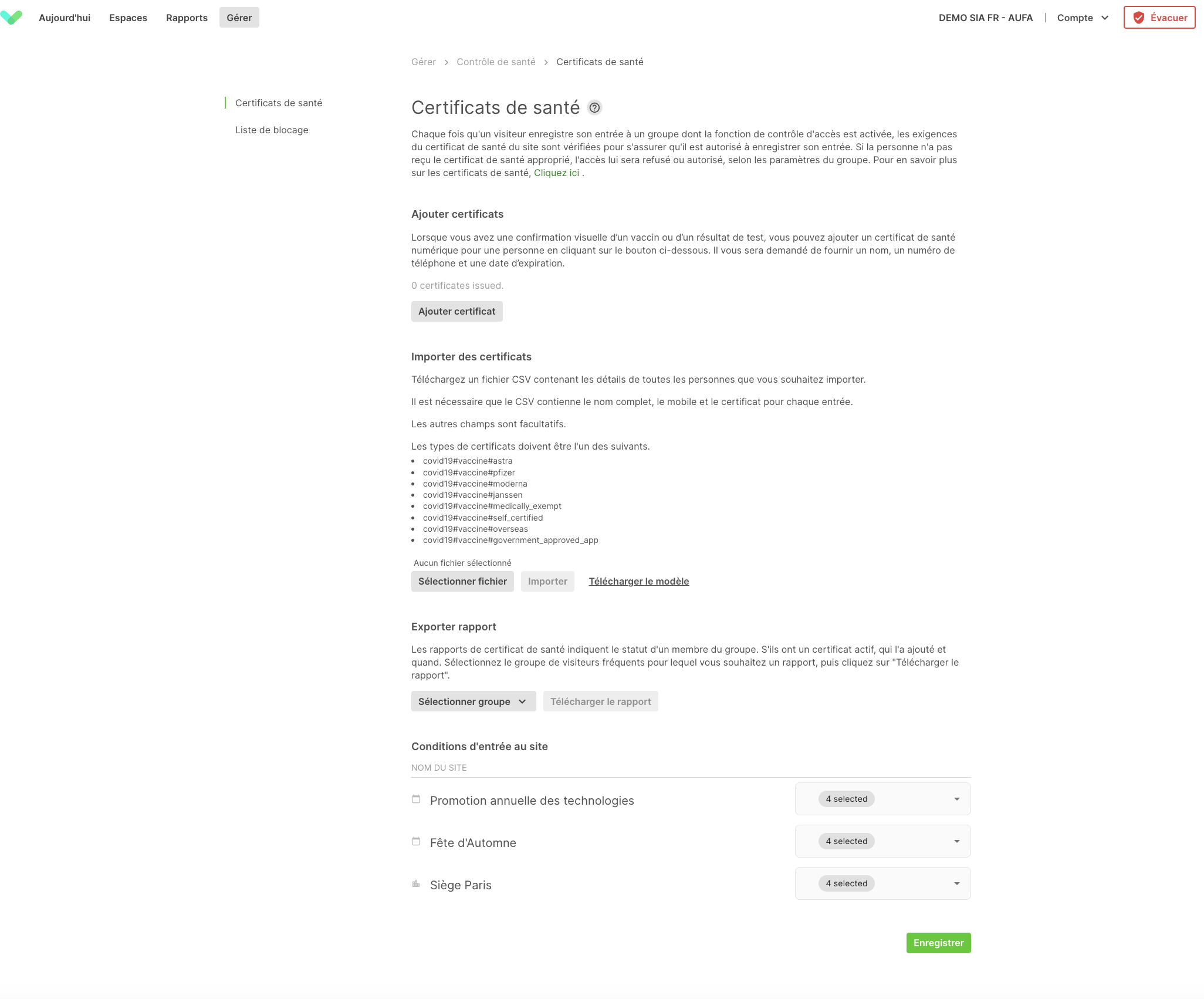
Conditions d'entrée sur le site
Une fois que vous avez activé les contrôles de santé pour les groupes qui doivent répondre aux critères des certificats de santé, allez dans Gérer, faites défiler jusqu'à Sign In App+ et cliquez sur contrôle de santé. Chaque site ou événement à venir peut avoir des conditions d'entrée différentes. La première étape consiste donc à ajouter les vaccins et tests Covid-19 qui peuvent satisfaire aux exigences du contrôle sanitaire. Cliquez sur le menu déroulant à côté du nom du site et sélectionnez le premier vaccin ou test, vous pouvez en sélectionner autant que nécessaire et ils seront ajoutés à la liste.
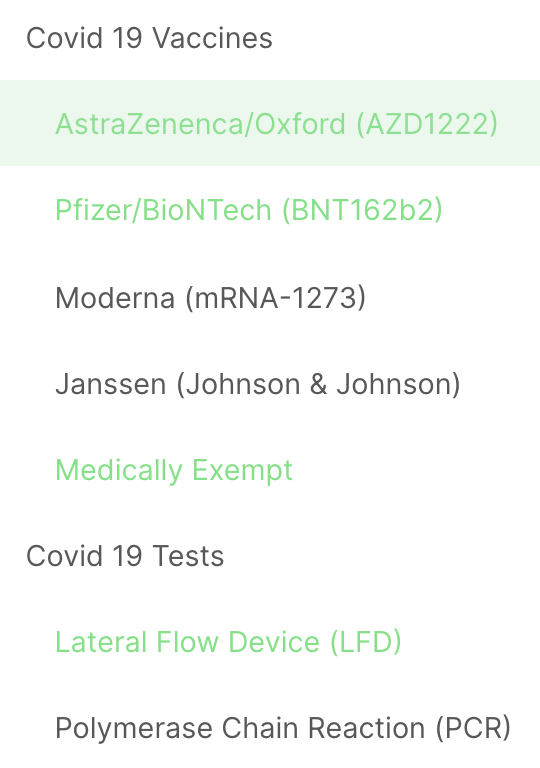
Ajouter un certificat
Lorsque vous avez ajouté tous les vaccins et tests susceptibles de satisfaire aux conditions d'entrée, vous pouvez commencer à ajouter les certificats de santé. Lorsque vous avez la confirmation visuelle d'une vaccination ou d'un résultat de test, vous pouvez ajouter un certificat de santé numérique pour une personne en cliquant sur Ajouter certificat. Tout d'abord, ajoutez le nom complet de la personne à qui appartient le certificat de santé. Ensuite, ajoutez leur numéro de téléphone : cette étape est importante et obligatoire, le numéro de téléphone est un identifiant unique qui permet, après le cryptage des données, de différencier les personnes portant le même nom. Utilisez le menu déroulant du type de certificat pour sélectionner le vaccin ou le résultat de test à ajouter, puis définissez la date d'expiration du certificat ; après cette date, le certificat de santé ne répondra plus aux critères d'entrée.
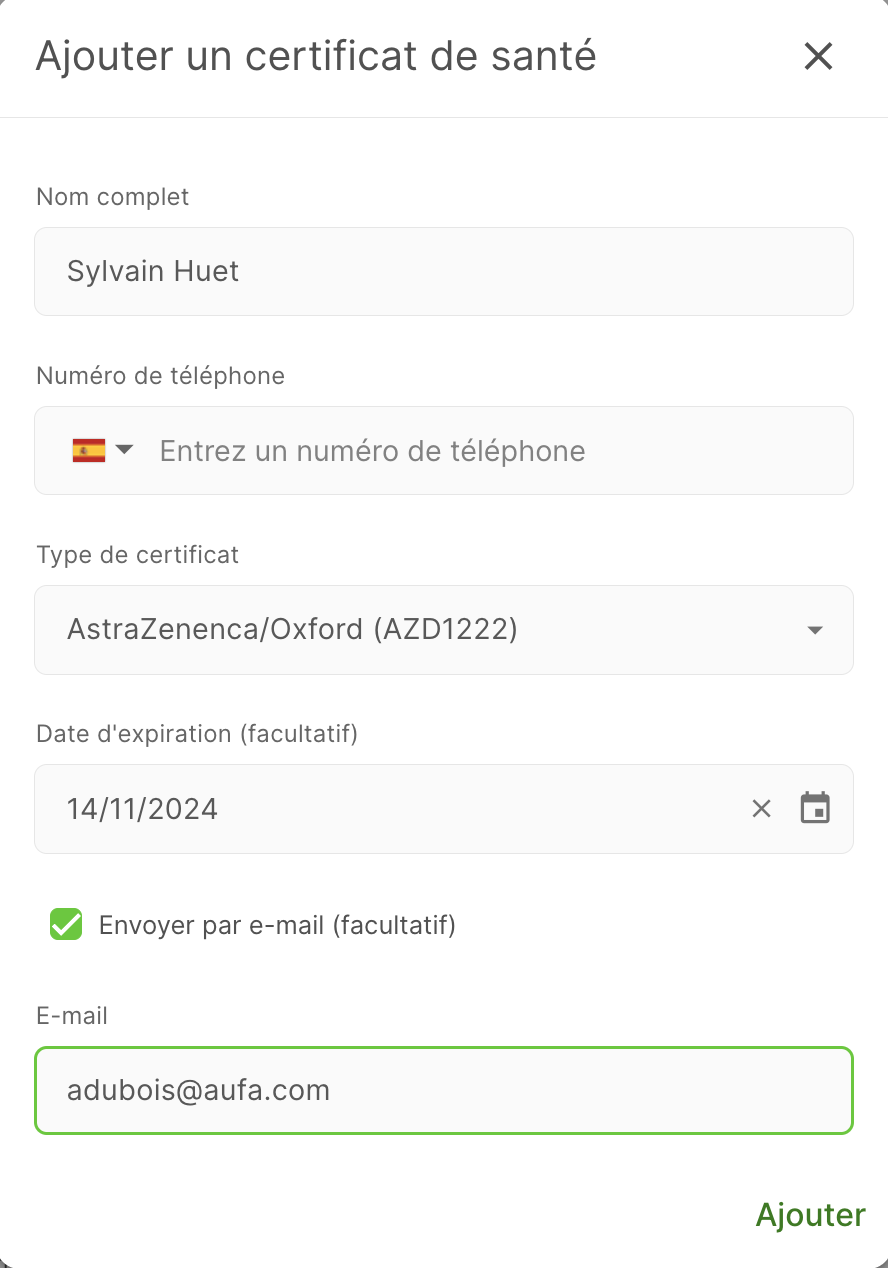
Important
Chaque certificat de santé exige un numéro de téléphone. Le même numéro doit être fourni lors de l'enregistrement.
Les visiteurs standard ont besoin d'un champ personnalisé de type numéro de téléphone pour que le certificat de santé fonctionne. Pour configurer ce champ, allez dans Gérer > Sites > Selectionner le site > Champs personnalisés et cliquez sur Ajouter nouveau et assurez-vous que le type de champ est défini sur Numéro de téléphone.
Les visiteurs fréquents peuvent utiliser des champs personnels ou personnalisés. Les champs personnels constituent une meilleure solution, car il n'est pas nécessaire de fournir les informations dans chaque enregistrement d'entrée. Par défaut, un champ de numéro de téléphone personnel est ajouté pour les groupes de visiteurs réquents. Pour ajouter un numéro de téléphone à un visiteur fréquent, allez dans Gérer > Groupes > Selectionner le groupe > Membres, cliquez sur Modifier et vérifiez qu'ils ont un numéro de téléphone valide.
La dernière étape de l'ajout d'un certificat consiste à choisir si vous souhaitez envoyer un e-mail de confirmation du certificat. Pour ce faire, cochez la case Envoyer par e-mail, puis saisissez l'adresse e-mail de la personne concernée. L'e-mail contiendra les détails du certificat de santé, sa date d'expiration et un code QR ou un lien sans contact pour enregistrer son entrée ou sortie du site.
Importer des certificats
Si vous disposez de plusieurs certificats de santé et que vous souhaitez les ajouter tous en même temps, vous pouvez utiliser l'option d'importation.
- Cliquez sur
Télécharger le modèleet un modèle CSV sera généré. - Remplir le fichier CSV avec les certificats de santé. Le nom, le numéro de téléphone portable et le certificat sont requis. Les autres champs sont facultatifs.
Astuce
Les types de certificats doivent être l'un des suivants
• covid19#vaccine#astra
• covid19#vaccine#pfizer
•covid19#vaccine#moderna
•covid19#vaccine#janssen
•covid19#vaccine#medically_exempt
•covid19#vaccine#self_certified
•covid19#vaccine#overseas
- Cliquez sur
Sélectionner fichieret choisissez le fichier pour importer les certificats de santé. Il doit s'agir d'un fichier CSV. - Cliquez sur
importeret les certificats de santé seront ajoutés. Vous verrez une confirmation comme quoi l'importation a réussi.
Rapport d'exportation
Vous pouvez exporter un rapport pour montrer quels visiteurs fréquents ont ou n'ont pas de certificat de santé. Tout d'abord, utilisez le menu déroulant Sélectionner groupe pour sélectionner le groupe pour lequel vous voulez exécuter le rapport.
Important
Les groupes de visiteurs standard ne sont pas pris en charge pour l'exportation. Seuls les membres des groupes de visiteurs fréquents dont le numéro de téléphone correspond au numéro de téléphone figurant sur votre certificat de santé apparaîtront dans le rapport.
Liste de blocage
La liste de blocage vous permet de gérer qui peut se connecter à votre site, ce qui vous donne une couche supplémentaire de contrôle sur la sécurité du site. En utilisant des blocages stricts, vous pouvez empêcher complètement le visiteur d'enregistrer son entrée et lui faire savoir qu'il n'est pas autorisé à enregister son entrée. Les blocages flexibles permettront au visiteur d'enregistrer leur entrée, mais enverront une notification aux personnes concernées pour leur faire savoir qu'une personne figurant sur votre liste de blocage a enregistré son entrée.
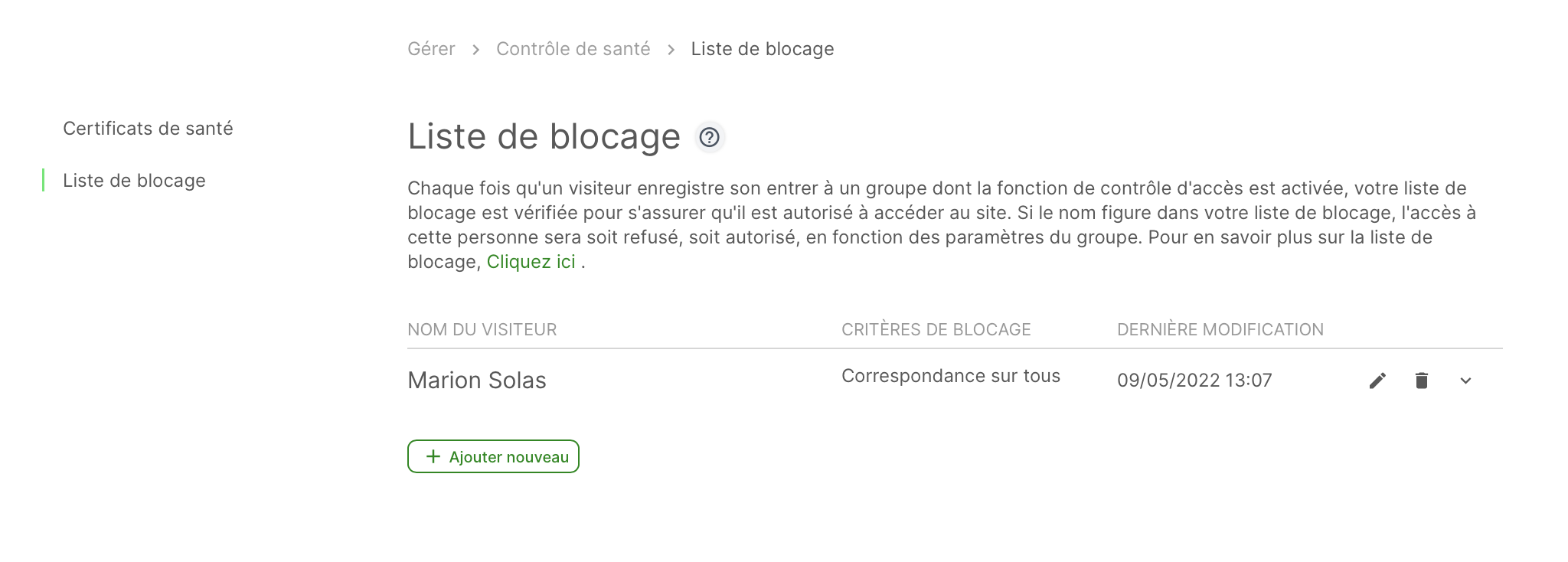
Une fois que vous avez activé le contrôle de santé pour le groupe, allez dans Gérer, faites défiler jusqu'à Contrôle de santé et sélectionnez Liste de blocage. À partir de là, cliquez sur Ajouter nouveau et saisissez le nom complet de la personne que vous souhaitez ajouter à la liste de blocage. Vous pouvez ensuite choisir tous les champs personnalisés supplémentaires que vous souhaitez inclure dans le blocage.
Nous espérons que ce guide vous a été utile, mais si vous avez des questions concernant les contrôles de santé ou toute autre fonctionnalité de Sign In App, veuillez contacter notre équipe d'assistance à l'adresse support@signinapp.com.

