Évacuer
Rapports d'évacuation partagés
Avec le rapport d'évacuation partagé de Safety+, vous pouvez participer à des évacuations avec des collègues et rendre compte de toutes les personnes présentes sur le site en temps réel sur plusieurs appareils, afin de vous assurer que personne n'est oublié. Lorsqu'une évacuation est terminée, les rapports sont synchronisés avec le cloud, ce qui vous donne accès aux rapports historiques depuis n'importe quel appareil et à tout moment.
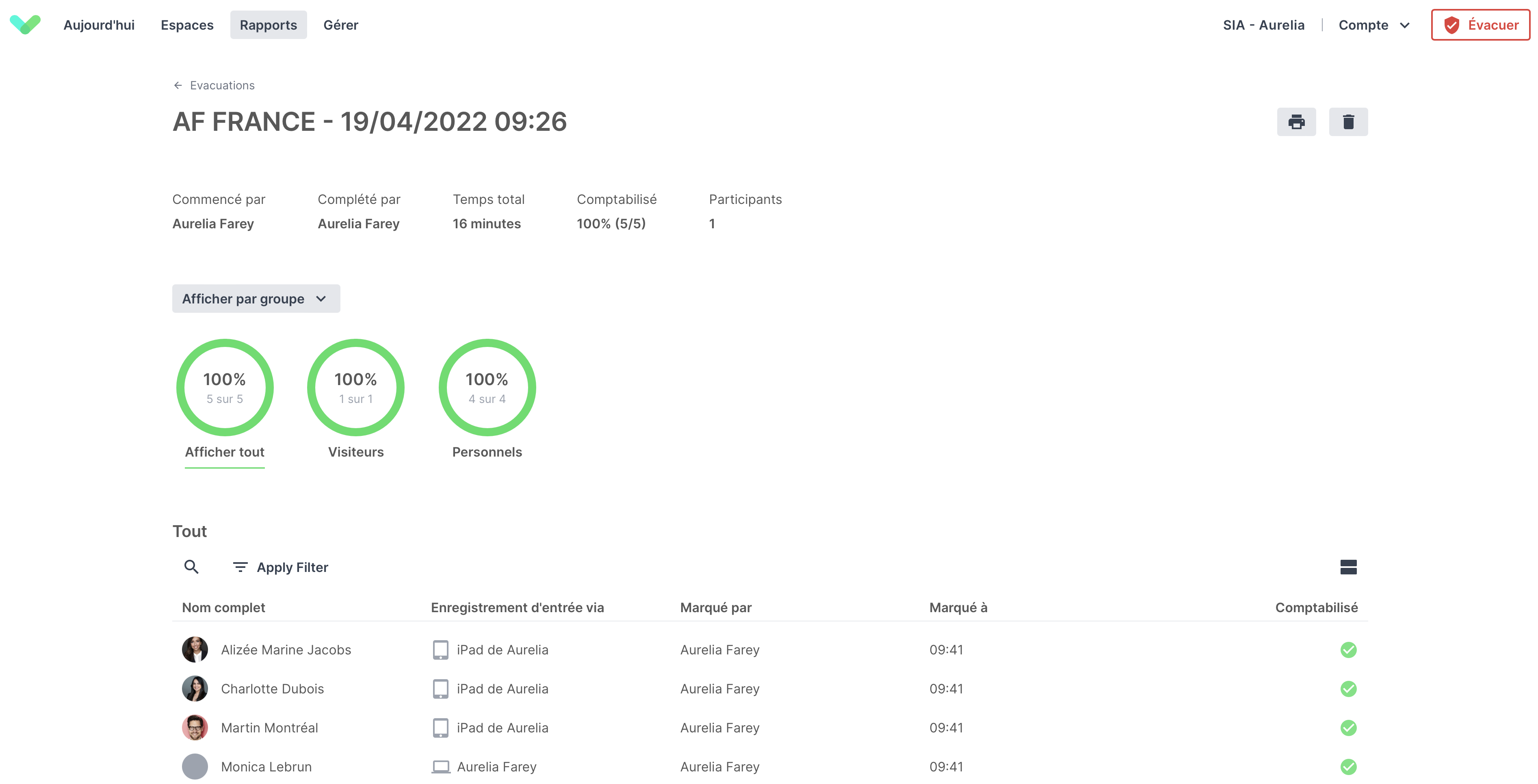
Versions minimum
Vous devez également vous assurer que vous utilisez les versions suivantes
- Sign In App Companion pour iOS: 2.3.0 ou ultérieure
- Sign In App Companion pour Android: 2.3.0 ou ultérieure
- Application iPad: 4.2.0 ou version ultérieure
Activer Safety+
Pour activer l'évacuation Safety+, allez dans Gérer et faites défiler la page jusqu'à Sign In App+. En cliquant sur Rapports d'évacuation partagés, vous activerez la fonctionnalité pour votre compte.
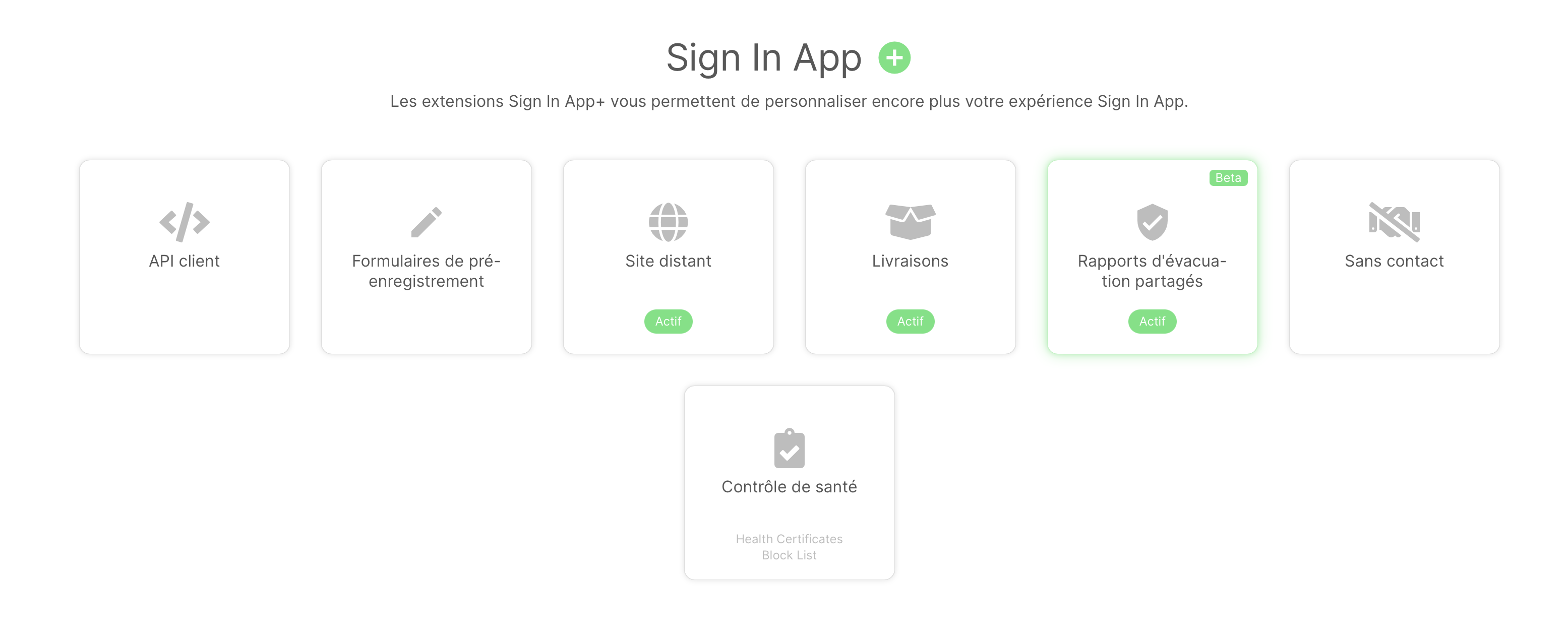
Astuce
La communication en temps réel entre les appareils connectés à un rapport d'évacuation partagé est rendue possible par une technologie appelée Pusher. Il est important que le domaine Pusher soit inscrit sur la liste blanche du pare-feu de votre réseau si vous vous connectez en wifi. Le domaine dépend de la région dans laquelle vos données sont stockées ;
- UK : ws-eu.pusher.com
- EU : ws-eu.pusher.com
- US : ws-mt1.pusher.com
- AU : ws-ap4.pusher.com
Si vous n'êtes pas sûr de l'endroit où vos données sont stockées, envoyez un e-mail à support@signinapp.com et nous pourrons vous aider.
Introduction
Les évacuations partagées peuvent être lancées, rejointes et terminées à partir de Sign In App Companion pour les smartphones, du portail en ligne et de iPad app de la même manière.
Astuce
Nous vous recommandons d'utiliser l'application Companion pour les rapports d'évacuation partagés. D'après notre expérience, c'est la meilleure façon de remplir les rapports d'évacuation car vous êtes susceptible de disposer d'une connexion réseau, cellulaire ou WiFi, qui est essentielle pour exécuter les rapports d'évacuation Safety+.
Si vous n'avez pas configuré Sign In App Companion, nous vous recommandons de lire le guide complet ici.
Exécution de rapports à partir du portail
Si vous souhaitez lancer un rapport d'évacuation à partir du portail, cliquez sur le bouton Évacuer dans le coin supérieur droit et sélectionnez Commencer une évacuation. Le bouton Évacuer devient rouge pour indiquer que le rapport a été lancé - le rapport est maintenant en cours et peut être rejoint à partir de tout autre appareil connecté au site.
Vous pouvez utiliser le filtre pour basculer entre les groupes ou les points d'évacuation. Appuyez sur le groupe ou le point d'évacuation pour voir tous les évacués. Par défaut, un évacué est absent. Appuyez sur la coche pour le marquer comme présent, et sur la croix pour le marquer comme manquant. En bas de l'écran, vous verrez un cercle de progression avec le pourcentage d'évacués comptabilisés.
Finir ou quitter le rapports
Une fois que vous avez compté toutes les personnes présentes sur le site, il est temps de mettre fin au rapport d'évacuation. En cliquant sur Fin de l'évacuation, vous aurez deux options : Fin du rapport et Quitter rapport.
Si vous cliquez sur Fin du rapport, le rapport sera terminé pour tous les participants - ne le faites que si vous êtes sûr que l'évacuation est terminée, une fois confirmée, cette action ne peut être annulée.
Si vous cliquez sur Quitter rapport maintiendra l'évacuation en cours, mais l'appareil que vous utilisez quittera le rapport, vous pouvez rejoindre le rapport après avoir fait cela.
Intégration du MIS pour les écoles
Pour les écoles basées au Royaume-Uni qui ont des groupes synchronisés avec les systèmes MIS, les étudiants marqués comme présents dans votre registre MIS apparaîtront sur les rapports d'évacuation partagés de Safety+. Le rapport indiquera tous les élèves qui ont enregistrés l'entrée tardivement à l'aide de Sign In App et ceux qui ont été marqués comme présents lors de l'enregistrement. Les étudiants qui ont enregistrés la sortie via Sign In App après l'enregistrement n'apparaîtront pas sur le rapport.
Important
Lorsque vous lancez un rapport d'évacuation, Sign In App demande les données les plus récentes à Wonde. Le registre doit être complété et téléchargé sur Wonde avant d'apparaître sur les rapports d'évacuation.
Filtrer par champ personnel
Lorsque vous consultez un rapport d'évacuation partagé, vous pouvez appuyer sur le bouton Appliquer filtre pour filtrer les évacués par champs personnels. Vous devez sélectionner un groupe de visiteurs fréquents pour pouvoir filtrer par champ personnel.
Affichage des réservations en cours
Lorsque vous exécutez un rapport d'évacuation à partir du portail Sign In App, vous pouvez voir quel(s) espace(s) un utilisateur a réservé(s) au moment où vous lancez le rapport - cela peut aider à localiser les personnes pendant les évacuations. Cliquez sur une personne évacuée pour afficher sa vue étendue et ses réservations actuelles. Si vous n'utilisez pas Espaces, vous pouvez cliquer ici pour en savoir plus sur cette fonctionnalité.
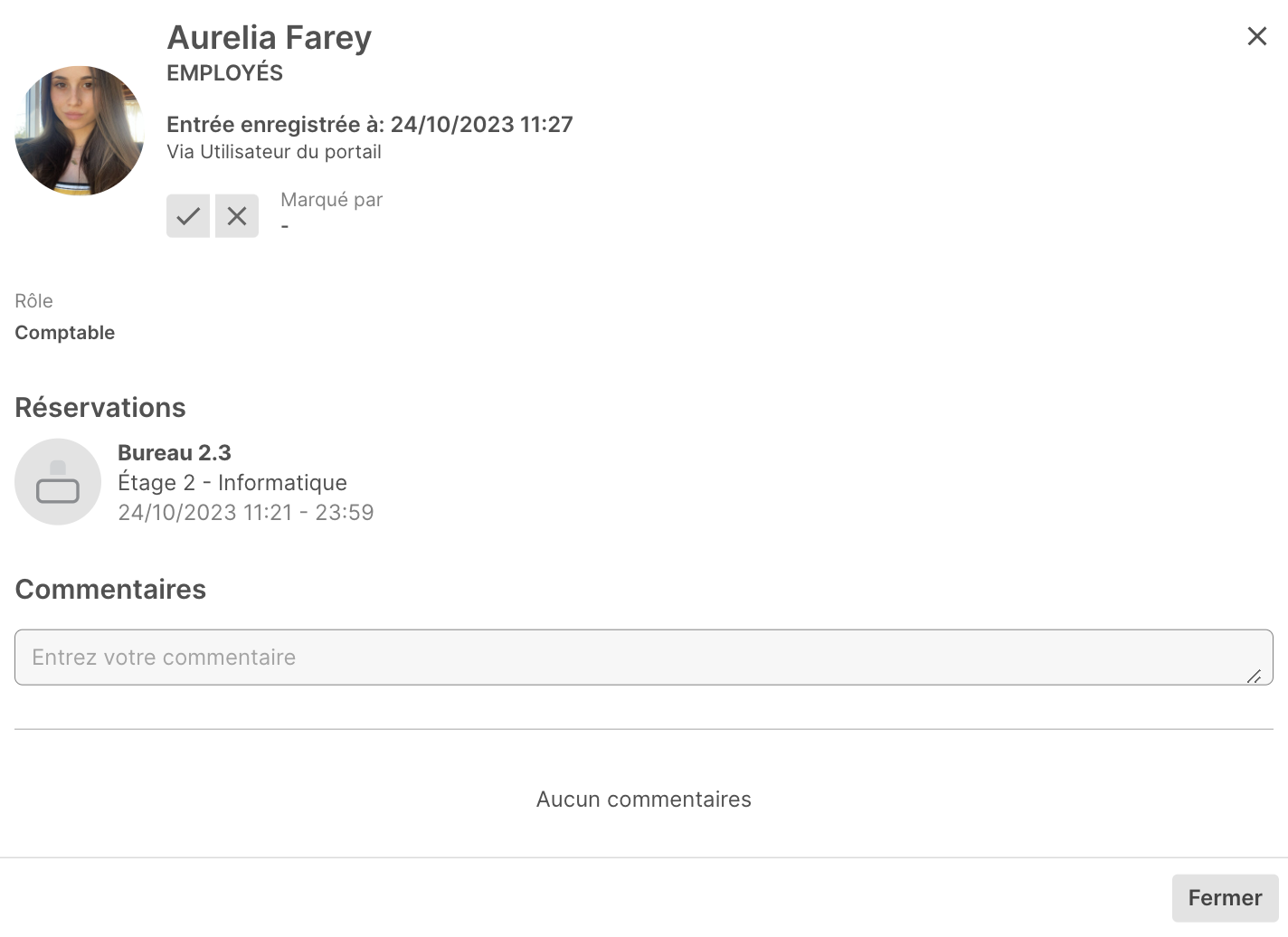
Voir les rapports complétés
Une fois que le rapport d'évacuation a été fermé pour tous, il peut être consulté à partir de n'importe quel appareil ayant accès aux rapports d'évacuation. À partir de la section rapports de Sign In App, vous pouvez consulter, imprimer, exporter et supprimer les rapports d'évacuation. Vous pouvez accéder à vos rapports d'évacuation à partir du portail en allant sur Évacuer > Voir les rapports précédents ou Rapports > Évacuations, cliquez sur un rapport pour en afficher les détails. En cliquant sur l'icône de l'imprimante, vous aurez la possibilité d'imprimer ou de télécharger le rapport. Cliquez sur l'icône de la poubelle pour supprimer le rapport (cette action ne peut pas être annulée).
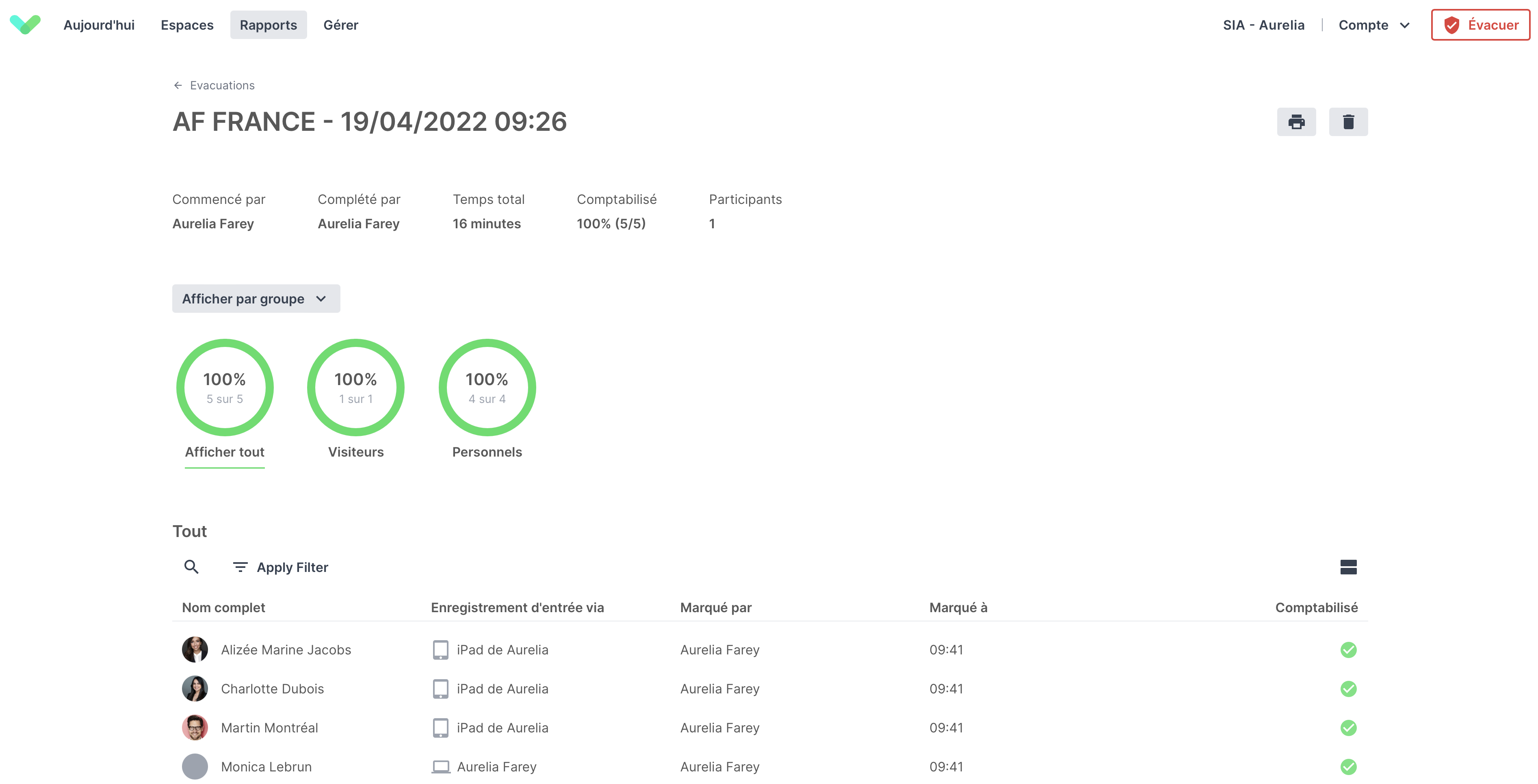
Rapport d'évacuation local
La liste d'évacuation locale vous permet de voir qui se trouve actuellement sur le site et hors du site pendant une urgence. L'impression de la liste d'évacuation vous fournira une liste à jour avec laquelle vous pourrez faire l'appel nominal une fois que tout le monde aura évacué les lieux. Vous pouvez également générer des rapports d'évacuation locale à partir de Sign In App Companion et de l'application iPad.
Pour afficher la liste d'évacuation, cliquez simplement sur Liste d'évacuation dans la barre d'en-tête du portail.
Important
Contrairement aux rapports d'évacuation partagés, les rapports d'évacuation locaux sont exécutés localement sur l'appareil, ce qui signifie que plusieurs personnes ne peuvent pas se joindre au même rapport et que, lorsque le rapport est terminé, il n'est pas stocké dans le portail de Sign In App.
Lister par
Vous pouvez choisir de trier la liste d'évacuation par Groupe ou Point d'évacuation. Basculer entre les deux vous permet de trier la liste des évacuations de la manière qui vous convient.
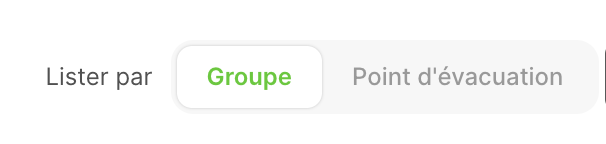
Filtres
Sign In App vous permet de filtrer les visiteurs qui apparaissent sur la liste d'évacuation en fonction de leur statut d'enregistrement.
| Option | Description |
|---|---|
| Tout | Afficher tous les visiteurs, quel que soit leur statut d'enregistrement |
| Entrée | Afficher uniquement les visiteurs qui ont enregistré l'entrée |
| Sortie | N'affiche que les visiteurs qui ont enregistrés la sortie |
| Inconnu | Affiche tous les visiteurs qui n'ont ni enregistré l'entrée ni la sortie |
Personnalisation des champs
Dans les rapports d'évacuation locaux et partagés, des champs personnalisés et personnels peuvent être affichés sur la liste d'évacuation. Ceci est utile si vous avez besoin de voir des éléments d'information clés en un coup d'oeil dans le rapport d'évacuation.
Pour ajouter des champs personnalisés à la liste d'évacuation, accédez à Gérer > Sites > Sélectionner le site > Champs personnalisés et cliquez sur l'icône représentant un stylo pour modifier le champ personnalisé que vous souhaitez inclure.
Il existe une case à activer intitulée Afficher sur la liste d'évacuation. L'ajout de champs personnels à la liste d'évacuation est identique, mais allez dans Gérer > Groupes > Sélectionner le groupe > Champs personnels, modifiez le champ personnel et sélectionnez Afficher ce champ sur la liste d'évacuation.
Astuce
Si vous ne voyez aucun champ sur la liste d'évacuation, vous avez peut-être sélectionné la vue compacte, sélectionnez la vue étendue pour afficher les champs personnalisés et personnels d'un seul coup d'œil.

