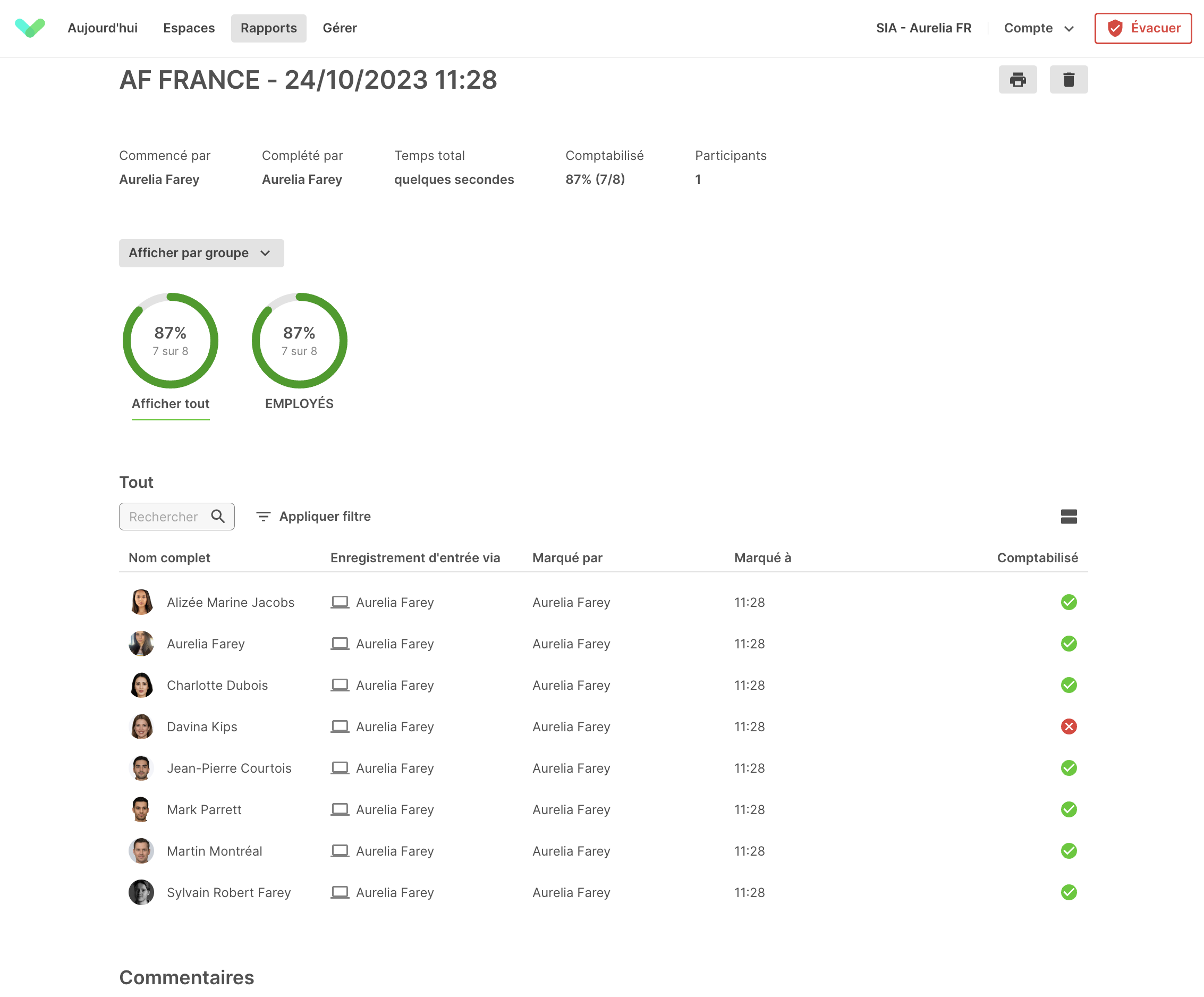Rapports
La section Rapports vous permet de visualiser et d'exporter des rapports sur l'activité d'enregistrement, les réservations d'espace et les évacuations. Quatre rapports sont disponibles : Historique, Relevé de temps, Réservations et Evacuations.
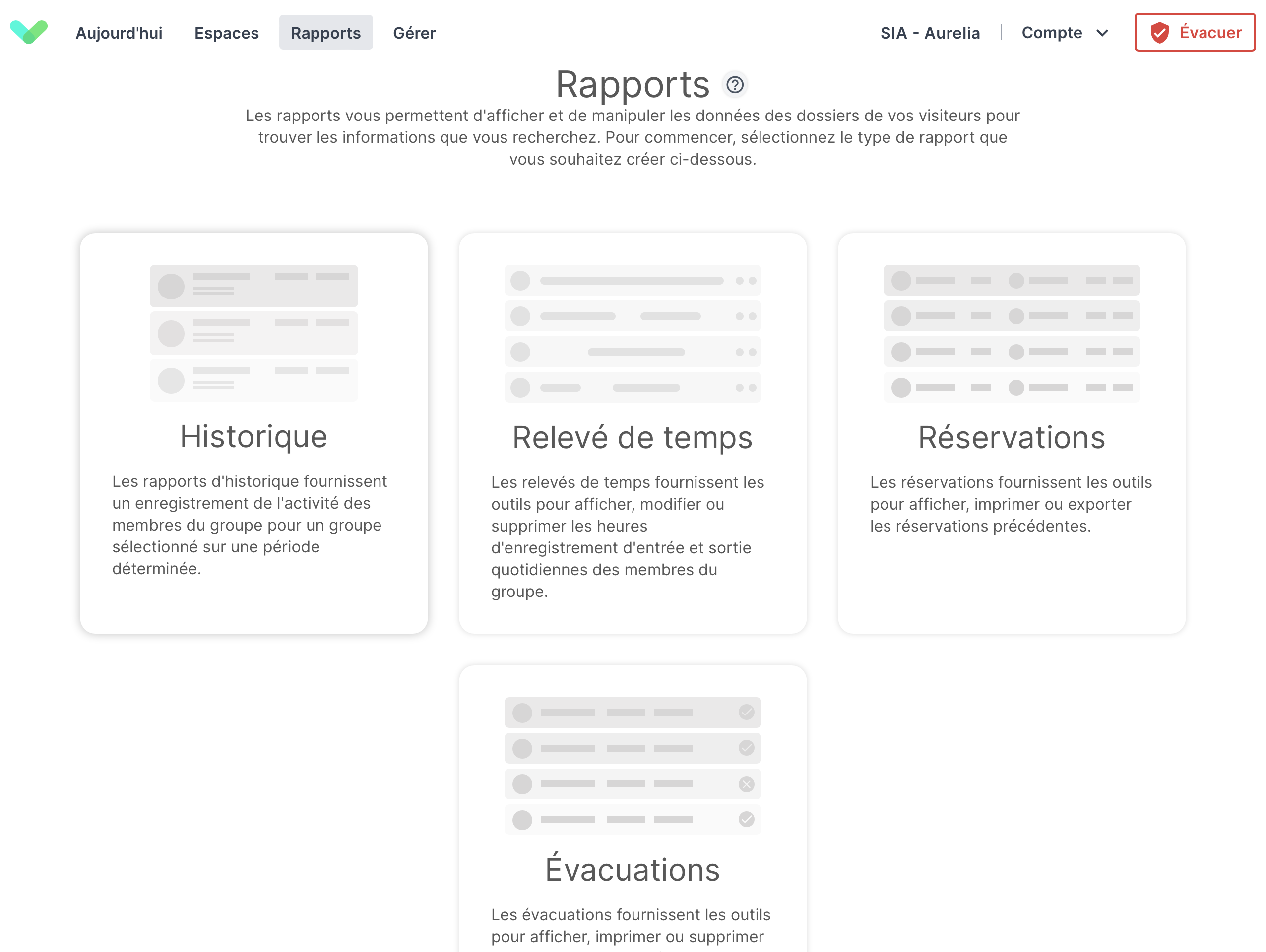
Historique
L'historique vous permet d'afficher et d'exporter des rapports sur l'historique des visiteurs en fonction de dates définies. Les données exportées peut être utilisé pour analyser les enregistrements des visiteurs et du personnel sur une période de temps définie.
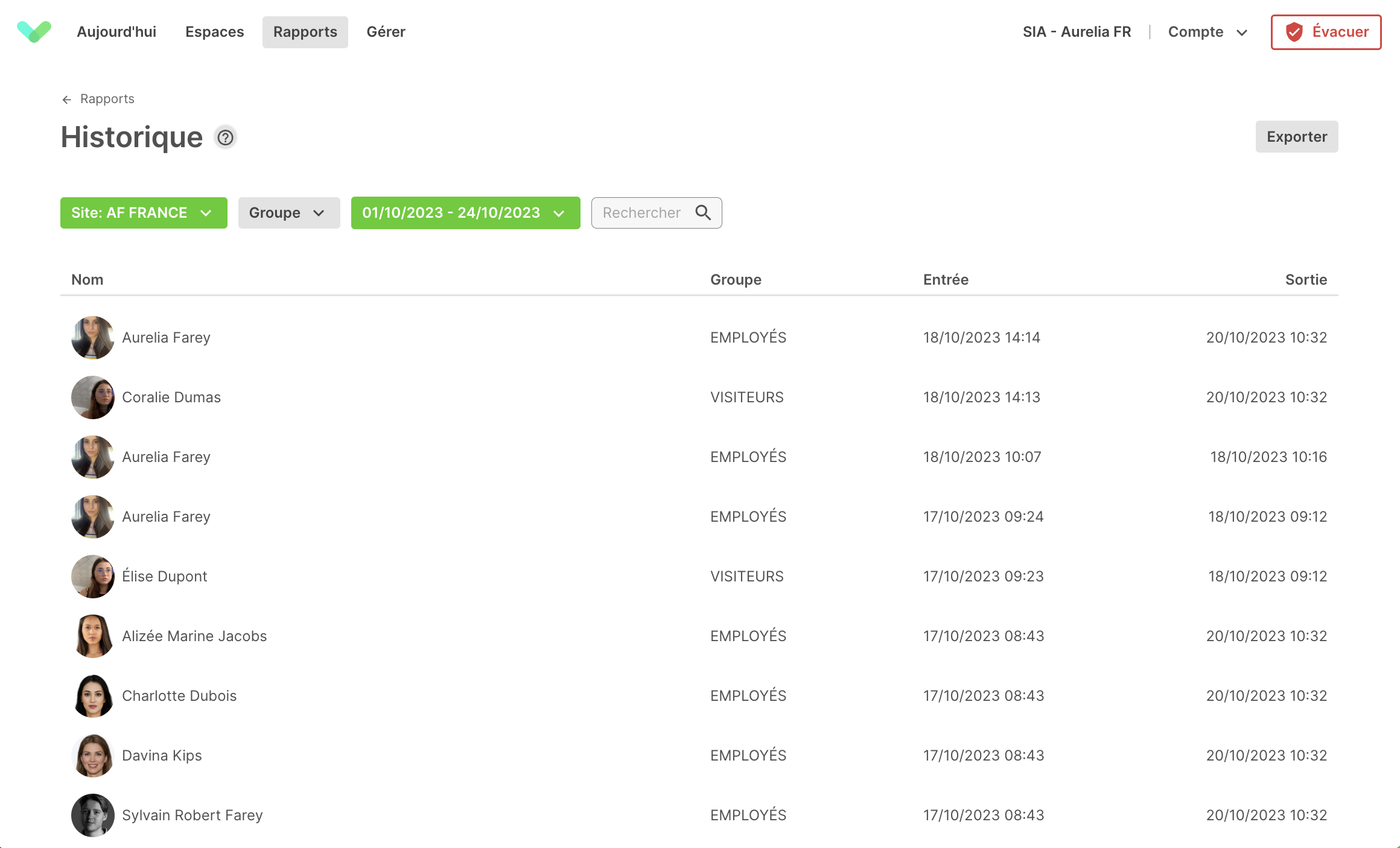
La première liste que vous verrez dans le rapport sur l'historique est un résumé des visiteurs d'aujourd'hui.
Options de filtre
Utilisez les filtres en haut pour sélectionner le site, le groupe et la plage de dates.
- Plage de dates Lors de la sélection de la période, vous pouvez cliquer sur
Aujourd'hui,Hier,Cette semaine, etCe moispour sélectionner une période préconfigurée ou utiliser le sélecteur de date pour en sélectionner une personnalisée.
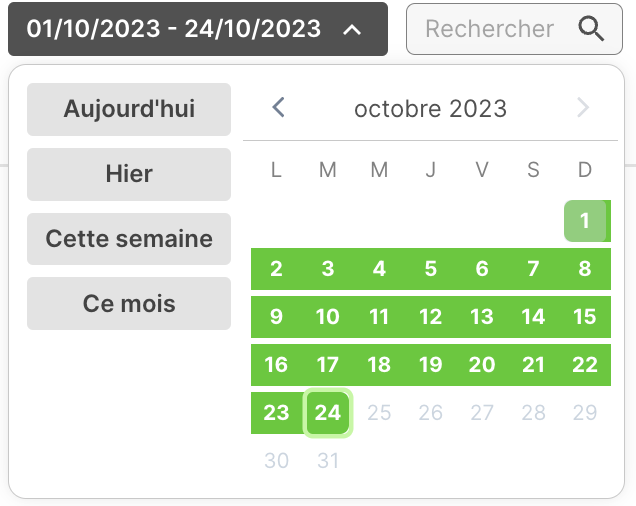
Site Le site que vous avez sélectionné sur l'écran
Aujourd'huisera l'option par défaut sousRapports > Historique. Cliquez sur le boutonSitepour inclure d'autres sites dans le rapport que vous visualisez.Groupe Par défaut, le paramètre de groupe s'applique à tous les groupes. Cliquez sur le bouton
Groupepour supprimer certains groupes du filtre.
Exporter
Cliquez sur le bouton Exporter pour exporter les données en utilisant les filtres sélectionnés.
Important
Pour inclure des champs personnalisés ou personnels dans vos données exportées, vous devez sélectionner un groupe spécifique pour l'exportation.
Pour sélectionner des champs personnalisés, cochez la case à côté de chaque champ que vous souhaitez inclure avant de cliquer sur le bouton d'exportation. Pour les groupes de visiteurs féquents, vous pouvez également inclure des champs personnels dans l'exportation.
Une fois l'exportation terminée, vous recevrez un lien pour télécharger le fichier. Les petits fichiers seront téléchargés directement à partir du site web.
Astuce
Vos données seront téléchargées au format CSV. Elles s'ouvriront dans Microsoft Excel ou Numbers sur Mac sous forme de feuille de calcul. L'exportation inclut la date et l'heure d'enregistrement d'entrée, mais ces données peuvent parfois être formatées de manière incorrecte dans Excel. Assurez-vous que le formatage des cellules est réglé sur un format qui prend en charge la date et l'heure.
Afficher les détails de l'enregistrement d'entrée
Pour afficher un résumé des détails d'un visiteur, cliquez sur l'enregistrement.
"history_details" alt="Modale des détails de l'historique d'un visiteur" img-class="large"/>Protéger les enregistrements
Vous pouvez avoir des enregistrements d'entrée qui ne doivent pas être supprimés conformément aux paramètres de conservation des données du groupe. Vous pouvez protéger ces enregistrements afin qu'ils soient conservés en permanence, à moins qu'ils ne deviennent non protégés. Sélectionnez l'enregistrement dont vous avez besoin, puis cliquez sur le bouton de cadenas pour protéger cet enregistrement d'entrée.
Statut du contrôle de santé
Lorsque vous consultez l'historique des enregistrements, une icône verte apparaît à côté des enregistrements qui ont passé le contrôle de sécurité de votre site. Si vous cliquez sur un enregistrement, vous verrez l'heure et la date d'émission du certificat et l'utilisateur du portail qui l'a créé. Pour en savoir plus sur la configuration du contrôle de santé, cliquez ici.
Astuce
Sur l'écran Aujourd'hui, vous pouvez également consulter le statut des contrôles de santé des visiteurs et protéger les enregistrements.
Relevé de temps
Le rapport Relevé de temps fournit un résumé de l'activité d'une journée particulière dans un format visuel. Contrairement au rapport d'historique qui montre chaque enregistrement d'entrée/sortie comme un enregistrement séparé. La feuille de temps les regroupe pour chaque personne et fournit un résumé quotidien.
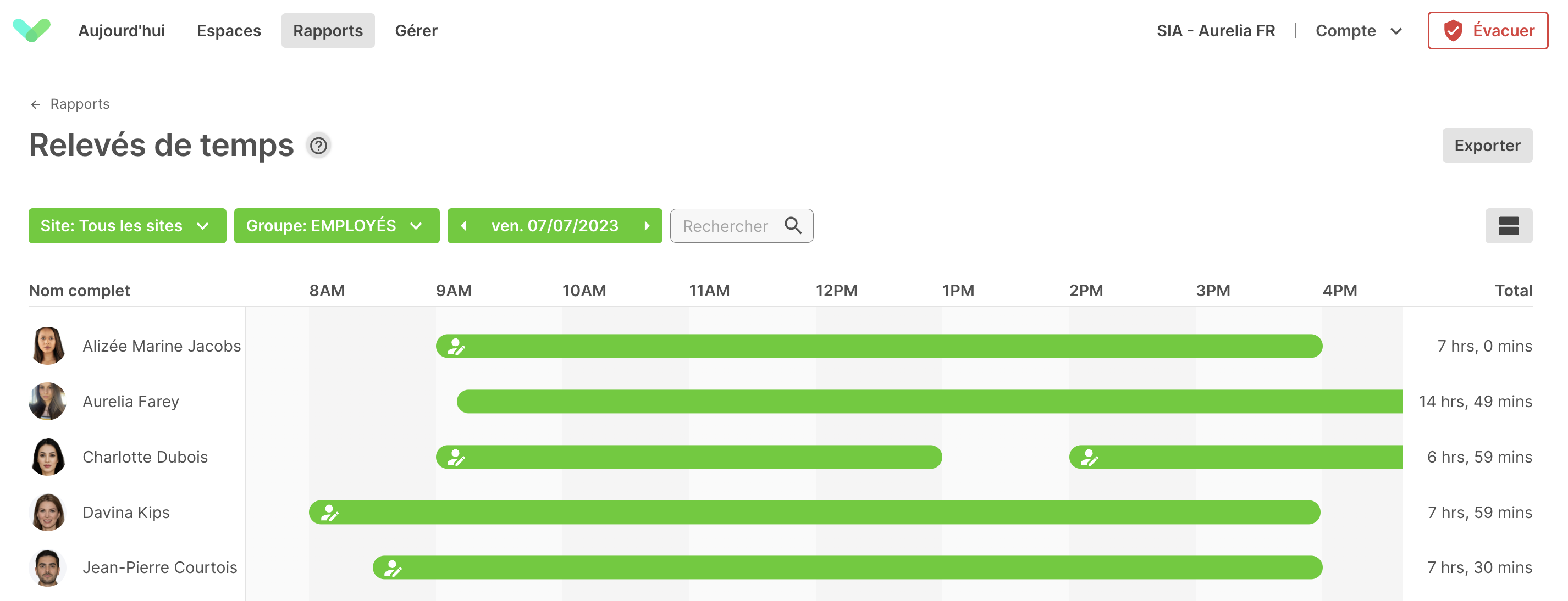
Cette vue affiche une liste des membres du groupe avec leur temps de présence sur le site apparaissant à côté d'eux sous forme de barres vertes sur une grille.
Options de filtre
Créez vos propres rapports en utilisant les options de filtrage situées en haut du relevé de temps.
| Nom du filtre | Description |
|---|---|
| Site | Sélectionner le site à afficher |
| Groupe | Sélectionnez le groupe à afficher |
| Date | Utilisez les flêches pour passer d'un jour à l'autre ou cliquez sur la date pour afficher un sélecteur de date |
| Activité (T&A uniquement) | Sélectionner les statuts T&A à afficher |
| Heures de travail (T&A uniquement) | Sélectionnez les modèles d'heures de travail T&A à afficher |
| Rechercher | Rechercher un individu par son nom |
Astuce
Les données affichées à l'aide des filtres seront les données exportées lorsque vous cliquerez sur Exporter
Bascule d'activité
En cliquant sur le bouton ci-dessous, vous pouvez basculer entre afficher tous les membres sur la feuille de relevés de temps et seulement ceux qui ont une activité. Les paramètres définis ici seront conservés lors de l'exportation des données.
Modifier / ajouter un enregistrement d'entrée
Pour vous assurer que votre rapport de relevés de temps est exact, vous avez la possibilité de modifier des enregistrements individuels (par exemple si un membre du groupe a oublié d'enregistrer la sortie). Pour afficher plus de détails sur un enregistrement, survolez la barre verte et les heures exactes d'entrée et de sortie, la durée de l'enregistrement et les détails de toute modification s'afficheront. Pour modifier un enregistrement, cliquez sur la barre verte et une fenêtre s'ouvrira, vous permettant de saisir une heure d'entrée, une heure de sortie et un motif.
Journal d'audit
Lorsque vous modifiez un enregistrement d'entrée, son nom, la date du jour et le motif que vous indiquez sont enregistrés de façon permanente dans l'enregistrement d'entrée. Une icône apparaîtra dans la barre verte pour indiquer que le journal a été modifié.
Pour ajouter manuellement un enregistrement d'entrée que vous avez oublié de faire, cliquez sur le bouton plus qui apparaît lorsque vous passez votre souris sur une ligne. Vous serez invité à fournir les mêmes informations que lors de la modification d'un enregistrement.
Exporter
Lorsque vous cliquez sur le bouton Exporter, la vue présentée est la suivante. Nous avons supprimé toutes les options qui peuvent être configurées sur la feuille de temps elle-même, y compris les filtres de site et de groupe, et, si Time & Attendance est activé, le statut de l'activité et le modèle des heures de travail. Cela rend la génération d'une exportation beaucoup plus simple, car il y a moins d'options à configurer.
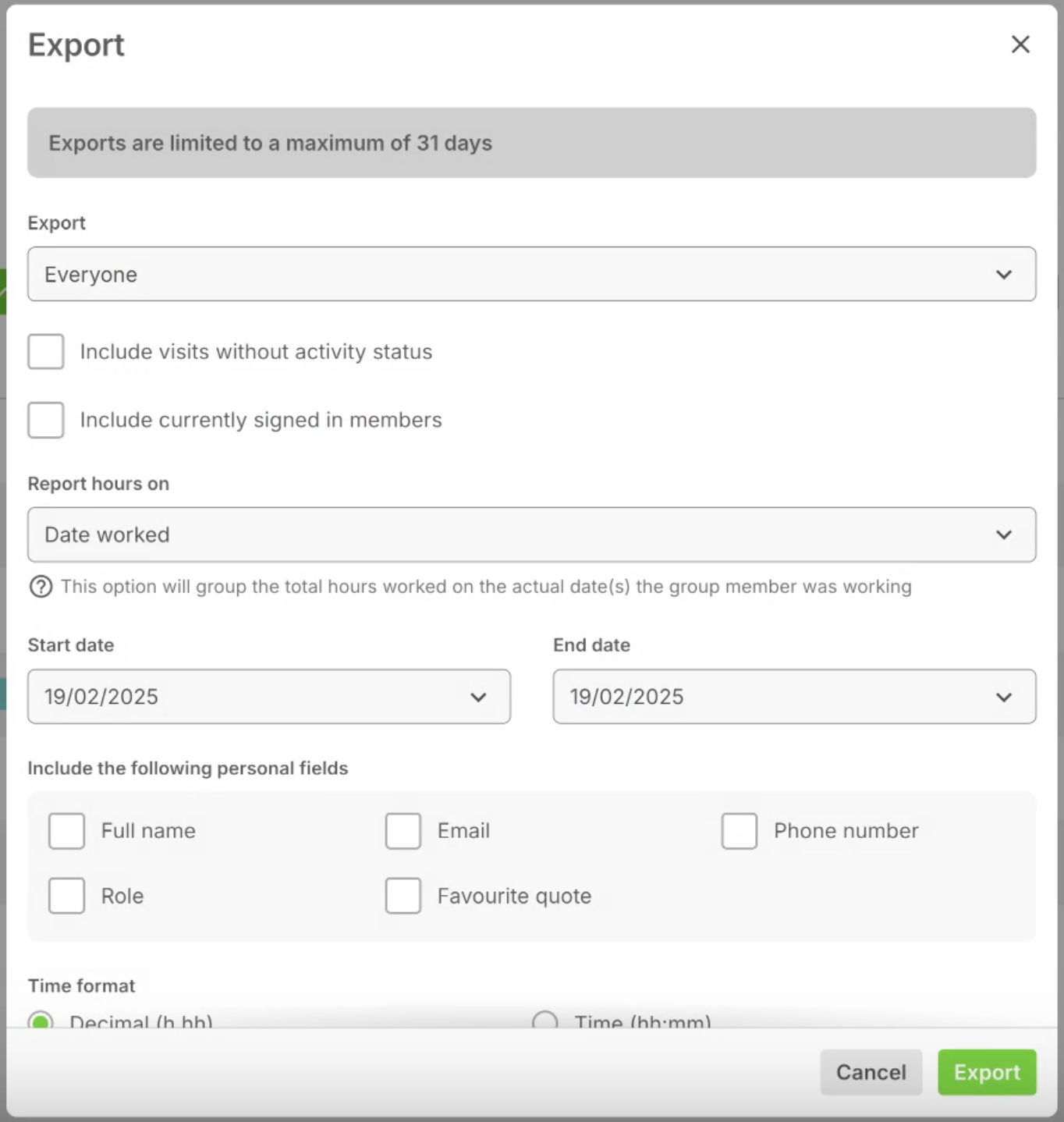
Modale détaillée d'un rapport de feuille de temps L'exportation de la feuille de temps contient une ligne pour chaque membre du groupe et une colonne pour chaque jour sélectionné. Cette colonne indique le nombre d'heures de présence. Il vous sera demandé de sélectionner un groupe, tous les sites ou un seul, et si l'exportation doit inclure tous les membres ou seulement ceux qui ont une activité. Sélectionnez ensuite si les enregistrements d'entrées de plus d'un jour doivent être regroupés par jour d'enregistrement ou s'ils doivent être séparés par jour. Les dates de début et de fin du rapport ne doivent pas être séparées de plus de 31 jours. Enfin, sélectionnez les champs personnels que vous souhaitez inclure dans le rapport.
Format de l'heure
Si nécessaire, vous pouvez modifier le format de l'heure pour votre exportation. Par défaut, le format de l'heure sera Décimal (h.hh) mais vous pouvez le changer en Heure (hh:mm) si cela correspond mieux à vos besoins.
Voici ce que chaque format affichera pour 1 heure et 30 minutes :
Décimal : 1.50
Heure : 01:30

Exportations et visites actives.
Si vous souhaitez inclure des visites actives dans votre exportation, cochez simplement la case Inclure les membres qui ont leur entrée enregistrée actuellement.
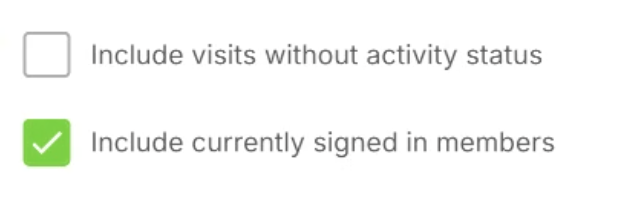
Exportation de rapports volumineux
Lors de l'exportation de rapports volumineux, les exportations seront traitées en arrière-plan et vous serez notifié par e-mail une fois qu'elles seront terminées, avec un lien pour télécharger le rapport.
Important
Le nombre maximum de jours pouvant être exportés est de 31.
Réservations
Le rapport sur les réservations vous permet de visualiser et d'exporter les réservations d'espace, ce qui vous aide à vous faire une idée de l'utilisation de l'espace de bureau. Vous ne verrez cette option que si vous avez activé Espaces pour au moins un site. Si vous n'utilisez pas encore Espaces, vous pouvez lire le guide de configuration complet ici.
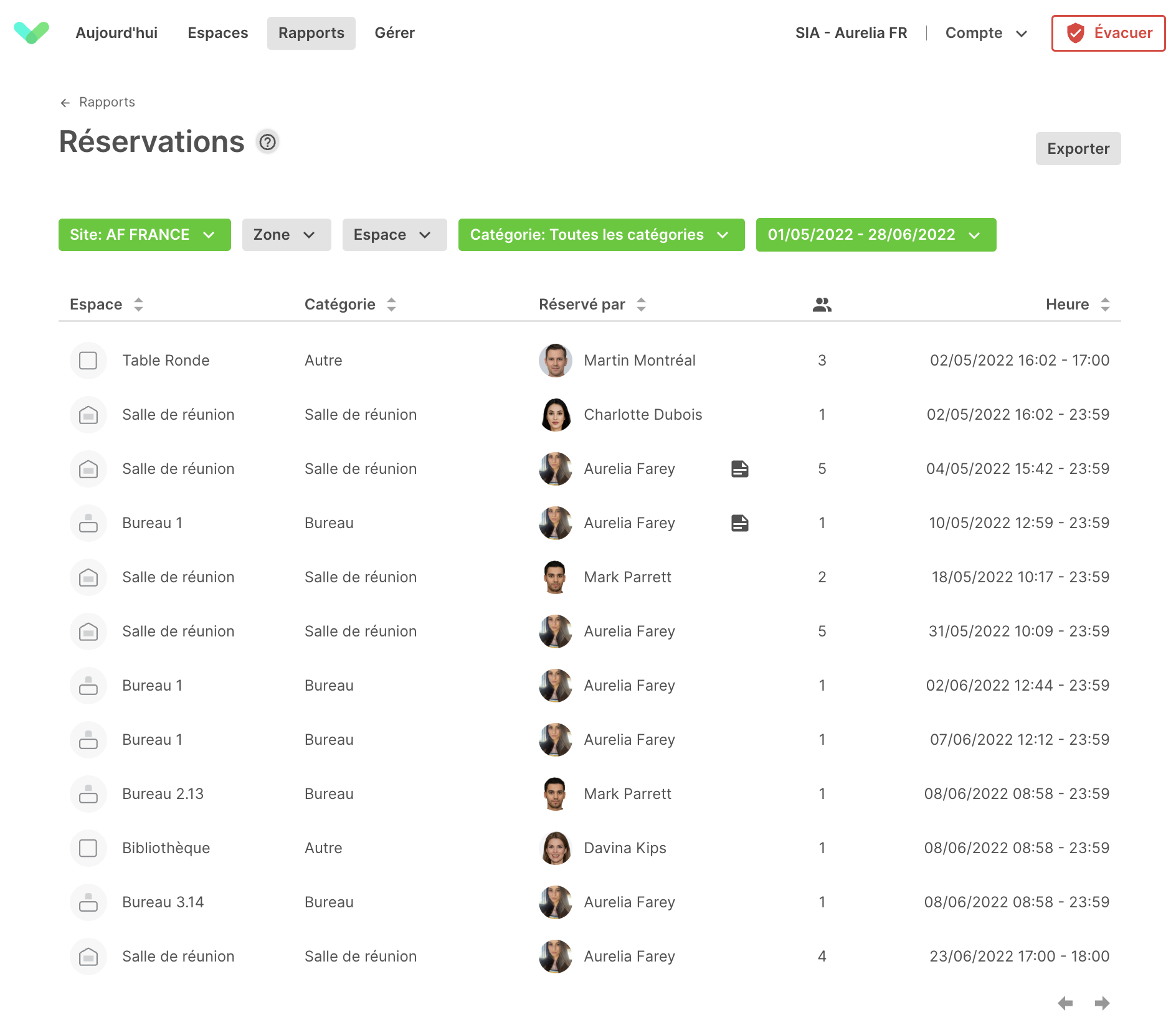
Lorsque vous ouvrez le rapport de réservation d'espace, vous voyez un aperçu de toutes les réservations pour le mois. Vous pouvez utiliser le menu déroulant Site pour sélectionner le site pour lequel vous voulez voir les réservations de créneaux horaires. Si vous souhaitez afficher une période spécifique, cliquez sur le sélecteur de date et sélectionnez la période. Vous pouvez consulter les réservations passées, présentes et futures.
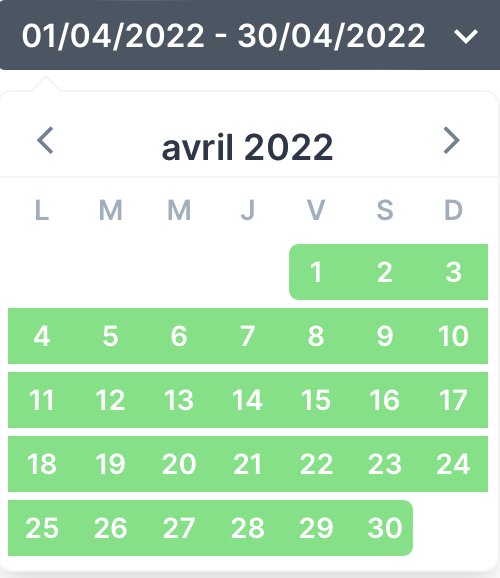
Utilisez le menu déroulant Zone pour filtrer les résultats pour une de vos zones. Cela peut vous aider à comprendre l'utilisation d'un étage ou d'une zone de votre site.
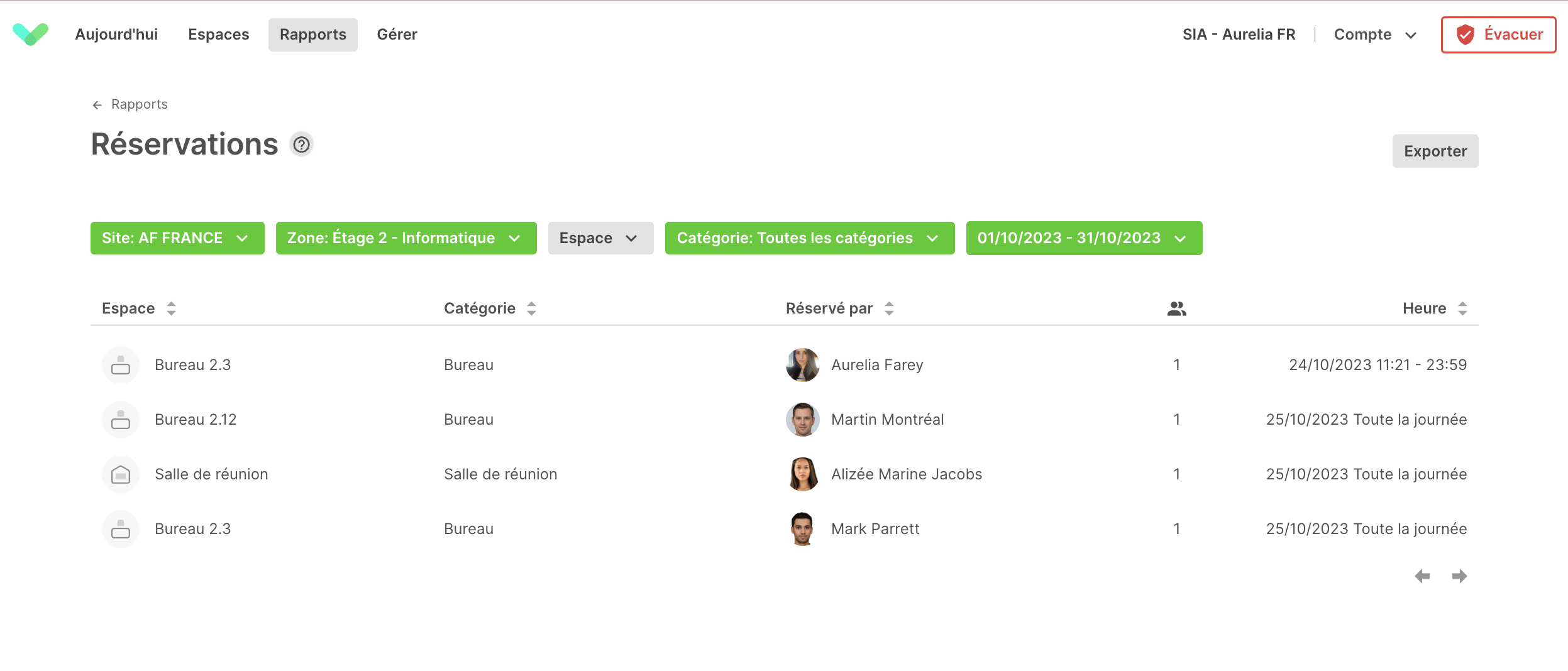
Utilisez le menu déroulant Catégorie pour voir toutes les réservations dans une catégorie spécifique. Il peut s'agir de bureaux, de salles de réunion, de places de parking ou de toute autre catégorie d'espaces que vous avez configurés pour votre site.
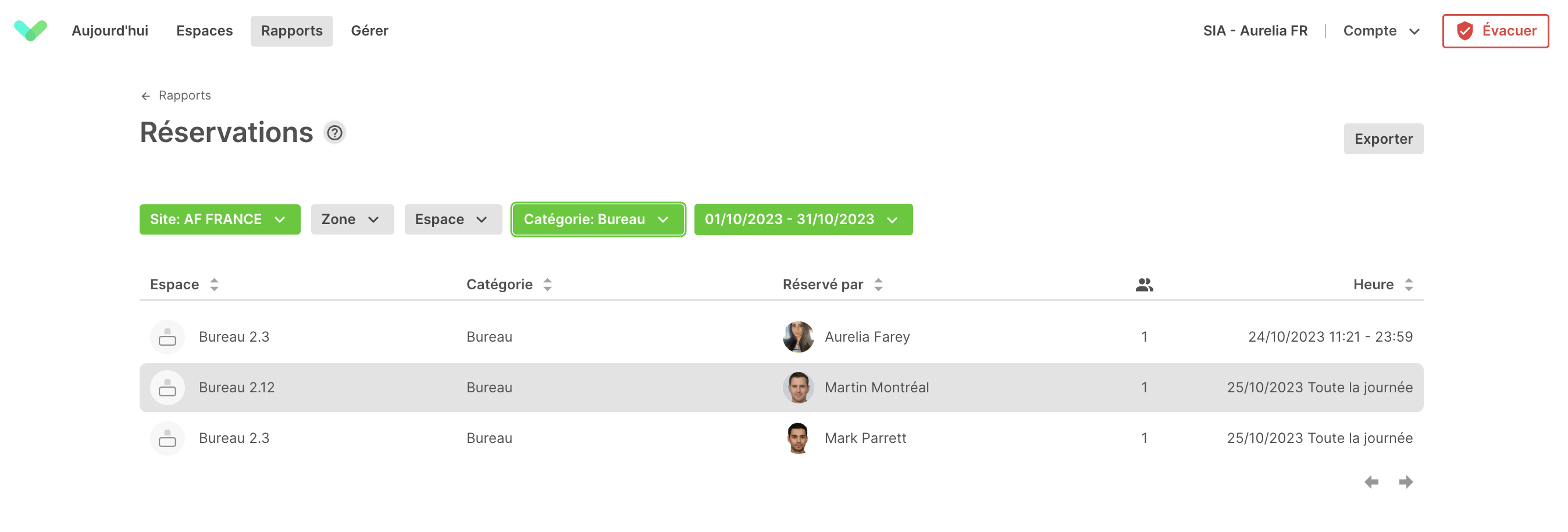
Exporter
Une fois que vous avez sélectionné les filtres de site, de zone, de créneau, de catégorie et de période dont vous avez besoin, cliquez sur le bouton Exporter pour exporter les données. Toutes les données exportées seront au format CSV.
Astuce
Les exportations de réservation comprendront également toute note enregistrée dans le cadre du processus de réservation.
Évacuations
La section du portail consacrée aux rapports d'évacuation vous permet de visualiser tous vos rapports d'évacuation précédents en un seul endroit. Vous pouvez voir une vue d'ensemble de chaque rapport, sa date de création, sa durée, son résultat et qui l'a commencé et complété. Cliquez sur un rapport pour afficher un rapport plus détaillé sur cette évacuation.
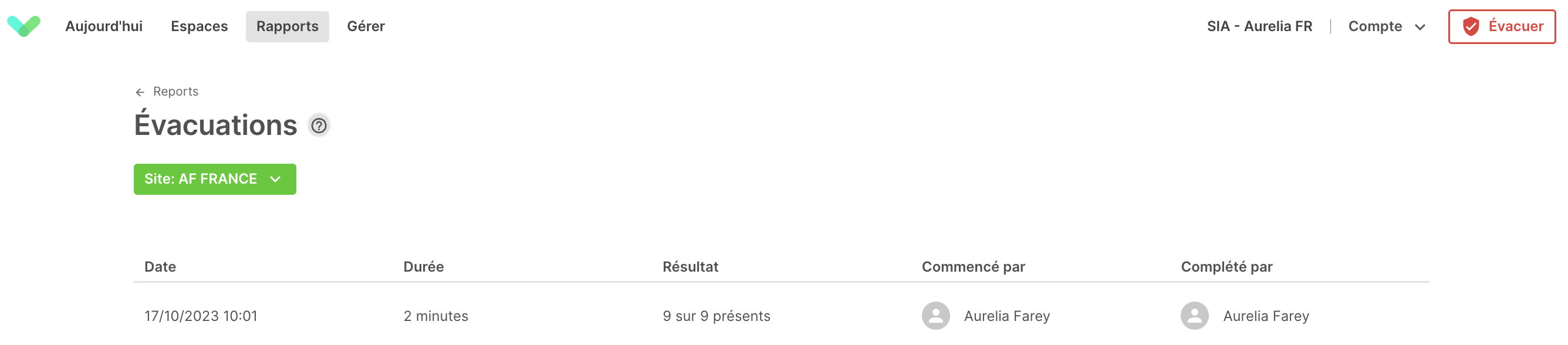
Important
Les évacuations ne seront affichées dans la section Rapports du portail que si vous avez activé le partage des rapports d'évacuation. Pour l'activer, allez dans Gérer, faites défiler la page Sign In App+ et cliquez sur Rapports d'évacuation partagés. Cliquez ici pour lire le guide complet.
Une fois que vous aurez cliqué sur le rapport d'évacuation, vous verrez une représentation visuelle du nombre de personnes évacuées. Vous trouverez ci-dessous la liste de toutes les personnes évacuées et leur statut d'évacuation. Une coche verte indique qu'ils ont été comptabilisés, une croix rouge indique qu'ils n'étaient pas présents et un point d'interrogation gris indique qu'aucune action n'a été entreprise. Vous pouvez filtrer la liste par groupes et par points d'évacuation. En cliquant sur l'icône de l'imprimante, vous aurez la possibilité d'imprimer ou de télécharger le rapport.