Enregistrement sans contact
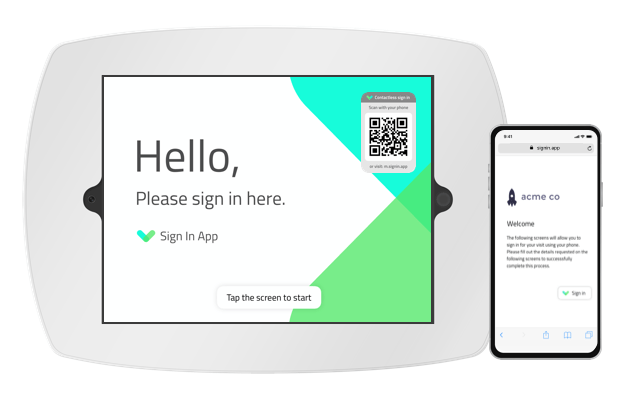
Grâce aux options sans contact de Sign In App, vous pouvez empêcher les visiteurs et le personnel de toucher l'écran de l'iPad, de faire la queue et faire en sorte que l'enregistrement soit sécurisé et facile.
Activer l'enregistrement sans contact
Pour commencer à utiliser le Sans contact, vous devez activer cette fonction à partir du portail de gestion en ligne. Allez dans Gérer, puis faites défiler vers le bas jusqu'à Gérer les fonctions et cliquez sur Sans contact.
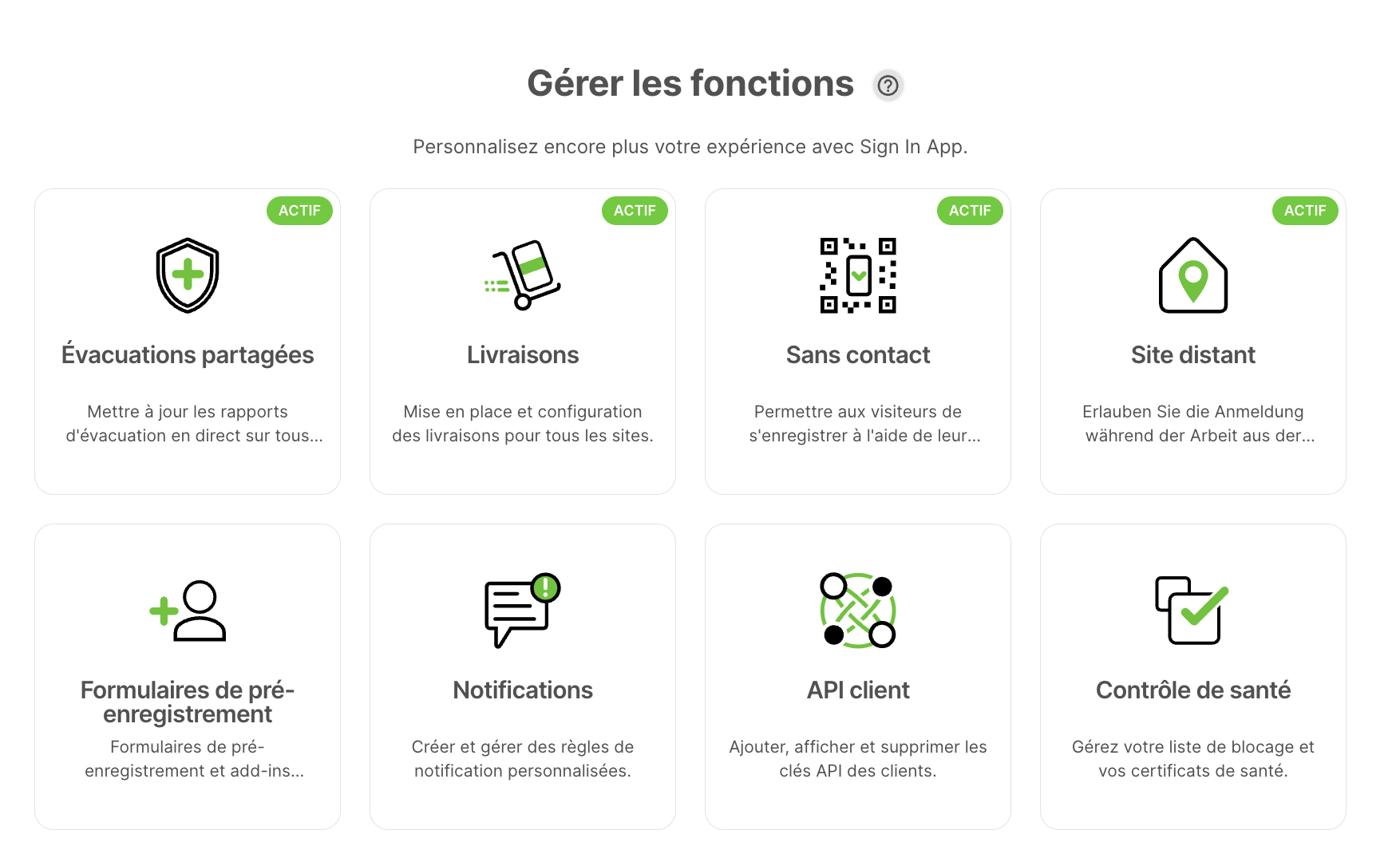
Enregistrement sans contact
L'enregistrement sans contact permet aux visiteurs d'enregistrer leur entrée à l'aide de leur smartphone en scannant simplement le code QR affiché sur l'écran. Présentez aux invités l'expérience complète d'enregistrement, personnalisée pour chaque type de visiteur, y compris les messages, les fichiers PDF et les vidéos spécifiques des groupes. Demandez à vos visiteurs de compléter les informations dont vous avez besoin pour assurer leur sécurité sur place, tout en recueillant des signatures, des photos et toute autre information importante.
En utilisant l'appareil photo de n'importe quel smartphone, les visiteurs peuvent scanner le code QR de votre écran d'accueil, ce qui leur donne la possibilité de lancer leur navigateur web et de terminer le processus d'enregistrement. Lorsque votre invité est prêt à partir, il peut appuyer sur le bouton d'enregistrer la sortie sur la même page web.
Une fois que vous avez fait cela, retournez à l'iPad et maintenez l'écran de bienvenue jusqu'à ce que le cercle vert se remplisse et appuyez sur Actualiser la configuration, une fois que cela a été mis à jour, le code QR d'enregistrement d'entrée apparaîtra sur l'écran de bienvenue.
Commencer l'enregistrement sans contact
Lorsqu'un visiteur arrive, il doit lancer le processus d'enregistrement en ouvrant la caméra de son smartphone et en scannant le code QR sans contact sur l'écran de bienvenue de Sign In App. Cela leur donne la possibilité de lancer un navigateur web et de commencer le processus d'enregistrement d'entrée.
Astuce
Si vous n'avez pas la possibilité de scanner les codes QR depuis votre smartphone, il vous suffit de vous rendre sur le site "m.signin.app" en utilisant le navigateur web de votre téléphone. Vous aurez ainsi la possibilité d'ouvrir une caméra sur votre navigateur web et de scanner le QR sans contact.
Champs et messages d'enregistrement d'entrée
Votre invité sera invité à remplir des champs personnalisés, à accepter des messages (y compris des documents et des vidéos) et à prendre une photo, si requis. L'enregistrement sans contact prend en charge toutes les options de personnalisation que vous avez définies pour chaque groupe de visiteurs.
Pré-enregistrement
L'enregistrement sans contact permet également le pré-enregistrement des visiteurs. Lorsque l'enregistrement sans contact est activé, pré-enregistrez les visiteurs comme vous le feriez normalement. Votre visiteur recevra un e-mail avec quelques options supplémentaires.
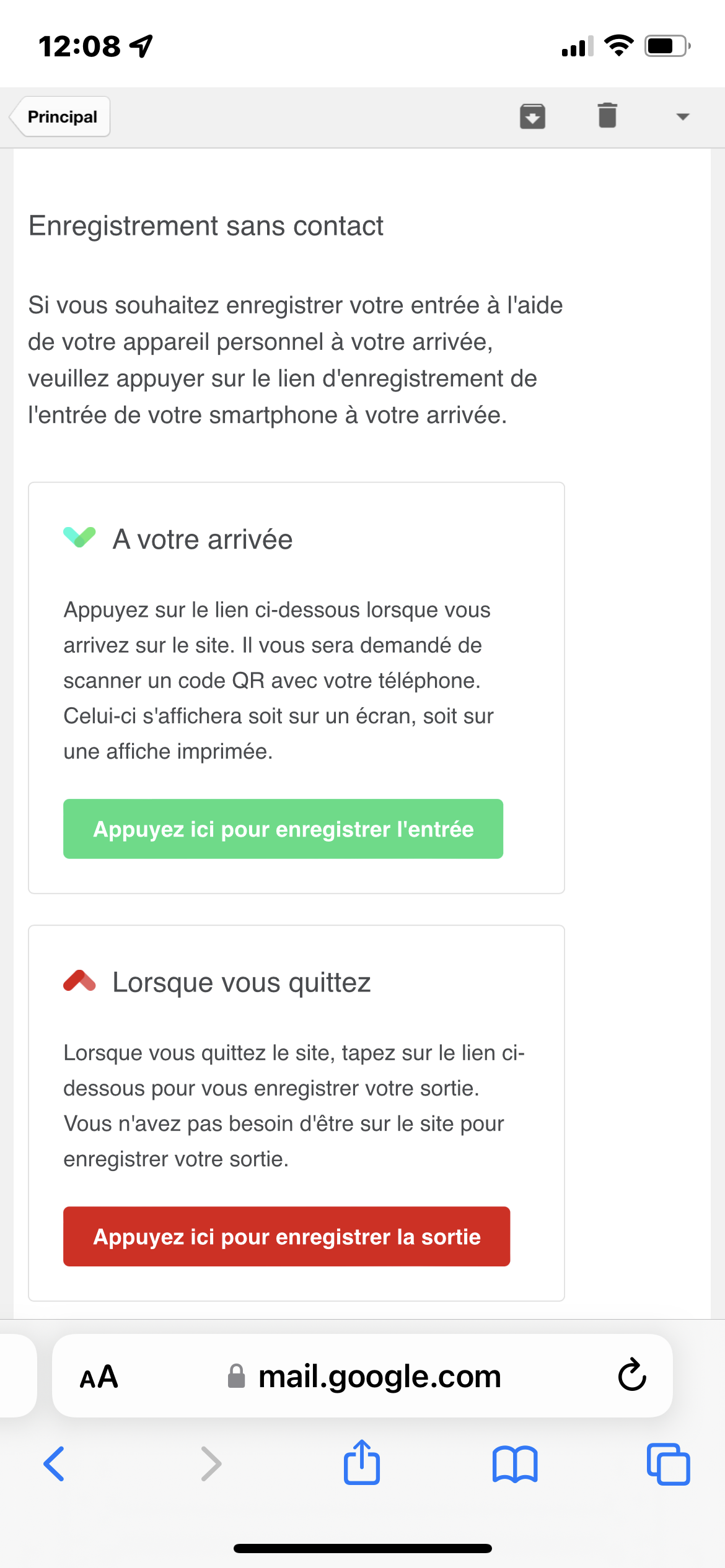
À partir de l'e-mail d'invitation, si vous appuyez sur le bouton d'enregistrement, la caméra du téléphone se déclenchera pour un contrôle de sécurité. Votre invité scanne alors le code QR sur l'écran de bienvenue de l'iPad et ses coordonnées sont automatiquement remplis. Lorsque votre invité est prêt à partir, vous pouvez appuyer sur l'option "Enregistrer la sortie" dans l'e-mail d'invitation.
Modifier l'écran d'accueil
Lorsque l'enregistrement sans contact est activé, un code QR apparaît sur l'écran de bienvenue de Sign In App. Pour repositionner le code QR sans contact afin de l'adapter au marquage de l'écran de bienvenue, maintenez votre doigt sur l'écran jusqu'à ce que le cercle vert se remplisse et appuyez sur Modifier l'écran d'accueil. Une fois que vous avez placé le code QR sans contact à l'endroit voulu, appuyez simplement sur Terminé.
Enregistrer la sortie
Pour enregistrer la sortie, il suffit d'appuyer sur le bouton du navigateur web ou de scanner à nouveau le code QR sans contact. Vous serez invité à saisir les éventuels champs d'enregistrement de sortie. Une fois que vous avez effectué cette opération, votre enregistrement sans contact est terminé.
Important
Si le visiteur a été pré-enregistré, vous pourrez procéder à sonenregistrement de sortie via le lien figurant dans votre e-mail d'invitation du pré-enregistrement.
Sign In App Companion
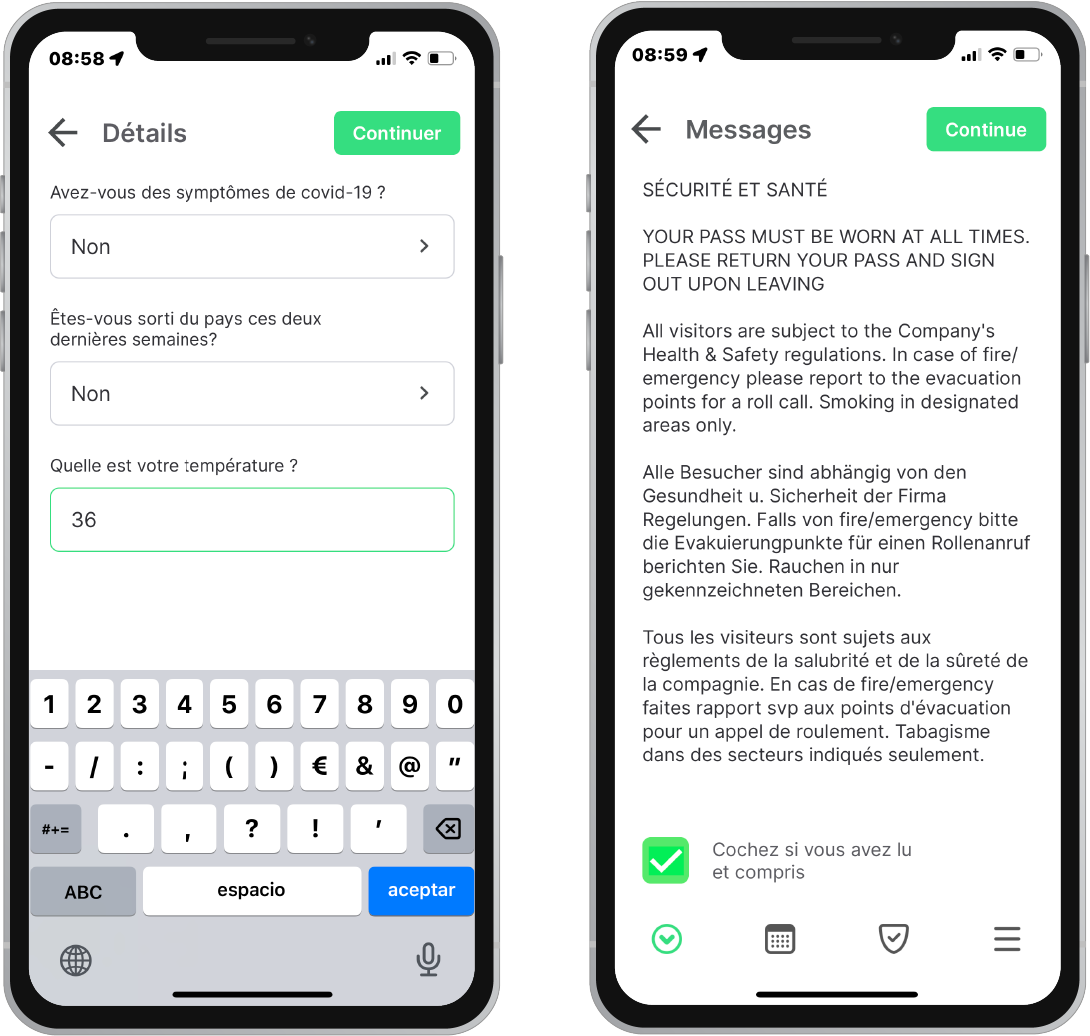
À partir de la version 2.0.0 et des versions ultérieures, Sign In App Companion prend désormais en charge les champs et les messages personnalisés ce qui permet d'offrir une expérience d'identification entièrement sans contact. Sign In App Companion est un téléchargement gratuit et est disponible dans le cadre de votre abonnement à Sign In App. Il n'y a aucune limite au nombre de membres du personnel ou de visiteurs fréquents que vous pouvez inviter et vous pouvez contrôler le niveau d'accès de chaque utilisateur.
Pour en savoir plus sur Sign In App Companion, cliquez ici.
Astuce
Sign In App Companion est le moyen recommandé pour les visiteurs fréquents d'enregistrer leur entrée et de remplir des champs et des messages personnalisés sans toucher l'iPad.
Enregistrement sans contact pour les visiteurs fréquents (p. ex. personnels)
Pour utiliser l'enregistrement sans contact pour les visiteurs fréquents, vous devez d'abord envoyer à chaque personne un e-mail de bienvenue à partir du portail. Pour le faire, allez sur le portail et naviguez vers Gérer > Groupes (Personnel) > Membres. Trouvez le membre que vous voulez inviter et appuyez sur Modifier > Informations et puis faites défiler vers le bas pour trouver la section appelée e-mail de bienvenue et appuyez sur Enregister et Envoyer. Vous devez vous assurer que le membre du groupe dispose d'une adresse électronique complète.
Astuce
Si vous allez dans Gérer > Groupes > Sélectionner le groupe > Données et confidentialité et que vous activez l'option Inclure le groupe sur sans contact, vous n'avez pas besoin d'utiliser un e-mail de bienvenue pour utiliser l'enregistrement sans contact en tant que visiteur régulier.
Veuillez lire les informations sur la confidentialité et la sécurité avant d'activer cette option.
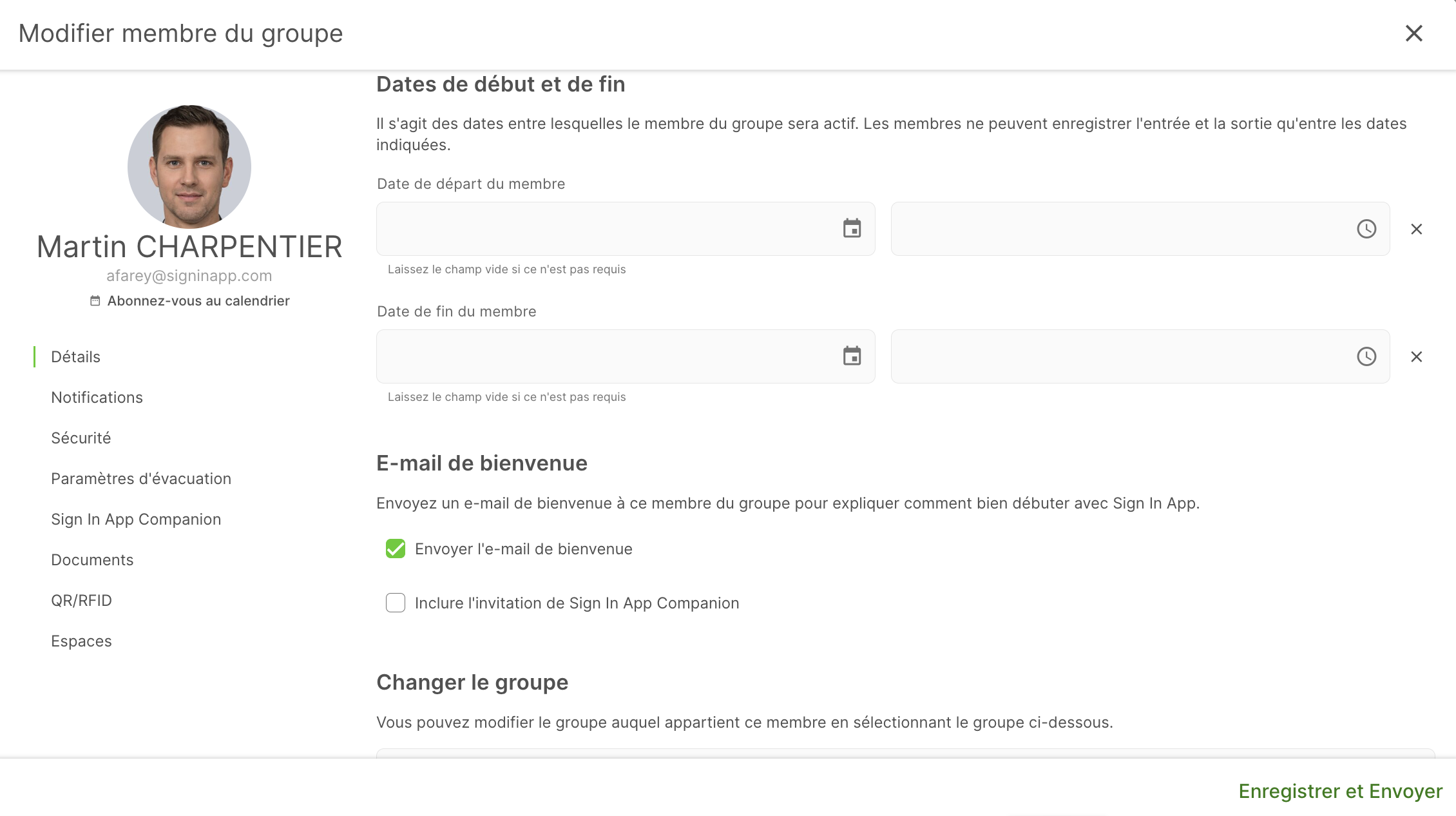
Astuce
Vous pouvez envoyer des e-mails de bienvenue aux membres d'un groupe de visiteurs fréquents à tout moment, il n'est pas nécessaire que ce soit pour leur premier enregistrement d'entrée.
Si vous souhaitez envoyer un e-mail de bienvenue à un groupe entier, veuillez contacter support@signinapp.com.
Une fois que le membre du groupe a reçu son e-mail de bienvenue, il doit cliquer sur Appuyez ici pour enregistrer l'entrée dans l'e-mail de bienvenue sur son smartphone. Cette étape doit être réalisée sur place.
Une fois que vous aurez appuyé sur cette touche, un navigateur sera lancé sur votre smartphone. Il devra ensuite appuyer sur Activer l'appareil photo et scanner le code QR d'identification sans contact sur l'écran de bienvenue de son iPad. Une fois qu'il aura été vérifié, il sera invité à terminer le processus d'enregistrement.
Astuce
L'enregistrement sans contact pour les visiteurs fréquents leur permet de renseigner les Champs personnels lors de leur première enregistrement d'entrée et de répondre aux Champs personnalisés et aux Messages à chaque enregistrement d'entrée.
Il est important que les visiteurs fréquents conservent leur e-mail de bienvenue s'ils utilisent l'enregistrement sans contact sur une longue période.
Autres options sans contact
Sign In App Tap est une pièce supplémentaire qui peut être utilisée avec vos badges d'accès ou vos porte-clés pour enregistrer les entrées sur l'iPad. D'un seul geste, le personnel peut enregistrer son entrée et sortie facilement sans toucher l'écran.
Les codes QR peuvent être affichés dans l'application Sign in Companion ou sur les badges des visiteurs et peuvent être utilisés pour enregistrer leur entrée sans toucher l'écran, il suffit de s'assurer que le scan QR mains libres est activé. Vous pouvez le faire à partir de l'écran de configuration dans Sign In App sur votre iPad.
L'identification mobile permet aux visiteurs fréquents (comme le personnel) d'enregistrer son entrée ou sortie directement à partir de leur smartphone en utilisant notre application gratuite Sign In App Companion pour iPhone et Android
Nous espérons que ce guide vous a été utile, si vous avez des questions sur l'enregistrement sans contact ou sur toute autre fonctionnalité de Sign In App, veuillez contacter notre équipe d'assistance à l'adresse soporte@signinapp.com."

