Sign In App Tap
Utilisez vos cartes d'accès ou porte-clés existants pour vous connecter sur l'iPad. D'un seul geste, le personnel peut enregistrer son entrée ou sortie facilement, ce qui simplifie le processus et fait gagner du temps à vous et à vos employés. Non seulement c'est rapide et facile, mais c'est aussi un moyen sûr d'enregistrer son entrée.
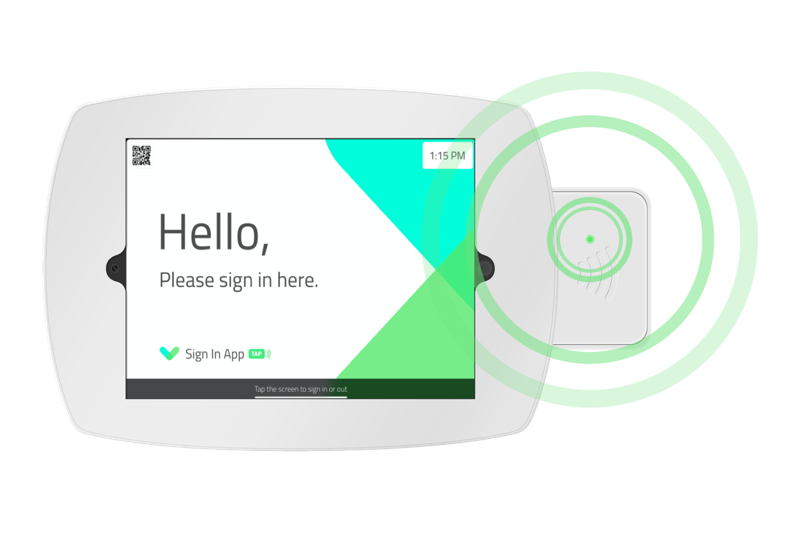
Important
Pour utiliser Sign In App Tap, vous avez besoin d'un bouncepad compatible. Si vous avez déjà un bouncepad, une plaque arrière de remplacement est nécessaire pour sécuriser Sign In App Tap, le prix est de 35 € + TVA. Si vous ne disposez pas d'un bouncepad, vous pouvez consulter les supports de bouncepad disponibles ici..
Sign In App Tap n'est pas compatible avec les iPad Mini, iPad Pro ou Bouncepads Sumo.
Connecter Sign In App Tap
Pour connecter votre Sign In App Tap à partir de l'écran des paramètres de l'application iPad, recherchez "Connecter Tap", un écran apparaîtra avec les lecteurs disponibles, recherchez Sign in App Tap et appuyez sur connecter. Une fois que vous avez fait cela, Sign In App Tap se connectera à votre iPad. Sign In App Tap se reconnectera automatiquement s'il perd la connexion ou s'éteint à tout moment.
Sélectionnez le type de scan
Lorsque vous connectez Sign In App Tap, vous devez sélectionner l'un des quatre types de scan. Les codes RFID peuvent être affichés dans différents formats. Cela signifie que lorsque vous ajoutez un code RFID à partir du portail Sign In App, il est important de sélectionner le type de scan correspondant lors de la connexion de Sign In App Tap.
| Type de scan | Exemple |
|---|---|
| Hex (par défaut) | 11D1C136 |
| Décimal | |
| Décimal (10 chiffres) | 0298959158 |
| Net2 |
Lorsque vous connectez des étiquettes RFID à partir de l'application iPad, le type de scan sélectionné n'a pas beaucoup d'importance car Sign In App stockera le code dans le format sélectionné. Si vous vous déconnectez et vous reconnectez à Sign In App Tap, vous devrez sélectionner le même type de scan que précédemment. Nous recommandons l'utilisation de Hex (par défaut).
Connecter une étiquette RFID à un membre
Application iPad
L'étape suivante consiste à relier chacun des profils de Sign In App à son étiquette RFID. Le fonctionnement est légèrement différent selon la version que vous utilisez Nouvelle ou Original de Sign in App.
Nouvelle expérience
Appuyez sur l'écran de bienvenue, puis utilisez la loupe dans le coin supérieur droit pour rechercher la personne avec laquelle vous souhaitez vous connecter. Appuyez sur leur nom, puis sur Connecter une RFID et il suffit ensuite de maintenir l'étiquette RFID sur le lecteur. Ce membre est maintenant connecté à cette étiquette RFID.
IMPORTANT
Chaque carte RFID est unique et ne peut être liée qu'à une seule personne.
Expérience originale
Depuis l'iPad, sélectionnez le groupe concerné, puis, dans la vue en grille, sélectionnez la personne à laquelle vous souhaitez vous connecter et appuyez sur son nom. Sous Enregistrer l'entrée ou Enregistrer la sortie, selon leur statut actuel, sélectionnez Options > Connectez une étiquette RFID, puis touchez le lecteur avec l'étiquette.
Portal
Si vous disposez déjà de codes RFID pour vos badges d'accès ou porte-clés, vous pouvez les ajouter à partir du portail Sign In App. Pour ce faire, allez dans Gérer > Groupes > Selectionner le groupe > Membres et trouvez le membre auquel vous voulez connecter la RFID. Passez la souris sur eux et cliquez sur Modifier puis sélectionnez QR / RFID, à partir de là vous pouvez entrer l'étiquette RFID pour ce membre.
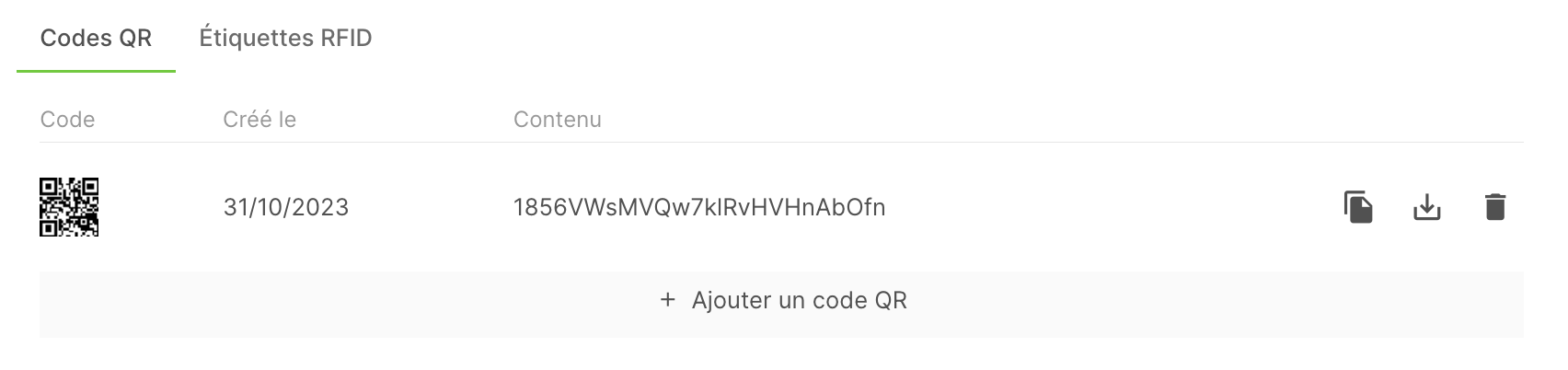
Astuce
Si vous avez un grand groupe, nous pouvons faire une importation en masse de vos RFIDs. Certains systèmes cryptent les codes RFID, ce qui signifie que les valeurs lues par Sign In App peuvent être différentes. Si vous envisagez d'importer des codes RFID d'un autre système, veuillez d'abord consulter l'équipe Sign In App.
Pour plus d'informations sur cette option, veuillez envoyer un e-mail à notre équipe de support à l'adresse support@signinapp.com.
Utilisation de Sign In App Tap
Il suffit de taper. Une fois la configuration terminée, il vous suffit de placer votre étiquette RFID sur le haut de Sign In App Tap lorsque vous souhaitez enregistrer l'entrée ou au sortie.
Nous espérons que ce guide vous a été utile, mais si vous avez des questions concernant l'enregistrement mobile ou toute autre fonctionnalité de Sign In App, veuillez contacter notre équipe de support à l'adresse support@signinapp.com.

