Today
The Today screen is packed with features including mobile sign in, pre-register visitors, weekly hours and a summary of who's signed in. This allows the user to view all the key information on one screen. The options available on the Today screen are automatically updated based on your permission levels and activity.
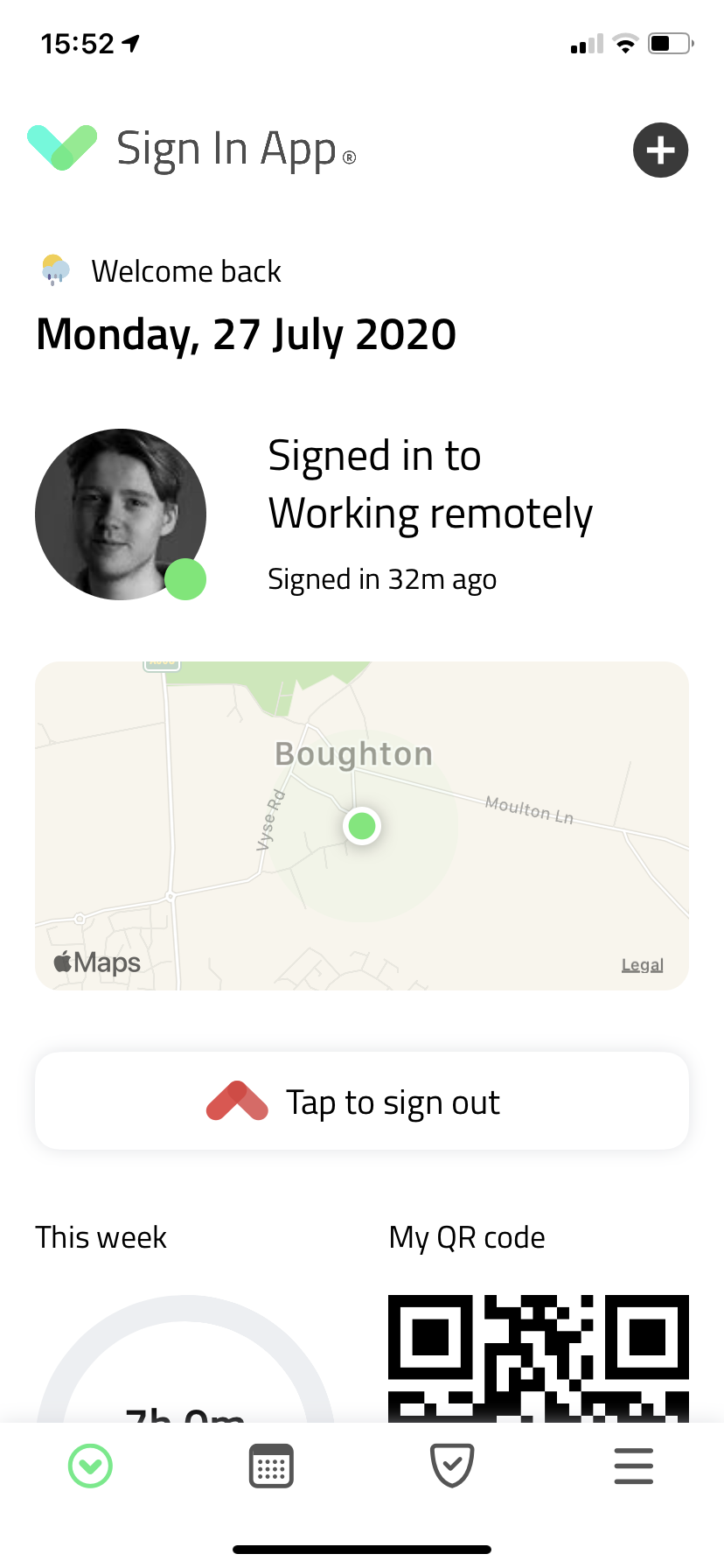
Your account logo will appear at the top of the home screen keeping your branding consistent throughout Sign In App. Clicking the plus sign in the top right corner will allow you to pre-register a visitor.
Location permissions
When you first open companion app you will be prompted to enable location services so you can mobile sign in (if you have permission to mobile sign in). If you tap Enable location services a window will pop up with some information about your location data. To confirm, tap Enable location services again. Another window will pop up with a few options, tap Allow While Using App.
Tip
To use use auto sign in/out or auto reminders, you need to change your location permissions for companion app to Always. You can do this in your privacy options within the phone's settings.
Sign in
To sign in, just tap the sign in button. The sign in/out button is sensitive to your location and will change depending on which site you're signing into. If you're within your site's geofence and you have a remote site set up you will be given the option to select which site you're signing in to.
Your status is shown alongside your member photo with how long you’ve been signed in or out. Below your status, you will also see a map showing your current location and if you’re on site you can also see your site’s geofence. You can only sign in to a site when you're inside the geofence.
Important
If you can’t see the button to sign in or out this is likely because you don’t have the Mobile sign permissions enabled.
To check if this is the case, from the online portal go to Manage and select the relevant group in the Groups section. You should see a list of repeat visitors, and clicking on one will open the edit window, navigate to the Companion app tab and tick the 'Can mobile sign in' option.
If you don't have access to the online management portal please contact your Sign In App portal administrator.
Today's bookings
Today's bookings shows all of the spaces you have booked for today, with the time, a picture and the max capacity of the space. Tapping the the booking will show an expanded view with the description of the space and the details of what zone the space is in. At the bottom of the expanded view you can delete the booking. Today's bookings will only show your bookings.
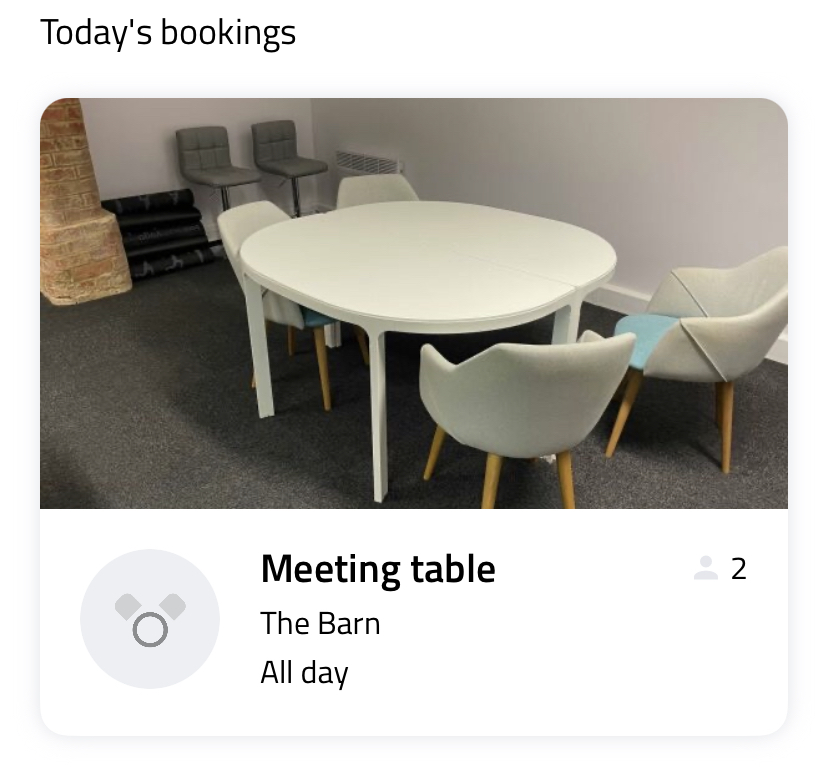
Show all bookings
Spaces visibility allows you to see spaces bookings in your organisation - book spaces near your team and get a snapshot of who is planning to be on site each day. First, you need to enable the Can view booked spaces for all users Companion app permission. You can read more about configuring Companion app permissions here. Once you’ve done that, open Companion on the Today screen, scroll down and tap Show all bookings.
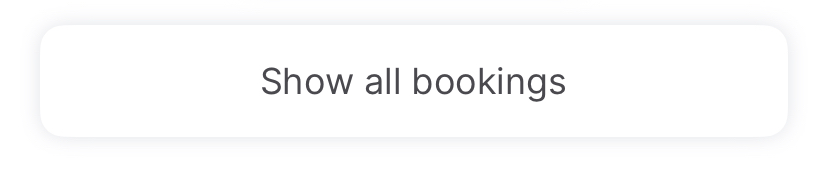
From here there are 3 options for viewing spaces bookings. The first shows a list of people who have booked a space on the day you’ve selected, tap a person to view which space they’ve booked. The second shows a list of the spaces on your site, tap a space to view who has booked that space.
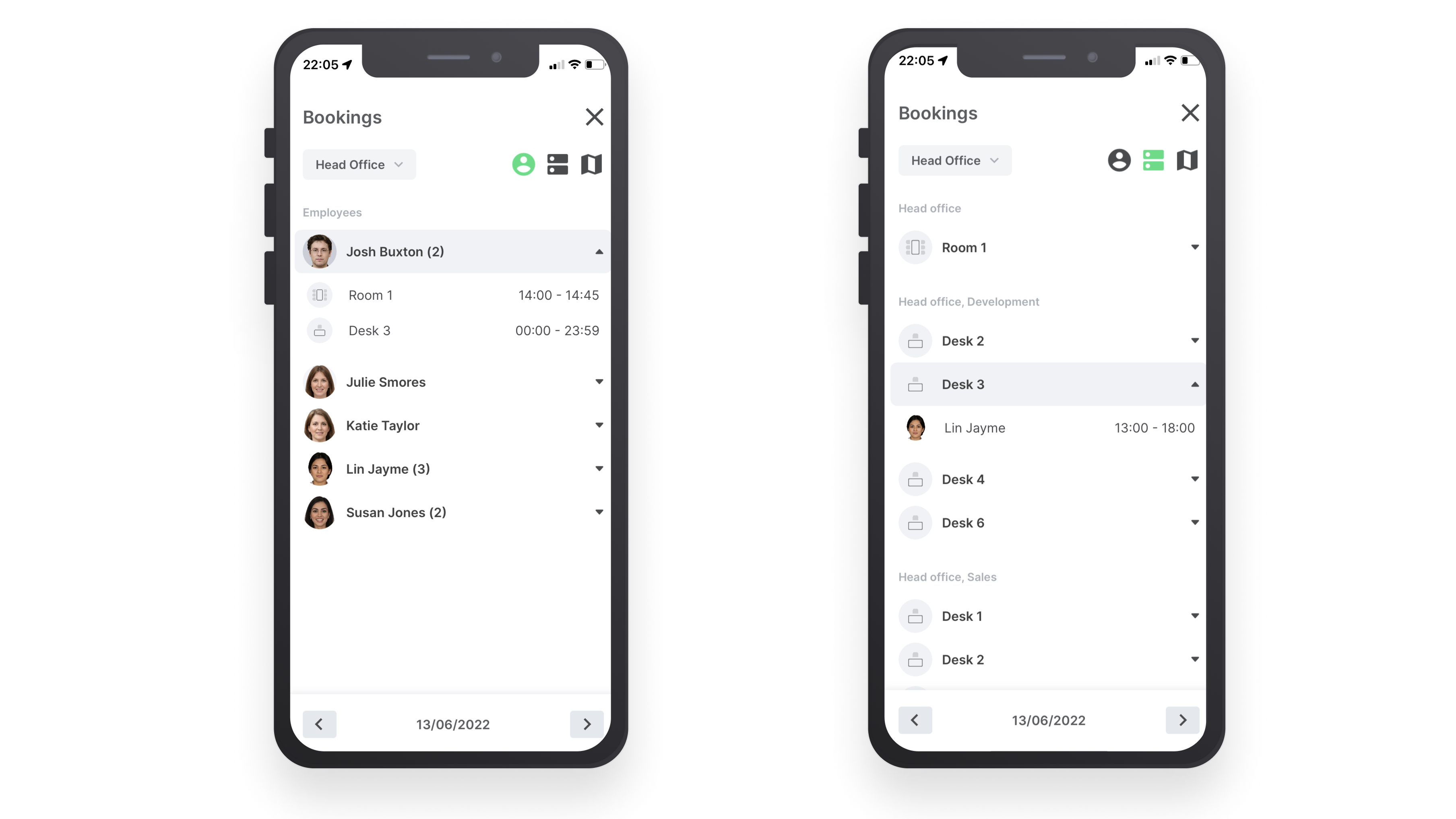
The third option is an interactive map view of your site. A green icon shows a space is booked during the time selected - pan around the map to see what spaces are available. You can change the time with the slider at the bottom.
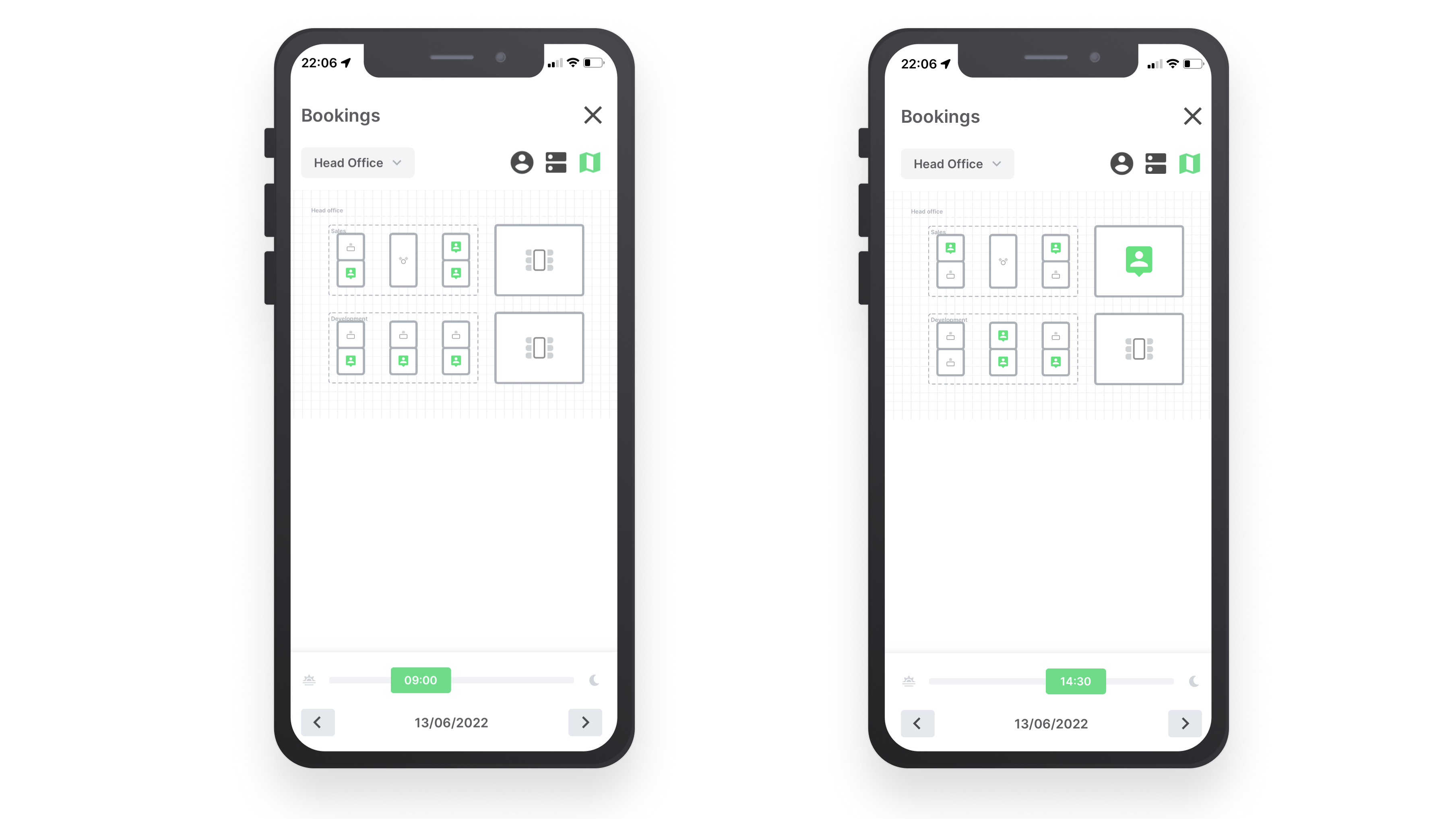
Tapping a booked space shows who has booked that space the times they've booked it.
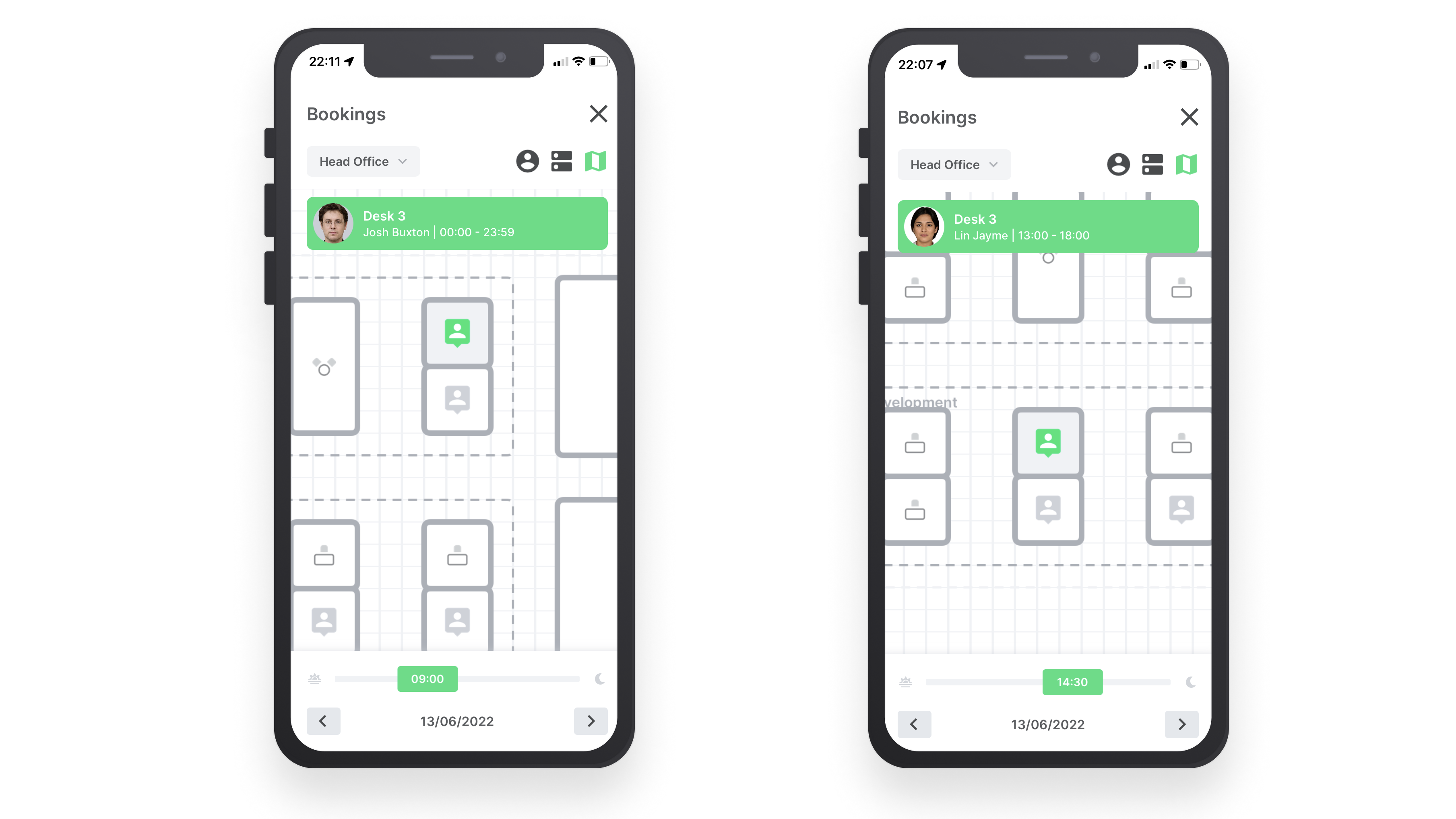
Tap a space that hasn’t been booked to create a new booking.
You can use the dropdown at the top to change the site you’re looking at. Use the left and right arrows at the bottom to move back and forth by one day.
This week
This week gives you a snapshot of how many hours you’ve been signed in this week. You can also measure this against a total number of hours for the week if you choose. You can modify the weekly total hours from the settings tab. The green circle will complete when you’ve reached the total weekly hours. Tapping the circle will pop up a window with details of your sign in history for this week.
My QR code
My QR code is your personal QR code which allows you to quickly sign in and out. You can use your QR code to sign in or out without touching the iPad screen by enabling Contactless sign in. If you use mobile sign in via the options within Sign In App Companion, you don't need to use your QR code.
Today widget
The today widget gives you an overview of how many people are signed into each group for a particular site. Tapping the dropdown allows you to change which site is shown on the today widget. Tap the group to open the expanded view and see who's currently signed in.
Tip
When viewing the list of people signed in from the Today widget you can use the search bar to filter the results. The search works on both names and favourited personal fields.
Today's visitors
Today’s visitors highlights the details of anyone who’s visiting you today and what time they’re expected. Tapping the tile will open an expanded view with more details including the responses to the custom fields. Only visitors you've pre-registered using companion app will appear.
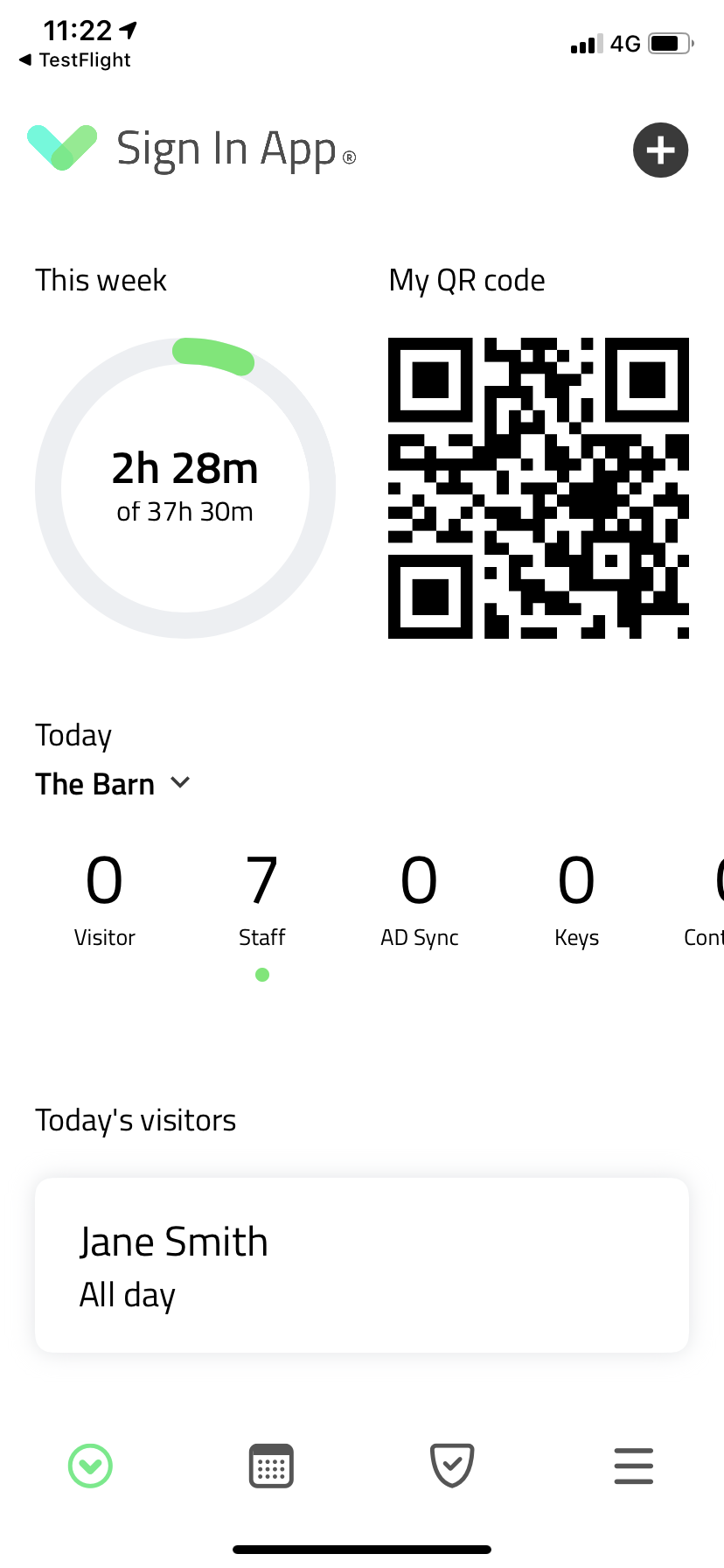
important
If you can't see this week or today's visitors it's likely because you don't have these permissions enabled. You can change this from the online management portal. If you don't have access to the portal then speak to one of your Sign In App portal administrators.

