Remote Sites
Remote sites are great for keeping track of remote workers, facilitating flexible hours, and working from home. Remote sites allow your mobile workforce to Mobile sign in from their mobile phone and record their hours worked without appearing on your site's evacuation list.
Use Sign In App as you would do when signing into a physical site, sign in when you start and sign out when you finish. If you want to record breaks, you can sign out whilst you’re not working, just remember to sign back in!
Tip
Whilst signed into the remote site, hours will be recorded on Timesheets, but members won’t appear on the evacuation list.
Enable your remote site
To enable your remote site go the Manage section of the management portal and scroll to Manage features and click Remote site. This is all you need to do to set up the remote site. If you have a geo-fence set-up, the remote site is anywhere outside your geofence.
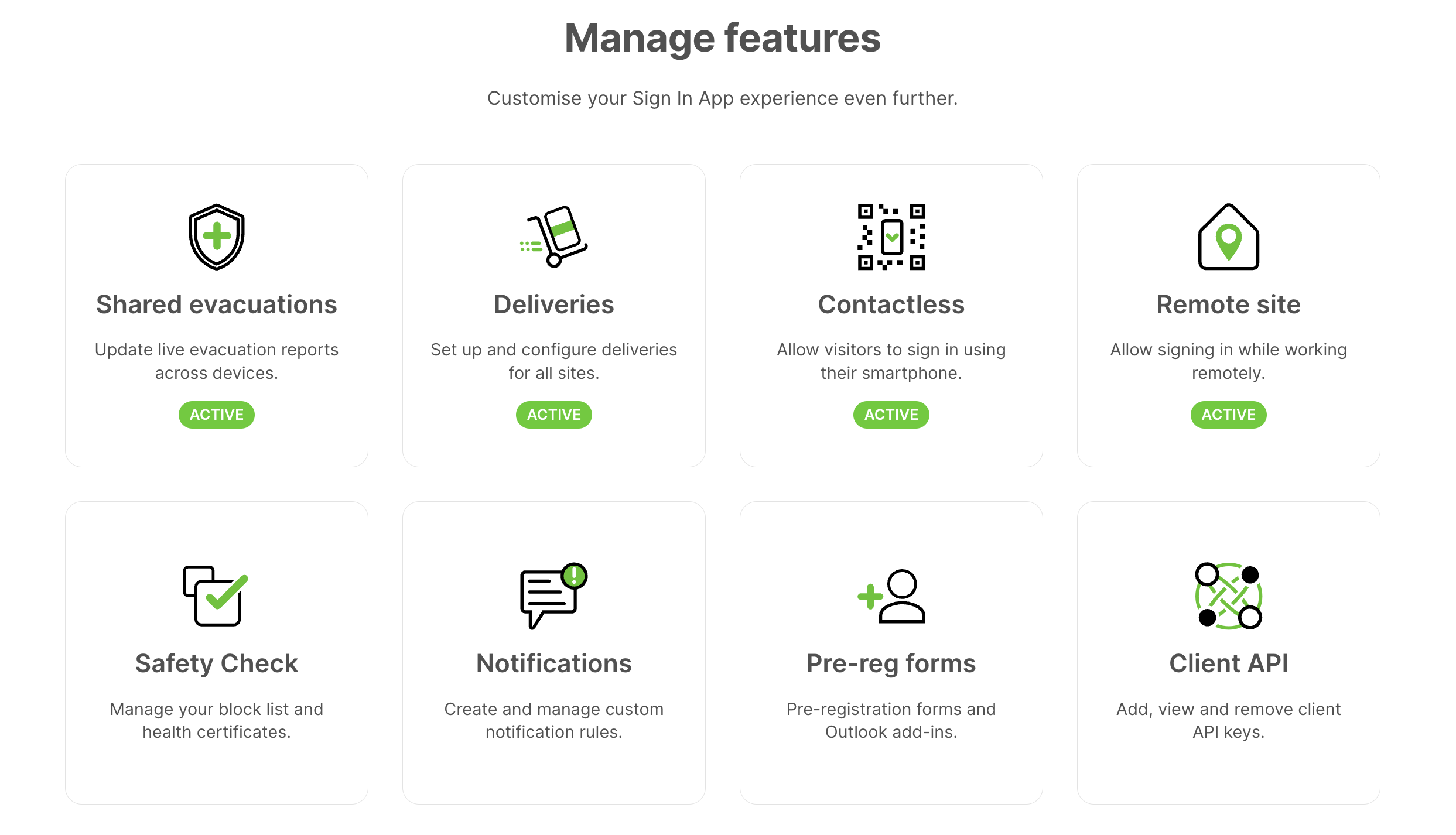
Warning
If you are only set to show on one site you will get an error message ‘Out of range’. To fix this go to Manage > Groups > Select group > Members and find the member > Edit > Security and select Show on site to Show on all sites.
You can also do this for an entire group. Go to Manage > Groups > Select group > Members > Edit all and set Show on site to Show on all sites
If you already have a remote site set-up, you will see it from the online management portal if you go to Manage and then click Sites.
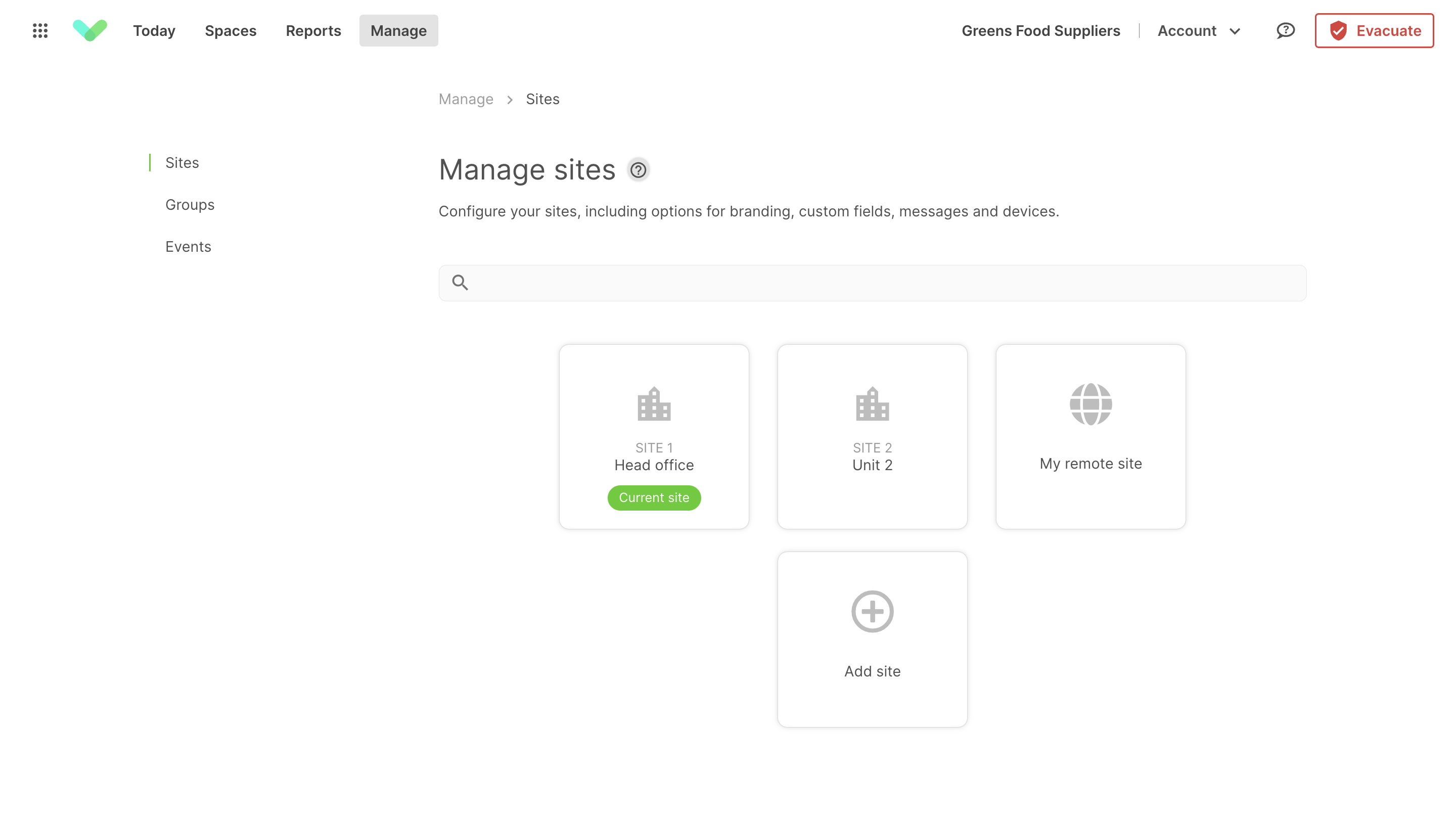
Important
If you haven’t set-up a geofence bear in mind that members will be able to Mobile sign in to the remote site, whilst on site. This could create inaccurate data and result in members not being recorded on the fire list.
Companion app
To use remote sites, members will need to download Sign In App Companion to allow them to sign in and start tracking hours. You can download Companion app on your smartphone and is available on both iOS and Android. Each member needs an authentication code to connect their Companion app to the repeat visitor.
For help on getting your Companion app authentication code, click here.
In order to use the remote site, you need to have Mobile sign in permissions enabled. You can enable this for a member by going to Manage > Groups > Select group > Members > click the member and press Edit > Companion app and ensure that under App permissions Can mobile sign in is toggled on.
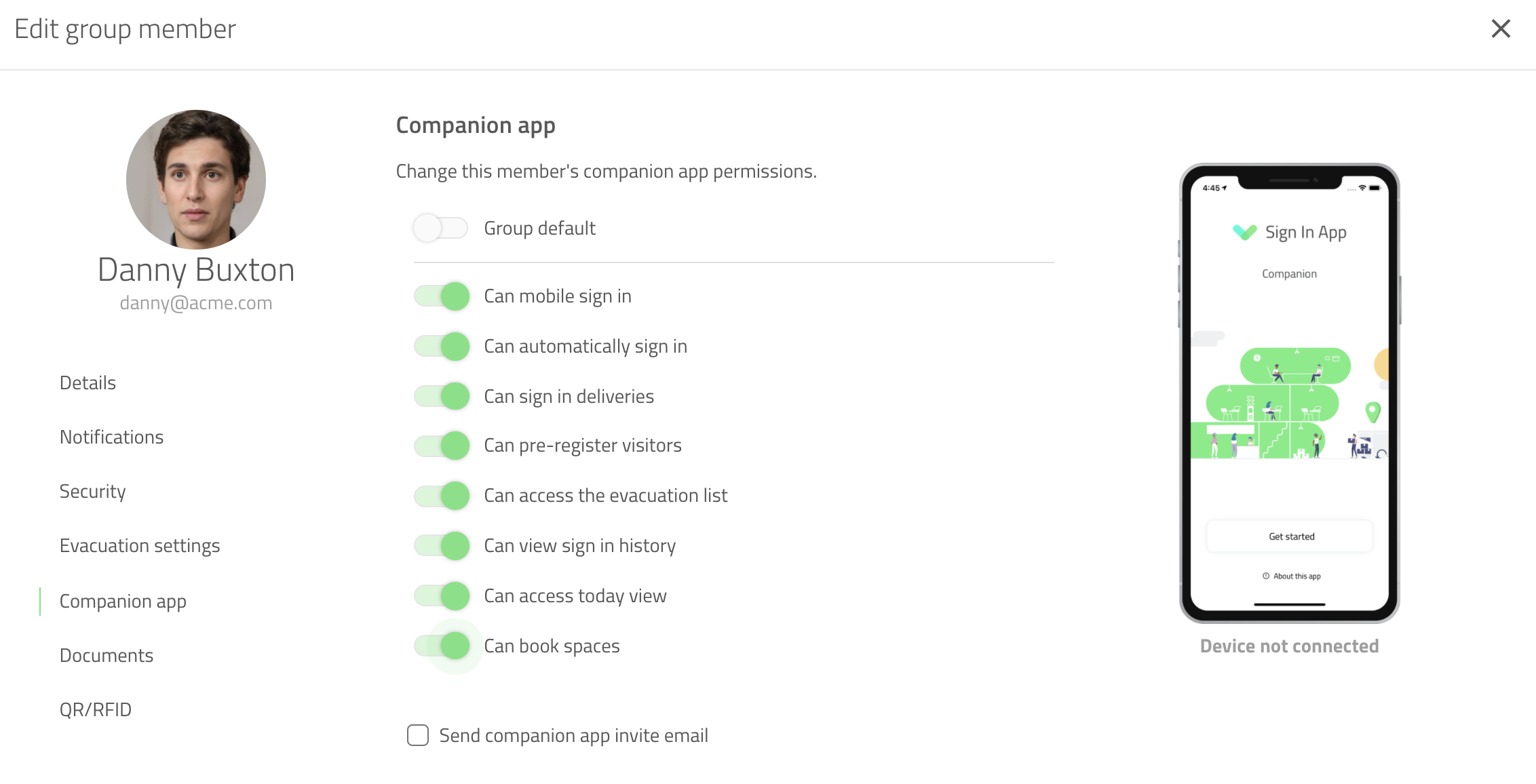
Tip
You can enable Mobile sign in for an entire group. To do this go to Manage > Groups > Select group > Members and then click Edit all and under toggle on Can mobile sign in.
Location data
When a member signs into and out of your remote site their location is recorded. To check this location you can go to Reports > History, click the record to pop up the Visit details and select Location. This will show a map with the location that the member signed in and out from.
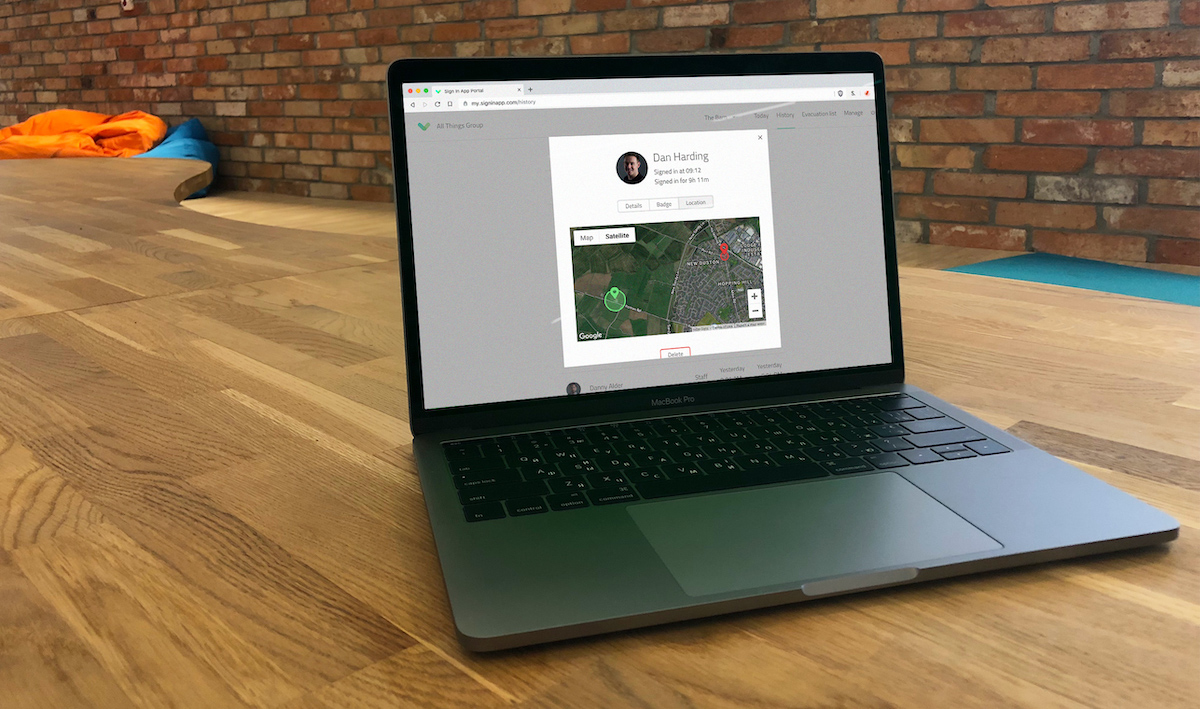
Location settings
To use Companion app to remote sign in, you need to allow Sign In App permission to access location on your phone. We need this information to check if you’re within your geofence and should be signed in to your physical site or the remote site. Sign In App only records your location when you sign in and out, there is no record of your movement in between these two points.
Important
If you see ‘Out of range’ instead of ‘Sign In’ on Companion app then it’s likely that location settings aren’t enabled for Companion app. Enable them and then try again.
We hope you've found this guide useful but if you have any questions around Remote sites or any Sign In App feature, please contact our support team at support@signinapp.com.

