Spaces
Wir stellen Spaces vor - das intelligente und flexible Add-on für die Buchung von Schreibtischen und Besprechungsräumen für die Sign In App. Nutzen Sie die hybride Belegschaft und verwalten Sie reduzierte Standortkapazitäten mit Spaces. Überwachen Sie ganz einfach, wer am Standort erwartet wird und wie Ihre Büroflächen genutzt werden.
Wie man Spaces aktiviert
Um Spaces für einen Standort zu aktivieren, melden Sie sich zunächst im Online Portal an und gehen Sie zu Verwalten > Standorte > Standort auswählen > Funktionen und aktivieren Sie Spaces. Dies geschieht auf Standortebene. Wenn Sie also Spaces an mehreren Standorten nutzen möchten, müssen Sie die gleichen Schritte für jeden Standort durchführen. Sobald Sie Spaces für Ihre Websites aktiviert haben, sollte die Registerkarte Spaces im Hauptmenü zwischen Heute und Berichte angezeigt werden.
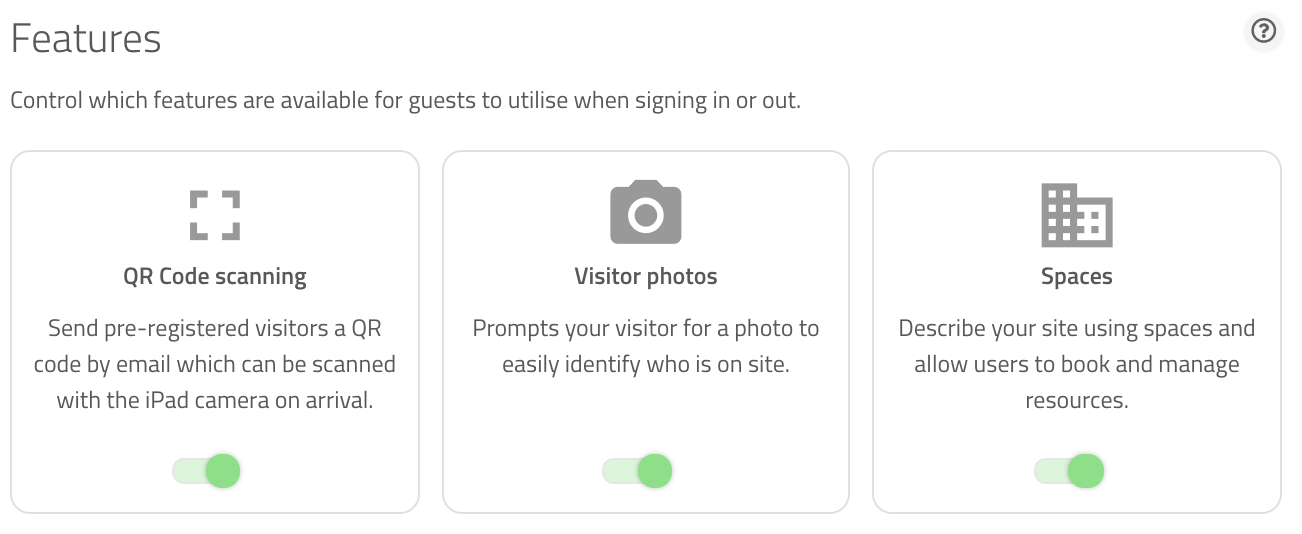
Spaces verwalten
Um mit Spaces zu beginnen, müssen Sie die verfügbaren Räume planen, die Ihre Mitarbeiter buchen können. In diesem Leitfaden führen wir Sie durch ein grundlegendes Beispiel, um Ihnen zu zeigen, wie der Spaces Designer funktioniert und welche Funktionen Sie nutzen können.
Standorteinstellungen
Bevor wir mit der Erstellung des Grundrisses für Spaces beginnen, müssen Sie einige Einstellungen für den Standort konfigurieren. Klicken Sie auf Spaces > Spaces verwalten und Sie können die maximale Kapazität eines Standorts festlegen. Dies kann Ihnen helfen, die Kapazität des Standorts zu verwalten, indem Sie die Anzahl der Buchungen zu einem bestimmten Zeitpunkt begrenzen. Sie können auch festlegen,wie lange im Voraus ein Raum gebucht werden kann.
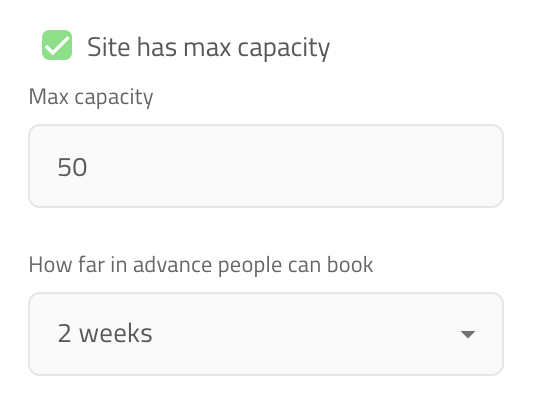
Spaces vs Zonen
Bei der Verwendung von Spaces ist es wichtig, den Unterschied zwischen Spaces und Zonen zu verstehen. Zonen werden verwendet, um Gebäude, Etagen und Räume (oder Abteilungen) zu definieren. Sie können eine Zone nicht buchen, aber sie wird verwendet, um den Bereich zu definieren, der Ihre buchbaren Räume (Spaces) enthält. Räume existieren innerhalb von Zonen und sind buchbar. Dabei kann es sich um Schreibtische, Besprechungsräume oder Breakout-Bereiche handeln. Sowohl Räume als auch Zonen können eine maximale Kapazität haben, so dass Sie Buchungen effektiv über Ihren gesamten Standort verteilen können.
Eine Zone hinzufügen
Navigieren Sie zunächst im Online Verwaltungsportal zur Registerkarte Spaces und klicken Sie dann auf Spaces verwalten. Wir beginnen mit der Erstellung einer Zone, die unser Erdgeschoss darstellt. Wir beginnen mit einer Zone, da ohne eine Zone keine Räume hinzugefügt werden können. Wenn Sie in der rechten Spalte auf +Neu hinzufügen klicken, werden einige Optionen angezeigt: Space, Zone und Grundriss hochladen
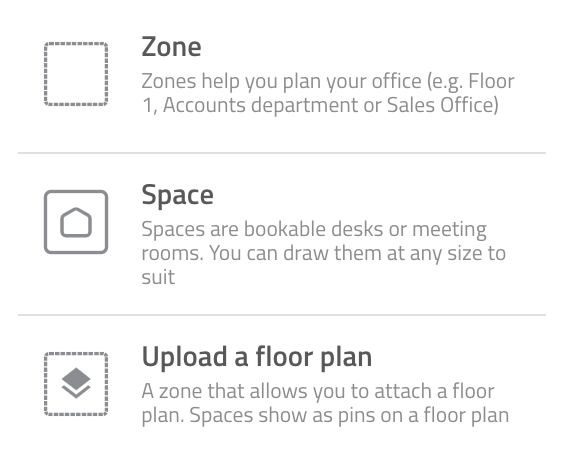
Um loszulegen, wählen Sie Zone und ziehen Sie auf der Leinwand, um Ihre neue Zone zu erstellen. Wenn die neue Zone ausgewählt ist, können wir eine kurze Beschreibung und eine maximale Kapazität von 10 Personen hinzufügen. Sobald Sie die Zone hinzugefügt haben, können Sie sie verschieben, in der Größe verändern und bearbeiten.
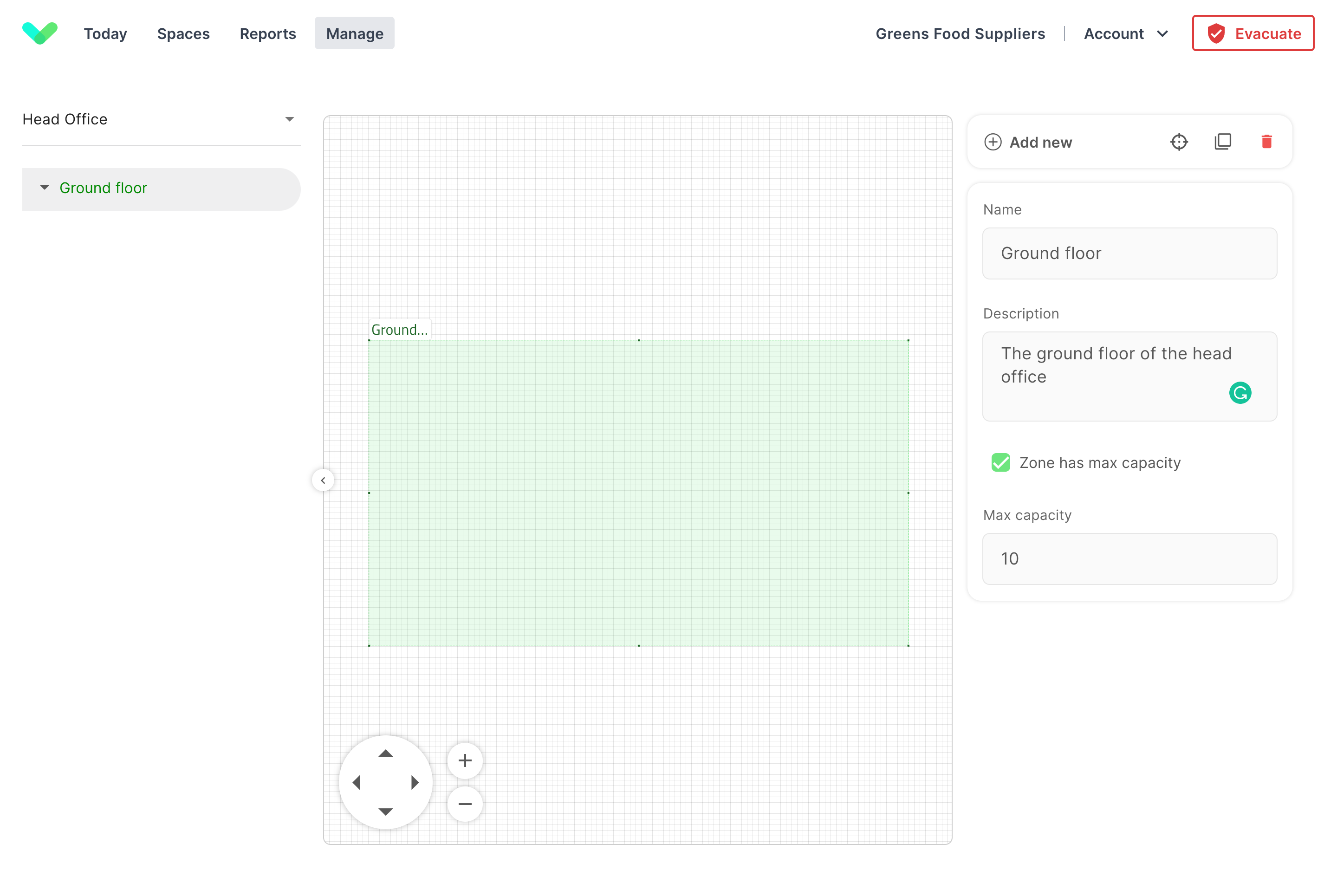
Tipp
Sie können einschränken, in welchen Zonen ein wiederholender Besucher einen Raum buchen kann. Gehen Sie dazu auf Verwalten > Gruppen > Gruppe auswählen > Mitglieder, suchen Sie das Mitglied, klicken Sie auf Bearbeiten und wählen Sie dann auf der linken Seite Spaces. Von dort aus können Sie festlegen, in welchen Zonen das Mitglied einen Space buchen darf. Klicken Sie hier, um mehr über diese Funktion zu erfahren.
Einen Space hinzufügen
Als nächstes werden wir einen Schreibtisch für eine Person hinzufügen. Klicken Sie auf +Neu hinzufügen, wählen Sie Space und ziehen Sie einen kleineren Bereich innerhalb Ihrer Zone, um unseren Schreibtisch darzustellen. Die meisten Schreibtische sind rechteckig, also zeichnen wir ein Rechteck in einer Größe, die im Vergleich zu seiner übergeordneten Zone sinnvoll ist.
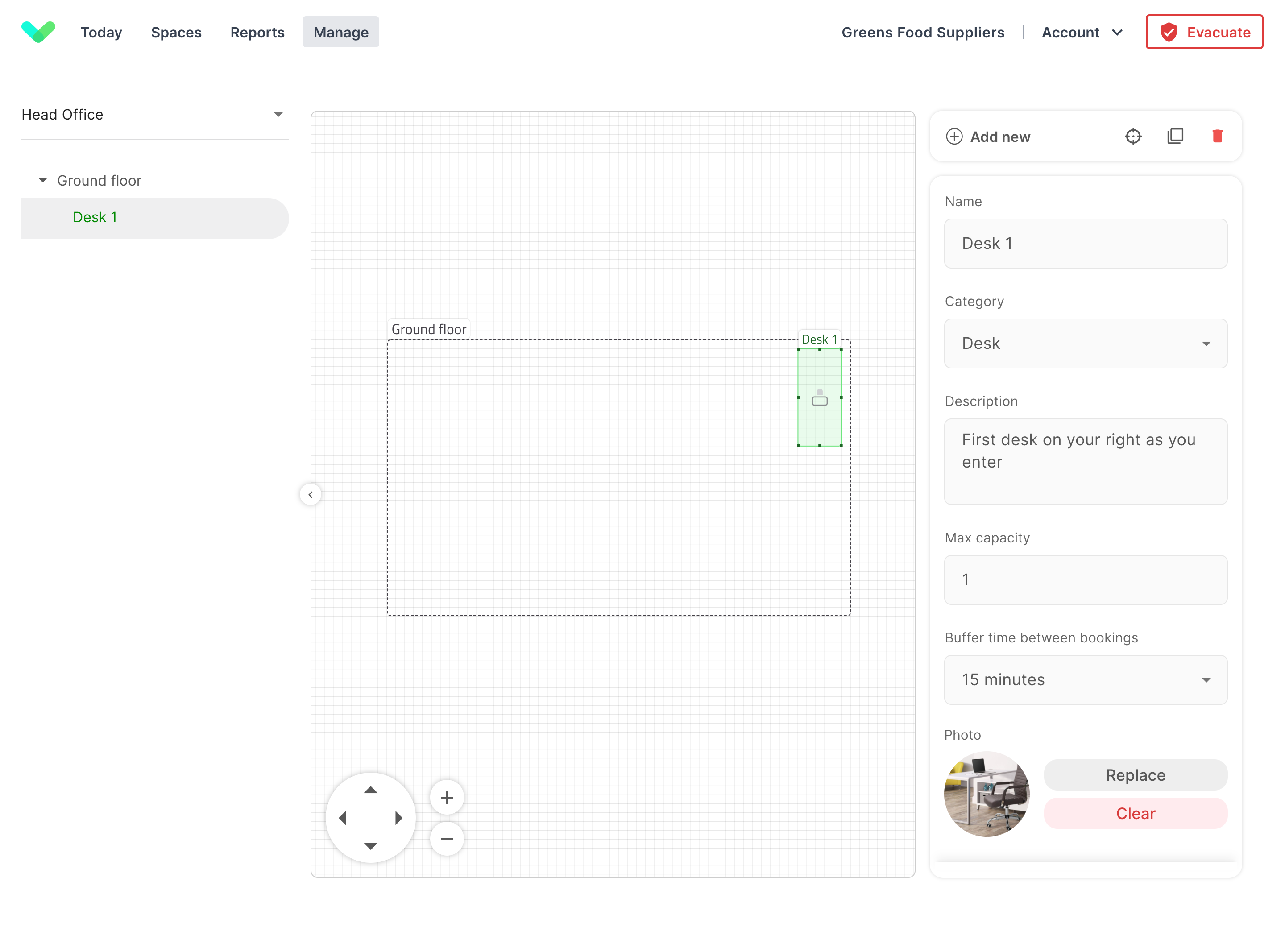
Wenn der Space markiert ist, können wir die Kategorie Schreibtisch auswählen, eine kurze Beschreibung hinzufügen (einschließlich des Standorts des Schreibtisches), die maximale Kapazität auf 1 festlegen, ein Foto des Schreibtisches hochladen und Tags hinzufügen, die Ihren Nutzern helfen können, den richtigen Space bei der Suche zu filtern und zu finden. Sie können den Platz auch deaktivieren, wenn er nicht für Buchungen verfügbar ist.
Maximale Kapazität ignorieren
In der Standardeinstellung werden alle Räume in die maximale Kapazität des Standorts einbezogen. Es kann sein, dass Sie einige Räume nicht in diese Berechnung einbeziehen möchten, z. B. sollten Schreibtische einbezogen werden, aber keine Besprechungsräume oder Parkplätze. Aktivieren Sie dazu beim Anlegen oder Prüfen eines Raums das Kontrollkästchen Bei der Berechnung der Belegung ignorieren.
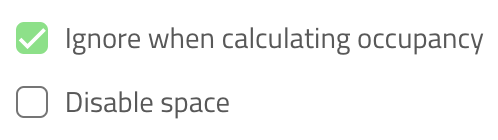
Pufferzeit
Ein Space kann gebucht werden, sobald die vorherige Buchung abgeschlossen ist. Wenn Sie zwischen den Buchungen Zeit einplanen müssen - vielleicht muss der Schreibtisch gereinigt oder der Besprechungsraum mit Erfrischungen aufgefüllt werden -, können Sie eine Pufferzeit einplanen. Eine Pufferzeit stellt sicher, dass zwischen den Buchungen ausreichend Zeit verbleibt.
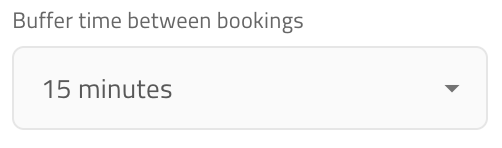
Spaces Designer sperren
Manchmal kann es vorkommen, dass Sie beim Verschieben des Raumdesigners versehentlich einen Raum oder eine Zone aus der Position ziehen. Sie können auf das Vorhängeschloss in der unteren linken Ecke klicken, um den Designer zu sperren, so dass Sie ihn verschieben können, ohne dass sich Räume verschieben.
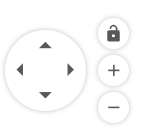
Tipp
Wenn Sie die Leertaste drücken und gedrückt halten, wird das aktuelle Sperrverhalten umgekehrt.
Wenn der Designer entsperrt ist, können Sie die Leertaste drücken und gedrückt halten, um Räume und Zonen zu verschieben. Alternativ können Sie, wenn der Designer gesperrt ist, die Leertaste drücken und gedrückt halten, um Räume oder Zonen neu zu positionieren.
Ausfallzeiten einplanen
Wenn Sie einen Space deaktivieren, kann ab dem Zeitpunkt, niemand mehr den Raum buchen. Möglicherweise möchten Sie Buchungen für einen bestimmten Zeitraum verhindern, aber möchten, dass die Benutzer den Raum auch davor und danach buchen können - zum Beispiel, wenn ein Besprechungsraum renoviert wird. In diesem Fall ist eine geplante Ausfallzeit sinnvoll. Wenn Sie einen Raum bearbeiten, sollten Sie am unteren Rand des Modals auf der rechten Seite eine Option zur Planung von Ausfallzeiten sehen.
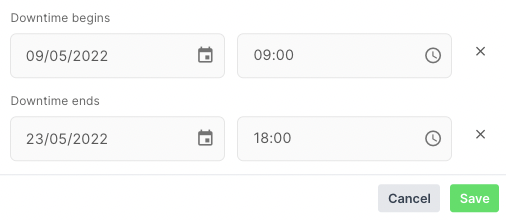
In diesem Beispiel haben wir eine Ausfallzeit zwischen dem 9. und 23. Mai eingeplant, die Nutzer können nur vor und nach diesen Zeitraum buchen.
Tipp
Spaces mit geplanter Ausfallzeit haben ein Uhrensymbol, wenn die geplante Ausfallzeit aktuell ist, sehen Sie auch das Deaktiviert-Symbol.
In diesem Beispiel haben wir 7 weitere Spaces mit der Kategorie "Schreibtisch" hinzugefügt. Eine einfache Möglichkeit, dies zu tun, besteht darin, auf die Taste Duplizieren neben dem Mülleimersymbol zu klicken, während Sie einen Raum ausgewählt haben. Sie können dann einen vorhandenen Raum mit denselben Details duplizieren.
Tipp
Wenn Sie die Option Duplizieren ausgewählt haben, halten Sie die Umschalttaste auf Ihrer Tastatur gedrückt, während Sie klicken, um mehrere Kopien eines Bereichs zu erstellen. Wenn Sie eine Kopie erstellen, wird der Name des Bereichs automatisch mit der nächsten Nummer aktualisiert. Wenn Sie also den ersten Schreibtisch 'Schreibtisch 1' nennen, werden die Kopien 'Schreibtisch 2', 'Schreibtisch 3' usw. genannt. Sie können auch ganze Zonen mit der Option Duplizieren kopieren.
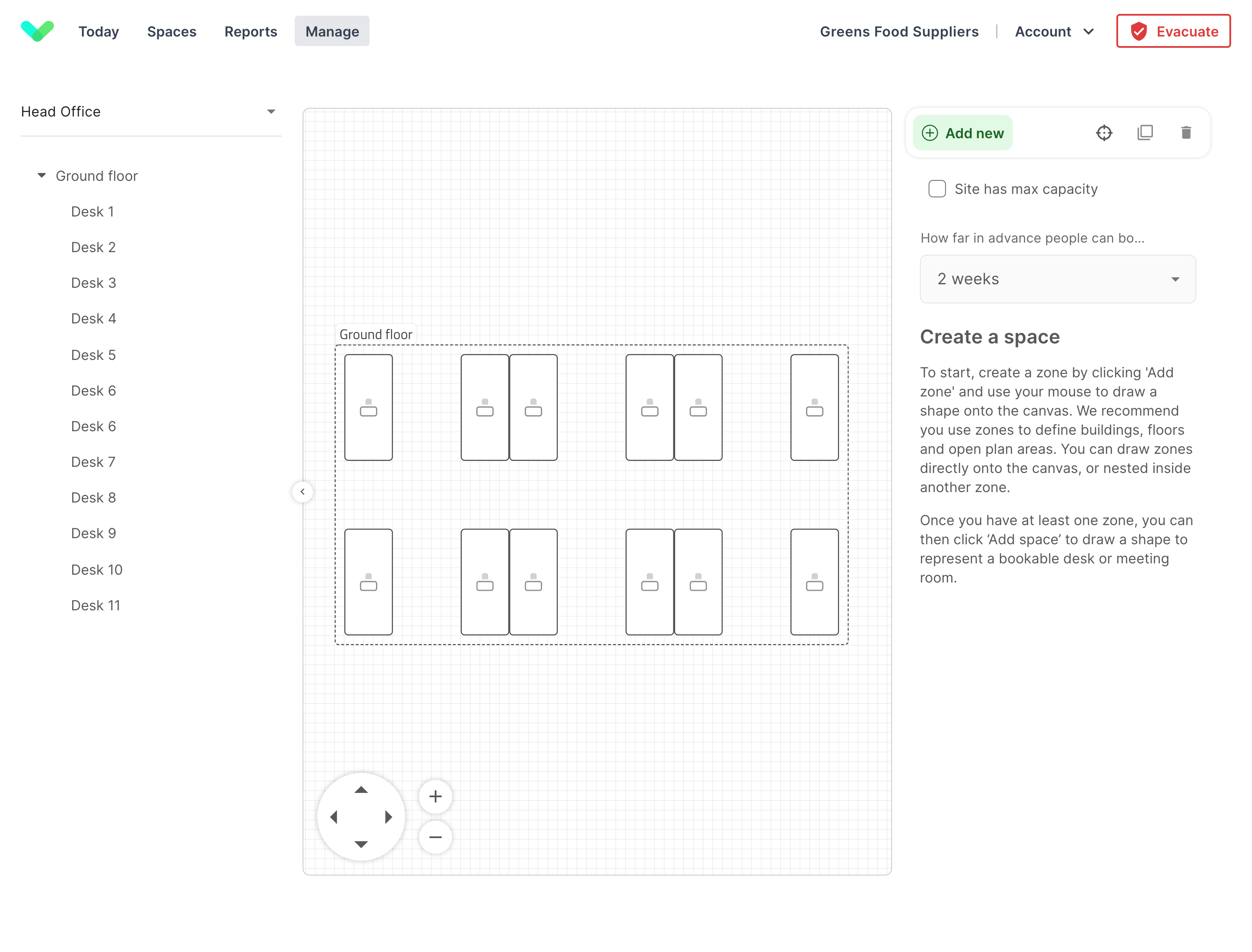
Zusätzlich zu unseren Schreibtischen haben wir auch einen größeren Tisch, der für Besprechungen genutzt werden kann. Klicken Sie auf die Schaltfläche +Neu hinzufügen, wählen Sie Spaces und zeichnen Sie eine größere Fläche. Wir nennen diesen Tisch Besprechungstisch, fügen die Kategorie Besprechungsraum hinzu (dazu später mehr), fügen eine Beschreibung hinzu, setzen die maximale Kapazität auf 6 und fügen den Tag Konferenztelefon hinzu, um zu zeigen, dass man von diesem Tisch aus Konferenzgespräche führen kann.
Tipp
Drücken Sie beim Hinzufügen von Tags die Return/Enter-Taste, um jede Markierung zu speichern. Sie wissen, dass es gespeichert wurde, weil es sich in ein graues Feld mit einem Löschsymbol verwandelt (siehe unten für ein Beispiel)
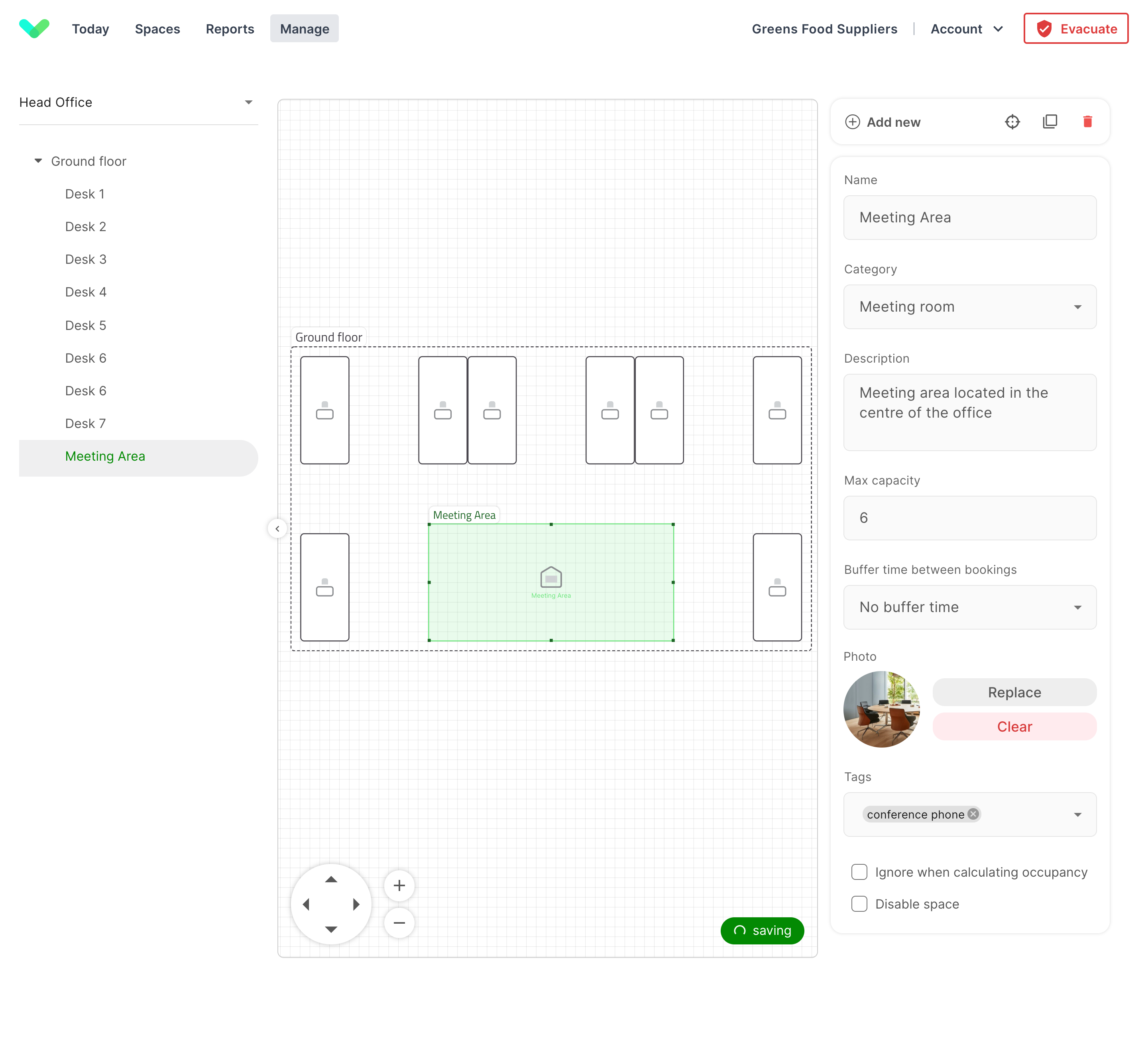
Das Letzte, was wir für diesen Plan benötigen, ist eine Begrenzung für die Anzahl der Personen, die Schreibtische in jedem Bereich des Büros buchen können.
Wir haben eine neue Zone mit dem Namen 'First Pod' erstellt, die die ersten 3 Schreibtische umfasst und somit einen Pod von Schreibtischen bildet. Jetzt haben wir die Möglichkeit, die maximale Kapazität für diesen Bereich auf 2 festzulegen, was bedeutet, dass stets nur 2 Schreibtische gleichzeitig gebucht werden können. Dies trägt dazu bei, die Verteilung der Personen an ihren Arbeitsplätzen gleichmäßig zu gestalten.
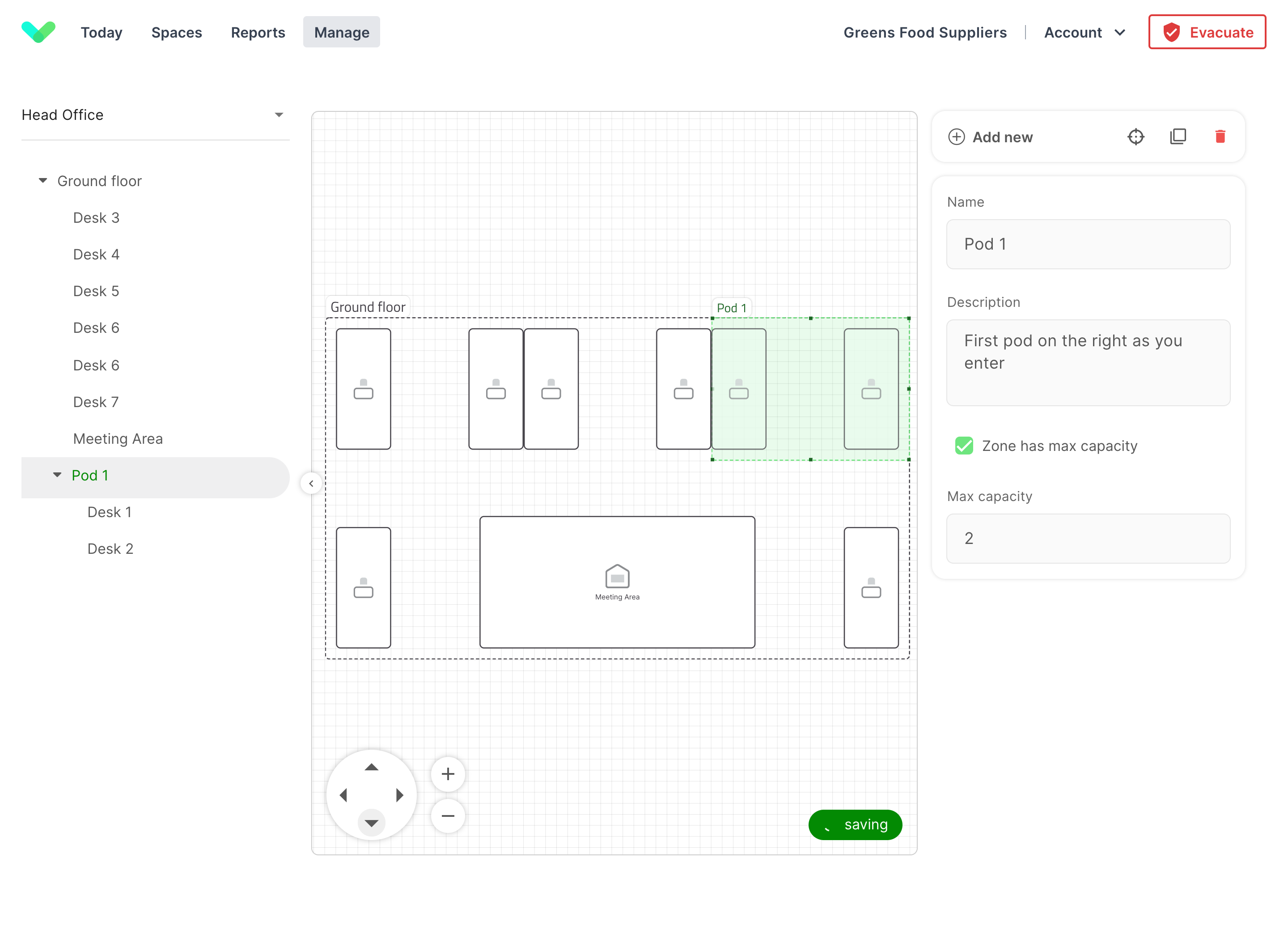
Einen Lageplan hinzufügen
Wenn Sie ein größeres Büro oder einen bestehenden Lagerplan haben, möchten Sie vielleicht einen Lagerplan zum Spaces Designer hinzufügen. Sie können den Standort wechseln, indem Sie oben in der linken Spalte auf den Standortnamen klicken und aus dem Dropdown-Menü auswählen.
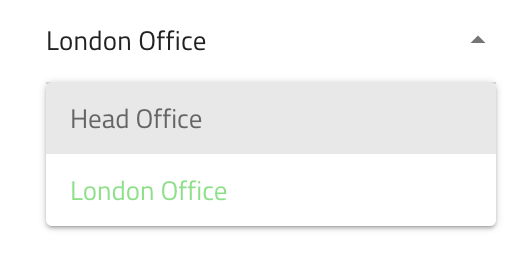
Um einen Lageplan hinzuzufügen, klicken Sie auf +Neu hinzufügen und wählen Sie Lageplan hinzufügen. Zeichnen Sie dann einen Bereich, der Ihren Lageplan enthalten wird, also versuchen Sie, dass er ungefähr die gleiche Form hat, aber Sie können ihn später jederzeit bearbeiten.
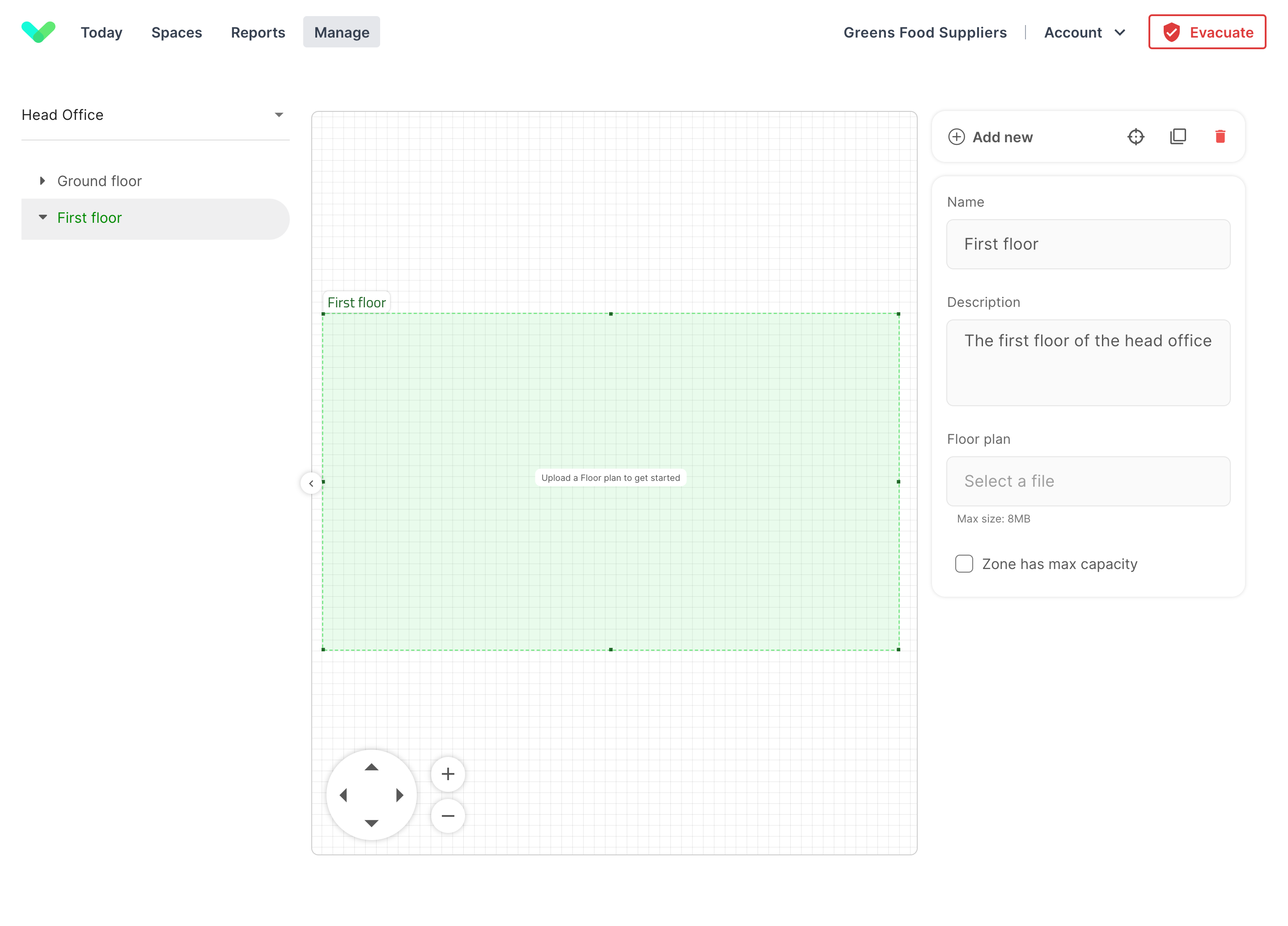
Klicken Sie unter Lageplan auf Datei auswählen und wählen Sie dann den Lageplan aus, den Sie dem Spaces Designer hinzufügen möchten.
Wichtig
Lageplan hinzufügen unterstützt JPG und PNG. Bitte stellen Sie sicher, dass Ihr Lageplan in einem dieser Formate vorliegt.
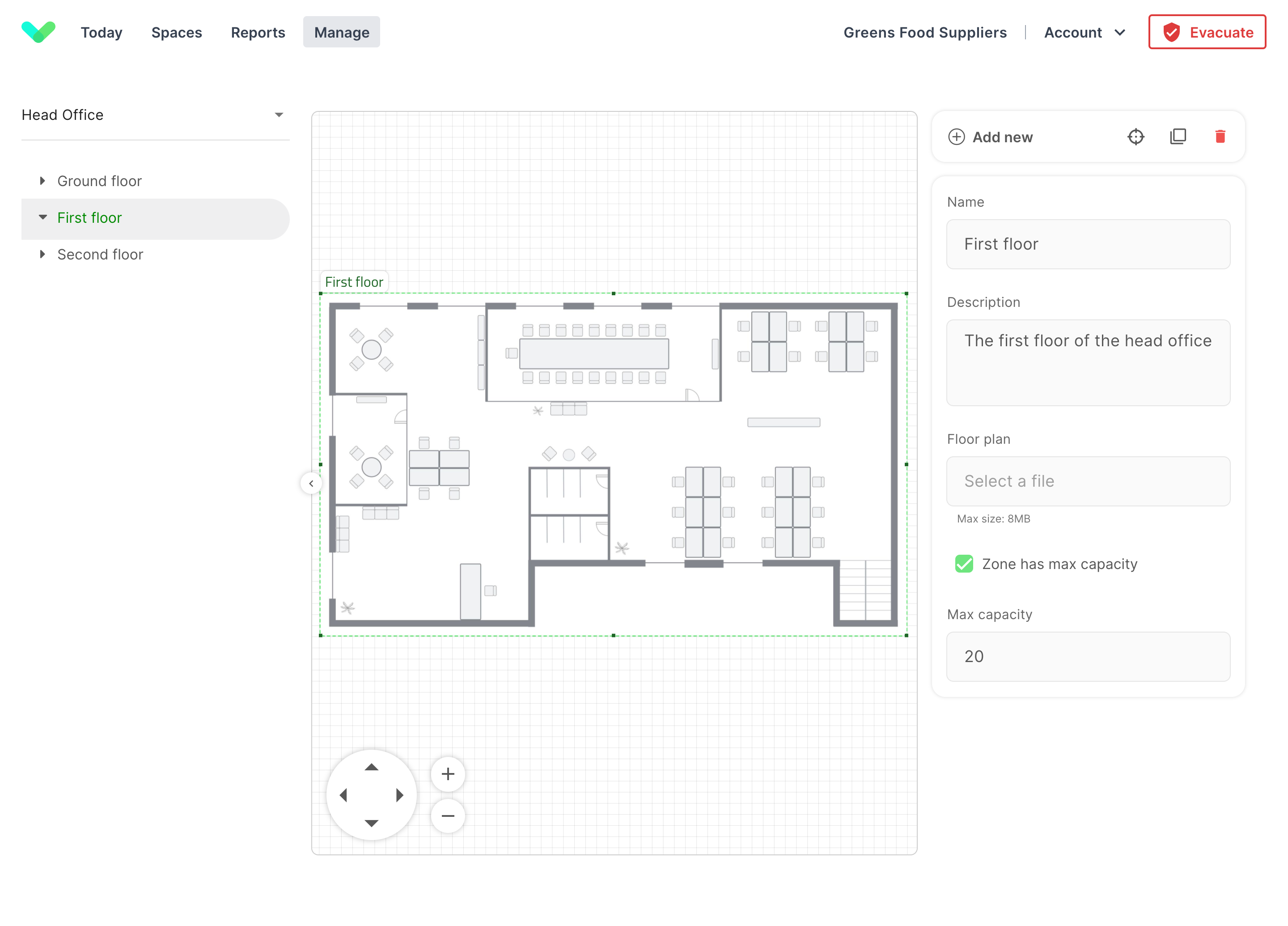
Nachdem wir nun den Lageplan hochgeladen haben, können wir mit der Erstellung der Spaces und Zonen beginnen. Für Spaces ist dieser Prozess etwas anders, aber es gelten die gleichen Prinzipien. Klicken Sie auf +Neu hinzufügen und wählen Sie Space. Anstatt den Bereich des Schreibtisches, des Besprechungsraumes oder des Raumes anzuklicken und zu ziehen, können Sie nun einen Space auf Ihrem Grundriss anheften. Für Spaces stehen die gleichen Funktionen zur Verfügung, einschließlich der maximalen Kapazität, Beschreibungen, Bilder und Deaktivierung von Räumen. Zonen funktionieren genauso wie ohne den Grundriss. Klicken Sie auf +Neu hinzufügen und wählen Sie Zone, klicken und ziehen Sie den Bereich, um eine Zone zu erstellen. Unten sehen Sie ein Beispiel, wie dies auf einem Lageplan aussehen könnte.
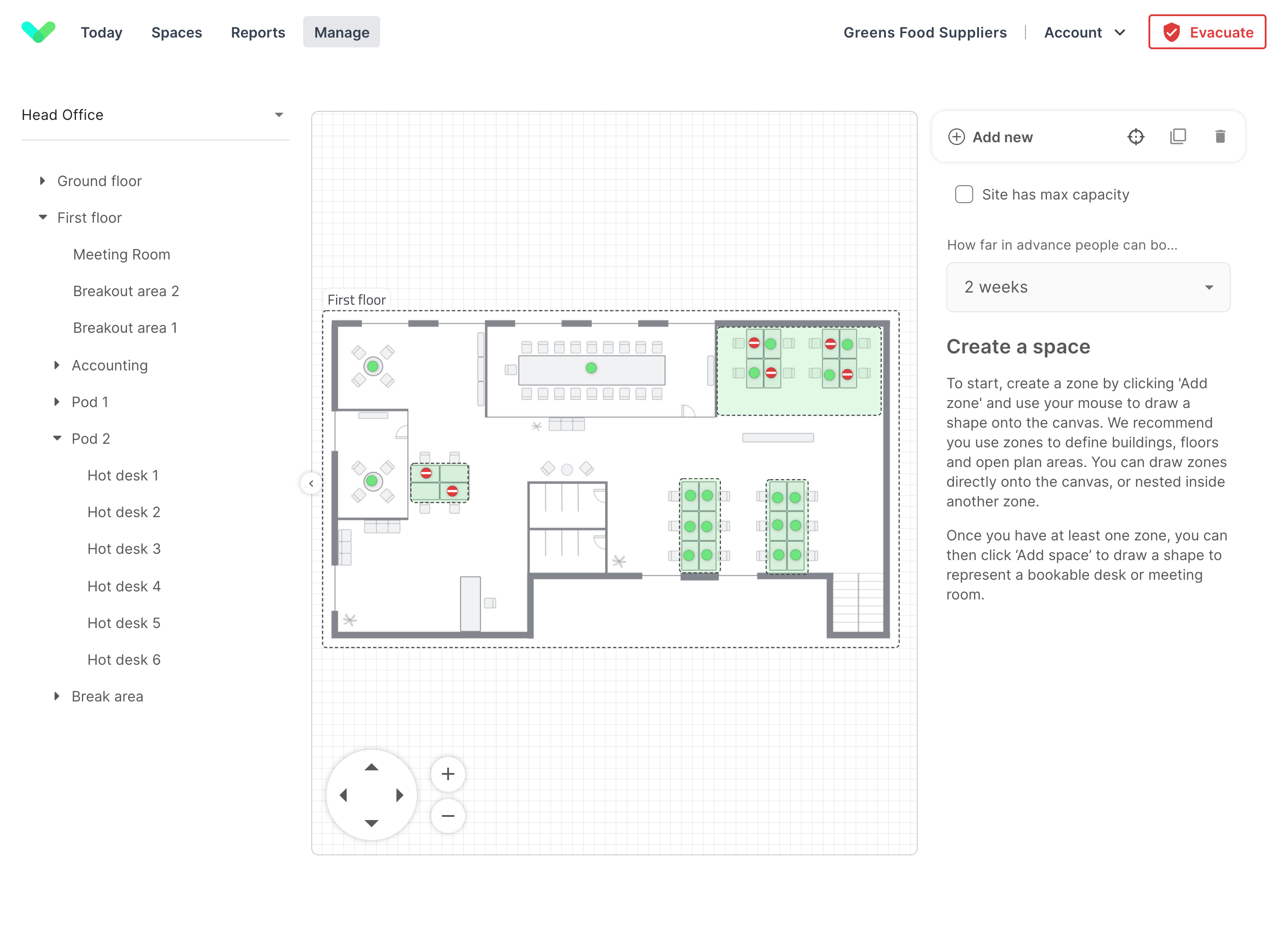
Einen Space buchen
Wir empfehlen zwar die Verwendung der Sign In App Companion für Mitarbeiter, um Spaces zu buchen, aber es ist auch möglich, diese über das Online-Verwaltungsportal zu buchen. Portalbenutzer können Spaces für sich selbst und andere Mitarbeiter reservieren, indem sie den wiederholenden Besucher auswählen, für den die Reservierung bestimmt ist. Um einen Space zu buchen, wählen Sie die Registerkarte Spaces und klicken Sie auf Ein Space buchen. Geben Sie hier das Datum der Buchung ein, ob es sich um einen ganzen Tag oder eine bestimmte Uhrzeit handelt, wählen Sie die gewünschte Kapazität aus und klicken Sie dann auf Suchen. Suchen Sie unter den Räumen, die Ihren Suchkriterien entsprechen, den Raum, den Sie buchen möchten, und klicken Sie dann auf Space buchen. Auf dem nächsten Bildschirm wird die Buchungsübersicht angezeigt. Wählen Sie den Wiederholungsbesucher aus, für den die Buchung bestimmt ist, und klicken Sie auf Jetzt buchen.
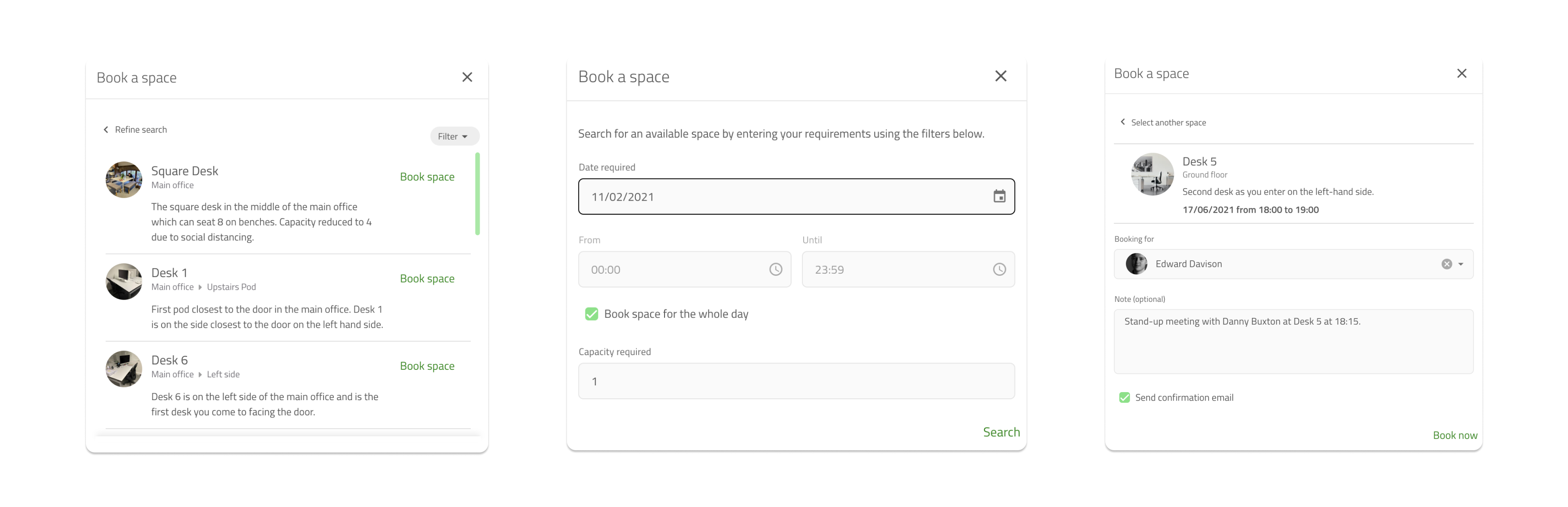
Tipp
Während des Buchungsvorgangs können Sie die Ergebnisse durchsuchen, wenn Sie nach einem bestimmten Space suchen, den Sie buchen möchten.
Notizen hinzufügen
Sie können einer Buchung Notizen hinzufügen, um wichtige Informationen sichtbar zu machen. Dazu gehören beispielsweise der Name der Besprechung, wenn Sie einen Besprechungsraum buchen, die Angabe des Kunden, mit dem Sie sich treffen, oder ob Erfrischungen benötigt werden. Sie können weitere Notizen hinzufügen, wenn Sie eine Buchung bearbeiten.
E-Mail-Bestätigung senden
Wenn Sie einen Raum buchen, können Sie die Option E-Mail-Bestätigung senden wählen. Dadurch wird eine E-Mail an den Wiederholungsbesucher gesendet, für den der Raum gebucht ist. Der Wiederholungsbesucher muss eine gültige E-Mail als persönliches Feld im Sign In App-Portal haben.
Buchungen im Portal ansehen
Über das Online-Verwaltungsportal der Sign In App können Sie in alle Buchungen einsehen. Gehen Sie im Hauptmenü auf die Registerkarte Spaces. Auf der ersten Seite sehen Sie eine Übersicht über die Spaces, die für den ausgewählten Tag gebucht wurden. Die grünen Balken zeigen an, für wie viele Räume jedes Typs mindestens eine Buchung vorliegt.
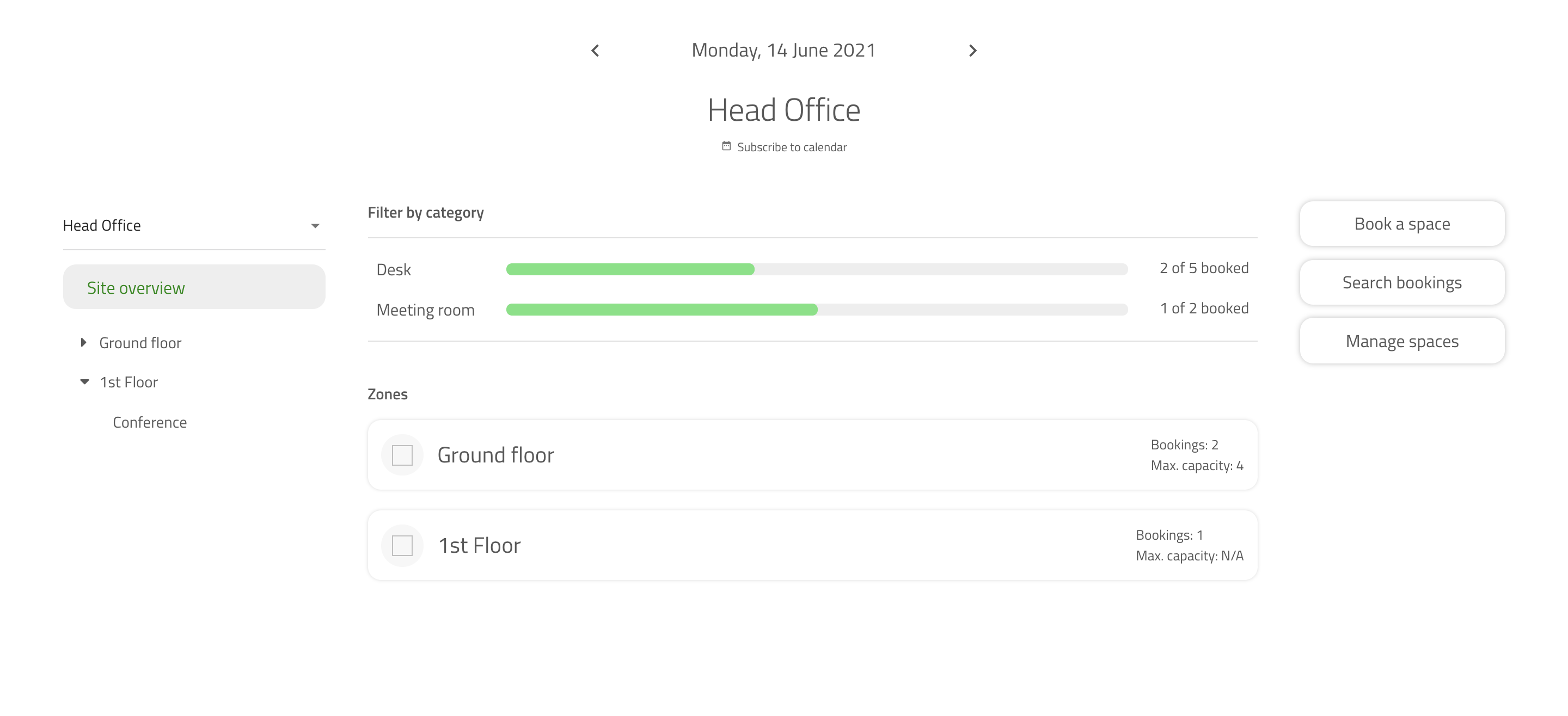
Eine Buchung bearbeiten
Sie können Spaces Buchungen bearbeiten, die in der Zukunft liegen oder begonnen, aber noch nicht beendet wurden. Auf diese Weise können Sie die Anfangs- und Endzeiten ändern, die Person, für die die Buchung bestimmt ist, ändern und weitere Notizen zur Buchung hinzufügen. Um eine Buchung zu bearbeiten, gehen Sie im Portal auf die Registerkarte Spaces, wählen Sie die Zone aus und klicken Sie auf die Buchung, die Sie bearbeiten möchten. Neben der Taste zum Löschen befindet sich ein Stiftsymbol, mit dem Sie die Buchung bearbeiten können.
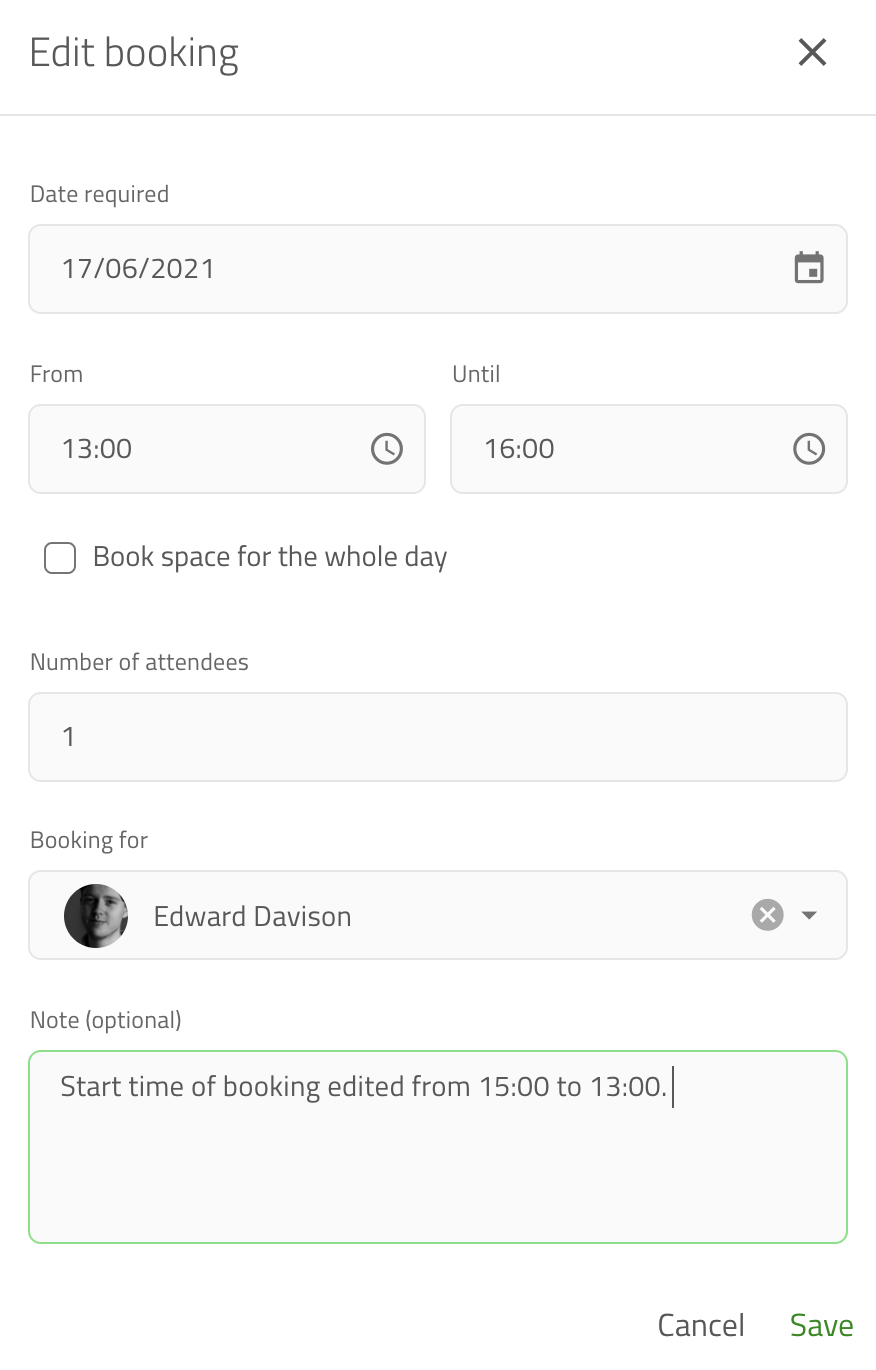
Zum Kalender hinzufügen
Sie können alle Buchungen für einen Standort, eine Zone, einen Space oder für einen wiederholende Besucher abonnieren, so dass Sie Ihre Buchungen in Ihrer bevorzugten Kalenderapplikation verfolgen können. Wenn Sie einen Standort, eine Zone oder einen Raum auf der Registerkarte Spaces ausgewählt haben, können Sie auf die Taste Abonnieren Sie den Kalendar klicken, um auf den Kalenderlink zuzugreifen.
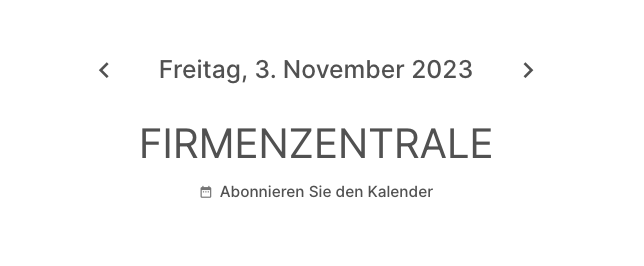
Für wiederholende Besucher ist der Link zum Kalenderabonnement in der Begrüßungs-E-Mail enthalten. Sie können diese erneut versenden, indem Sie auf Verwalten > Gruppen > Gruppe auswählen > Mitglieder gehen und nach dem Mitglied suchen, auf Bearbeiten klicken und dann unter Details nach unten scrollen und Willkommens-E-Mail senden ankreuzen und dann auf Speichern und senden klicken. Die vollständige Anleitung zu Spaces-Kalenderlinks können Sie hier lesen.
Wichtige
Der Spaces-Kalender ist so eingestellt, dass er alle 15 Minuten aktualisiert wird. Bitte beachten Sie jedoch, dass einige Kalenderdienste und Anwendungen länger brauchen können, um Änderungen und neue Buchungen anzuzeigen (bis zu 24 Stunden). In einigen Fällen kann die Aktualisierungshäufigkeit in der Kalenderanwendung selbst verwaltet werden, daher erkundigen Sie sich bitte bei Ihrem Kalender Anbieter, ob dies eine anpassbare Option ist.
Sign In App Companion
Es ist zwar möglich, einen Space über das Online Verwaltungsportal zu buchen, aber die meisten Mitarbeiter, Auftragnehmer oder andere wiederholende Besucher werden keinen Zugang zu Ihrem Portal haben. An dieser Stelle wird Sign In App Companion zu einem wichtigen Bestandteil der effektiven Nutzung von Spaces. Wenn Sie mit unserer Sign In App Companion für Smartphones noch nicht vertraut sind, lohnt es sich, das Benutzerhandbuch hier durchzulesen oder den Abschnitt Companion App für Spaces aufzurufen.

