Benutzerdefinierte Übersetzungen
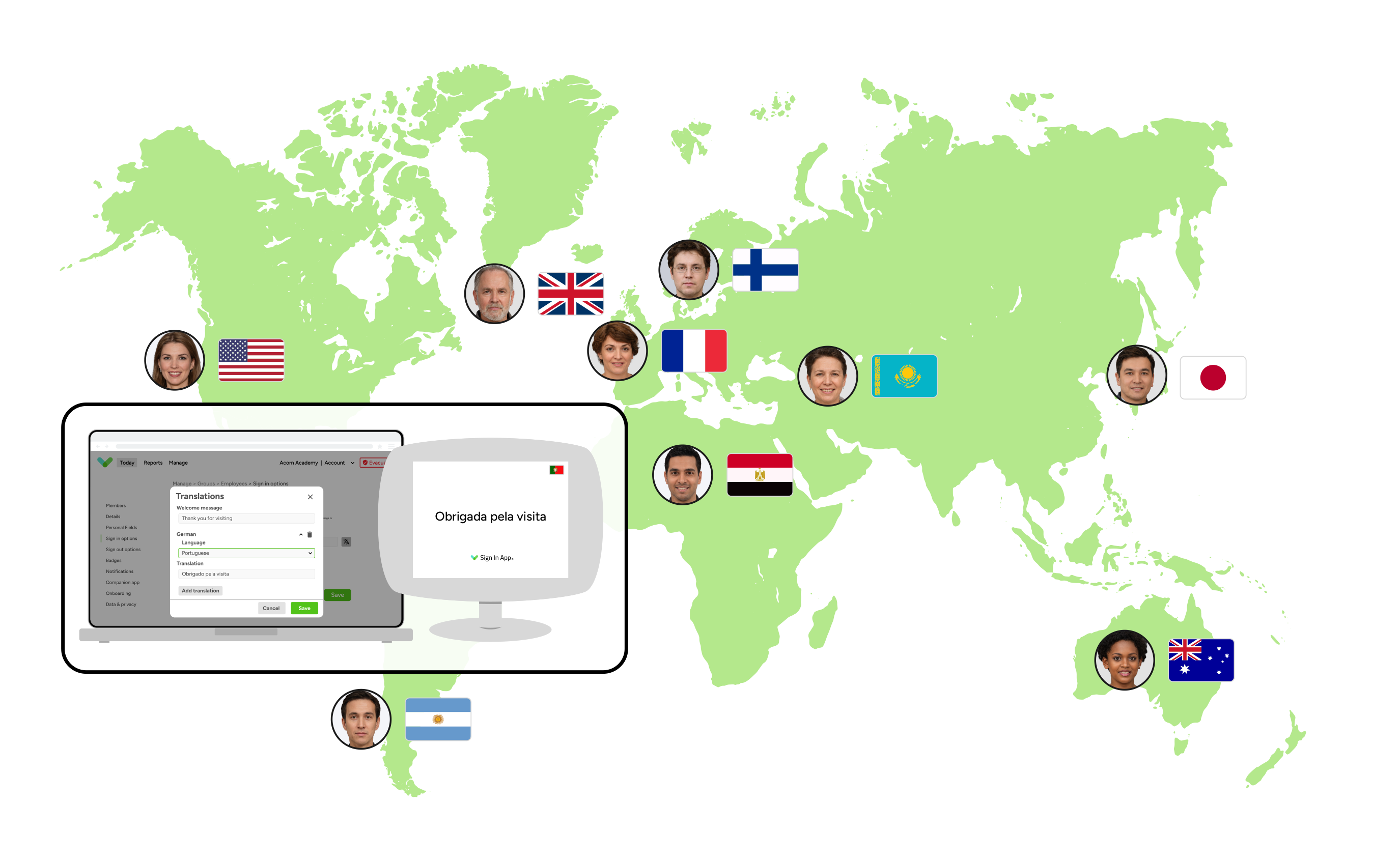
Die Sign In App bietet Unterstützung für über 25 Sprachen, so dass sich Besucher in ihrer bevorzugten Sprache anmelden können. Diese umfassende Sprachunterstützung erstreckt sich auf alle Systemfelder, Schaltflächen und Nachrichten und gewährleistet eine vollständig lokalisierte Erfahrung. Mit benutzerdefinierten Übersetzungen haben Sie die Flexibilität, personalisierte Übersetzungen für Nachrichten, benutzerdefinierte Felder, Willkommensnachrichten und Gruppennamen anzubieten. Mit dieser Funktion wird sichergestellt, dass die Informationen, die den Besuchern während des Anmeldevorgangs präsentiert werden, für sie leicht verständlich sind.
Einrichten
In dieser Anleitung führen wir Sie durch den Einrichtungsprozess für die Übersetzung von benutzerdefinierten Feldern, Nachrichten und Gruppennamen. Außerdem erklären wir die Schritte, die ein Besucher ausführen muss, um sich in der Sprache seiner Wahl anzumelden.
Benutzerdefinierte Felder
Benutzerdefinierte Felder ermöglichen es Ihnen, eine Reihe von Fragen/Feldern als Teil des Anmeldeprozesses zu präsentieren. Um benutzerdefinierte Übersetzungen für benutzerdefinierte Felder einzurichten, gehen Sie zu Verwalten > Standorte > Standort auswählen > Benutzerdefinierte Felder, bearbeiten Sie entweder ein bestehendes Feld oder klicken Sie auf Neu hinzufügen und dann auf Übersetzung hinzufügen. Wählen Sie dann aus dem Dropdown-Menü Sprache die Sprache aus, für die Sie eine Übersetzung hinzufügen möchten, und geben Sie im Feld Feldbezeichnung den übersetzten Wert ein. Wiederholen Sie diesen Vorgang für jede Sprache, die Sie übersetzen möchten.
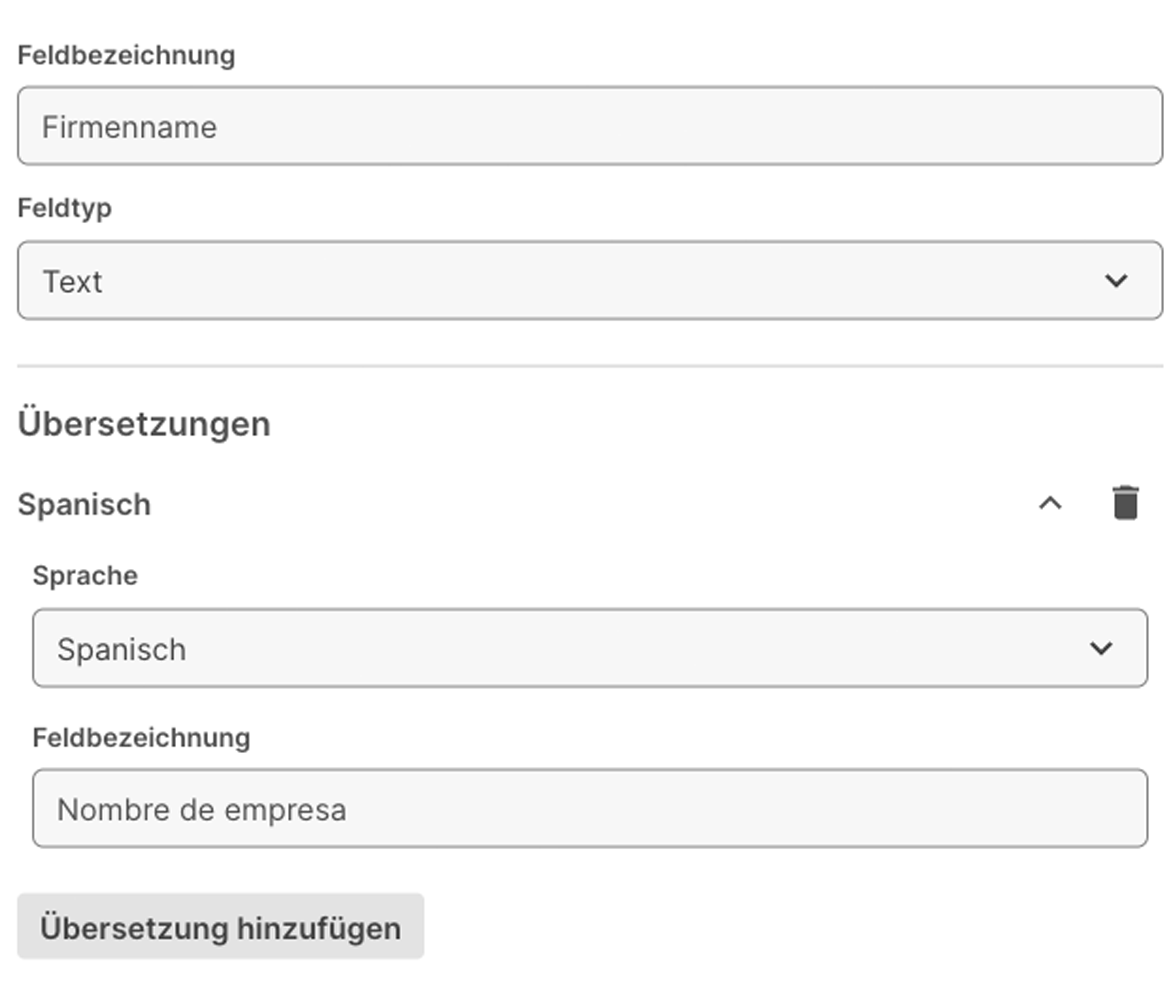
Klicken Sie unten auf Speichern, um die Einrichtung abzuschließen.
Nachrichten
Nachrichten ermöglichen es Ihnen, längere Vereinbarungen und Richtlinien zu präsentieren, denen Besucher als Teil des Anmeldeprozesses zustimmen können. Um benutzerdefinierte Übersetzungen für Nachrichten einzurichten, gehen Sie zu Verwalten > Standort > Standort auswählen > Nachrichten, bearbeiten Sie entweder eine vorhandene Nachricht oder klicken Sie auf Neu hinzufügen und dann auf Übersetzung hinzufügen. Das folgende Beispiel zeigt eine Gesundheit und Sicherheitsvereinbarung mit einem PDF-Anhang.
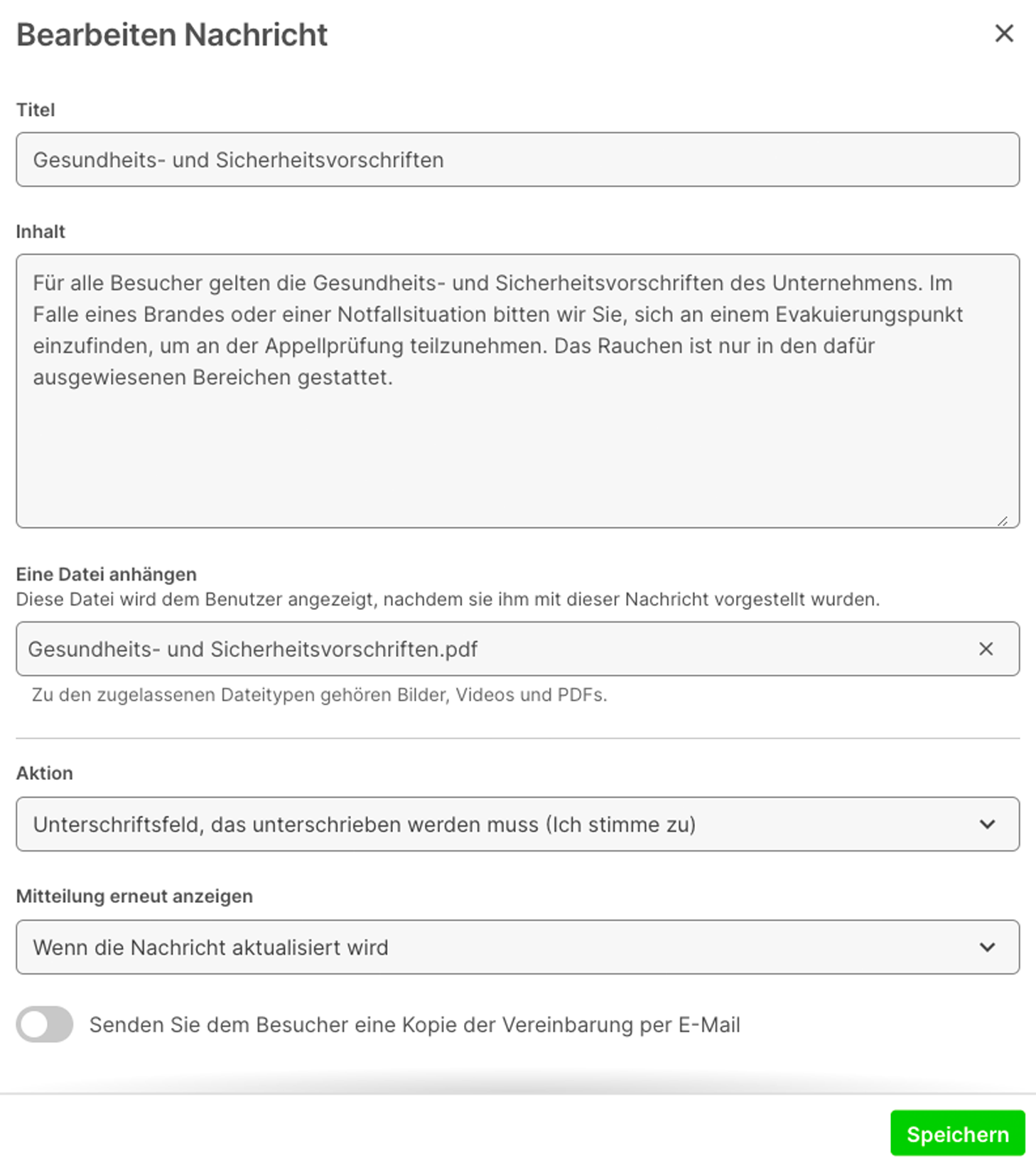
Um eine Übersetzung für diese Nachricht hinzuzufügen, klicken Sie auf Übersetzung hinzufügen, wählen Sie die Sprache aus und geben Sie dann den Titel und den Inhalt ein. Wenn Sie eine Datei an die Nachricht angehängt haben, klicken Sie auf Datei anhängen und geben Sie die übersetzte Datei an.
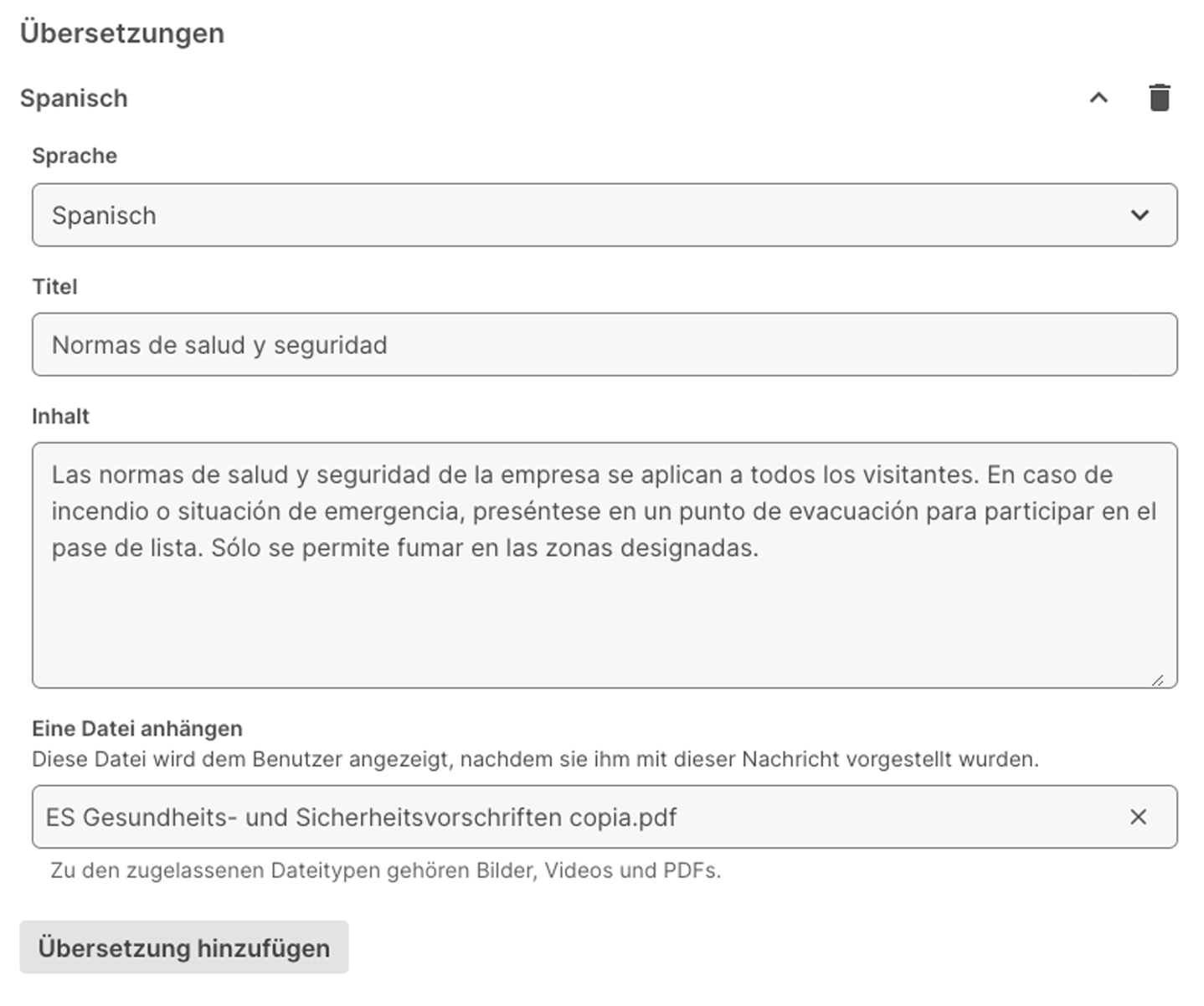
Gruppennamen
Um eine Übersetzung für den Namen der Besuchergruppe hinzuzufügen, gehen Sie zu Verwalten > Gruppen > Gruppe auswählen > Details und klicken Sie auf die Schaltfläche Sprachen.
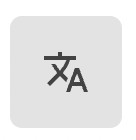
Wählen Sie die Sprache aus der Dropdown-Liste und geben Sie die Übersetzung ein.
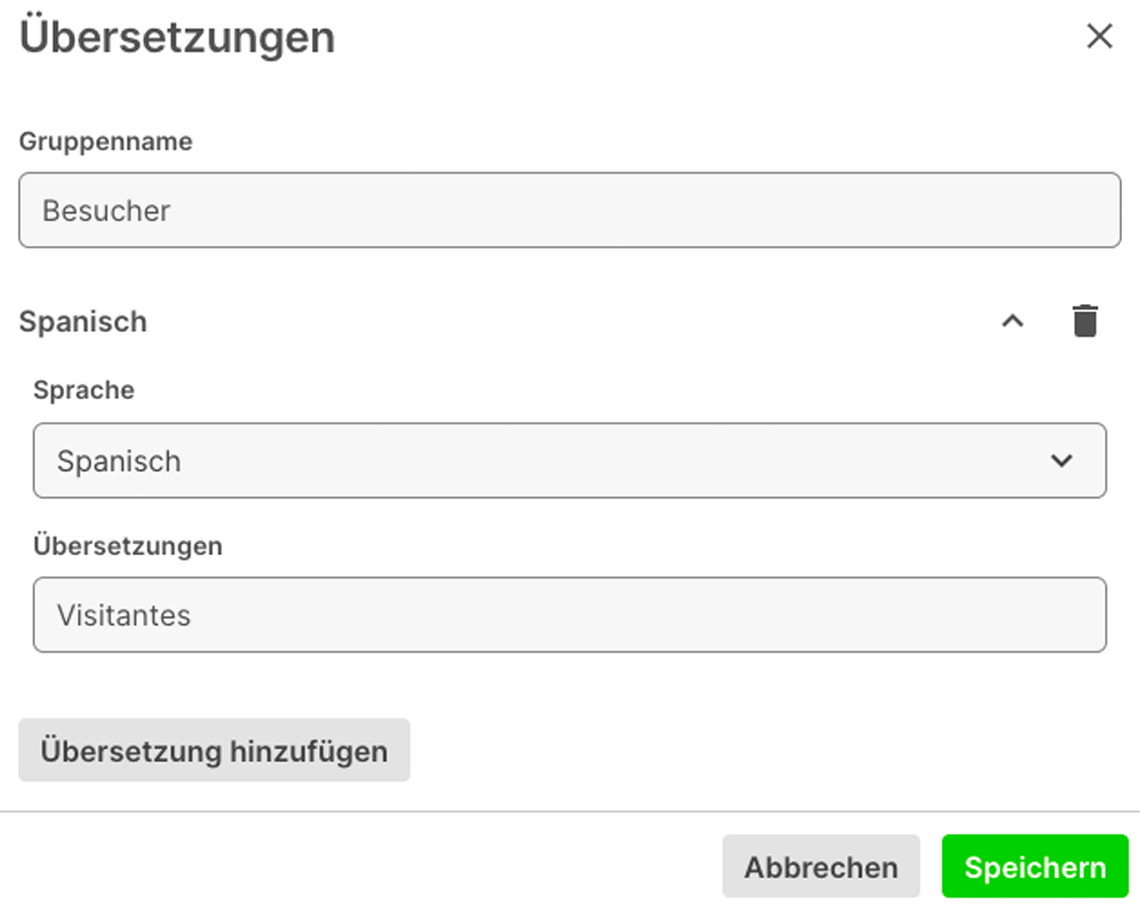
Voranmeldungen
Sie können benutzerdefinierte Übersetzungen für Voranmeldungsvorlagen bereitstellen, indem Sie auf Verwalten > Gruppen > Gruppe auswählen > Voranmeldungen gehen, auf die Schaltfläche Sprachauswahl klicken und dann Übersetzung hinzufügen wählen. Wählen Sie dann die Sprache aus, die Sie übersetzen möchten, und geben Sie die Übersetzungen für den Betreff der Vorregistrierungs-E-Mail und die E-Mail-Nachricht ein. Sie können auch eine bereits übersetzte Datei anhängen.
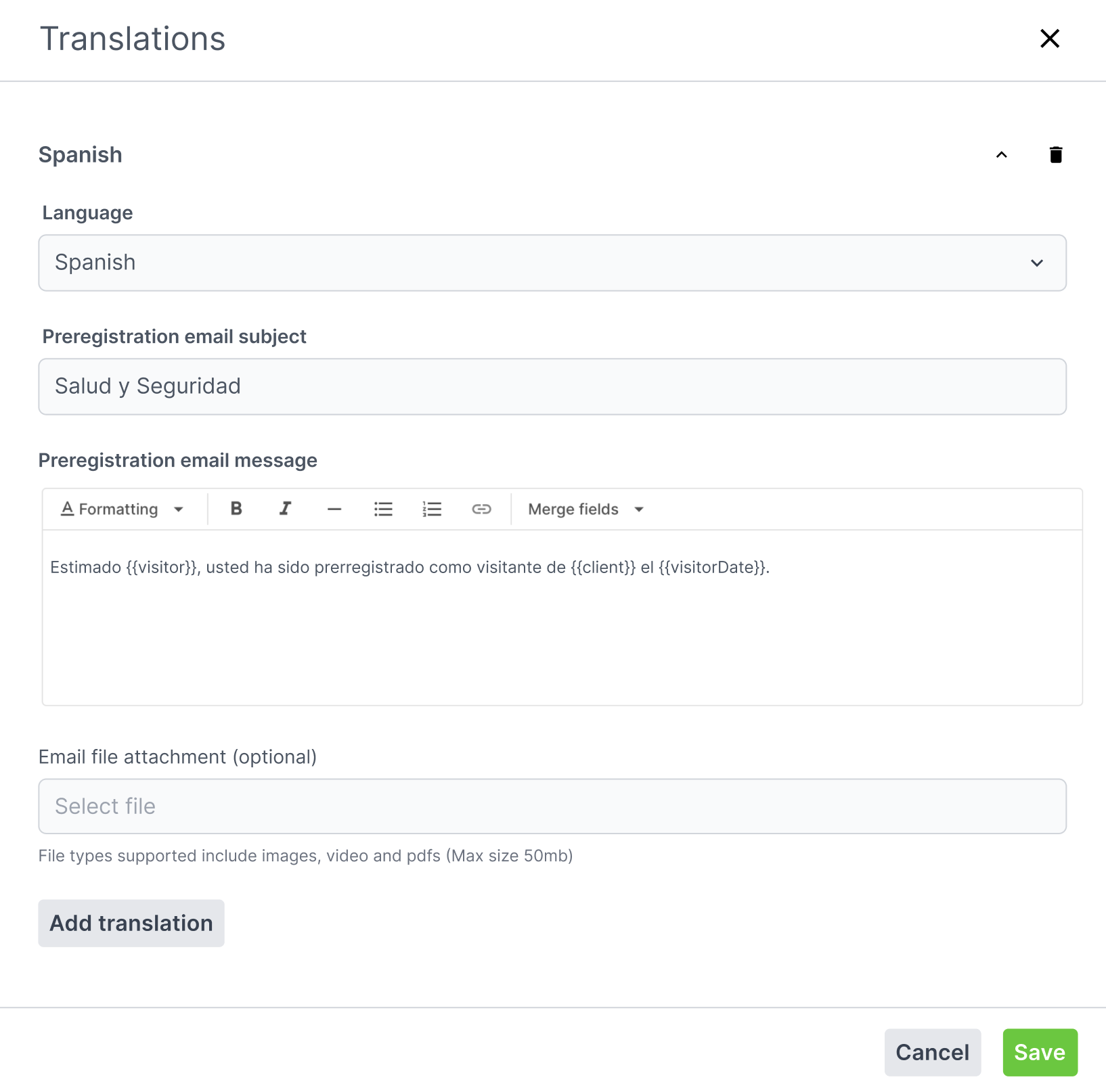
Willkommensnachricht
Mit der Willkommensnachricht können Sie eine Nachricht eingeben, die angezeigt wird, wenn ein Besucher den Anmeldevorgang abgeschlossen hat. Um dies einzurichten, gehen Sie zu Verwalten > Gruppen > Gruppe auswählen > Anmeldeoptionen und klicken Sie auf die Schaltfläche Übersetzungen neben Willkommensnachricht. Wählen Sie dort die Sprache aus dem Dropdown-Menü und geben Sie die Übersetzung ein.
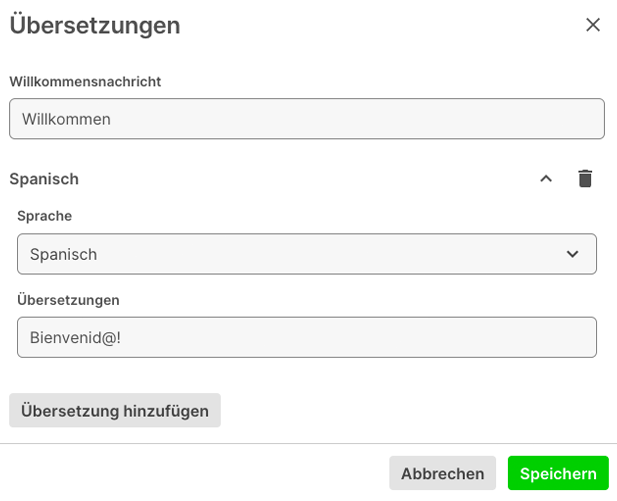
Besucher Anmeldung
Sobald Sie die Übersetzungen in Ihrem Sign-In-App-Portal eingerichtet haben, können sich Ihre Besucher, Auftragnehmer und Mitarbeiter anmelden und die entsprechenden Übersetzungen einsehen.
iPad App
Um sich über die Sign In App auf dem iPad anzumelden, muss der Besucher auf die Flagge auf dem Bildschirm mit den Schaltflächen Anmelden und Abmelden tippen.
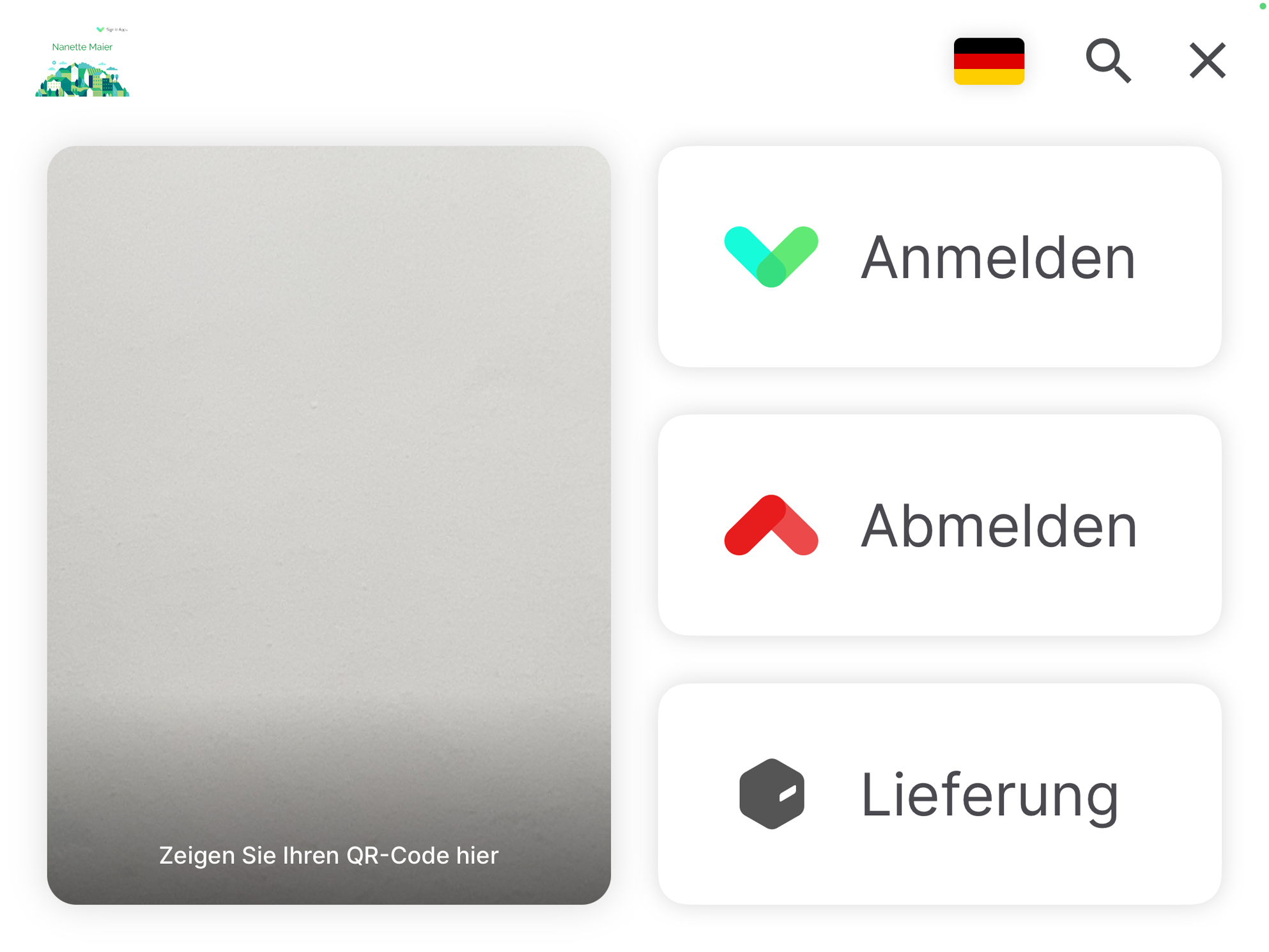
Hier können sie die Sprache auswählen, in der sie sich anmelden möchten.
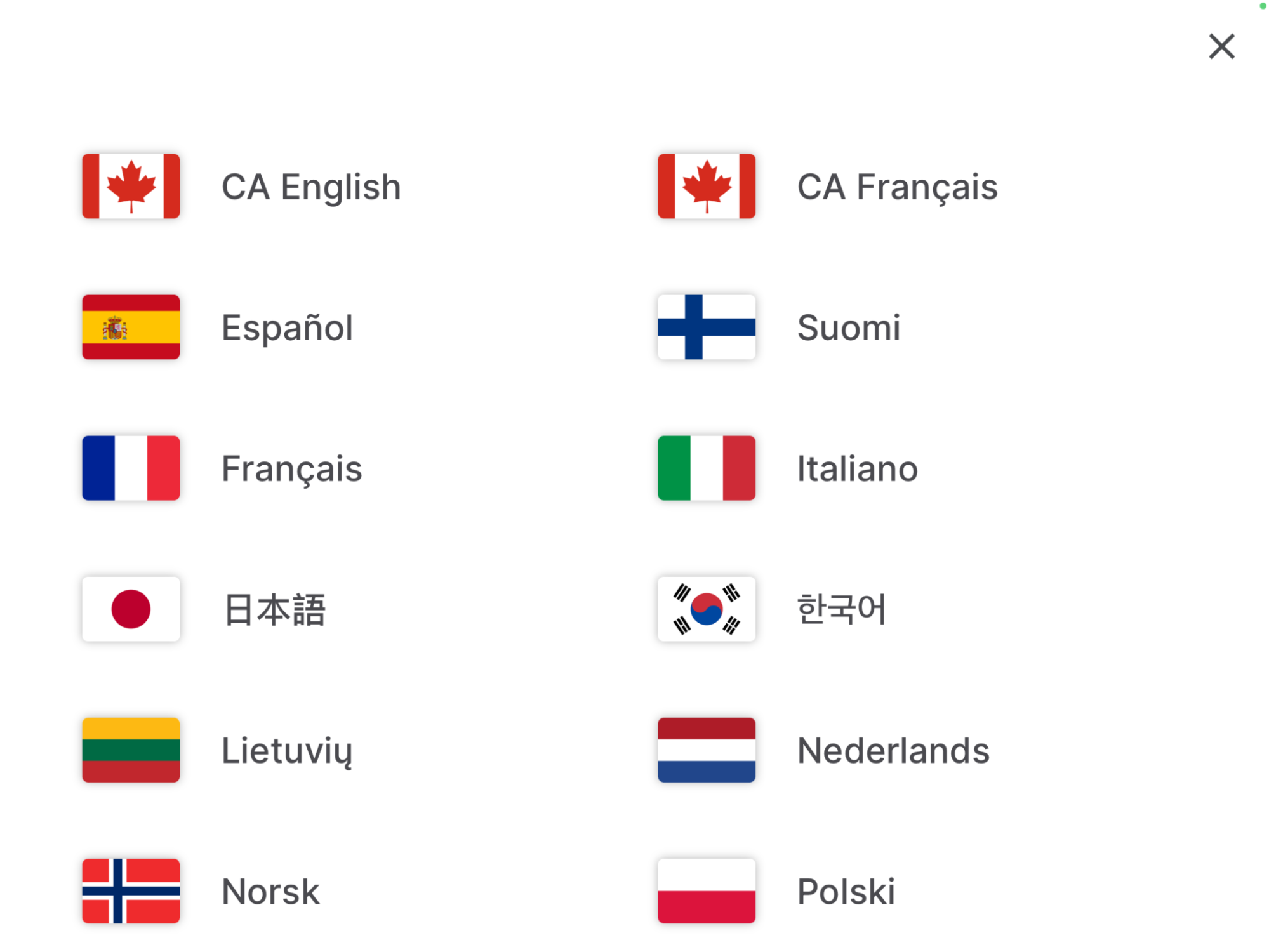
Wenn der Besucher dann den Anmeldevorgang durchläuft, werden zusätzlich zu den Systemfeldern die von Ihnen hinzugefügten benutzerdefinierten Übersetzungen für Gruppennamen, benutzerdefinierte Felder und Nachrichten angezeigt.
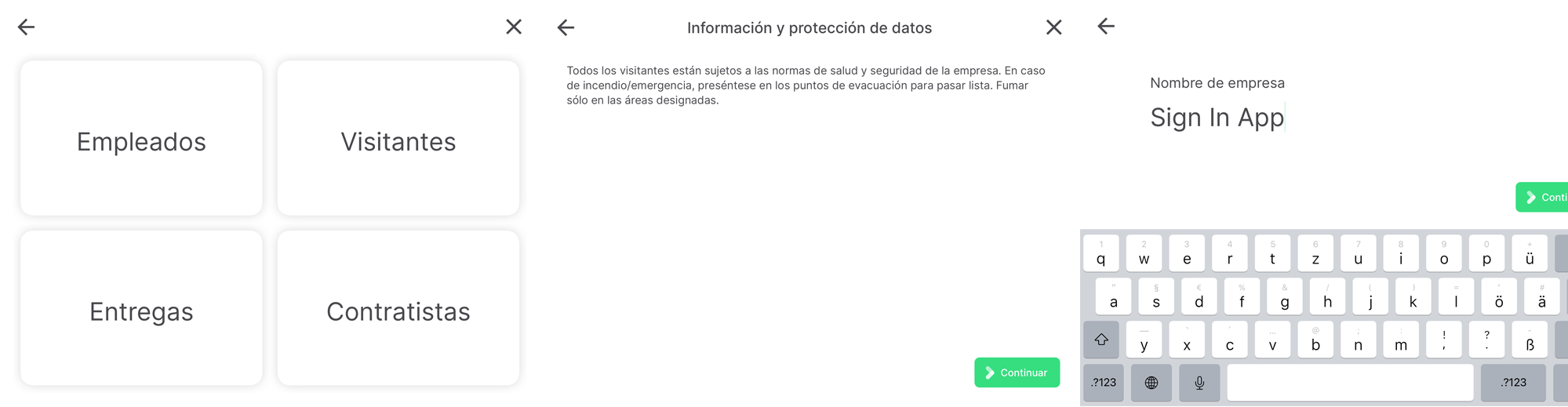
Kontaktlos
Bei der kontaktlosen Anmeldung sendet der Browser die vom Besucher verwendete Sprache an die Sign In App. Stimmt diese mit einer der von Ihnen bereitgestellten Übersetzungen überein, werden automatisch die entsprechenden benutzerdefinierten Übersetzungen angezeigt.
Companion App
Die Companion App zeigt automatisch die richtigen Übersetzungen basierend auf den Spracheinstellungen des Besuchers an. Um dies einzurichten, gehen Sie zu Verwalten > Gruppen > Gruppe auswählen > Details und verwenden Sie das Dropdown-Menü Sprache, um die Gruppenvoreinstellung auszuwählen. Um dies für ein einzelnes Mitglied zu tun, gehen Sie zu Verwalten > Gruppen > Gruppe auswählen > Mitglieder, klicken Sie auf Bearbeiten für das Mitglied und ändern Sie die Sprache unter Details.
Tipp
Im Verwaltungsportal der Sign In App, entweder auf dem Bildschirm Heute oder Berichte, werden die benutzerdefinierten Felder, Nachrichten und Gruppennamen für jeden An-/Abmeldungsdatensatz immer in der Originalsprache angezeigt, in der sie eingerichtet wurden.
Wir hoffen, dass Ihnen diese Anleitung geholfen hat. Sollten Sie Fragen zu benutzerdefinierten Übersetzungen oder anderen Funktionen der Sign In App haben, wenden Sie sich an unser Support-Team unter support@signinapp.com.

