Espaces
Présentation d'Espaces : le complément intelligent et flexible de Sign In App pour la réservation de salles de réunion et de bureaux. Adoptez la main-d'œuvre hybride et gérez les petits sites avec Espaces. Contrôlez facilement qui est attendu sur place et comment votre espace de bureau est utilisé.
Comment activer les espaces
Pour activer les espaces pour un site, connectez-vous d'abord au portail en ligne et allez dans Gérer > Sites > Sélectionner le site > Fonctionnalités et activez Espaces. Cette opération est effectuée pour un seul site. Si vous souhaitez utiliser des espaces sur plusieurs sites, vous devrez suivre les mêmes étapes pour chaque site. Une fois que vous avez activé les espaces pour vos sites, rafraîchissez la page et vous devriez voir l'onglet Espaces entre Aujourd'hui et Rapport dans le menu principal.
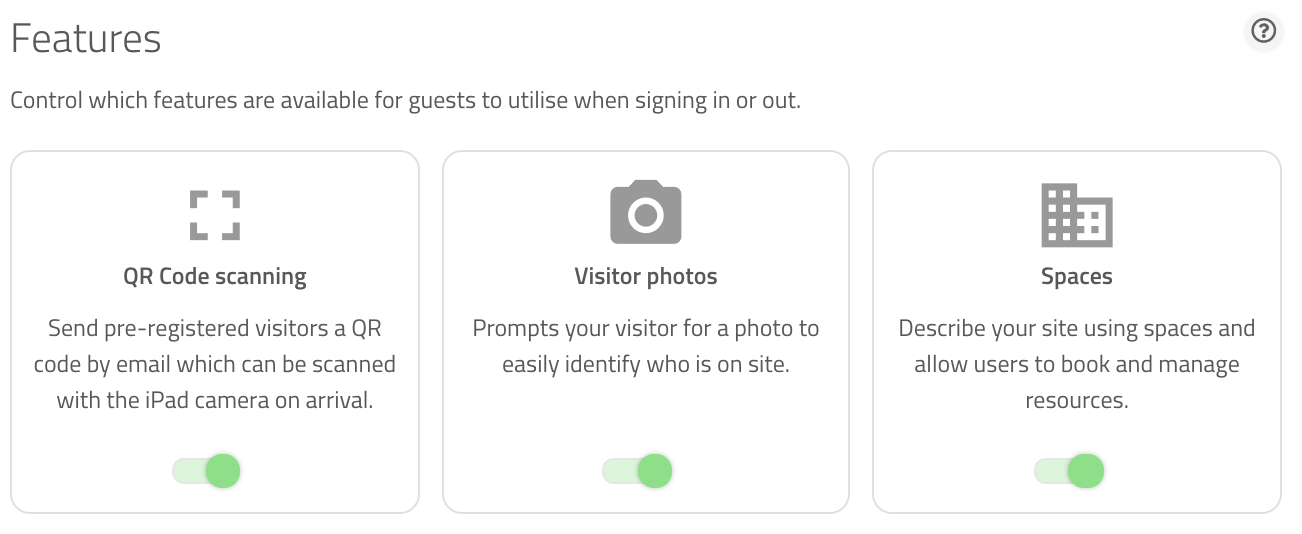
Gérer Espaces
Pour commencer avec les espaces, vous devrez planifier les espaces disponibles que le personnel pourra réserver. Dans ce guide, nous allons vous guider à travers un exemple de base pour vous montrer comment le concepteur d'espace fonctionne et les fonctionnalités que vous pouvez utiliser.
Configuration du site
Avant de commencer à créer le plan d'étage pour les espaces, il y a quelques paramètres de site que vous pourriez avoir besoin de configurer. Cliquez sur Espaces > Gérer les espaces et vous pouvez définir la capacité maximaledu site, ce qui peut vous aider à gérer la capacité du site en limitant le nombre de réservations à un moment donné. Vous pouvez également limiter avec Combien de temps à l'avance les peuvent se faire les réservations d'un espace.
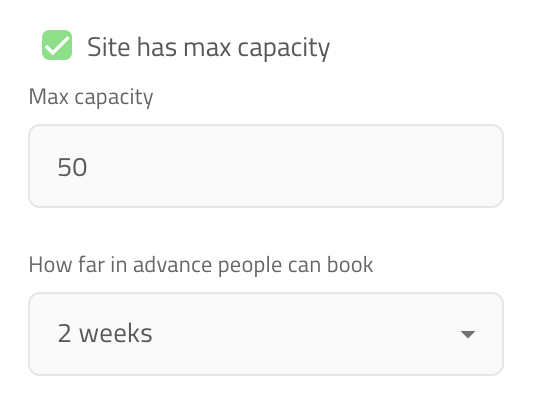
Espaces vs Zones
Lorsque vous utilisez Espaces, il est important de comprendre la différence entre les espaces et les zones. Les zones sont utilisées pour définir les bâtiments, les étages et les pièces (ou départements). Vous ne pouvez pas réserver une zone mais elle est utilisée pour définir la zone qui contient les espaces qui peuvent être réservés. Des espaces existent dans les zones et peuvent être réservés. Ils peuvent représenter des bureaux, des salles de réunion ou des espaces pour de petits groupes. Les espaces et les zones peuvent avoir une capacité maximale, ce qui vous permet de répartir efficacement les réservations sur votre site.
Ajouter une zone
Tout d'abord, accédez à l'onglet Espaces du portail de gestion en ligne, puis cliquez sur Gérer les espaces. Nous allons commencer par créer une zone pour représenter notre rez-de-chaussée. Vous commencerez toujours par une zone, car des espaces ne peuvent pas être ajoutés avant votre zone. En cliquant sur + Ajouter nouveau dans la colonne de droite, vous verrez apparaître quelques options - Espace, Zone, Télécharger un plan d'étage.
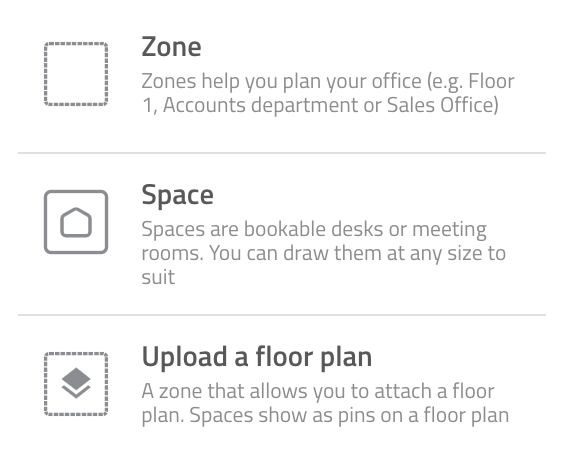
Pour commencer, sélectionnez Zone et faites glisser sur le canevas pour créer votre nouvelle zone. Avec la nouvelle zone sélectionnée, nous pouvons ajouter une brève description et une capacité maximale de 10 personnes. Une fois que vous avez ajouté la zone, vous pouvez la déplacer, la redimensionner et la modifier.
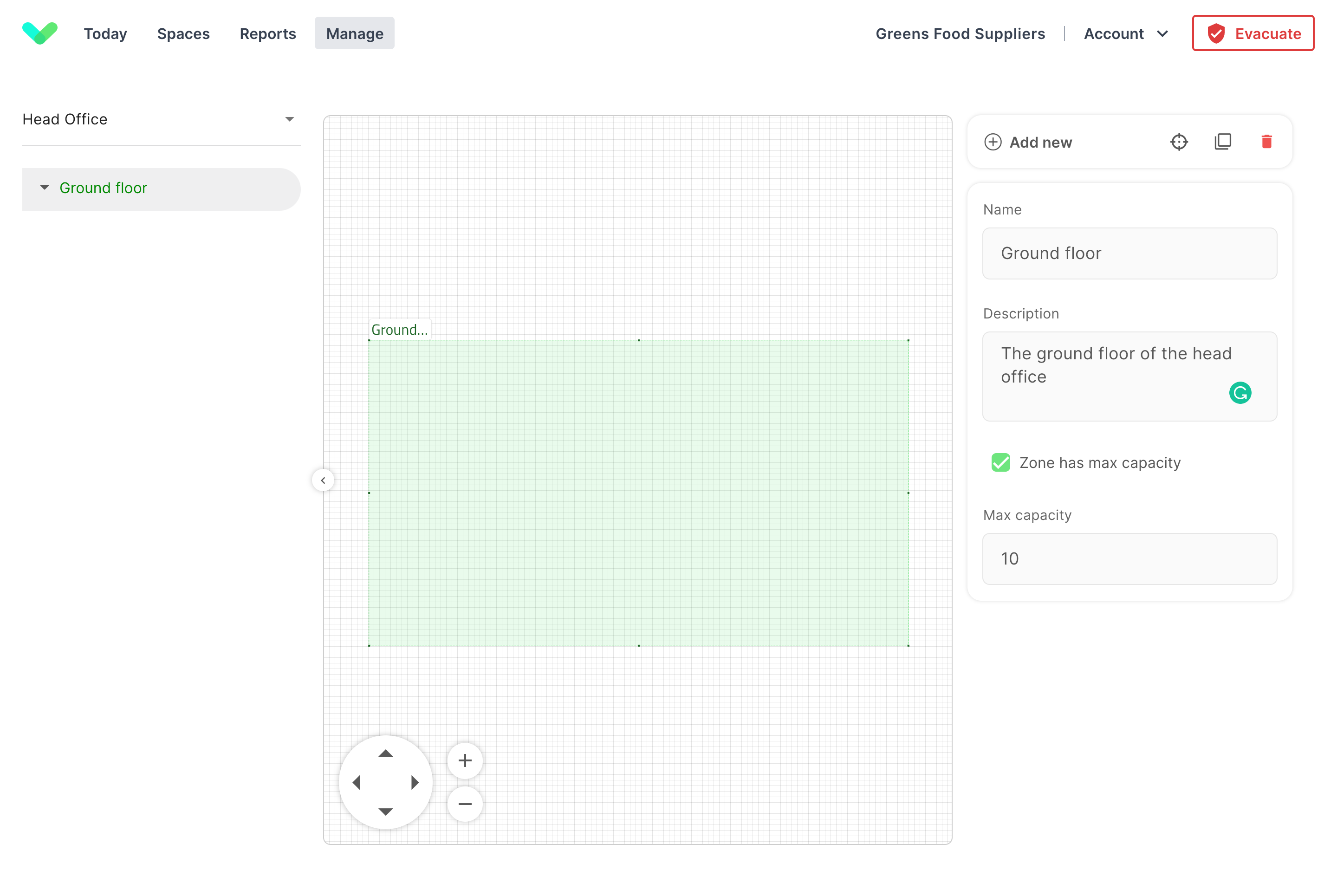
Astuce
Vous pouvez restreindre les zones dans lesquelles un visiteur fréquent peut réserver un espace, il suffit d'aller dans Gérer > Groupes > Sélectionner le groupe > Membres, de trouver le membre, de cliquer sur Modifier sur le membre et ensuite sur le côté gauche sélectionner Espaces. À partir de là, vous pouvez définir dans quelles zones le membre peut réserver un espace. Cliquez ici pour en savoir plus sur cette fonctionnalité.
Ajouter un espace
Ensuite, nous allons ajouter un bureau pour une personne. Cliquez sur Ajouter nouveau, puis sélectionnez Espace et faites glisser une zone plus petite dans votre zone pour représenter notre bureau. La plupart des ordinateurs de bureau sont rectangulaires, nous allons donc dessiner un rectangle d'une taille raisonnable par rapport à votre zone principale.
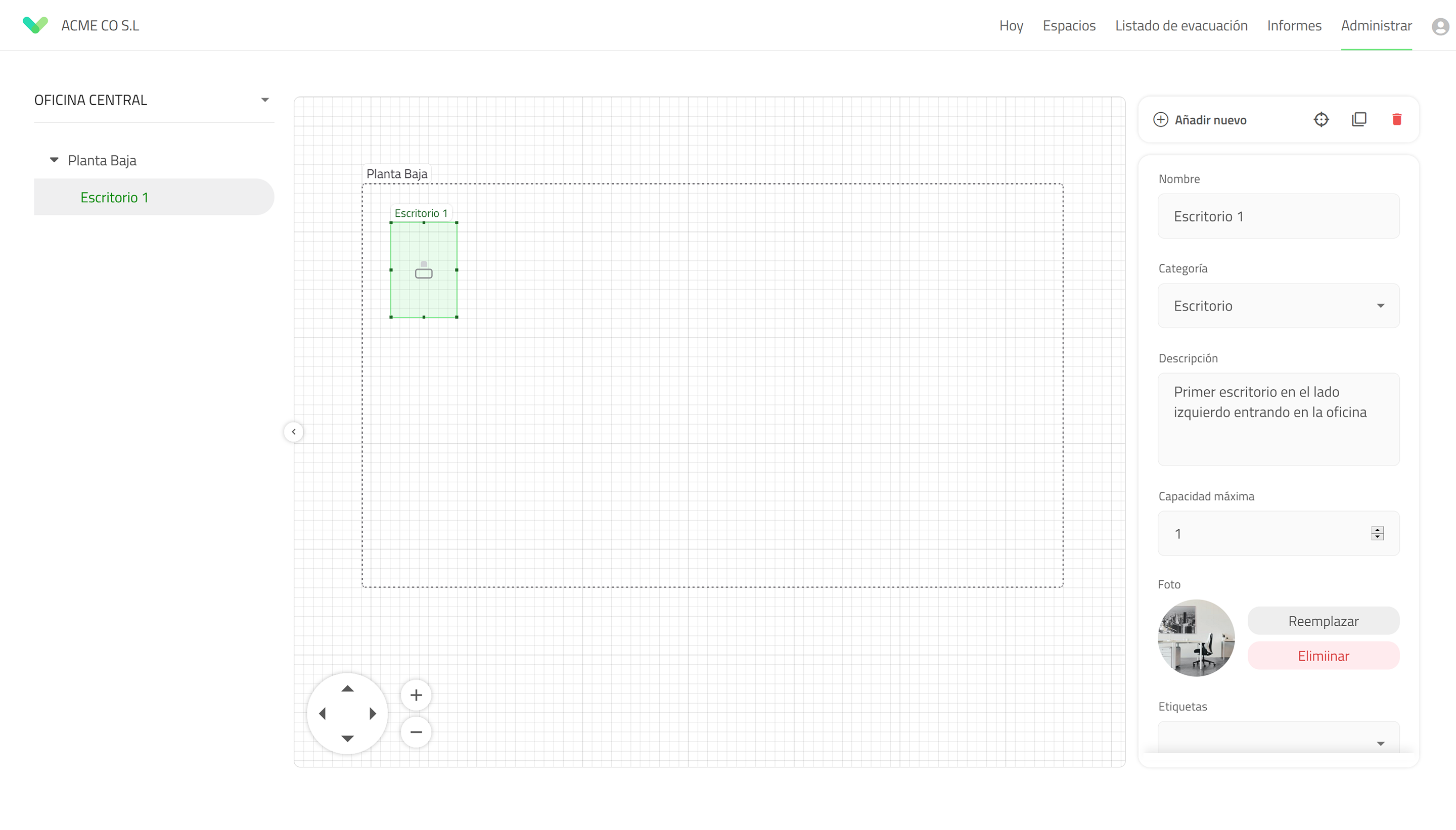
Une fois l'espace mis en évidence, nous pouvons sélectionner la catégorie Bureau, ajouter une courte description (y compris l'emplacement du bureau), fixer la capacité maximale à 1, télécharger une photo du bureau et ajouter des étiquettes qui peuvent aider vos utilisateurs à filtrer et à trouver le bon espace lorsqu'ils le recherchent. Vous pouvez également désactiver l'espace s'il n'est pas disponible pour la réservation.
Ignorer la capacité maximale
Par défaut, tous les espaces sont inclus dans la capacité maximale du site. Il se peut que vous ne souhaitiez pas inclure certains espaces dans ce calcul. Par exemple, les bureaux doivent être inclus, mais pas les salles de réunion ni les places de parking. Pour ce faire, cochez la case "Ignorer lors du calcul de la capacité" lorsque vous créez ou inspectez un espace.
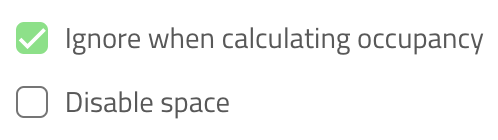
Temps d'attente entre les réservations
Un espace peut être réservé dès que la réservation précédente est terminée. Si vous devez prévoir un délai entre les réservations, par exemple si le bureau doit être nettoyé ou si la salle de réunion doit être réapprovisionnée en rafraîchissements, vous pouvez ajouter un délai. Cela signifie qu'un espace ne peut être réservé avant que le temps de réservation de la réservation précédente ne soit écoulé.
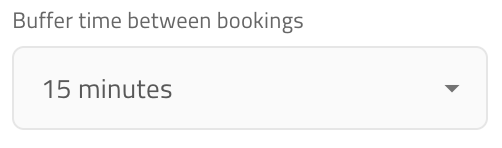
Verrouiller le concepteur d'espaces
Parfois, lorsque vous vous déplacez dans le concepteur d'espaces, vous pouvez vous retrouver à faire glisser accidentellement un espace ou une zone hors de sa position. Vous pouvez cliquer sur le cadenas dans le coin inférieur gauche pour verrouiller le concepteur, ce qui vous permet de vous déplacer sans déplacer d'espace.
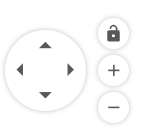
Astuce
Le fait d'appuyer sur la barre d'espacement et de la maintenir enfoncée inverse le comportement de verrouillage actuel.
Si le concepteur est déverrouillé, vous pouvez appuyer sur la barre d'espace et la maintenir enfoncée pour effectuer un panoramique et les espaces et les zones seront verrouillés en place. Par contre, si le concepteur est verrouillé, vous pouvez appuyer sur la barre d'espace et la maintenir enfoncée pour repositionner les espaces ou les zones.
Temps d'arrêt d'un espace
La désactivation d'un espace signifie que personne ne peut réserver cet espace à partir du moment où vous le désactivez. Il se peut que vous souhaitiez empêcher les réservations pendant une certaine période, mais que vous vouliez que les utilisateurs puissent réserver l'espace avant et après cette période - peut-être qu'une salle de réunion est en train d'être redécorée. C'est dans ce cas que les temps d'arrêt programmés sont utiles. Lorsque vous modifiez un espace, vous devriez voir en bas de la modale à droite qu'il y a une option de temps d'arrêt programmé.
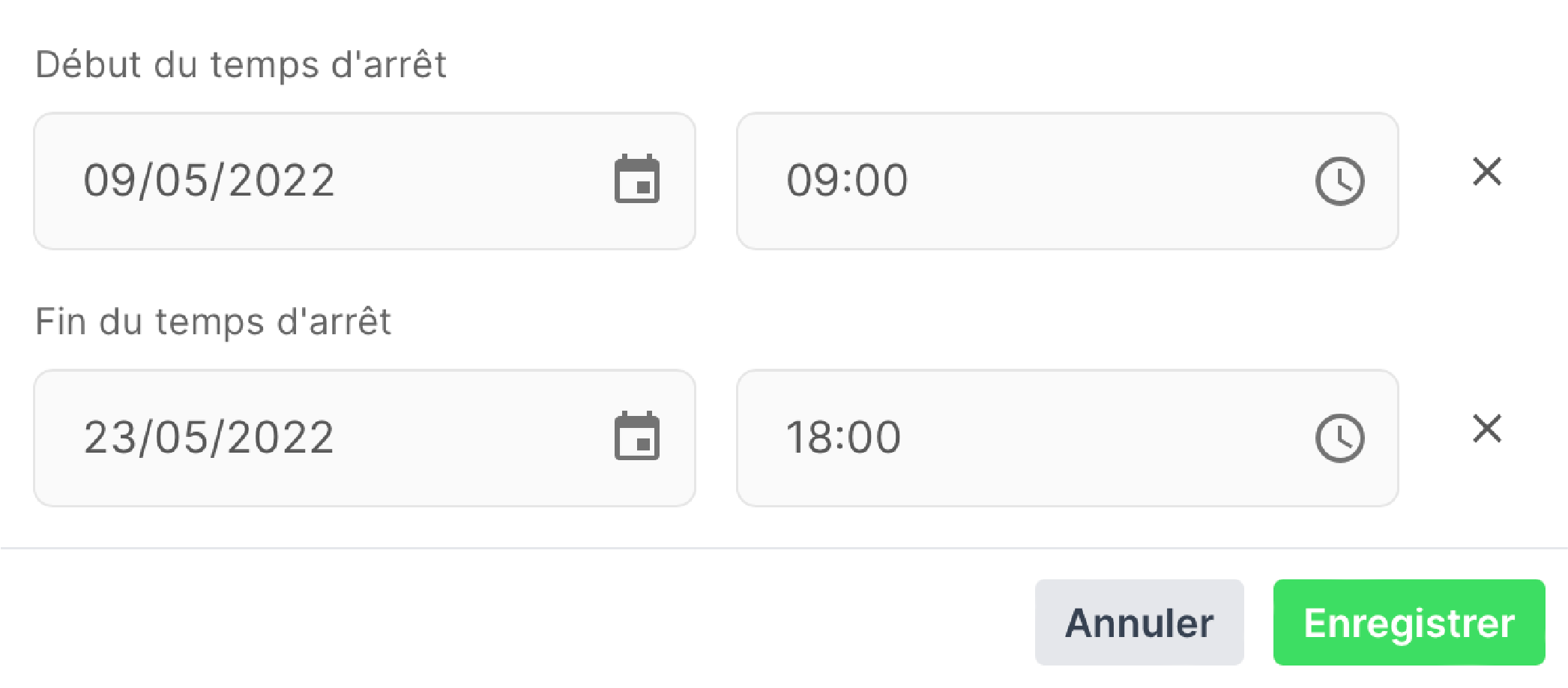
Dans cet exemple, nous avons programmé des temps d'arrêt entre le 9 et le 23 mai, les utilisateurs peuvent réserver avant et après ces dates.
Astuce
Les espaces avec un temps d'arrêt programmé ont une icône d'horloge, si le temps d'arrêt programmé est en cours, vous verrez également une icône de désactivation.
Pour cet exemple, nous avons ajouté 7 espaces supplémentaires avec la catégorie Bureau. Une façon simple de le faire est de cliquer sur le bouton dupliquer à côté de l'icône de la poubelle lorsque vous avez un espace sélectionné, vous pouvez alors dupliquer un espace existant avec les mêmes détails.
Astuce
L'option de duplication étant sélectionnée, maintenez la touche Maj de votre clavier enfoncée tout en cliquant pour créer plusieurs copies d'un espace. Lorsque vous créez chaque copie, le nom de l'espace est automatiquement mis à jour avec le numéro suivant. Ainsi, si vous nommez le premier bureau "Bureau 1", les copies s'appelleront "Bureau 2", "Bureau 3", etc. Vous pouvez également copier des zones entières avec l'option de duplication.
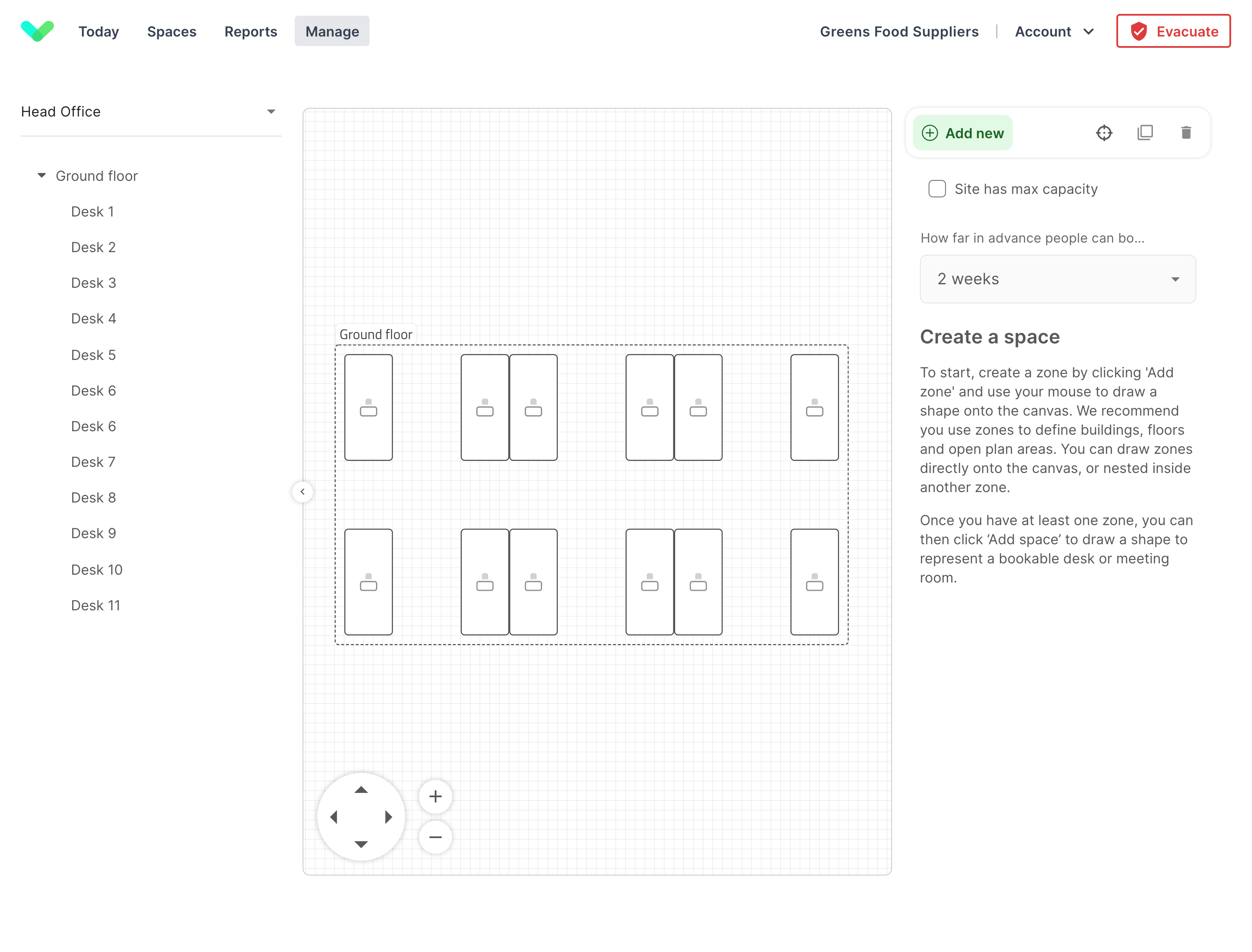
En plus de nos bureaux, nous disposons également d'une table plus grande qui peut être utilisée pour les réunions. Cliquez sur le bouton Ajouter un nouveau, sélectionnez Espace et dessinez une zone plus grande. Nous avons nommé cette zone Table de réunion et l'avons ajoutée à la catégorie Salle de réunion (nous en parlerons un peu plus tard), nous avons ajouté une description, fixé la capacité maximale à 6 et ajouté une étiquette Téléphone de conférence montrant que vous pouvez organiser des conférences téléphoniques depuis cette table.
Astuce
Lorsque vous ajoutez des étiquettes, appuyez sur la touche ENTER pour enregistrer chaque étiquette. Vous saurez qu'elle est sauvegardée car elle se transforme en une boîte grise avec une icône de suppression (voir un exemple ci-dessous).
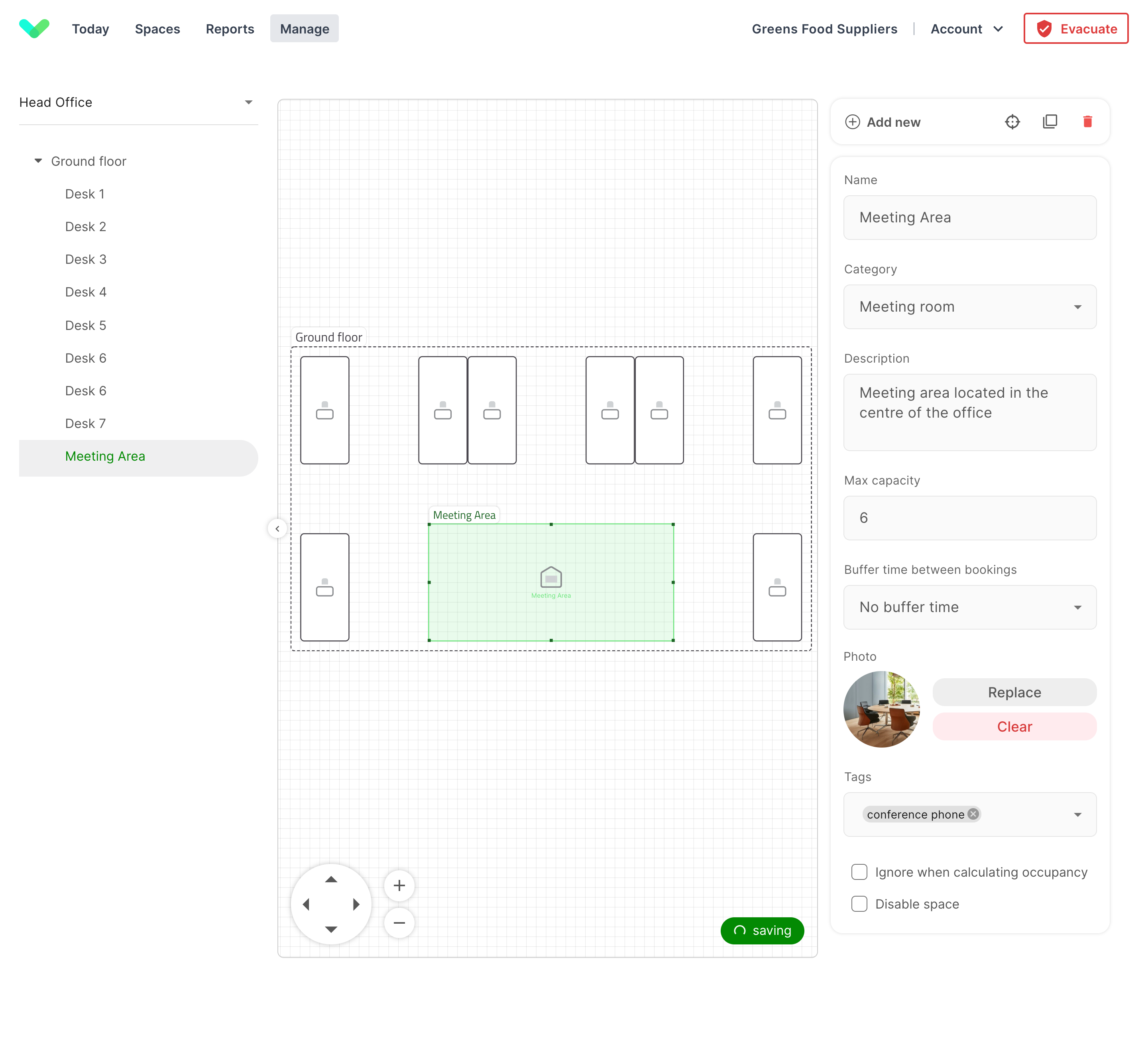
La dernière chose dont nous avons besoin pour ce plan est de limiter le nombre de personnes qui peuvent réserver des bureaux dans chaque zone du bureau.
Nous ajoutons une nouvelle zone appelée "Premier groupe" qui contient les trois premiers bureaux pour former un groupe de bureaux. Nous pouvons maintenant fixer la capacité maximale de ce module à 2, ce qui signifie que seuls 2 des bureaux peuvent être réservés à la fois. Cela permet de s'assurer que les personnes sont réparties équitablement sur leur lieu de travail.
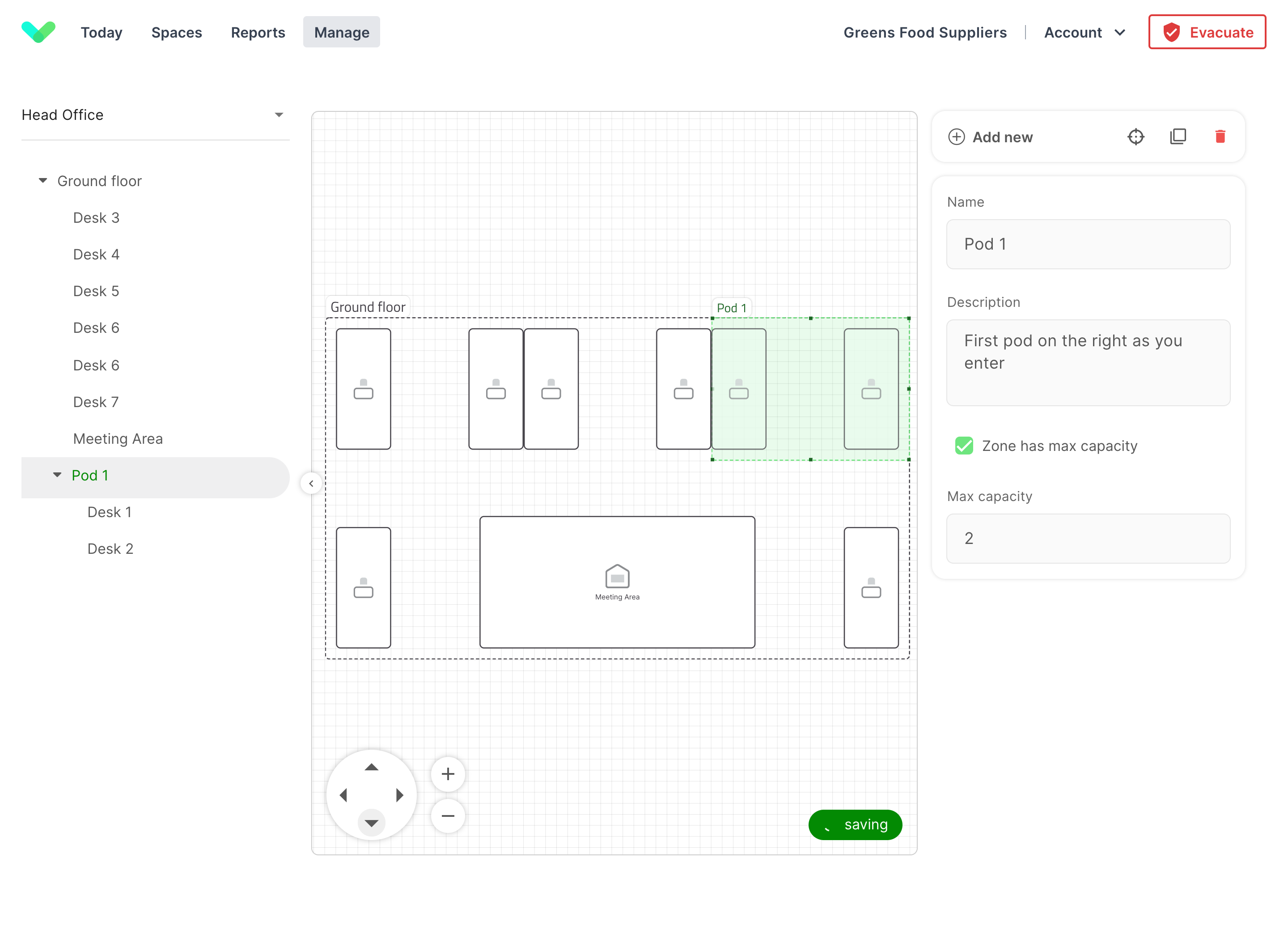
Ajouter un plan d'étage
Si vous avez un bureau plus grand ou un plan d'étage existant, vous préférerez peut-être ajouter un plan d'étage au concepteur de pièces. Nous ajouterons un plan d'étage à un site différent. Vous pouvez changer de site en cliquant sur le nom du site en haut de la colonne de gauche et en le sélectionnant dans le menu déroulant.
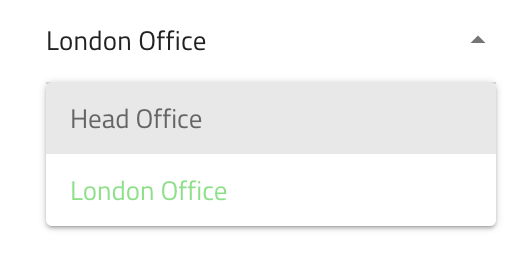
Pour ajouter un plan d'étage, cliquez sur Ajouter nouveau et sélectionnez Télécharger un plan d'étage, puis dessinez une zone, qui contiendra votre plan d'étage, essayez de lui donner à peu près la même forme, mais vous pouvez toujours le modifier par la suite.
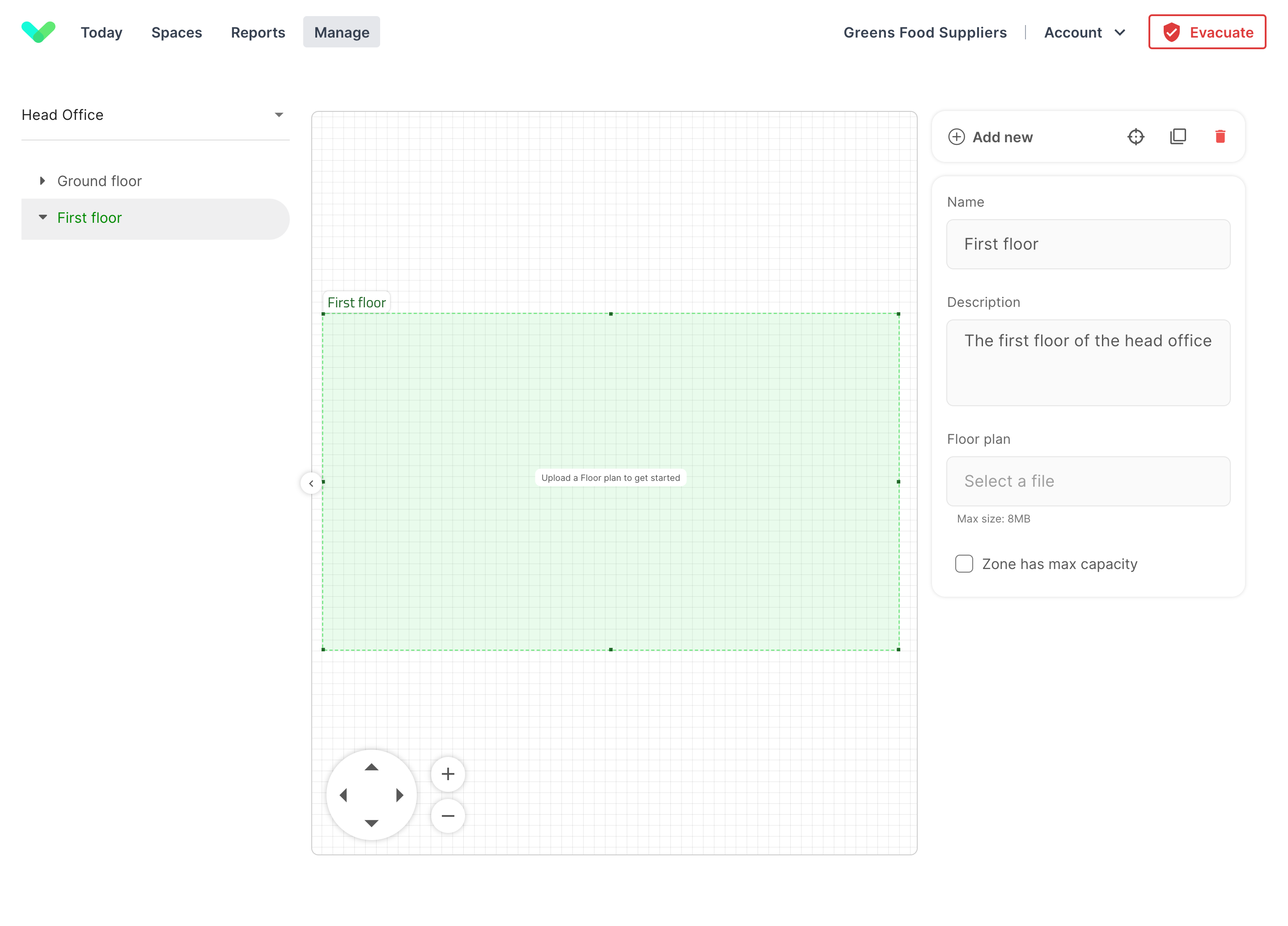
Cliquez sur Sélectionner un fichier sous Plan d'étage, puis sélectionnez le plan d'étage que vous souhaitez ajouter au room designer.
Important
L'option Ajouter un plan d'étage prend en charge les formats JPG et PNG. Assurez-vous que votre plan d'étage est dans l'un de ces formats.
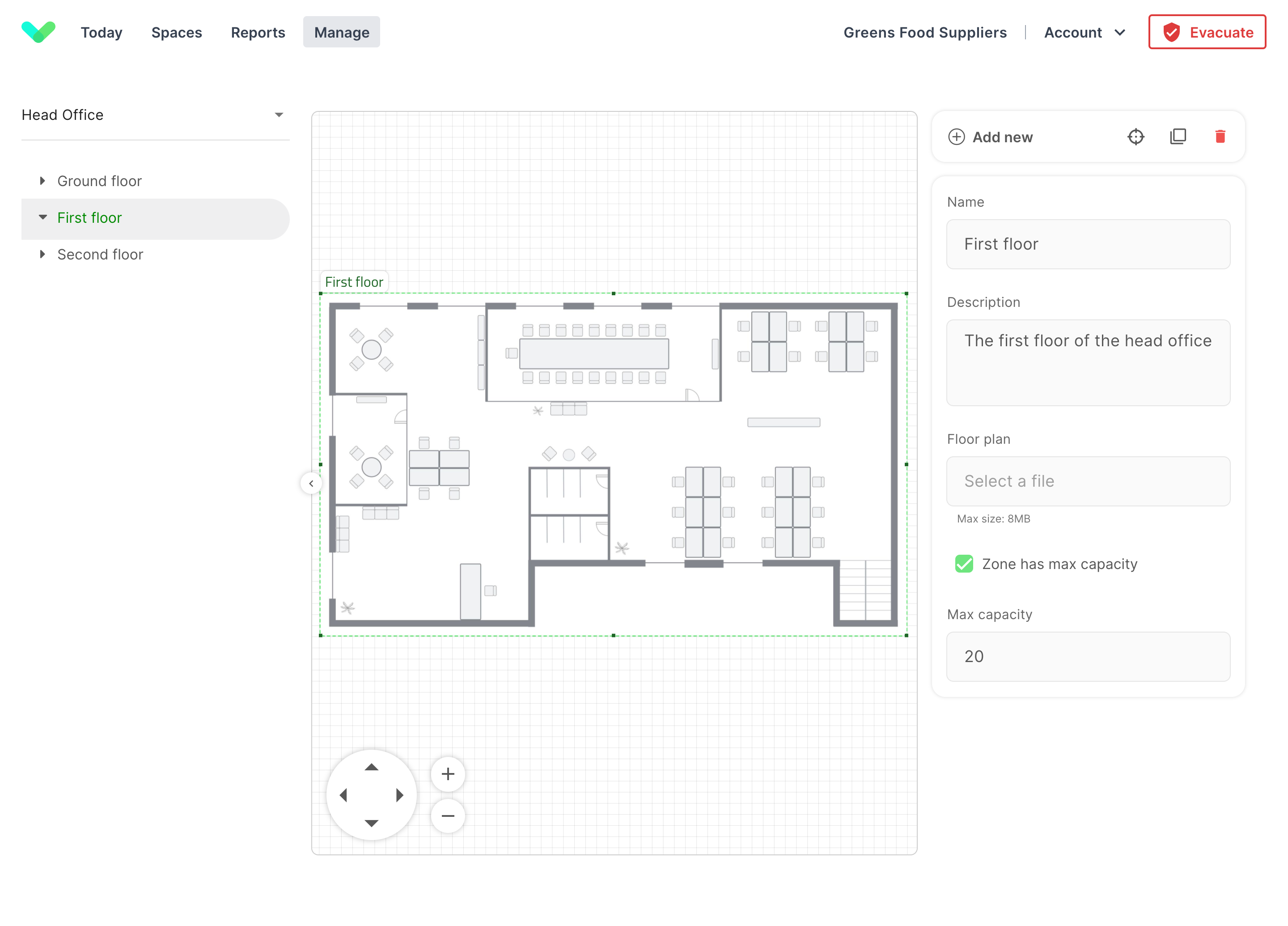
Maintenant que nous avons téléchargé le plan d'étage, nous pouvons commencer à créer les espaces et les zones. Le processus pour les espaces est légèrement différent, mais les mêmes principes s'appliquent. Cliquez sur + Ajouter nouveau et sélectionnez Espace. Au lieu de cliquer et de faire glisser la zone du bureau, de la salle de réunion ou de l'espace, vous pouvez maintenant utiliser une épingle sur un espace dans votre plan d'étage. Pour les espaces, les mêmes fonctionnalités sont disponibles, notamment la capacité maximale, les descriptions, les images et les espaces désactivables. Les zones fonctionnent de la même manière que sans le plan d'étage, cliquez sur + Ajouter nouveau et sélectionnez Zone, cliquez et faites glisser la zone pour créer une zone. Vous pouvez voir ci-dessous un exemple de ce à quoi cela ressemblerait sur un plan d'étage.
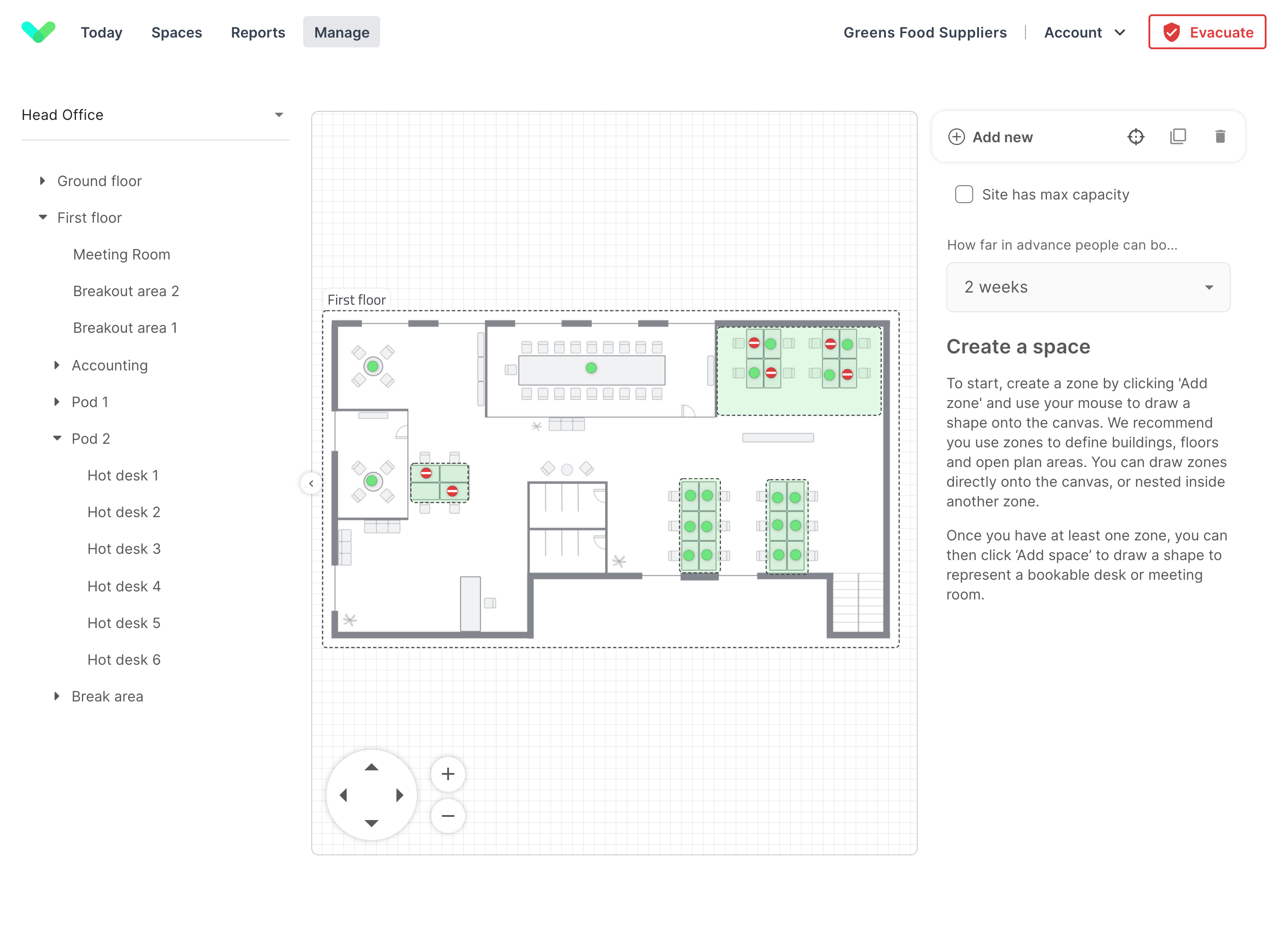
Réserver un espace
Bien que nous recommandions au personnel d'utiliser Sign In App Companion pour réserver des espaces, il est possible de réserver un espace en utilisant le portail de gestion en ligne. Les utilisateurs du portail peuvent réserver des places pour eux-mêmes et pour d'autres membres du personnel en sélectionnant le visiteur fréquent pour lequel la réservation est faite. Pour réserver un espace, sélectionnez l'onglet Espaces et cliquez sur Réserver un espace. À partir de là, ajoutez la date de la réservation, qu'il s'agisse de la journée entière ou d'une heure spécifique, sélectionnez la capacité requise, puis cliquez sur Rechercher. Recherchez l'espace que vous souhaitez réserver parmi les espaces qui correspondent à vos critères de recherche, puis cliquez sur Réserver un espace. L'écran suivant affiche le résumé de la réservation, cliquez sur Réserver maintenant.
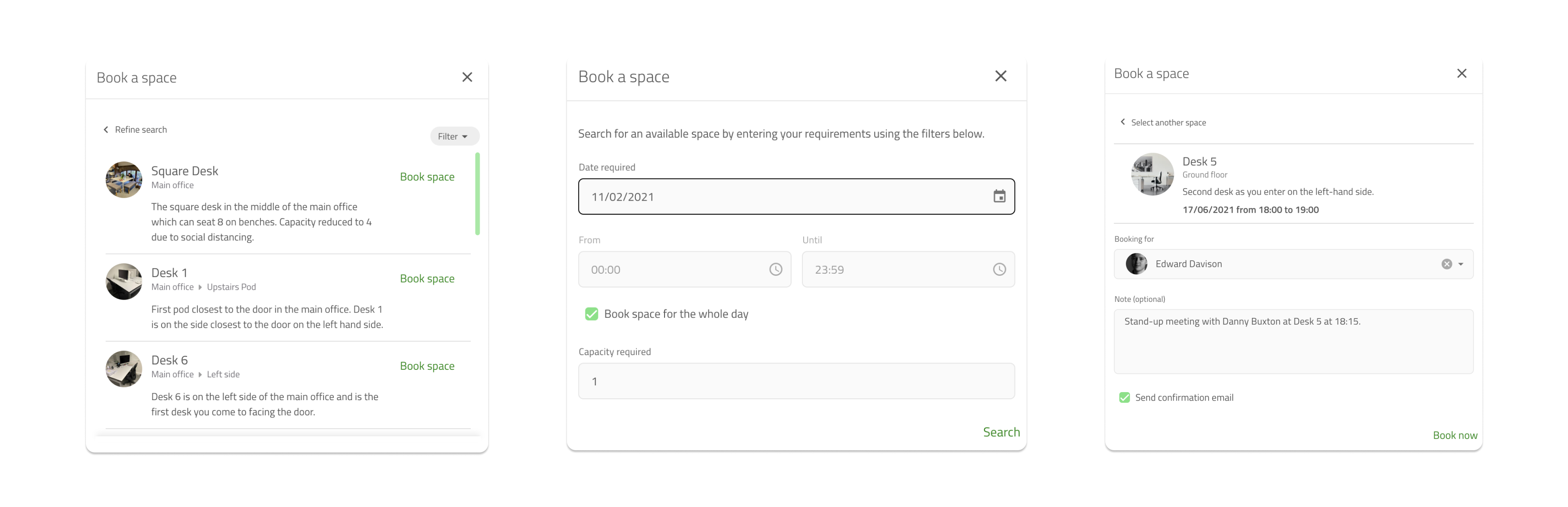
Astuce
Pendant le processus de réservation, vous pouvez effectuer une recherche dans les résultats si vous recherchez un espace spécifique à réserver.
Ajouter des remarques
Vous pouvez ajouter des remarques à une réservation pour mettre en évidence les informations importantes. Il peut s'agir du nom de la réunion lors de la réservation d'une salle de réunion, de la fourniture d'informations sur le client que vous rencontrez ou de la demande de collations. Vous pouvez ajouter des remarques supplémentaires lorsque vous modifiez une réservation.
Envoyer une confirmation par e-mail
Lorsque vous réservez un espace, vous pouvez choisir d'envoyer la confirmation par e-mail. Cela permettra d'envoyer un e-mail au visiteur fréquent pour lequel l'espace est réservé. Le visiteur fréquent doit avoir une adresse électronique valide comme champ personnel dans le portail Sign In App.
Visualisation des réservations dans le portail
À partir du portail de gestion en ligne Sign In App, vous pouvez visualiser toutes les réservations. Cliquez sur l'onglet Espaces dans le menu principal. La première page qui s'affiche donne un aperçu des espaces qui ont été réservés pour le jour sélectionné. Les barres vertes indiquent combien de places différentes ont au moins une réservation.
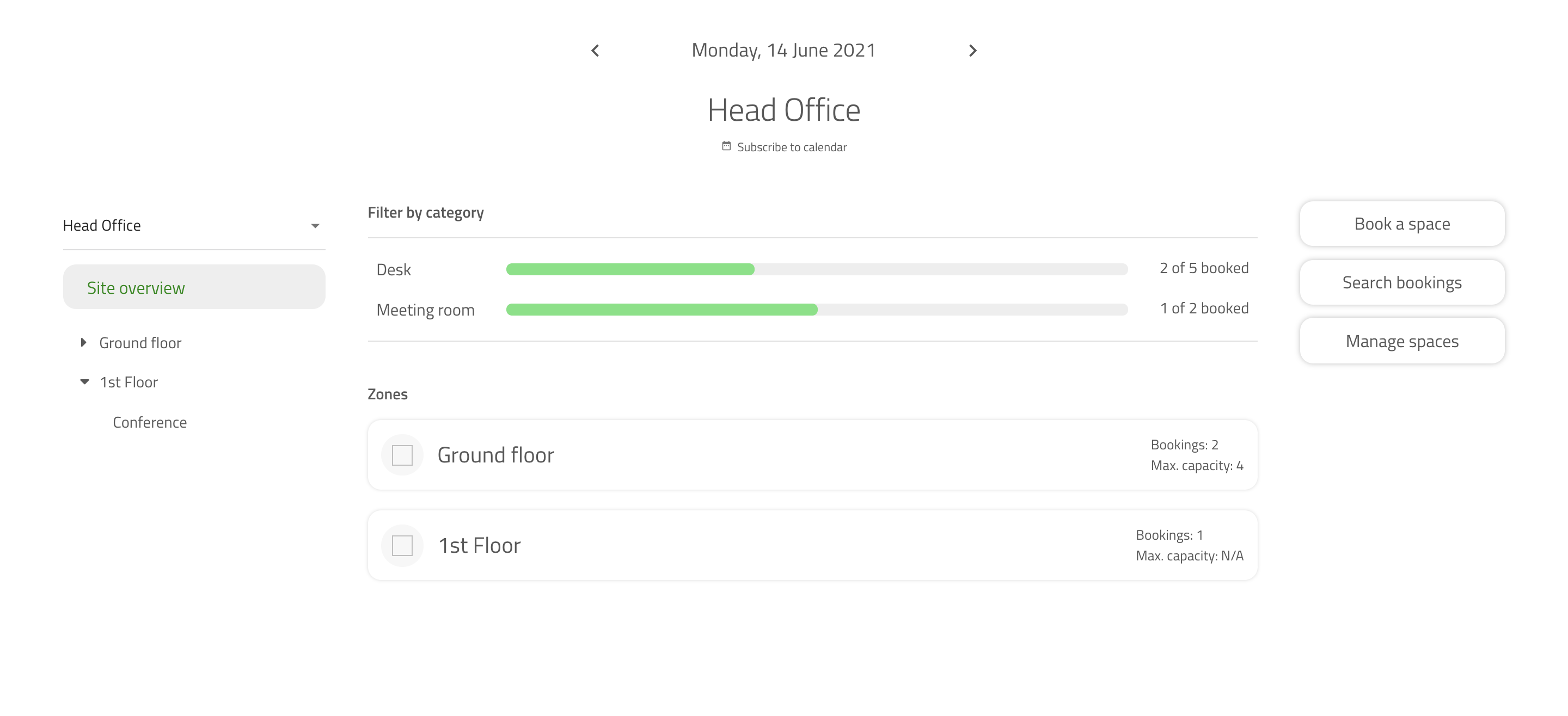
Modifier une réservation
Vous pouvez modifier les réservations d'espaces à venir et les réservations qui ont commencé mais qui ne sont pas terminées, ce qui vous permet de modifier les heures de début et de fin, de changer le nom de la personne pour laquelle la réservation est faite et d'ajouter des remarques à la réservation. Pour modifier une réservation, allez dans l'onglet Espaces du portail et cliquez sur la réservation à modifier. Une icône en forme de crayon, située à côté du bouton de suppression, vous permet de modifier la réservation.
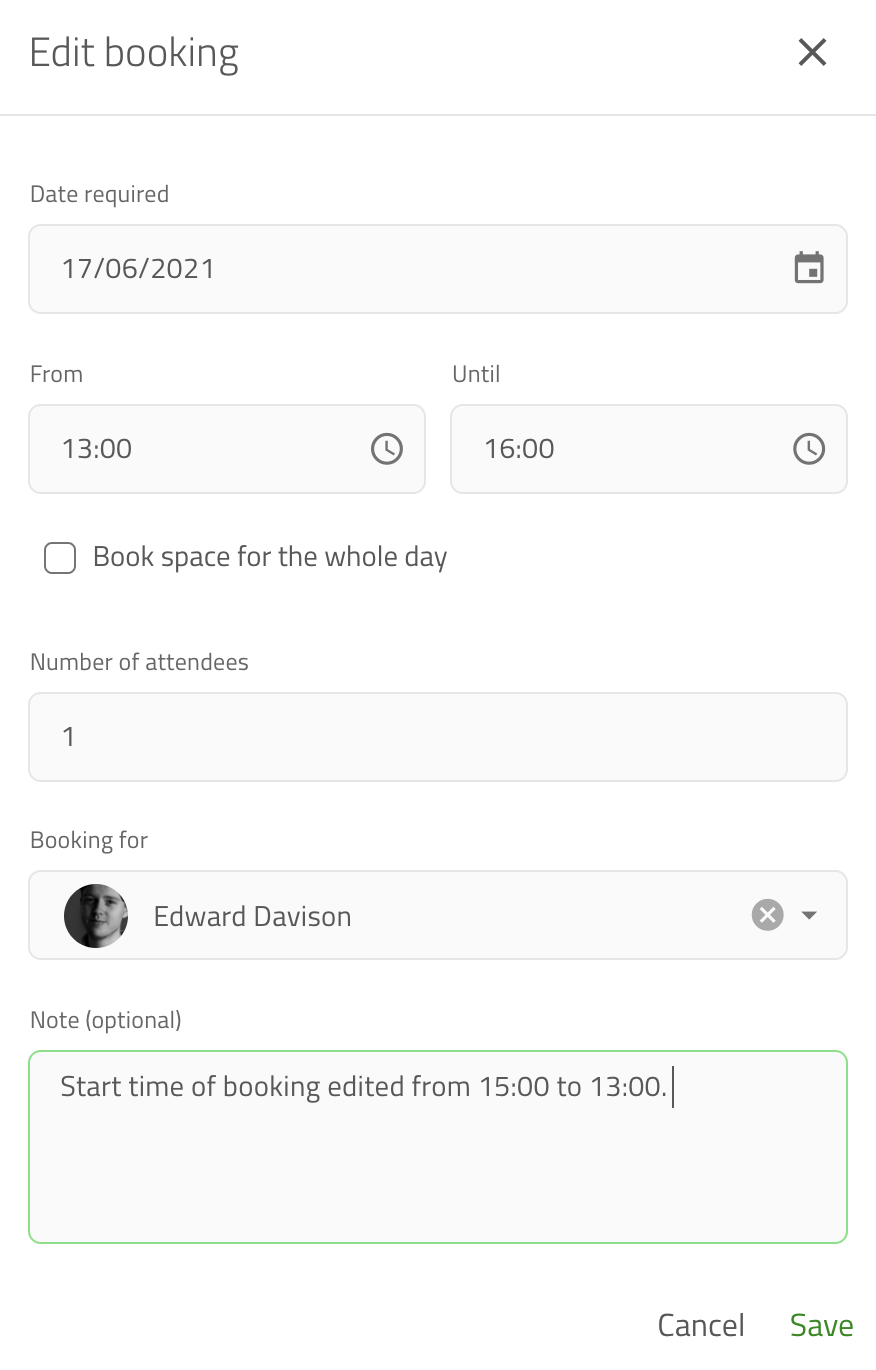
Ajouter au calendrier
Vous pouvez vous abonner à toutes les réservations effectuées pour un site, une zone, un espace ou pour un visiteur fréquent, ce qui vous permet de suivre vos réservations dans votre application de calendrier préférée. Vous pouvez cliquer sur le bouton Abonnez-vous au calendrier lorsque vous avez sélectionné un site, une zone ou un espace dans l'onglet Espaces pour accéder au lien du calendrier.
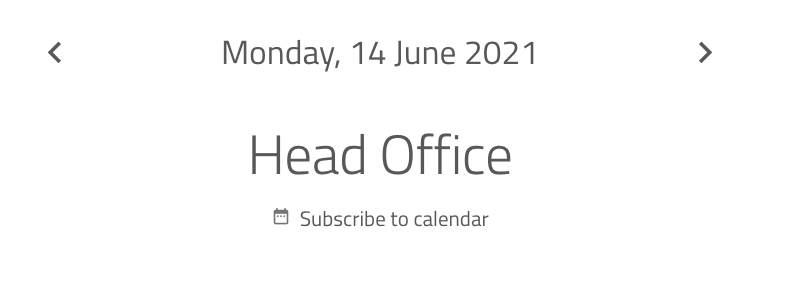
Pour les visiteurs fréquents, le lien d'abonnement au calendrier est inclus dans votre e-mail de bienvenue. Vous pouvez l'envoyer à nouveau en allant dans Gérer > Groupes > Sélectionner le groupe > Membres et trouver le membre, cliquez sur Modifier et ensuite sous Détails faites défiler vers le bas et cochez Envoyer l'email de bienvenue et ensuite cliquez sur Enregistrer et envoyer. Vous pouvez lire le guide pratique complet sur les liens du calendrier des espaces ici.
Important
Le calendrier des espaces est configuré pour être mis à jour toutes les 15 minutes. Cependant, certains services et applications de calendrier peuvent prendre plus de temps pour afficher les changements et les nouvelles réservations (jusqu'à 24 heures). Dans certains cas, la fréquence d'actualisation peut être gérée dans l'application de calendrier elle-même. Veuillez donc vérifier auprès de votre fournisseur de calendrier s'il s'agit d'une option personnalisable.
Sign In App Companion
S'il est possible de réserver un espace par le biais du portail de gestion en ligne, la plupart des membres du personnel, des contractants ou des autres visiteurs fréquents n'y auront pas accès. C'est là que Sign In App Companion devient un élément important de l'utilisation efficace des espaces. Si vous n'êtes pas familier avec notre application compagnon Sign In App Companion pour les smartphones, vous pouvez lire le guide d'utilisation ici ou consulter la section Sign In App Companion pour les espaces.

