Traductions personnalisées
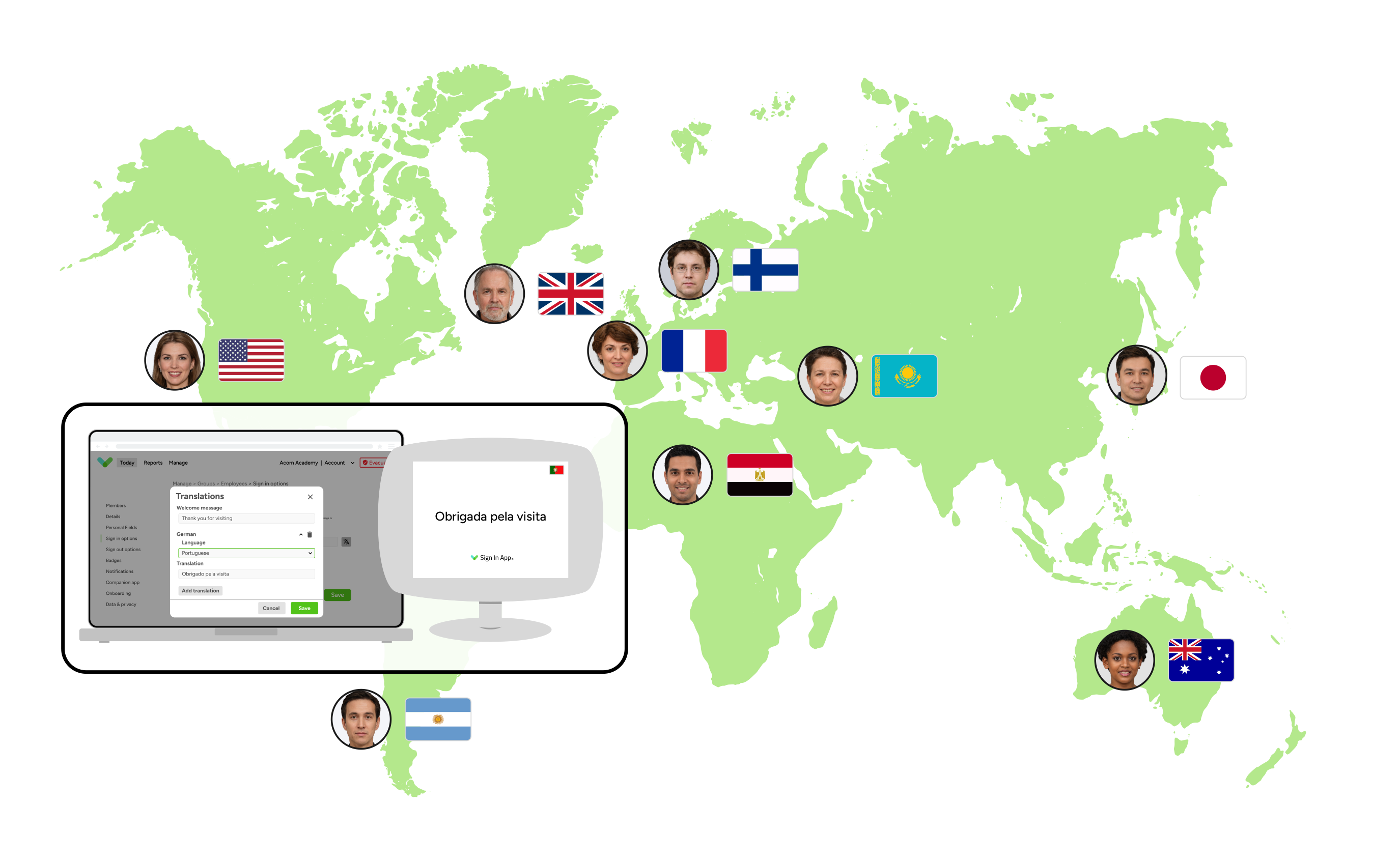
Sign In App prend en charge plus de 25 langues, ce qui permet aux visiteurs d'enregistrer l'entrée dans la langue de leur choix. Cette prise en charge complète des langues s'étend à tous les champs, boutons et messages du système, garantissant ainsi une expérience entièrement localisée. Avec les traductions personnalisées, vous avez la possibilité de fournir des traductions personnalisées pour les messages, les champs personnalisés, les messages de bienvenue et les noms de groupes. Cette fonction permet de s'assurer que les informations présentées aux visiteurs lors de la procédure d'enregistrement sont facilement compréhensibles pour eux.
Configuration
Dans ce guide, nous allons vous guider dans le processus de configuration de la traduction des champs personnalisés, des messages et des noms de groupes. En outre, nous décrirons les étapes qu'un visiteur doit suivre pour s'enregistrer dans la langue de son choix.
Champs personnalisés
Les champs personnalisés vous permettent de présenter une série de questions/champs dans le cadre du processus d'enregistrement. Pour configurer des traductions personnalisées pour les champs personnalisés, allez dans Gérer > Sites > Sélectionner un site > Champs personnalisés, éditez un champ existant ou cliquez sur Ajouter nouveau, puis cliquez sur Ajouter une traduction. Vous devez alors sélectionner dans le menu déroulant la Langue pour laquelle vous ajoutez une traduction et dans le champ "Étiquette de champ", ajoutez la valeur traduite. Répétez ce processus pour chaque langue que vous souhaitez traduire.
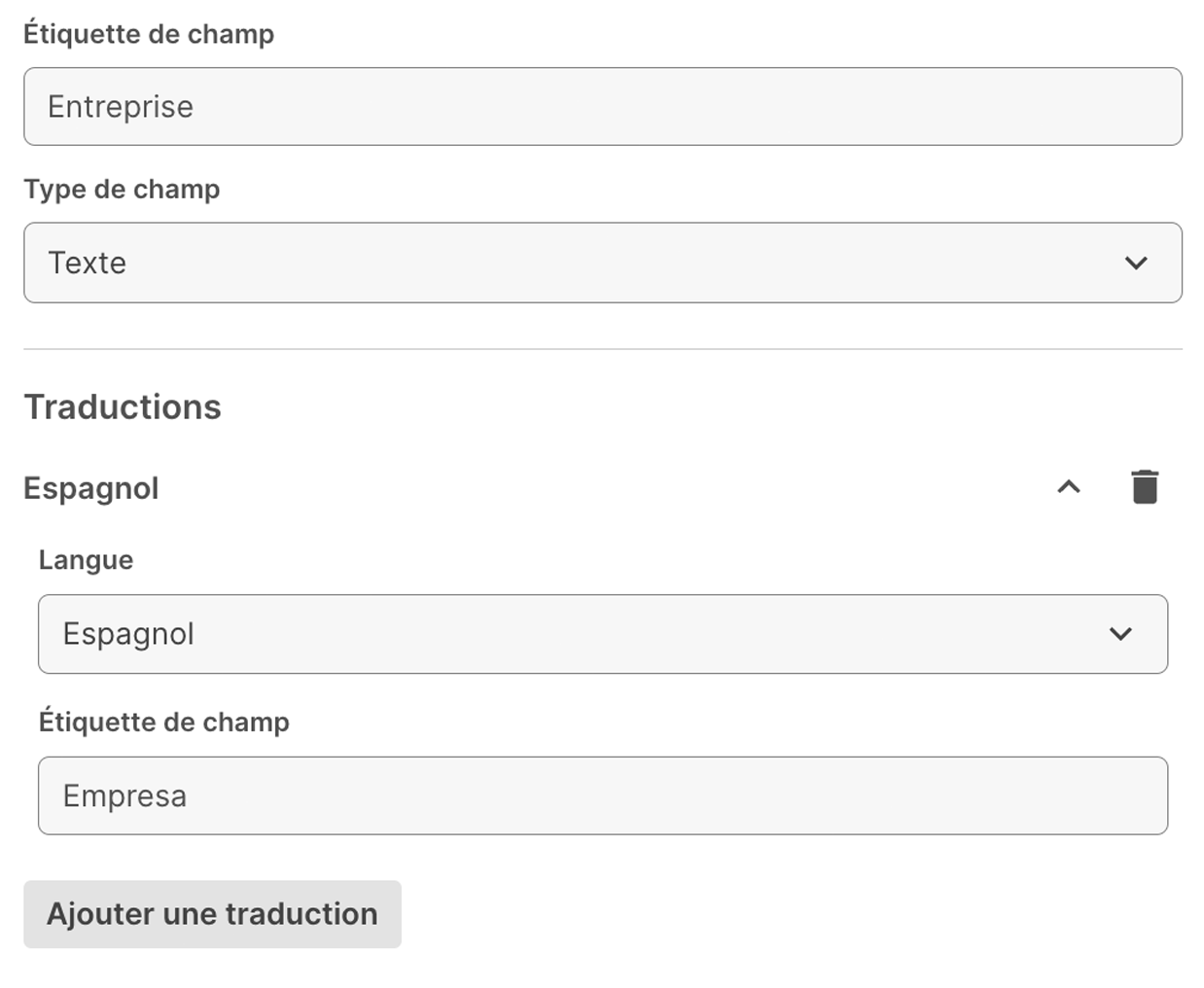
Cliquez sur Enregistrer en bas pour terminer la configuration.
Messages
Les Messages vous permettent de présenter des accords et des politiques plus longs que les visiteurs peuvent accepter dans le cadre du processus d'enregistrement. Pour configurer les traductions personnalisées pour les messages, allez dans Gérer > Sites > Sélectionner un site > Messages, éditez un message existant ou cliquez sur Ajouter nouveau, puis cliquez sur Ajouter une traduction. Dans l'exemple ci-dessous, nous avons un accord sur la santé et la sécurité avec une pièce jointe au format PNG.
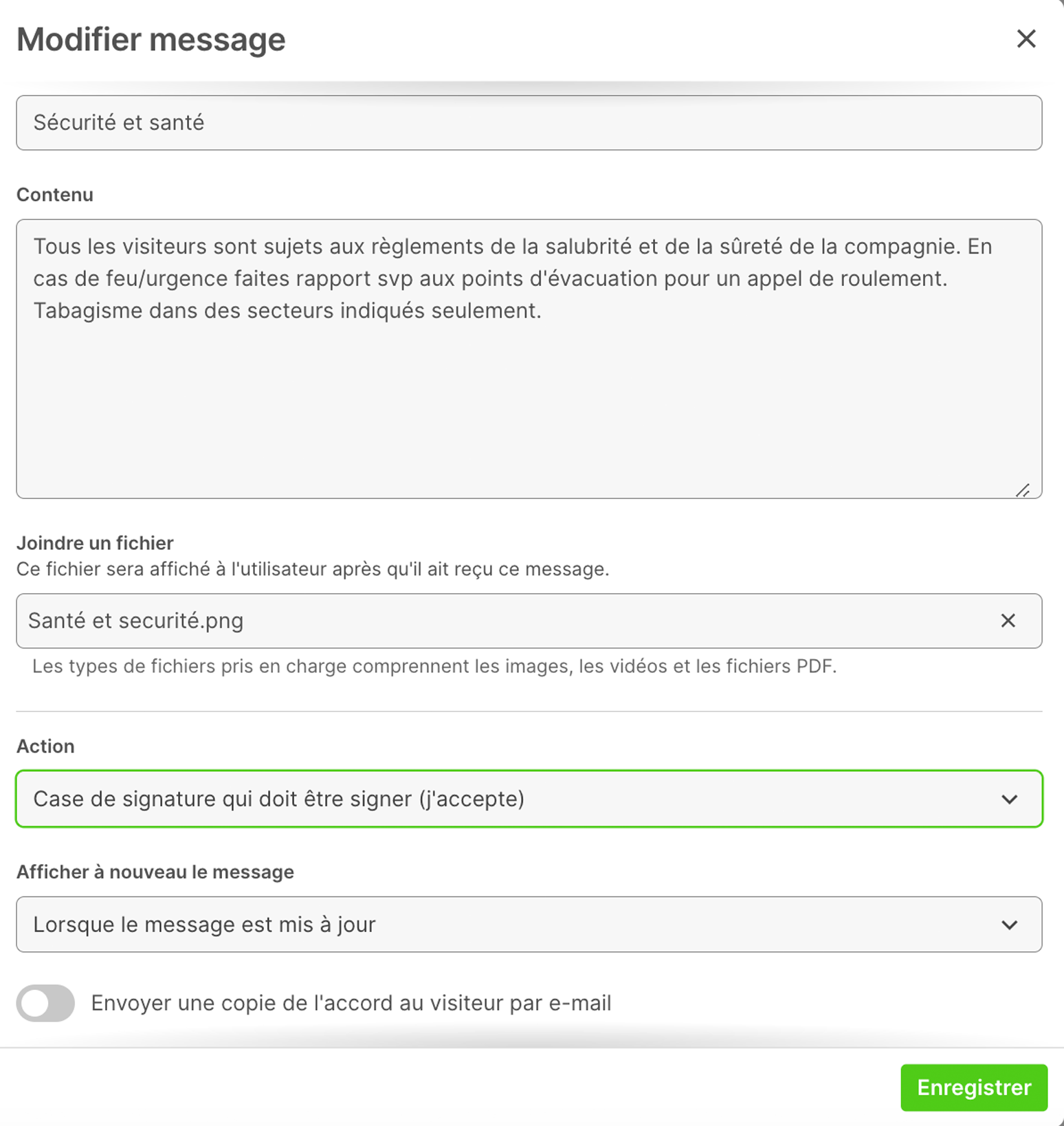
Pour ajouter une traduction à ce message, cliquez sur Ajouter une traduction, sélectionnez la langue, puis remplissez les champs Titre et Contenu. Si vous avez un fichier joint au message, vous pouvez cliquer sur Joindre un fichier et fournir le fichier traduit.
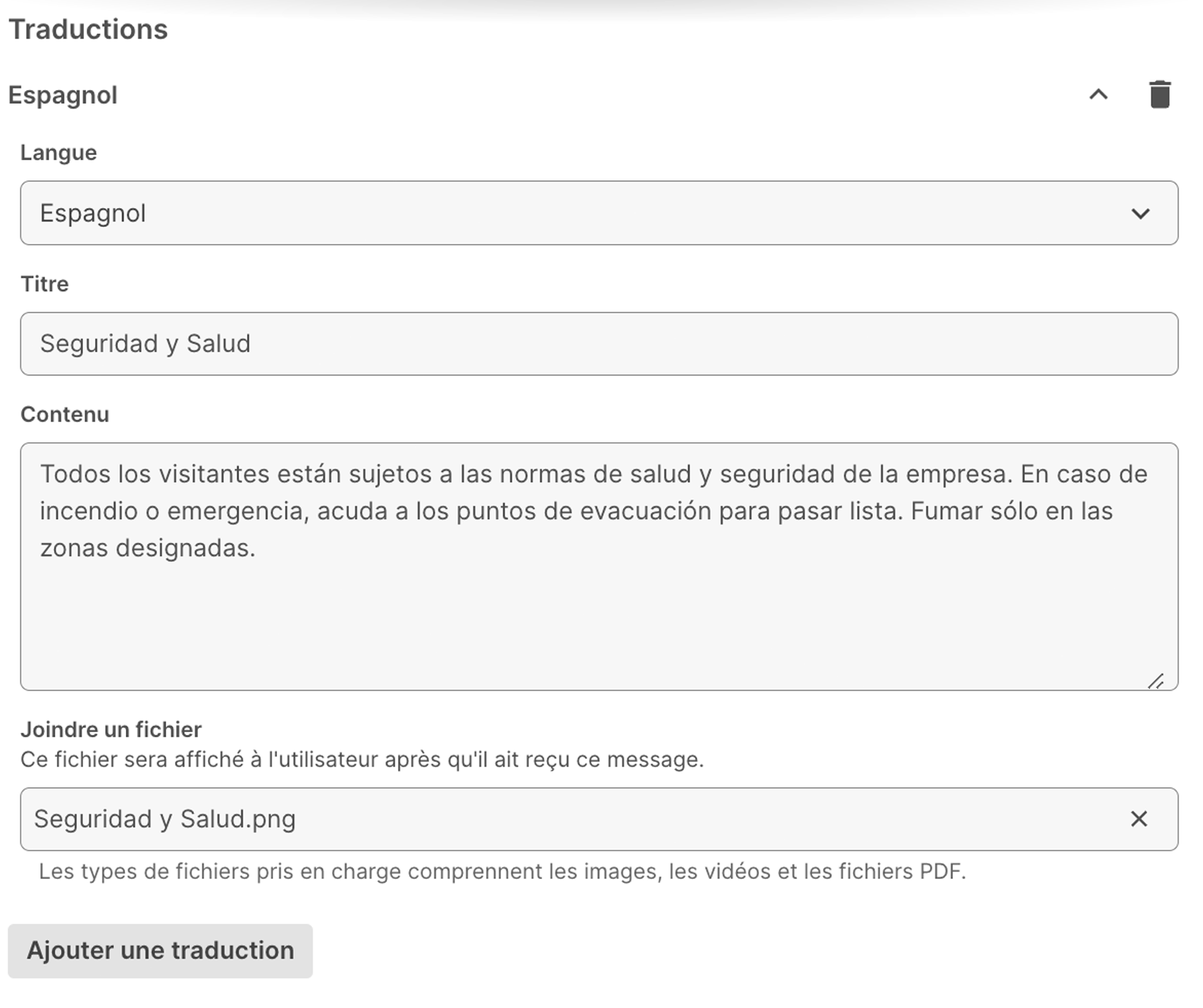
Noms des groupes
Pour ajouter une traduction au nom du groupe de visiteurs, allez dans Gérer > Groupes > Sélectionner un groupe > Détails et cliquez sur le bouton des traductions.
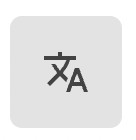
Sélectionnez la langue dans le menu déroulant et indiquez la traduction.
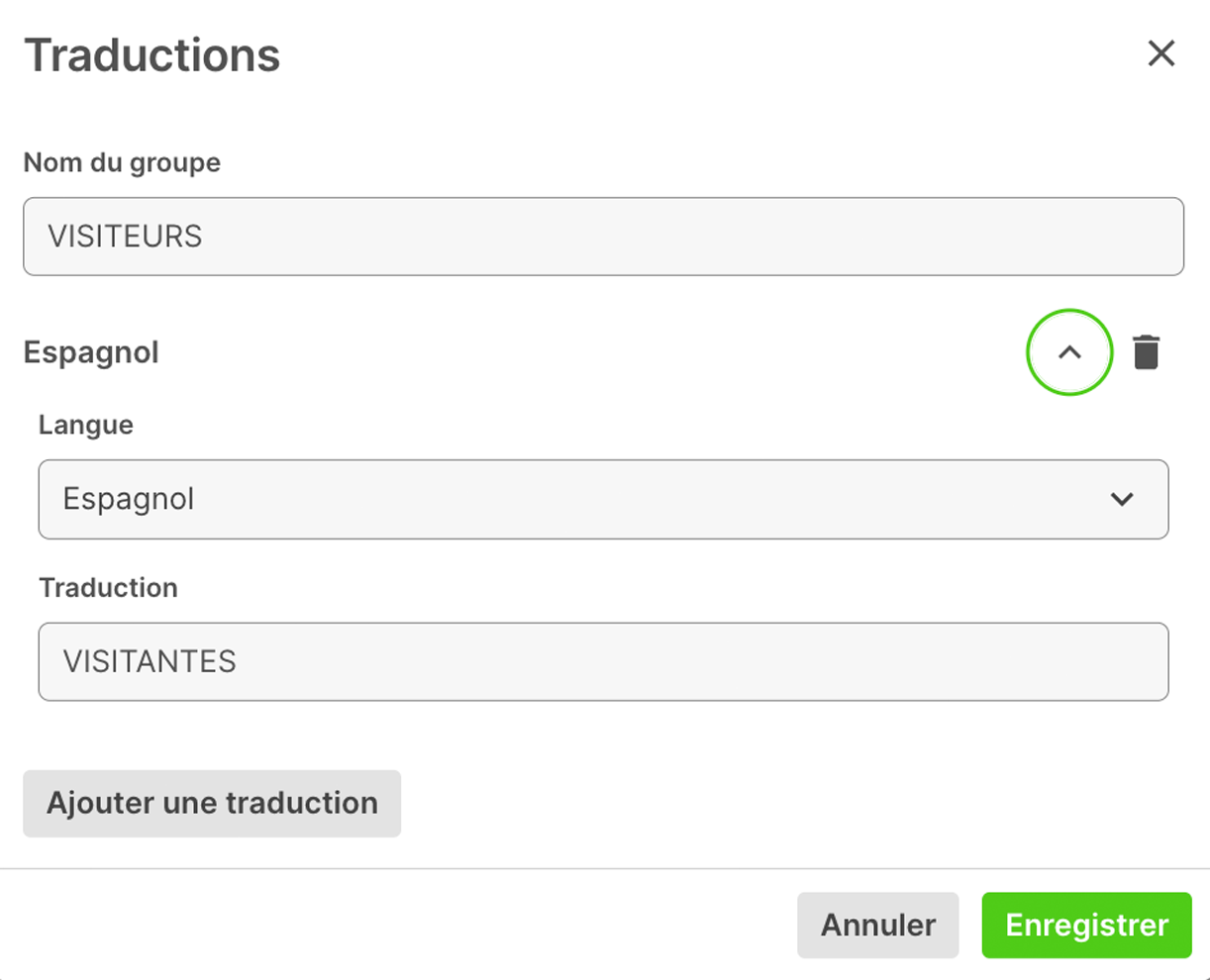
Pré-enregistrements
Vous pouvez fournir des traductions personnalisées pour les modèles de pré-enregistrement si vous allez dans Gérer > Groupes > Sélectionner un groupe > Pré-enregistrements et cliquez sur le bouton Sélecteur de langue puis sur Ajouter une traduction. Vous pouvez alors sélectionner la langue que vous souhaitez traduire et fournir des traductions pour le sujet et le message de l'email de pré-enregistrement. Vous pouvez également joindre un fichier qui a été traduit.
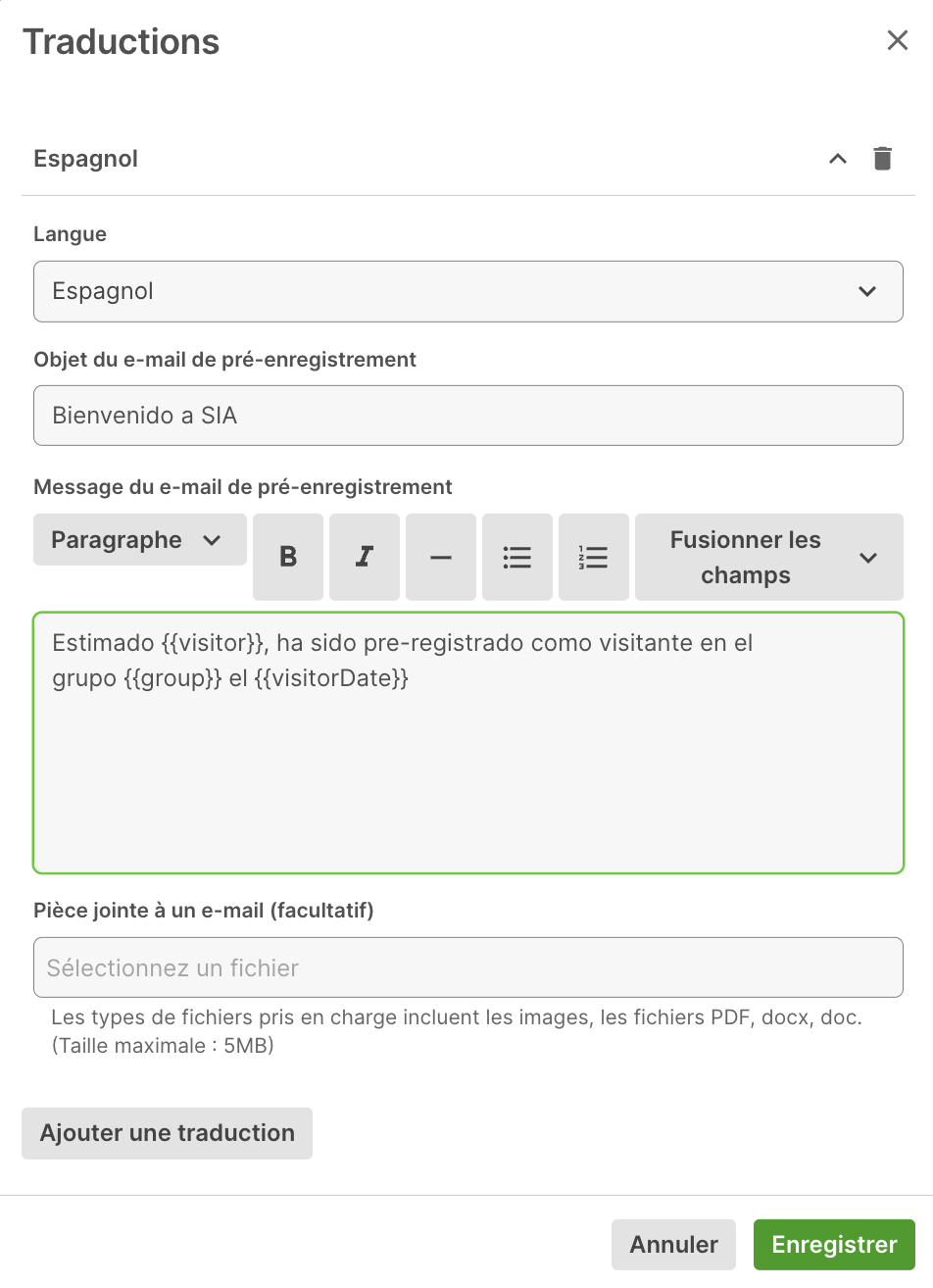
Message de bienvenue
Le message de bienvenue vous permet de fournir un message qui s'affiche lorsqu'un visiteur a terminé le processus d'enregistrement. Pour le configurer, allez dans Gérer > Groupes > Sélectionner un groupe > Options d'enregistrement d'entrée et sous le titre Message de bienvenue, cliquez sur le bouton des traductions. A partir de là, sélectionnez la Langue dans le menu déroulant et fournissez la traduction.
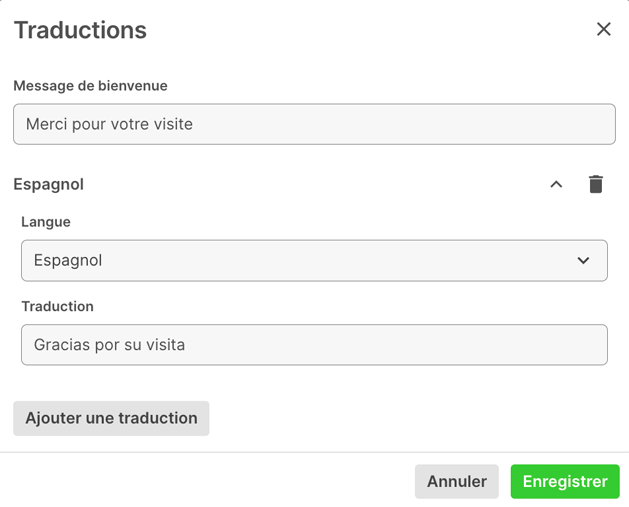
Enregistrement d'entrée du visiteur
Une fois les traductions configurées dans votre portail Sign In App, vos visiteurs, prestataires et employés peuvent s'enregistrer et consulter les traductions correspondantes.
Application iPad
Lorsque le visiteur s'enregistre à partir de l'application Sign In App sur l'iPad, il doit toucher le drapeau sur l'écran des boutons Enregistrer l'entrée et Enregistrer la sortie.
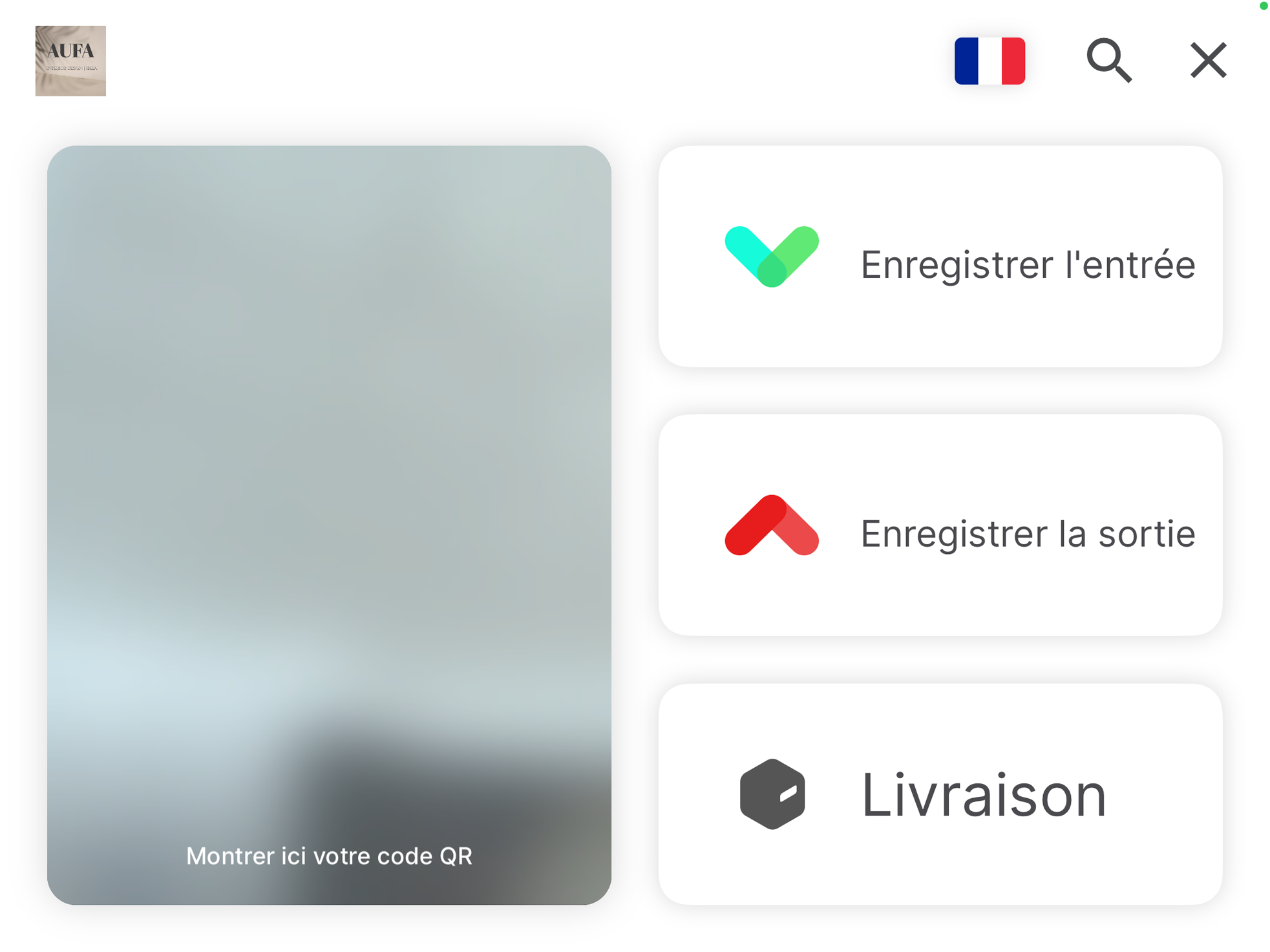
A partir de là, ils peuvent sélectionner la langue qu'ils souhaitent utiliser pour enregistrer l'entrée.
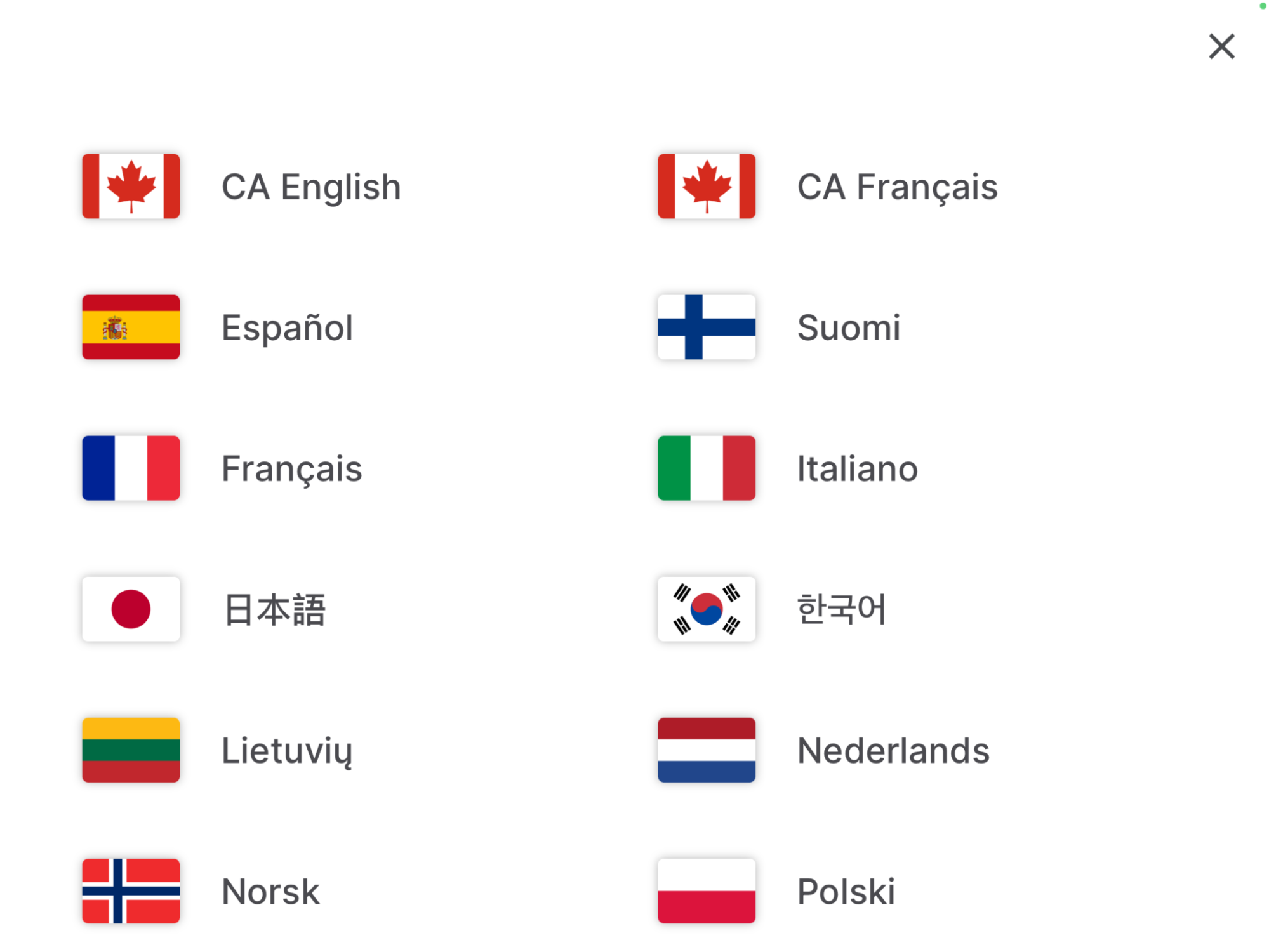
Ensuite, lorsque le visiteur s'enregistre, outre que les champs du système, les traductions personnalisées que vous avez ajoutées pour les noms de groupe, les champs personnalisés et les messages s'affichent.
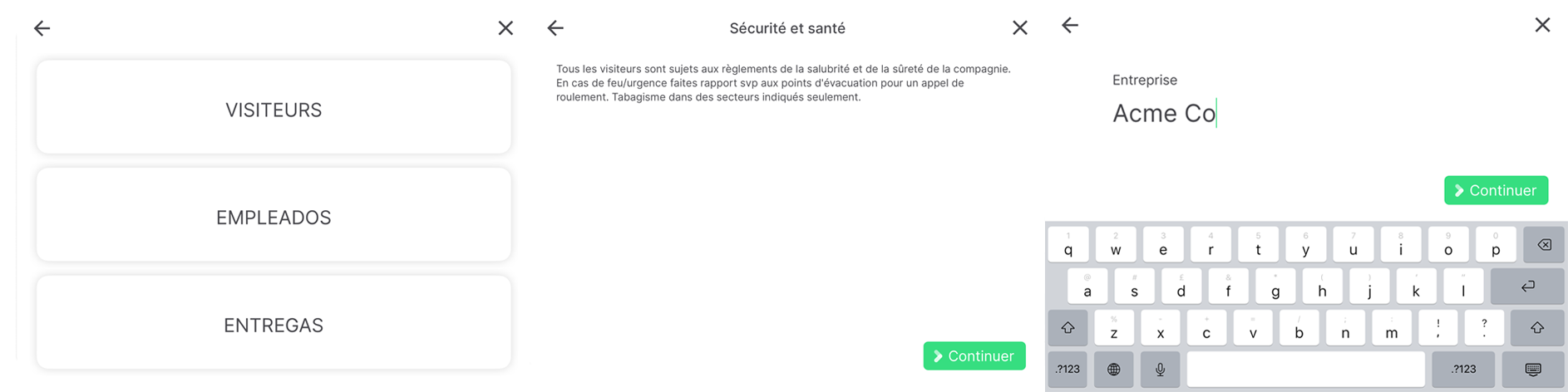
Sans contact
Lorsque vous enregistrez l'entrée en utilisant le Sans Contact, le navigateur envoie à Sign In App la langue utilisée par le visiteur. Si cette langue correspond à l'une des traductions que vous avez fournies, les traductions personnalisées correspondantes s'affichent automatiquement.
Application Sign In App Companion
L'application Companion affichera automatiquement les traductions correctes en fonction des paramètres linguistiques du visiteur. Pour configurer cela, allez dans Gérer > Groupes > Sélectionner un groupe > Détails et utilisez le menu déroulant Langue pour sélectionner la langue par défaut du groupe. Pour le faire pour un membre individuel, allez dans Gérer > Groupes > Sélectionner un groupe > Membres, cliquez sur Modifier sur le membre et sous Détails changez la Langue.
Astuce
Dans le portail Sign In App, à partir de l'écran Aujourd'hui ou Rapports, les champs personnalisés, les messages et les noms de groupe pour chaque enregistrement d'entrée / sortie sont toujours affichés dans la langue d'origine avec laquelle ils ont été configurés.
Nous espérons que ce guide vous a été utile, mais si vous avez des questions concernant les traductions personnalisées ou toute autre fonction de Sign In App, veuillez contacter notre équipe d'assistance à support@signinapp.com.

