Spaces Kalendar
Sie können einen Kalender abonnieren, der alle Buchungen für einen Standort, eine Zone, einen Space oder einen wiederholenden Besucher enthält, so dass Sie alle Ihre Buchungen in Ihrer bevorzugten Kalenderapplikation sehen können.
Finden Sie Ihre Kalender-URL
Je nachdem, ob Sie die Buchungen für einen Standort, eine Zone, einen Raum oder für einen wiederholenden Besucher abonnieren, variiert die Position der URL. Im Folgenden erfahren Sie, wie Sie die entsprechende URL finden. Wenn Sie die URL bereits kennen, gehen Sie zum Abschnitt über das Abonnieren der URL im Google- oder Outlook-Kalender, indem Sie hier klicken.
URL des Standortes
Der Standortkalender zeigt alle an einem bestimmten Standort vorgenommenen Buchungen an. Um die URL des Standortkalenders zu finden, gehen Sie im oberen Menü des Online-Portals auf Spaces. Unter dem Namen Ihres Standorts sollten Sie die Option + Abonieren Sie den Kalendar sehen. Wenn Sie darauf klicken, öffnet sich ein Fenster, in dem die URL des Kalenders für Ihren Standort angezeigt wird.
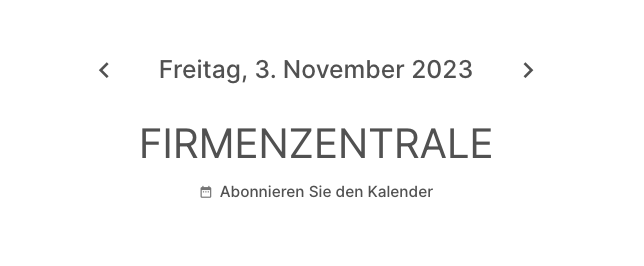
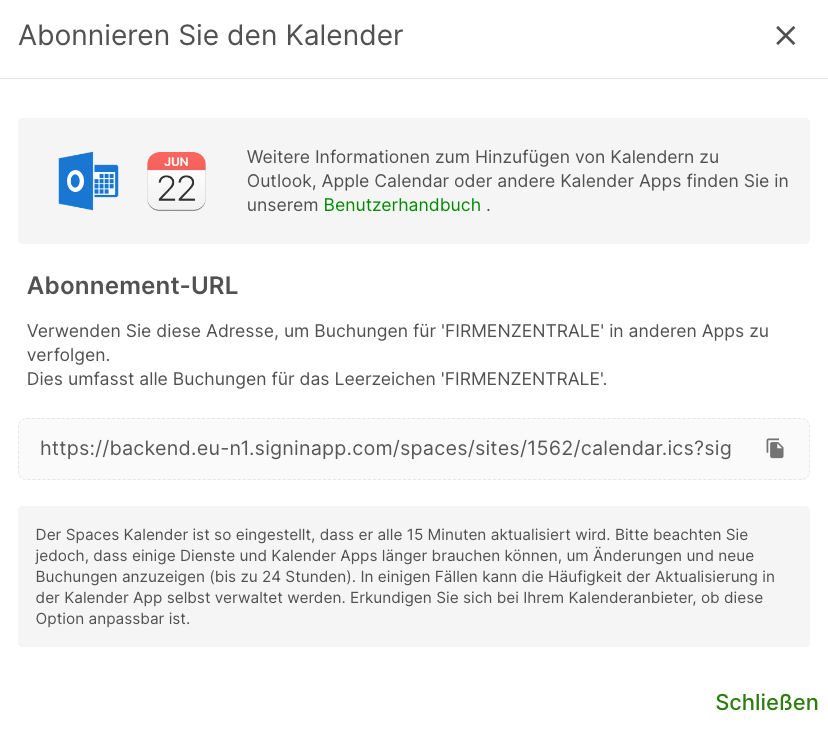
Spaces und Zonen URL
Das Abrufen der Kalender-URL für Spaces und Zonen ist eines Standortes sehr ähnlich. Gehen Sie zunächst im oberen Menü des Online-Portals auf Spaces. Sie können die Listenansicht auf der linken Seite verwenden, um die Zone oder den Bereich auszuwählen, und dann auf die Taste + Abonieren Sie den Kalendar unter dem Namen der Zone oder des Bereichs klicken.
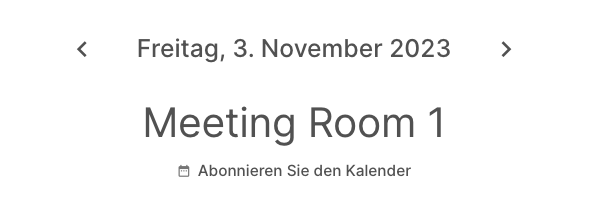
Kalender-URL eines wiederholenden Besuchers (z. B. eines Mitglieds der Personalgruppe)
Das Verfahren zum Hinzufügen einer Kalender-URL für einen wiederholenden Besucher ist etwas anders. Die meisten Wiederholungsbesucher haben keinen Zugang zum Online-Verwaltungsportal, so dass ihre Kalender-URL in der Willkommens-E-Mail enthalten ist, die direkt an sie gesendet wird. Um eine Begrüßungs-E-Mail zu senden, gehen Sie zu Verwalten > Gruppen > Gruppe auswählen > Mitglieder und suchen Sie das Mitglied, klicken Sie auf Bearbeiten und dann unter Details auf Willkommens-E-Mail senden und klicken Sie dann auf Speichern und senden. Das Mitglied erhält nun eine E-Mail mit einer Kalender-URL für seine eigenen Raumbuchungen.
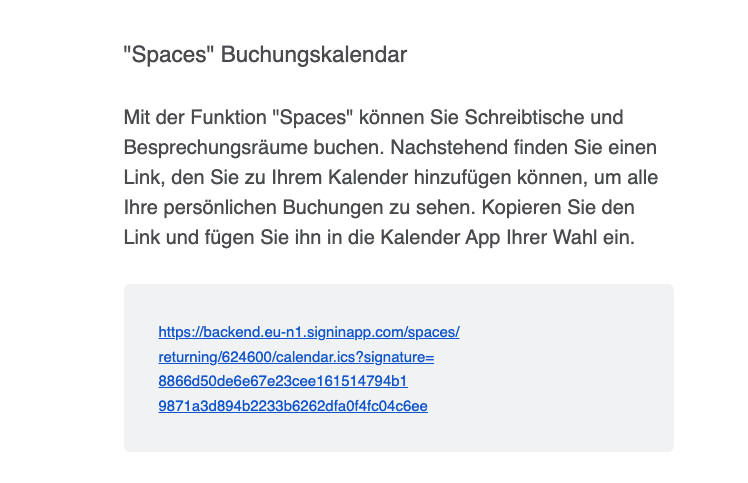
Tipp
Wir können eine Massenwillkommens-E-Mail an alle Mitglieder einer Gruppe von Wiederholungsbesuchern senden, wenn dies hilfreich ist. Kontaktieren Sie einfach das Team unter support@signinapp.com.
Abonnieren Sie die URL
Jetzt haben Sie die URL für den Standort, die Zone, den Raum oder für einen wiederholenden Besucher, den Sie abonnieren möchten, und müssen diese zu Ihrer Kalenderapplikation hinzufügen. Die meisten Kalender sollten es Ihnen ermöglichen, einen Kalender mit einer URL zu abonnieren. Das Verfahren variiert leicht, je nachdem, welche Applikation Sie verwenden, aber Sie können unten nachlesen, wie Sie dies für Outlook und Google tun.
Wichtig
Der Space Kalender ist so konfiguriert, dass er alle 15 Minuten aktualisiert wird. Bitte beachten Sie jedoch, dass einige Kalenderdienste und Applikationen länger brauchen können, um Änderungen und neue Buchungen anzuzeigen (bis zu 24 Stunden). In einigen Fällen kann die Häufigkeit der Aktualisierung in der Kalender Applikation selbst verwaltet werden, daher sollten Sie sich bei Ihrem Kalender Anbieter, ob dies eine anpassbare Option ist.
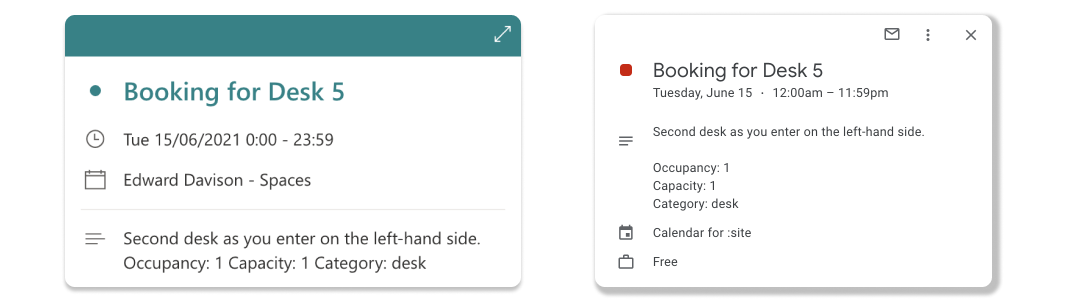
Outlook Kalender
Navigieren Sie in Outlook zu Ihrem Kalender, und im Fenster auf der linken Seite des Bildschirms (unter dem Minikalender) sollten Sie eine Taste Kalender hinzufügen sehen. Klicken Sie auf die Taste, wählen Sie dann die Option Aus dem Internet abonnieren und fügen Sie die URL Ihres Kalenders in das Textfeld ein. Anschließend können Sie den Kalendernamen, die Farbe, das Symbol und den Kalender, dem er hinzugefügt werden soll, auswählen. Klicken Sie auf Importieren, um die Buchungen für den Raum, die Zone, den Standort oder den wiederholenden Besucher zu abonnieren.
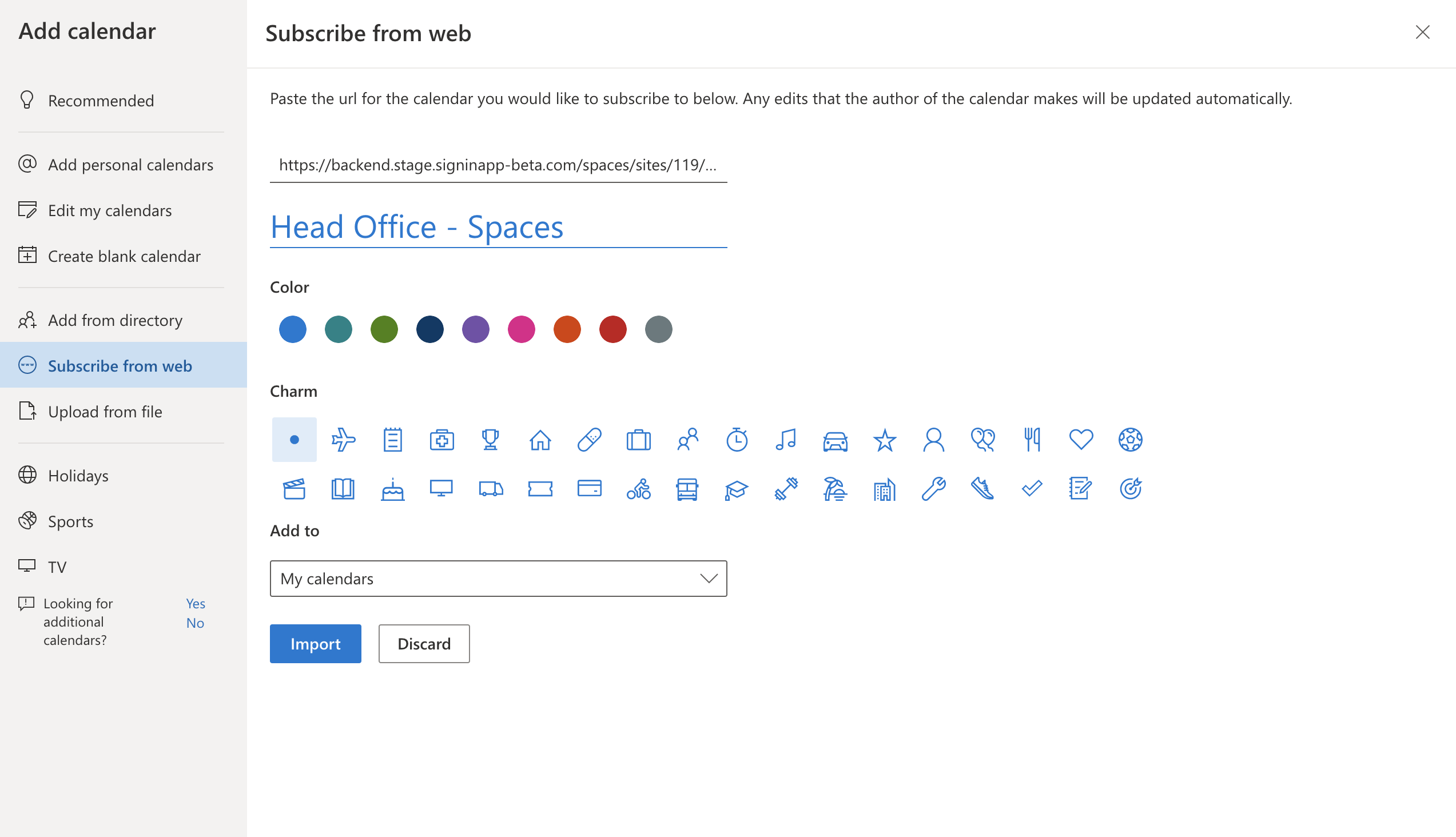
Google Kalender
Öffnen Sie den Google Kalender, und unter dem Abschnitt Andere Kalender sollten Sie eine + Taste sehen. Klicken Sie darauf und wählen Sie Von URL. Fügen Sie Ihre Kalender-URL in das Textfeld ein und klicken Sie auf Kalender hinzufügen, um die Buchungen für den Raum, die Zone, den Standort oder den wiederholenden Besucher zu abonnieren. Wenn Sie zu Google Kalender zurückkehren, sollten Sie den Kalender im linken Fenster sehen. Wenn Sie auf die drei Punkte klicken, können Sie die Farbe ändern und alle Einstellungen bearbeiten.
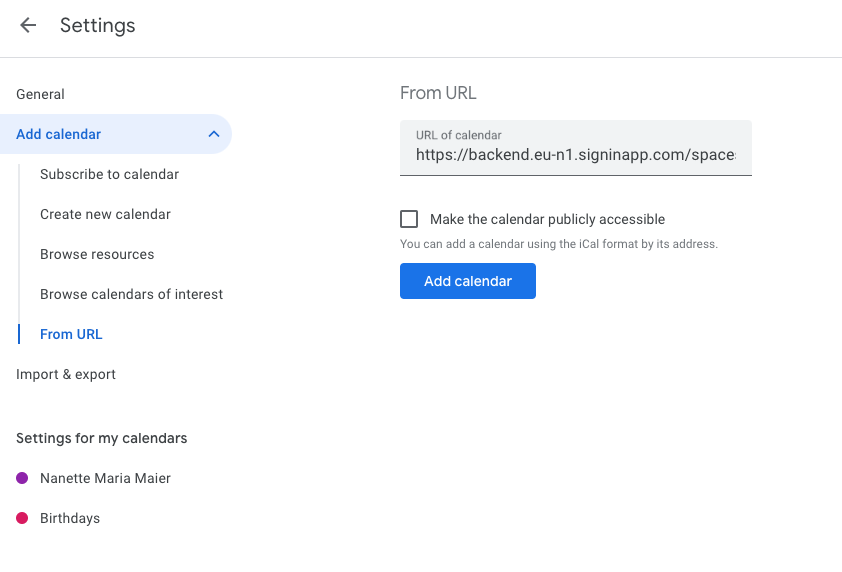
Wir hoffen, dass dieser Leitfaden für Sie nützlich war. Wenn Sie jedoch Fragen zur Spaces Kalender-URL oder zu anderen Funktionen der Sign In App haben, wenden Sie sich bitte an unser Support-Team unter support@signinapp.com.

