Traducciones personalizadas
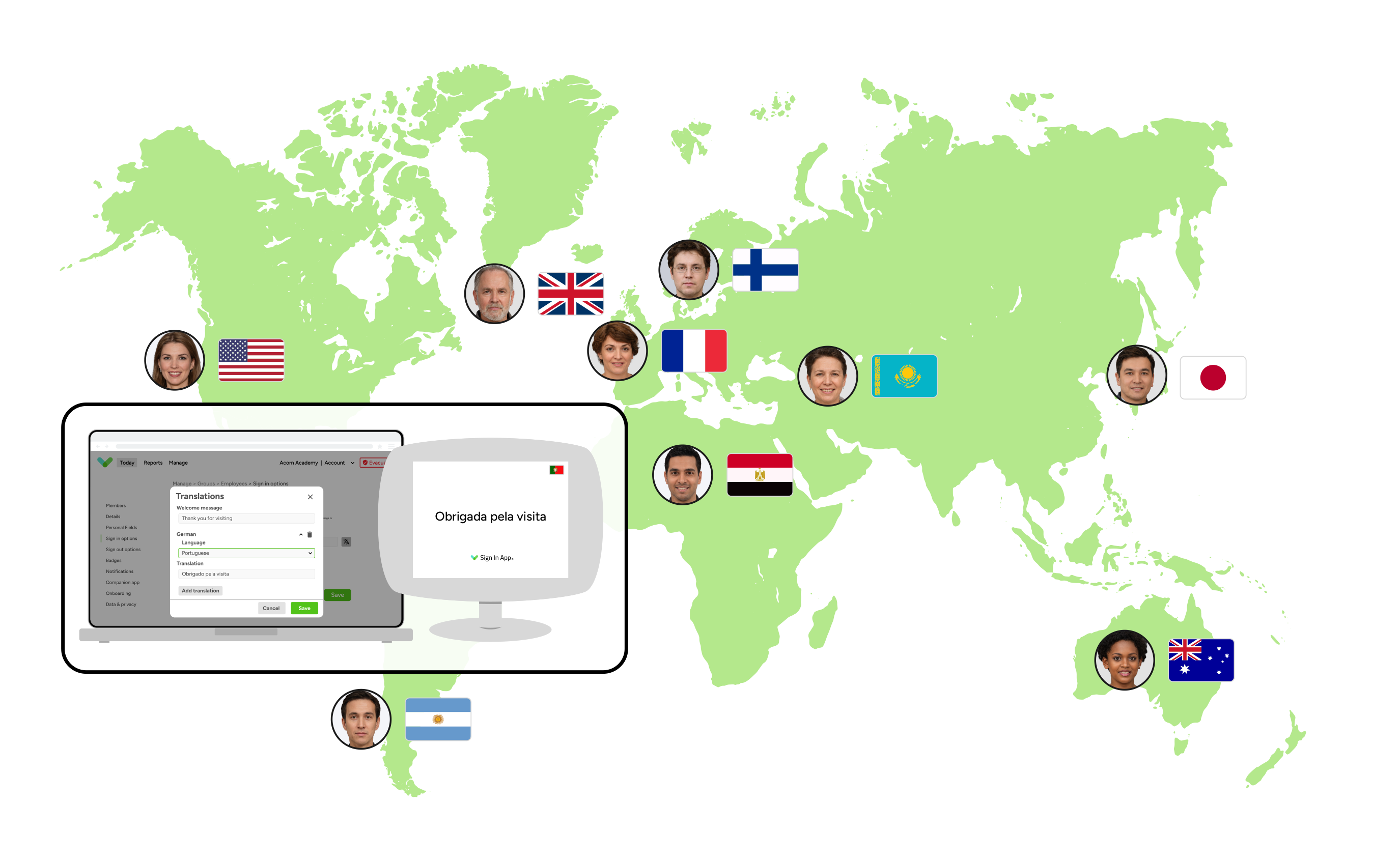
Sign In App es compatible con más de 25 idiomas, lo que permite a los visitantes registrar entrada en su idioma preferido. Esta amplia compatibilidad lingüística se extiende a todos los campos del sistema, botones y mensajes, garantizando una experiencia totalmente localizada. Con las traducciones personalizadas, tiene la flexibilidad de proporcionar traducciones personalizadas para mensajes, campos personalizados, mensajes de bienvenida y nombres de grupo. Esta función garantiza que la información presentada a los visitantes durante el proceso de registro les resulte fácilmente comprensible.
Configuración
En esta guía, le guiaremos a través del proceso de configuración para traducir campos personalizados, mensajes y nombres de grupo. Además, describiremos los pasos que debe seguir un visitante para registrar entrada en el idioma de su elección.
Campos personalizados
Los campos personalizados le permiten presentar una serie de preguntas / campos como parte del proceso de registro. Para configurar traducciones personalizadas para campos personalizados, vaya a Administrar > Sitios > Seleccionar sitio > Campos personalizados, edite un campo existente o haga clic en Añadir nuevo y, a continuación, haga clic en Añadir traducción. A continuación, seleccione en el menú desplegable el Idioma para el que desea añadir la traducción y en la casilla Etiqueta del campo añada el valor traducido. Repita este proceso para cada idioma que desee traducir.
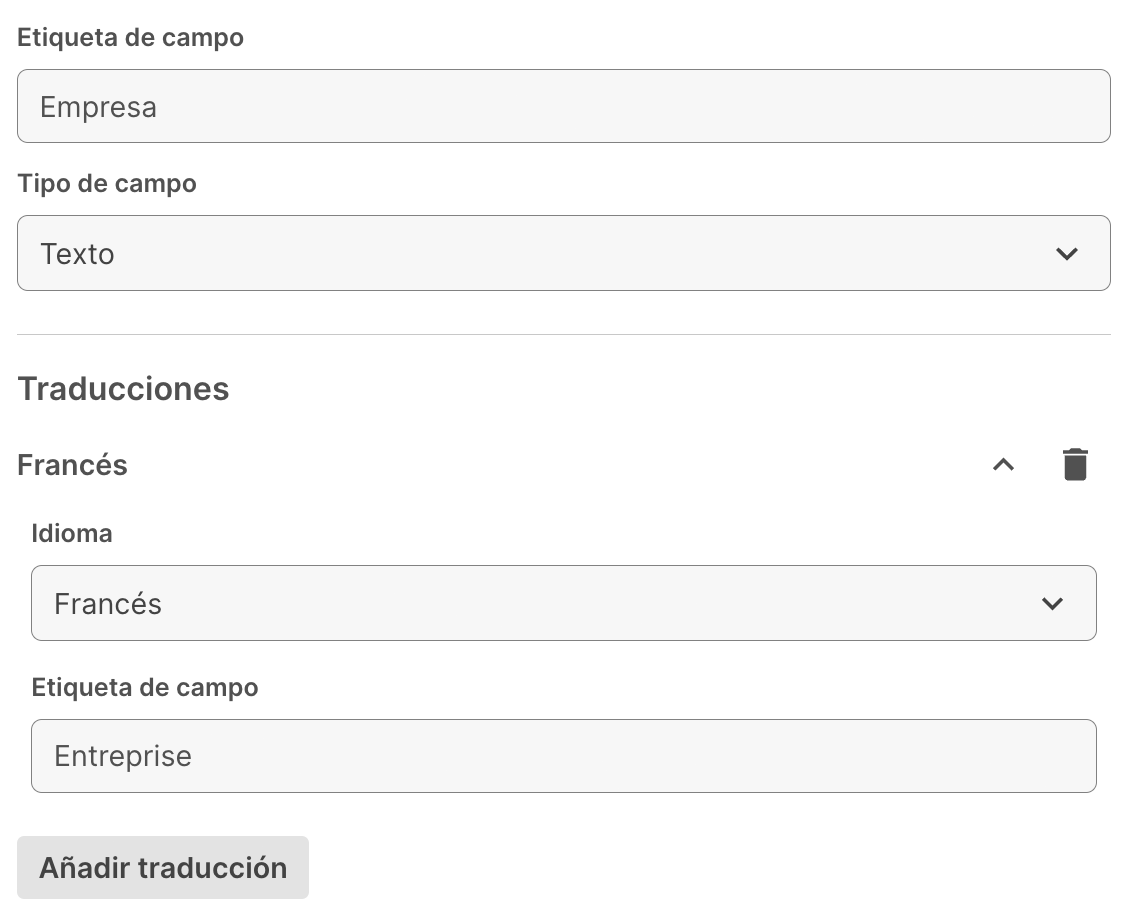
Haga clic en Guardar en la parte inferior para completar la configuración.
Mensajes
Mensajes le permite presentar acuerdos y políticas de formularios más largos que los visitantes pueden aceptar como parte del proceso de registro. Para configurar traducciones personalizadas para Mensajes diríjase a Administrar > Sitios > Seleccionar sitio > Mensajes, edite un mensaje existente o haga clic en Añadir nuevo, y luego haga clic en Añadir traducción. En el siguiente ejemplo, tenemos un acuerdo de Salud y Seguridad con un archivo PNG adjunto.
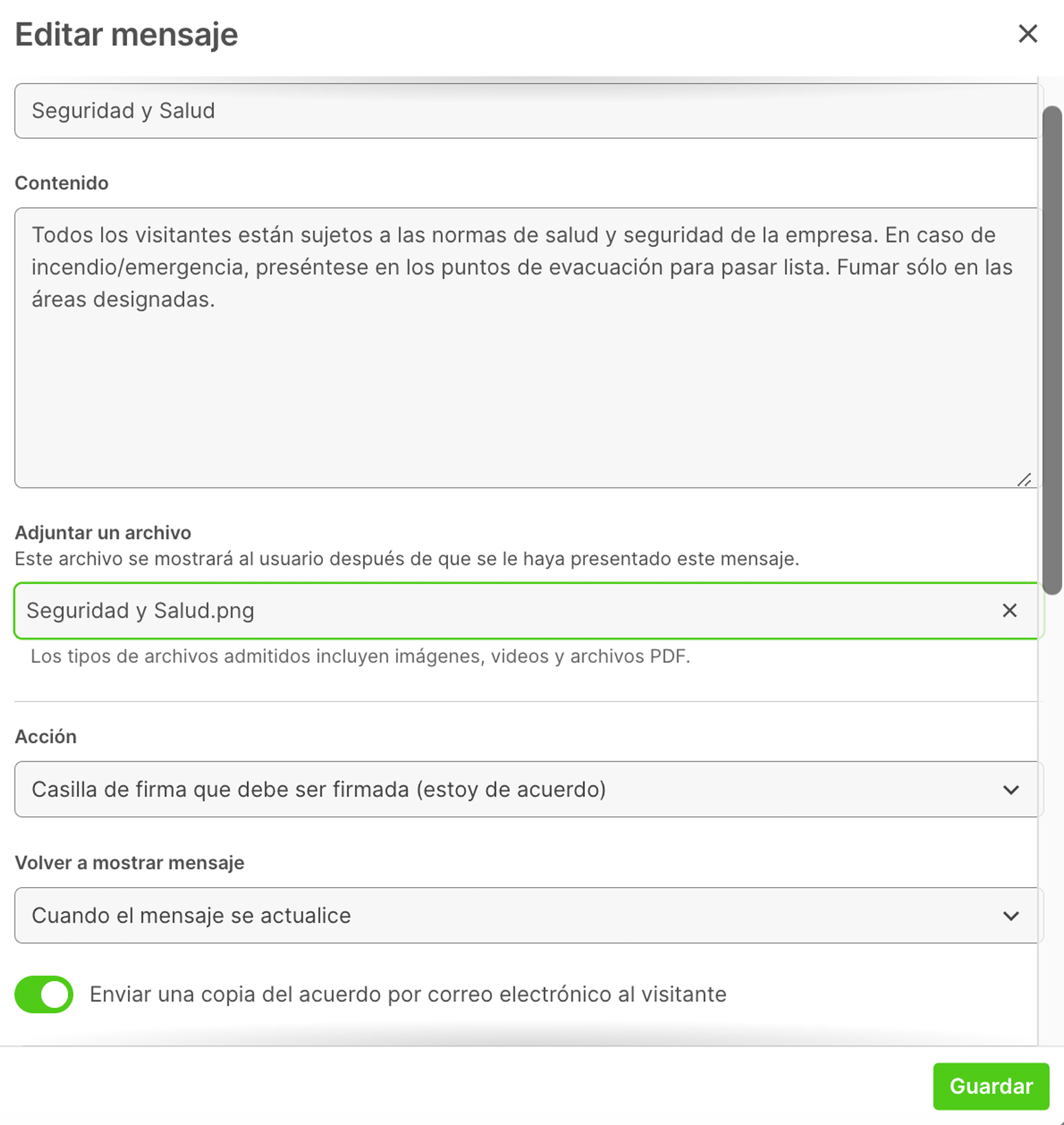
Para añadir una traducción a este mensaje, haga clic en Añadir traducción, seleccione el idioma y, a continuación, rellene el Título y el Contenido. Si tiene un archivo adjunto al mensaje, puede hacer clic en Adjuntar un archivo y proporcionar el archivo traducido.
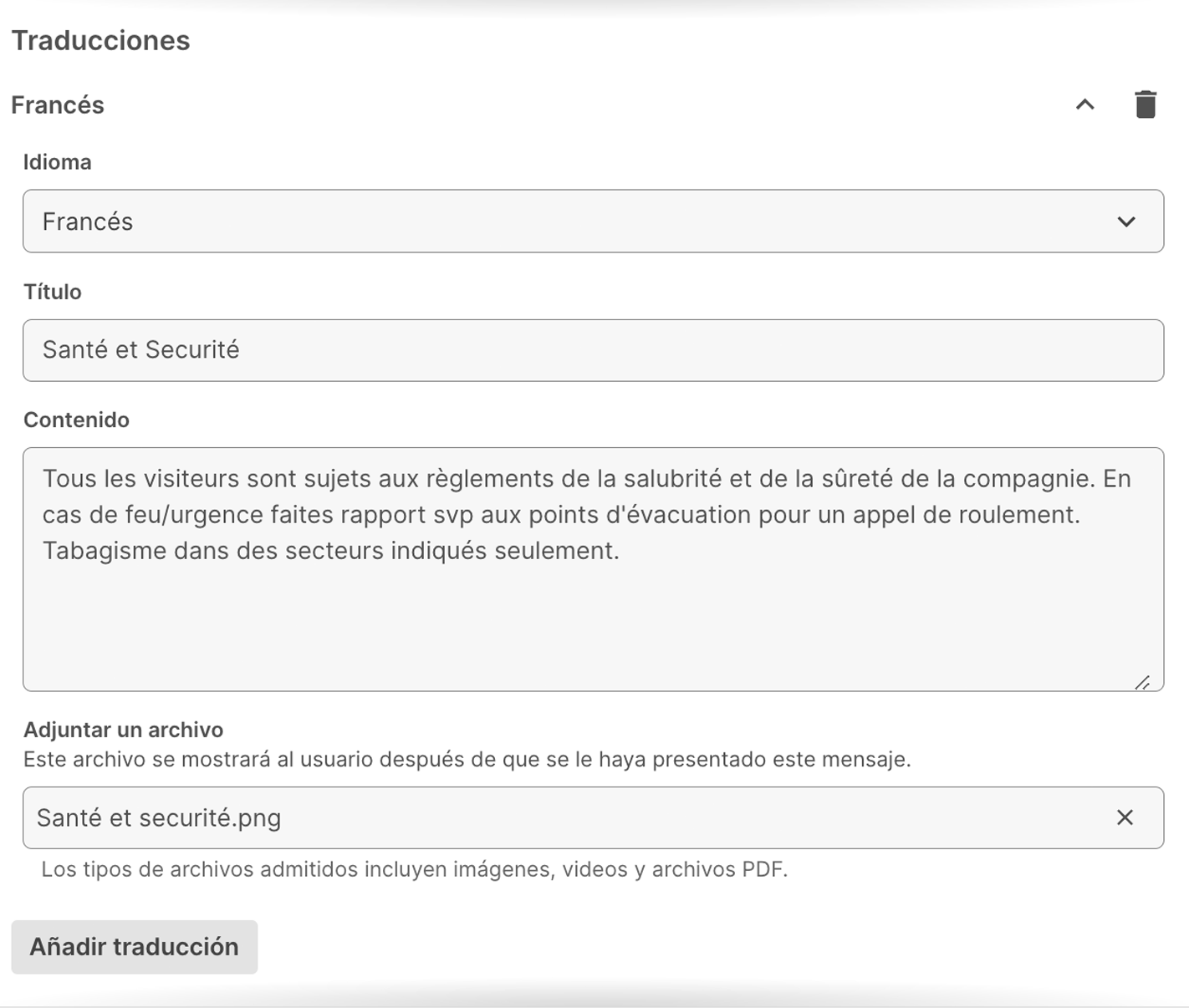
Nombres de grupo
Para añadir una traducción para el nombre del grupo de visitantes, vaya a Administrar> Grupos > Seleccionar grupo > Detalles y haga clic en el botón de traducciones.
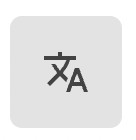
Seleccione el idioma en el desplegable y, a continuación, proporcione la traducción.
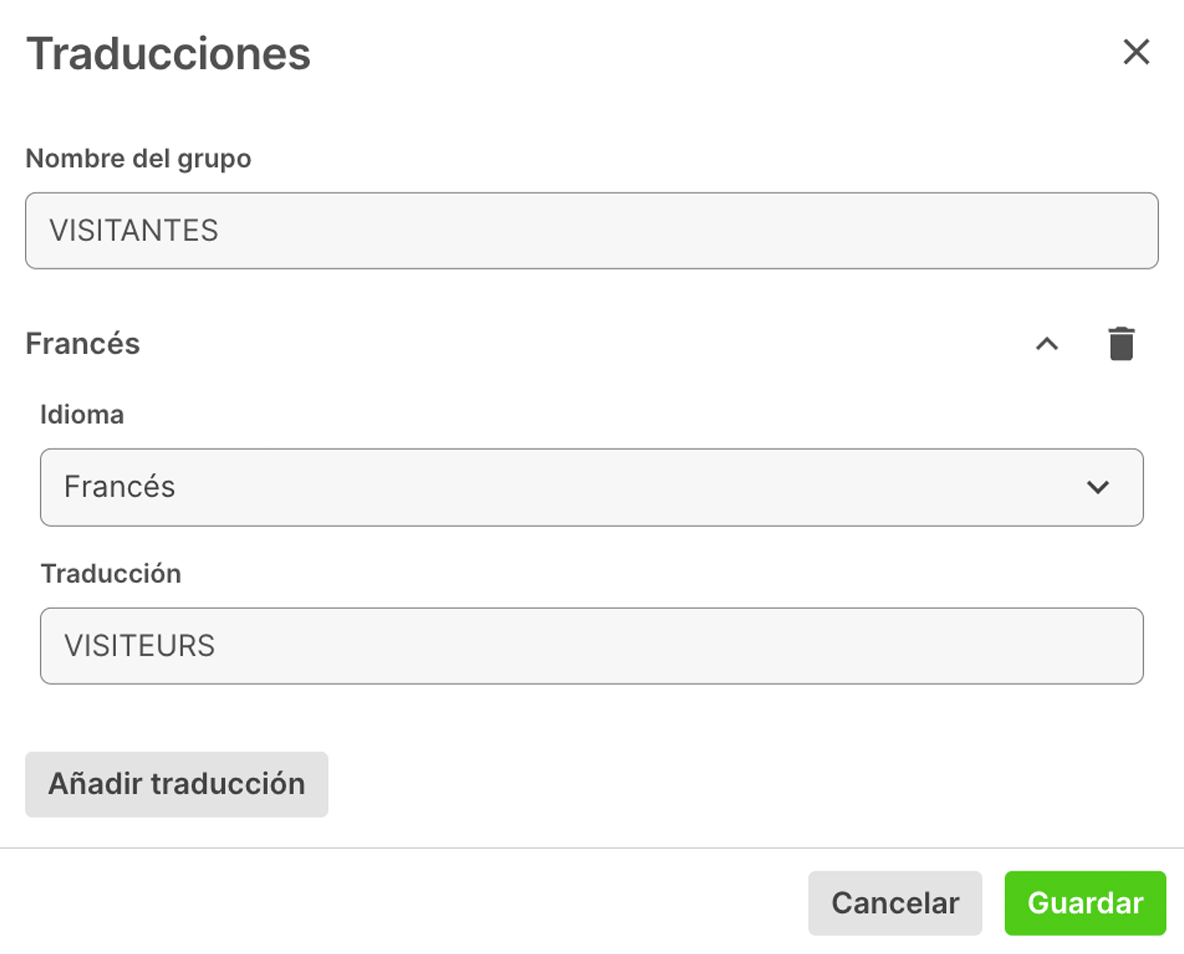
Pre-registros
Puede proporcionar traducciones personalizadas para las plantillas de preinscripción si se dirige a Administrar > Grupos > Seleccionar grupo > Pre-registros y haga clic en el botón Selector de idioma y luego en Añadir traducción. A continuación, puede seleccionar el idioma que desea traducir y proporcionar traducciones para el asunto y el mensaje del correo electrónico de pre-registro. También puede adjuntar un archivo traducido.
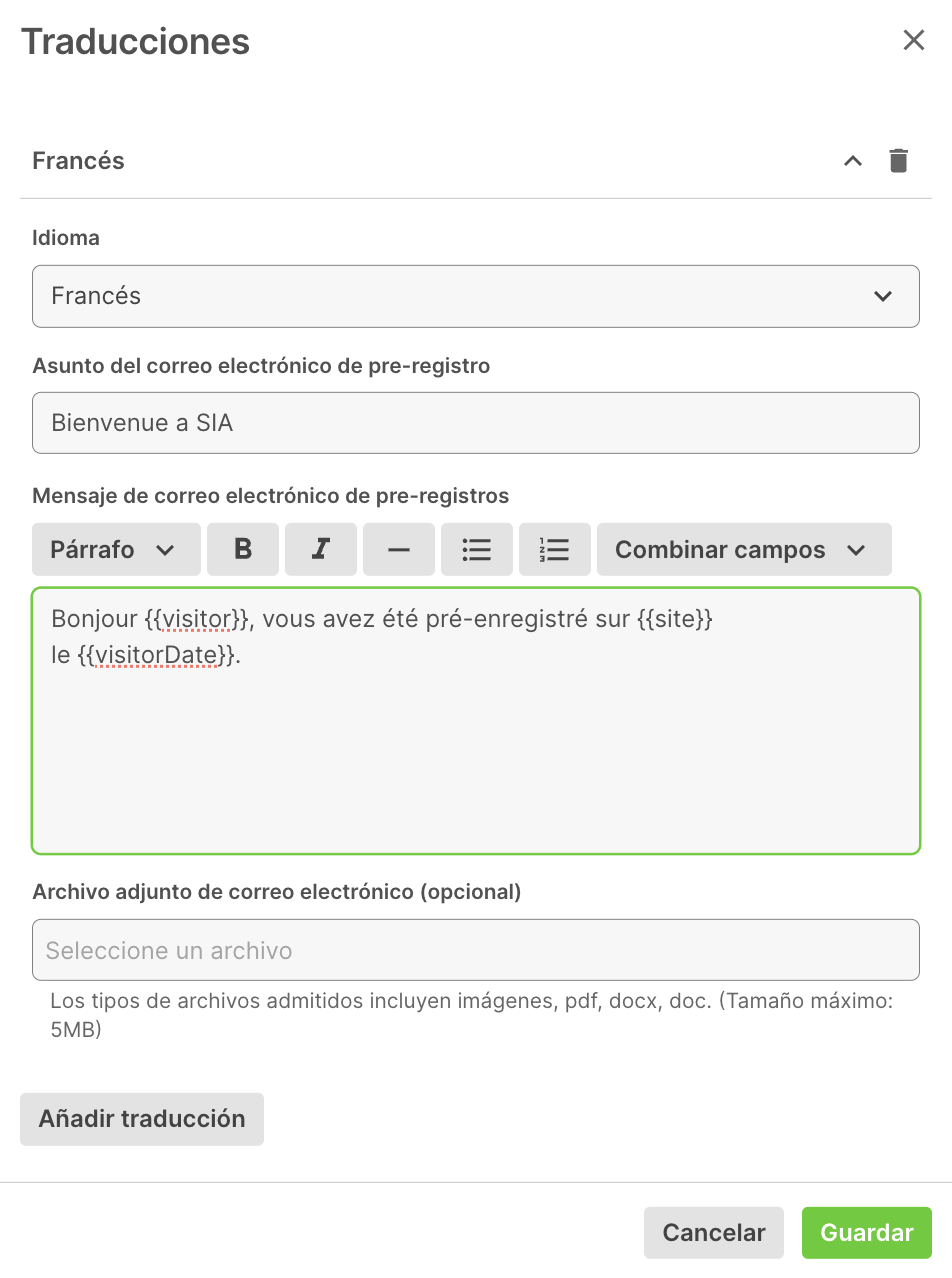
Mensaje de bienvenida
El mensaje de bienvenida le permite proporcionar un mensaje que se muestra cuando un visitante ha completado el proceso de registro. Para configurarlo, vaya a Administrar > Grupos > Seleccionar grupo > Opciones de registro de entrada y debajo de Mensaje de bienvenida haga clic en el botón de traducciones. Seleccione el idioma en el menú desplegable y escriba la traducción.
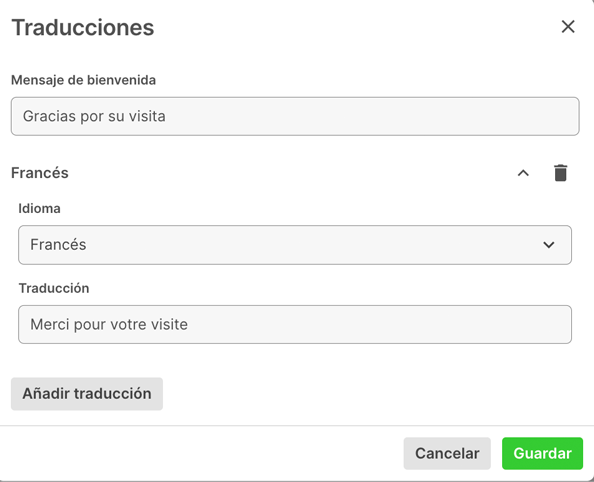
Registro de entrada de visitantes
Una vez que haya configurado las traducciones en su portal Sign In App, sus visitantes, contratistas y empleados podrán registrar entrada y ver las traducciones correspondientes.
Aplicación para iPad
Al registrar entrada desde Sign In App en el iPad, el visitante debe tocar la bandera en la pantalla con los botones Registrar entrada y Registrar salida.
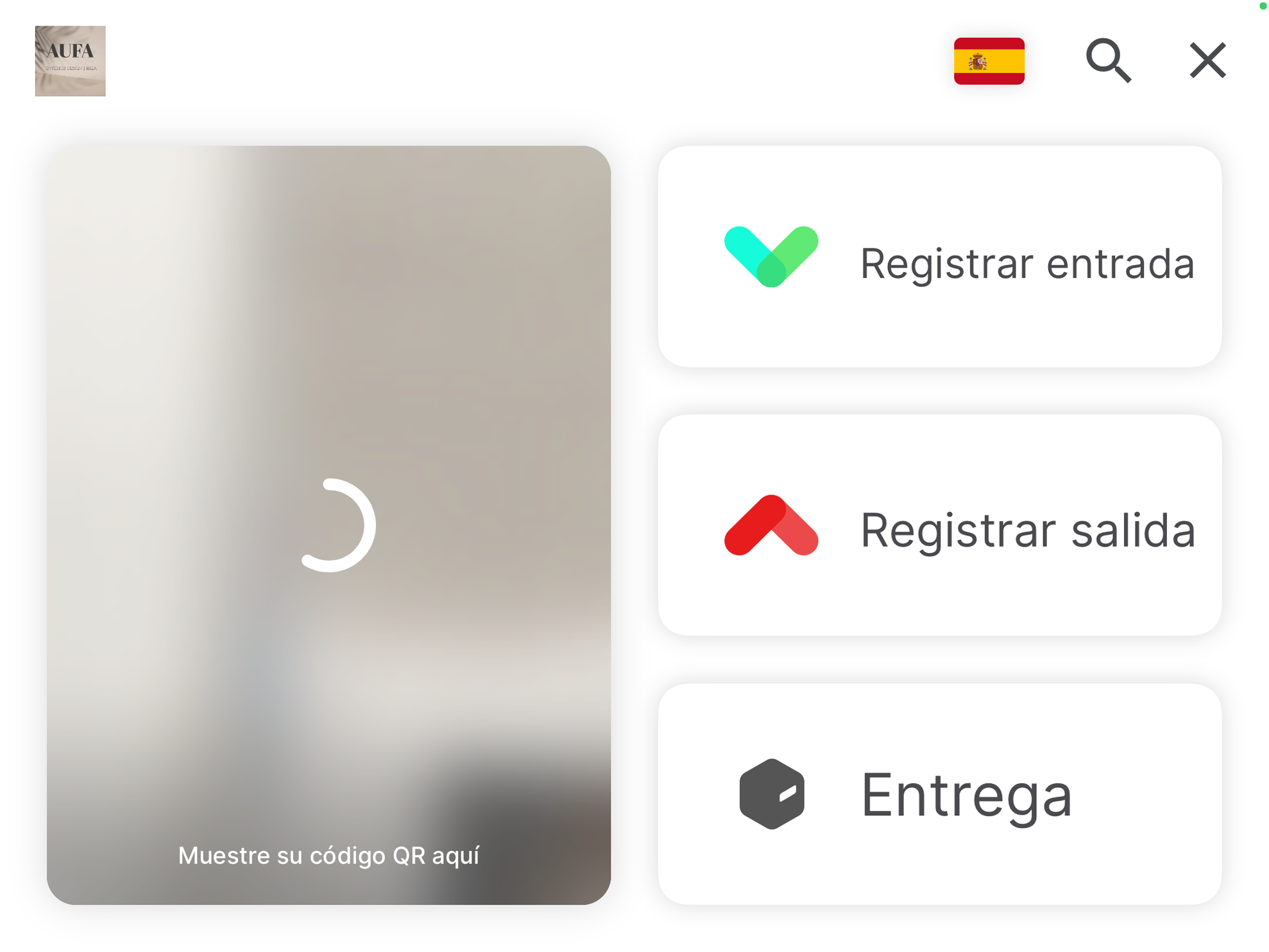
Desde aquí pueden seleccionar el idioma con el que quieren registrar entrada.
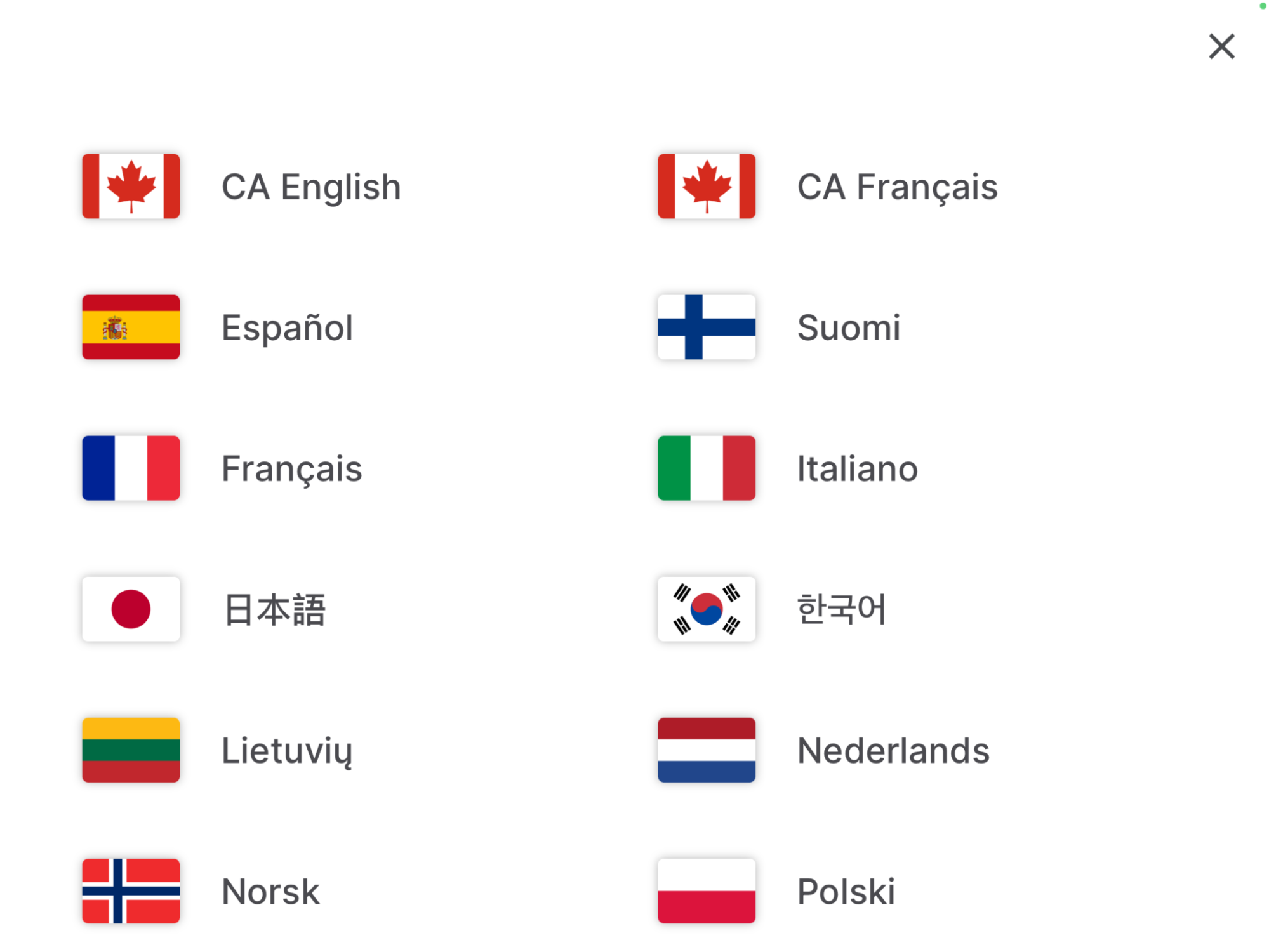
A continuación, cuando el visitante pase por el proceso de registro de entrada, además de los campos del sistema, se mostrarán las traducciones personalizadas que haya añadido para los nombres de grupo, los campos personalizados y los mensajes.
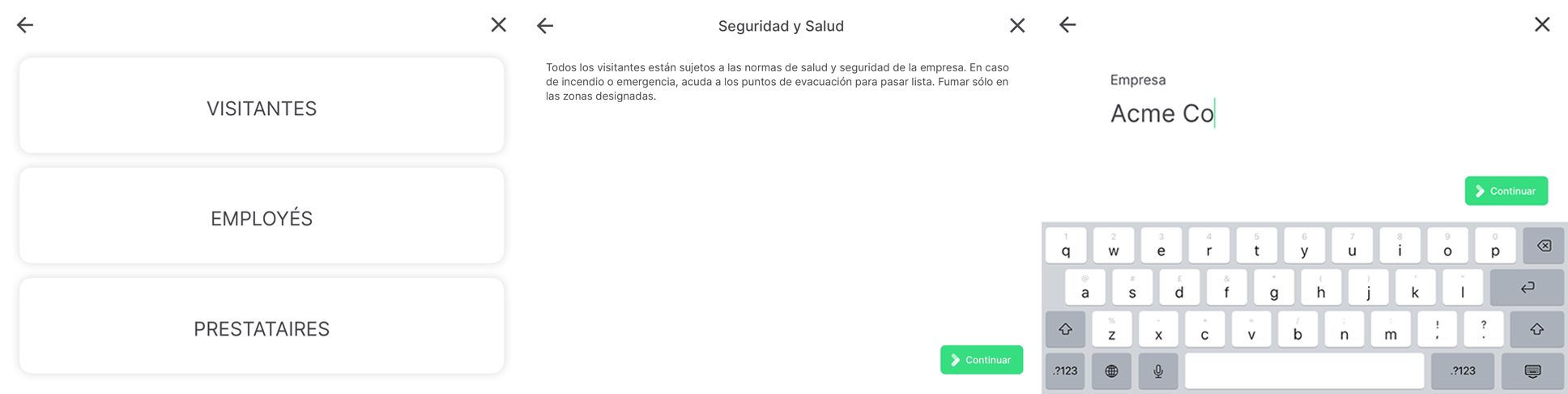
Sin contacto
Al registrar entrada mediante Sin Contacto, el navegador enviará a Sign In App en el idioma que utiliza el visitante; si coincide con una de las traducciones que usted ha proporcionado, presentará automáticamente las traducciones personalizadas correspondientes.
Aplicación Sign In App Companion
Sign In App Companion mostrará automáticamente las traducciones correctas en función de la configuración de idioma del visitante. Para configurarlo, vaya a Administrar > Grupos > Seleccionar grupo > Detalles y utilice el menú desplegable Idioma para seleccionar el idioma predeterminado del grupo. Para hacer esto para un miembro individual, vaya a Administrar > Grupos > Seleccionar grupo > Miembros, haga clic en Editar en el miembro y en Detalles cambie el Idioma.
Consejo
En el portal de Sign In App, tanto en la pantalla Hoy como en Informes, los campos personalizados, los mensajes y los nombres de grupo de cada registro de entrada/salida se muestran siempre en el idioma original en el que se configuraron.
Esperamos que esta guía le haya resultado útil, pero si tiene alguna pregunta sobre las traducciones personalizadas o sobre cualquier función de Sign In App, póngase en contacto con nuestro equipo de asistencia en support@signinapp.com.

