Filtros avanzados para las notificaciones
Notificaciones
Aquí puede configurar reglas para enviar notificaciones por correo electrónico, SMS, Slack o MS Teams cuando alguien entra o sale de un grupo.
Notificaciones de anfitrión
Sign In App admite dos tipos diferentes de notificaciones: notificaciones de grupo y notificaciones de anfitrión. Las notificaciones del anfitrión permiten que un miembro del personal sepa cuando su visitante ha llegado, mientras que las notificaciones de grupo se envían cada vez que alguien entra o sale de un grupo. Las notificaciones de grupo están diseñadas para la concienciación general y son ideales para notificar a los equipos de recepción o seguridad, o para la visibilidad en toda la empresa. Esta sección es sólo para notificaciones de grupo. Para configurar notificaciones de anfitrión, consulte nuestra guía aquí.
Para configurar las notificaciones de grupo, vaya a Administrar > Administrar funciones > Notificaciones.
Editar
Puede editar una notificación haciendo clic en el icono del lápiz situado junto a una notificación existente o haciendo clic en Añadir nuevo para crear una nueva.

Añadir nuevo
Para añadir una nueva regla de notificación para un Grupo, haga clic en el botón Añadir nuevo y aparecerán las siguientes opciones.
| Option | Description |
|---|---|
| Sitio | Solo la actividad en este sitio o evento generará notificaciones |
| Grupo de visitantes | Las notificaciones se refieren a la actividad de este grupo |
| Evento | Notificar al Registrar entrada / salida, Registro de entrada rechazado o Pre-registro, coincide con la lista de bloqueos |
| Canal | Cómo desea ser notificado (Correo electrónico / SMS / Slack / MS Teams) |
| Dirección de correo electrónico | Si es por correo electrónico, ¿a qué direcciones debe enviarse? |
| Línea de asunto personalizada | Si es por correo electrónico, puede personalizar el asunto del mensaje |
Si selecciona Slack o MS Teams en el canal, deberá seguir algunos pasos adicionales para autorizar la integración.
Slack
Si aún no ha iniciado sesión, es posible que se le solicite que inicie sesión en Slack. Luego se le pedirá que seleccione el canal donde se publicarán las notificaciones.
La información completa sobre la instalación y configuración de las notificaciones de Slack se puede encontrar aquí.
MS Teams
En MS Teams, en el canal donde se va a agregar, haga clic en ... y seleccione Connectors. Busque Incoming Webhook. Asigne un nombre que reconozca y haga clic en Create. Esto proporciona una URL para pegar en la ventana de notificación de la aplicación Sign in App.
Consejo
No hay límite para la cantidad de reglas de notificación de grupo que puede crear
Las notificaciones de grupo permiten personalizar mucho más quién recibe una notificación y en qué condiciones. Puede hacer que se notifique a alguien en función de su respuesta a un campo personalizado. Esto es genial si tienes un cuestionario de salud o necesita asegurarse de que un visitante cumple con ciertas condiciones. Los filtros avanzados también le permiten aprovechar la Capacidad del sitio para notificarle si se ha alcanzado. Puede enviar estas notificaciones por correo electrónico, Slack, SMS y Microsoft Teams.
Filtros avanzados
Para agregar filtros avanzados, debe hacer clic en Filtros avanzados y luego en Agregar nuevo nuevamente.
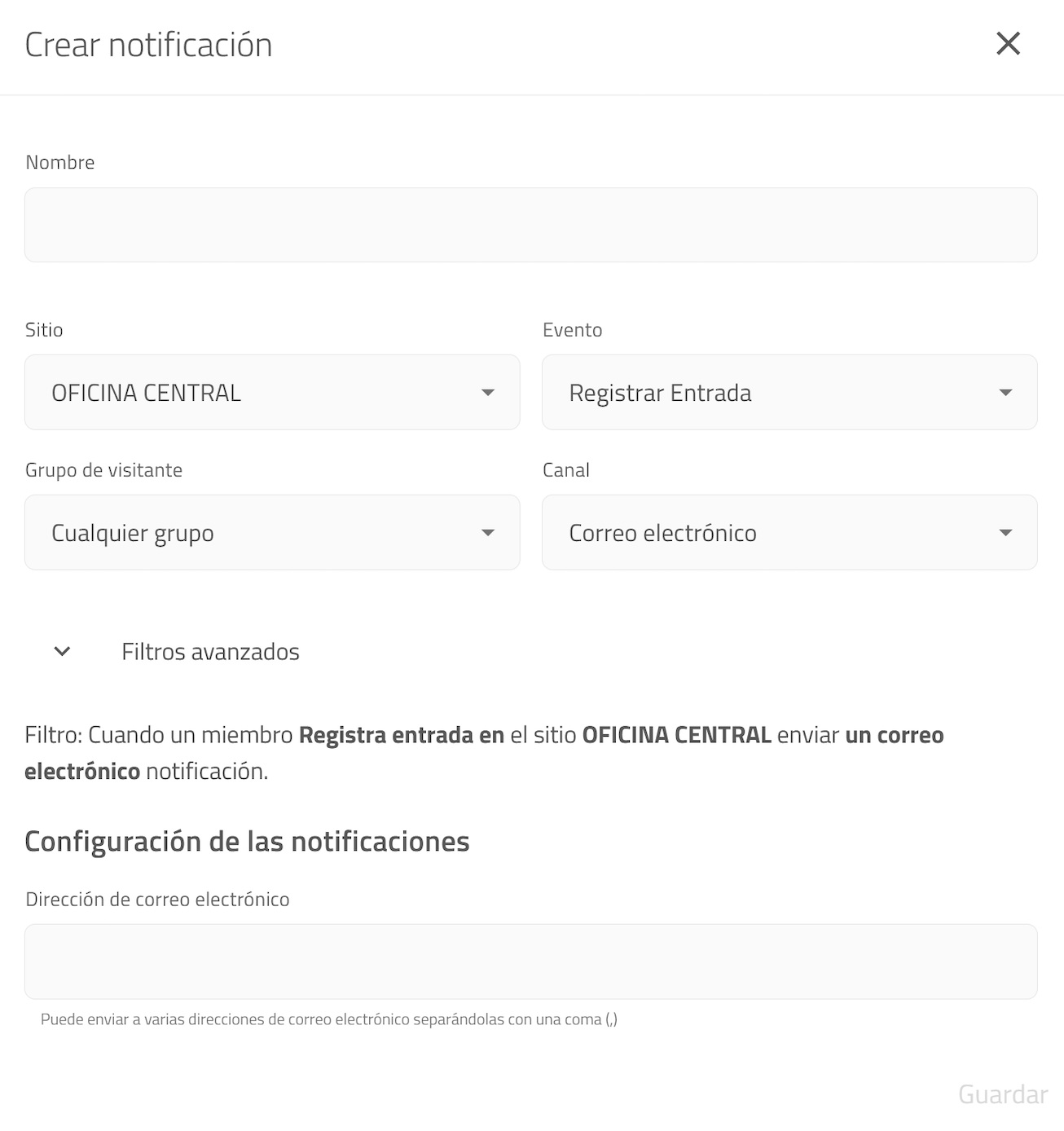
Filtros
Campo - Asegúrese de seleccionar el grupo correcto y el campo personalizado para el que desea añadir una notificación avanzada. Si ha seleccionado un grupo de visitantes frecuentes, también puede elegir los campos personales, que son útiles para identificar a miembros específicos.
Operador - El Símbolo
Igualsignifica que el contenido de la respuesta de los visitantes debe ser exactamente igual al valor que establezca, esto es útil para las preguntas Sí / No donde la respuesta es solo una de las dos opciones.Contienele notificará si la entrada de los usuarios contiene lo que usted ha puesto en el valor, ideal para respuestas de texto donde está buscando una palabra clave.Comienza conle da la opción de filtrar solo la primera palabra que los visitantes introducen.Valor - Esta es la respuesta que da el visitante y que el sistema marcará y enviará la notificación. Asegúrese de que esté formateado correctamente.
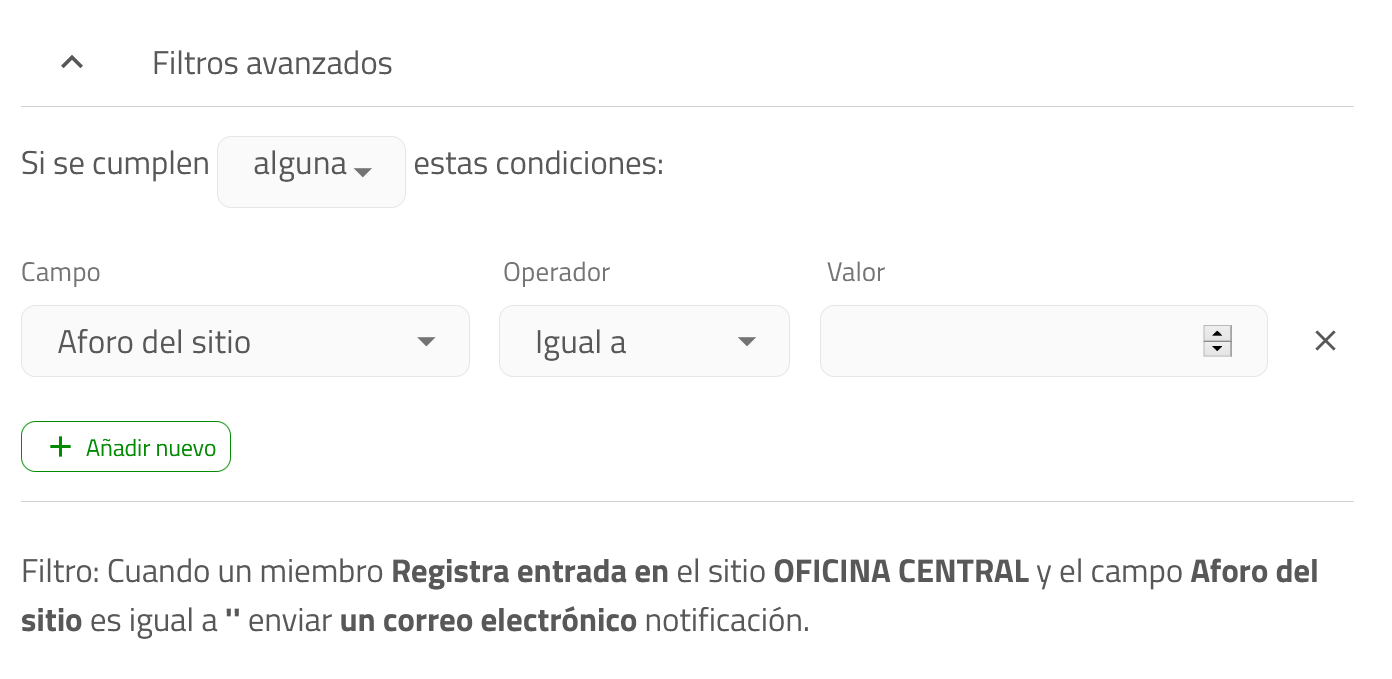
Puede elegir si alguna o todas las condiciones deben cumplirse para que se envíe la notificación.
Si alguna o todas estas condiciones se cumplen:
Este es un ejemplo de lo que podría tener:
Filtro: Cuando un miembro del grupo Visitantes registra entrada en el sitio Acme Incorporated y el campo ¿Ha viajado fuera de la UE en los últimos 28 días?es igual a 'Sí' enviar una notificación por correo electrónico.
Puede configurar tantas notificaciones avanzadas como desee y puede configurar múltiples direcciones de correo electrónico o números de teléfono separando los valores con una coma. Para Slack, la notificación se puede enviar a un individuo o a un grupo
Consejo
No hay límite para la cantidad de notificaciones que puede tener.
Aforo del sitio
A medida que los lugares de trabajo vuelven a abrir con capacidad reducida es importante controlar el número de registros de entrada frente al aforo máximo de cada sitio. Sign in App le permite monitorear la cantidad de personas que registraran entrada, ya sea a nivel de sitio o de grupo y activar una notificación cuando alcance su capacidad máxima.
Para configurar una regla de aforo máximo, vaya a Administrar, desplácese hacia abajo hasta la parte inferior de la página y presione Notificaciones. Para comenzar a crear la notificación, presione Añadir nuevo. Si desea que la regla de aforo máximo sea para todo el sitio, configure Grupo en Cualquier grupo, si desea monitorear un grupo específico, seleccione el grupo que necesita. Una vez que haya hecho esto, elija el sitio al que desea aplicar la regla. Configure el evento en Registrar Entrada y elija el canal en el que le gustaría recibir la notificación, ya sea por Emai, Slack, SMS y Microsoft Teams.
Ahora que ha hecho eso, toque el menú desplegable Filtros avanzados y asegúrese de que el campo esté configurado en aforo del sitio y el operador sea igual. En el cuadro Valor, introduzca el aforo máximo de su sitio o grupo.
Consejo
Asegúrese de introducir solo números en el cuadro Valor. Por ejemplo, el sistema aceptará 10 pero no Diez.
Para finalizar la notificación, introduzca el correo electrónico o el número de teléfono donde desea recibir la notificación. Si está utilizando Slack o MS Teams, autorice el canal o introduzca el Webhook. ¡No olvide presionar Guardar!
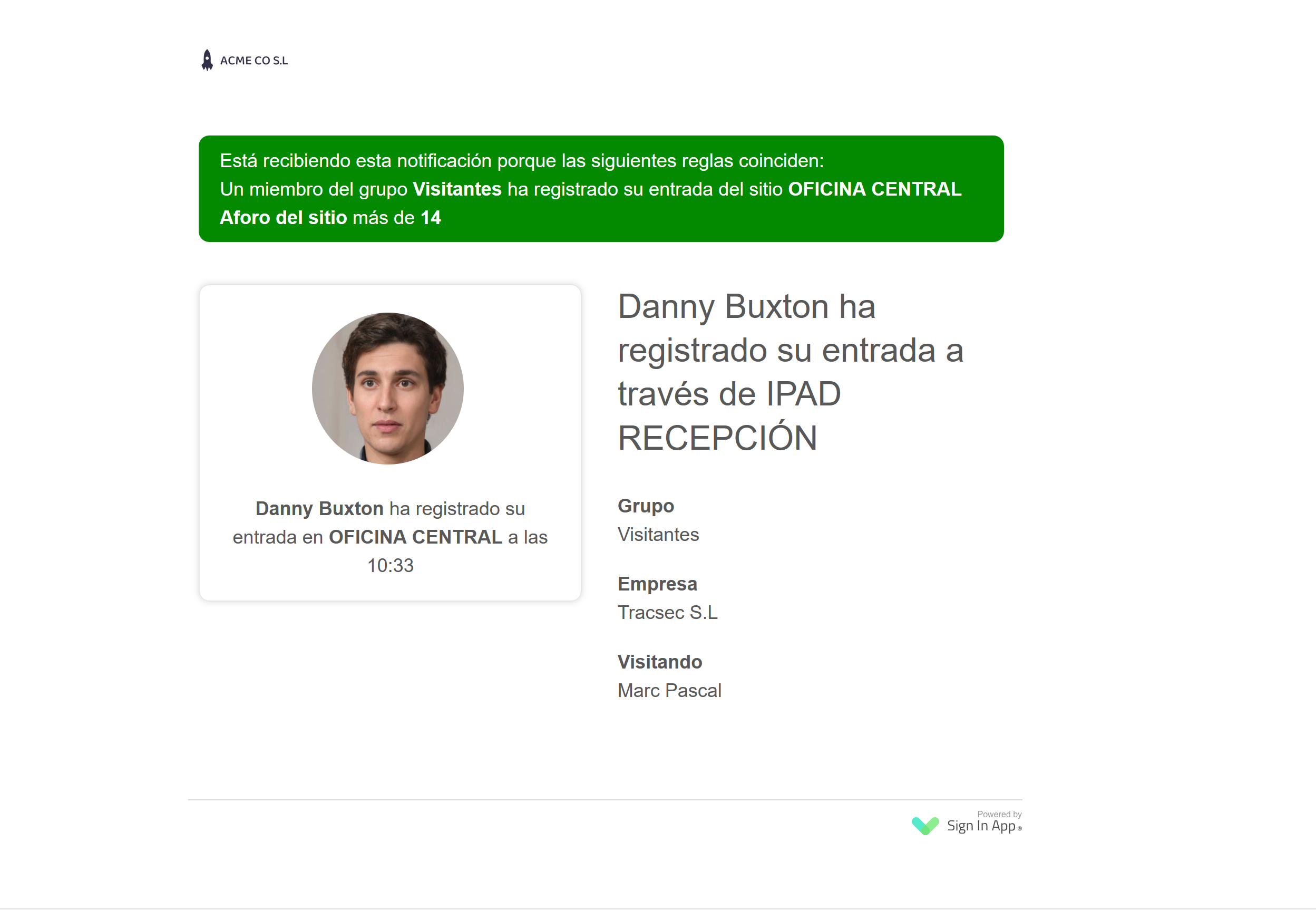
Notificaciones basadas en horarios
Puede configurar un filtro avanzado en las notificaciones de un grupo para que se activen cuando alguien registre entrada o salida antes o después de un tiempo determinado. Esto puede ser útil para ayudar a monitorear si las personas registran entrada más tarde de lo que deberían o si registran salida antes de lo esperado.
Vaya a las notificaciones grupales y haga clic en Añadir nuevo para comenzar. Primero, seleccione el sitio para el que es la notificación y si debe ser para todos los grupos o solo para uno. A continuación, seleccione el evento que debe activa la notificación, para las notificaciones basadas en el tiempo, esto deberá ser Registrar Salida o Registrar Entrada. Finalmente, seleccione el canal a través del cual le gustaría enviar la notificación.
Una vez que haya hecho esto, es hora de agregar el filtro avanzado, haga clic en Filtros avanzados y en el menú desplegable Campo seleccione Hora de entrada del visitante o Hora de salida del visitante. Si el evento está configurado en Registrar Entrada, verá Hora de entrada del visitante y si está configurado en Registrar Salida, verá Hora de salida del visitante. A continuación, configure el Operador en Menor de (antes) o Mayor de (después) y finalmente establezca el Valor en la hora. En el siguiente ejemplo, se enviará un correo electrónico si alguien registra entrada en el sitio de la oficina central después de las 09:00.
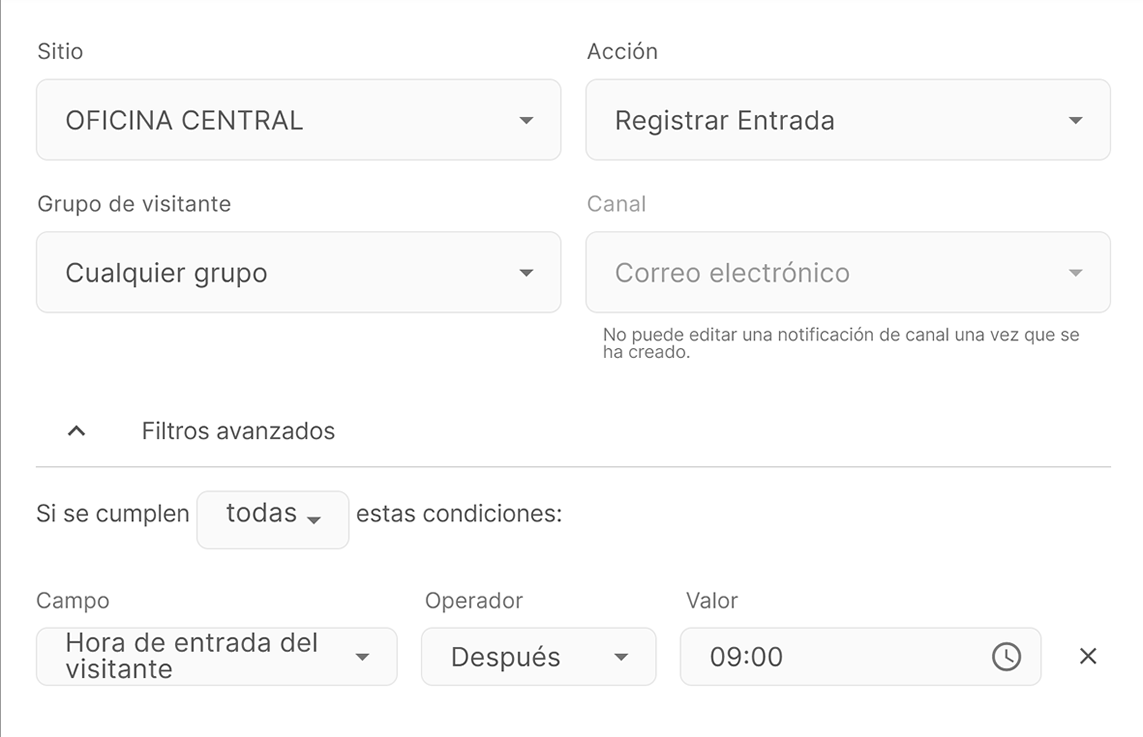
Esperamos que esta guía le haya resultado útil, pero si tiene alguna pregunta sobre registro móvil o cualquier característica de Sign in App comuníquese con nuestro equipo de soporte en soporte@signinapp.com.

