Eventos
Sign In App Events es una nueva y potente función que permite a los asistentes registrar su entrada fácilmente o capturar los datos de los asistentes en su próximo evento. Puede crear tantos eventos como necesite para una suscripción al sitio, lo que los hace ideales para alojar todo, desde una jornada de puertas abiertas hasta una exposición de varios días.
Los eventos están diseñados para funcionar de manera similar a un sitio normal, lo que le permite personalizar la experiencia de registro de entrada y administrar las opciones de retención de datos.
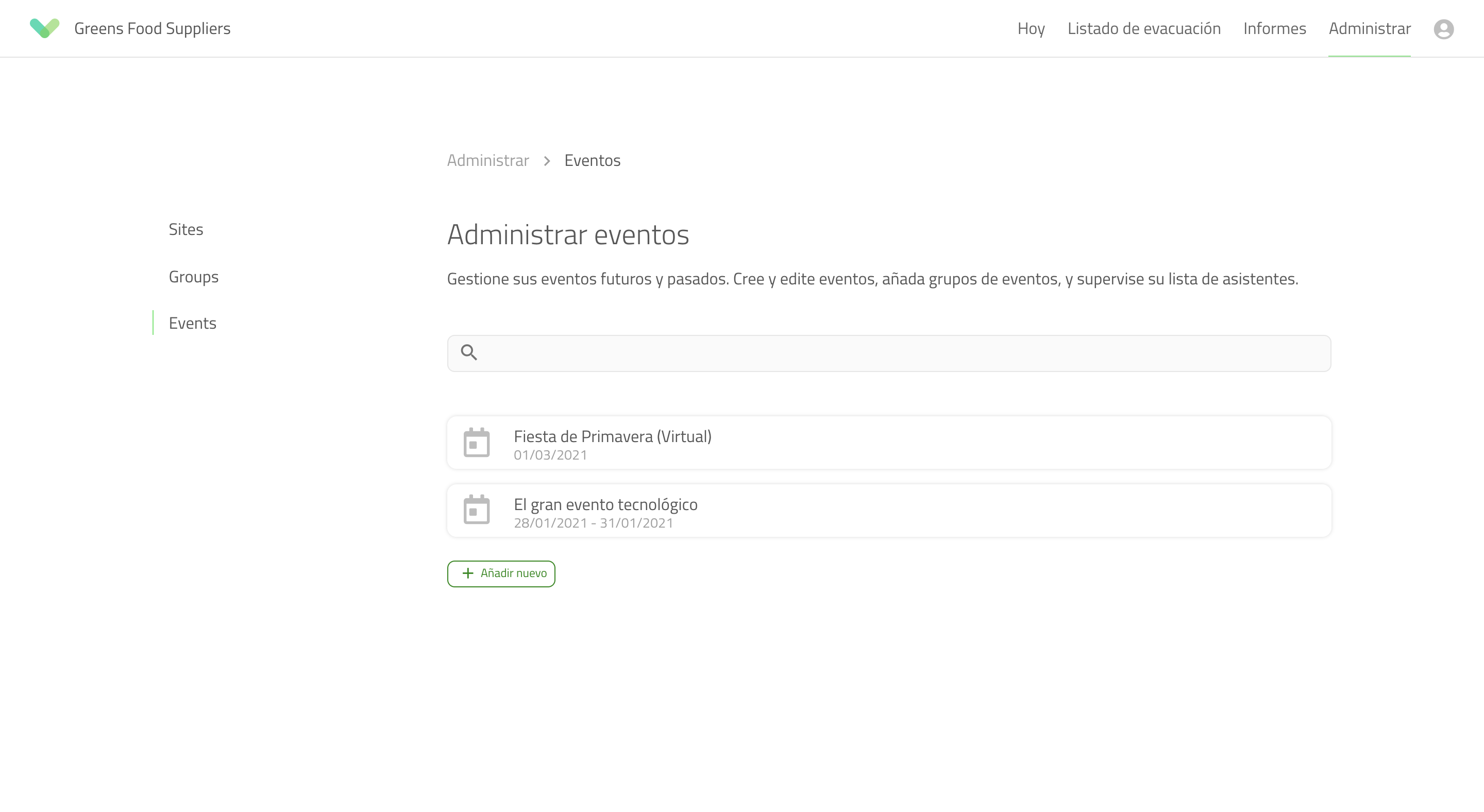
Cumpla con el RGPD para la privacidad de los visitantes, monitoree la asistencia, imprima las tarjetas de los asistentes y brinde una experiencia de registro de entrada optimizada con Sign in App Events.
Crear un evento
Puede crear un evento desde el portal de Sign in App. Simplemente haga clic en Administrar > Eventos y haga clic en Añadir evento para crear su primer evento. Introduzca un nombre relevante para ayudar a identificar este evento en una fecha posterior.
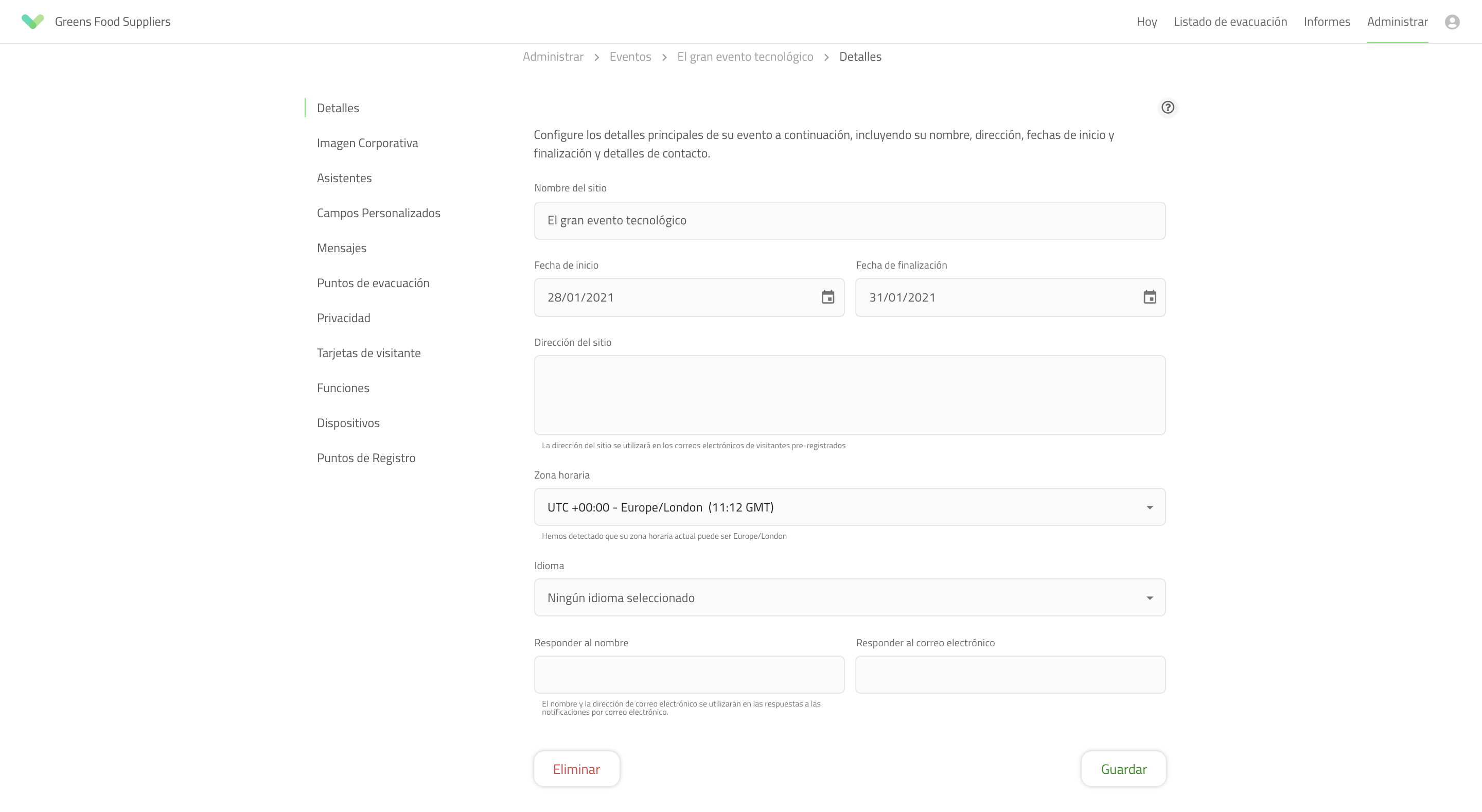
Fechas de inicio y finalización
Sign in App Events requieren una fecha de inicio y finalización. Para eventos de un día, seleccione la misma fecha para ambos campos. Puede conectar un iPad antes de que comience un evento y ejecutar la aplicación en 'modo de vista previa' para configurar y probar el proceso de registro entrada. Una vez que haya finalizado un evento, nadie podrá registrar entrada pero aún tendrá acceso a los datos de los asistentes desde el portal en línea.
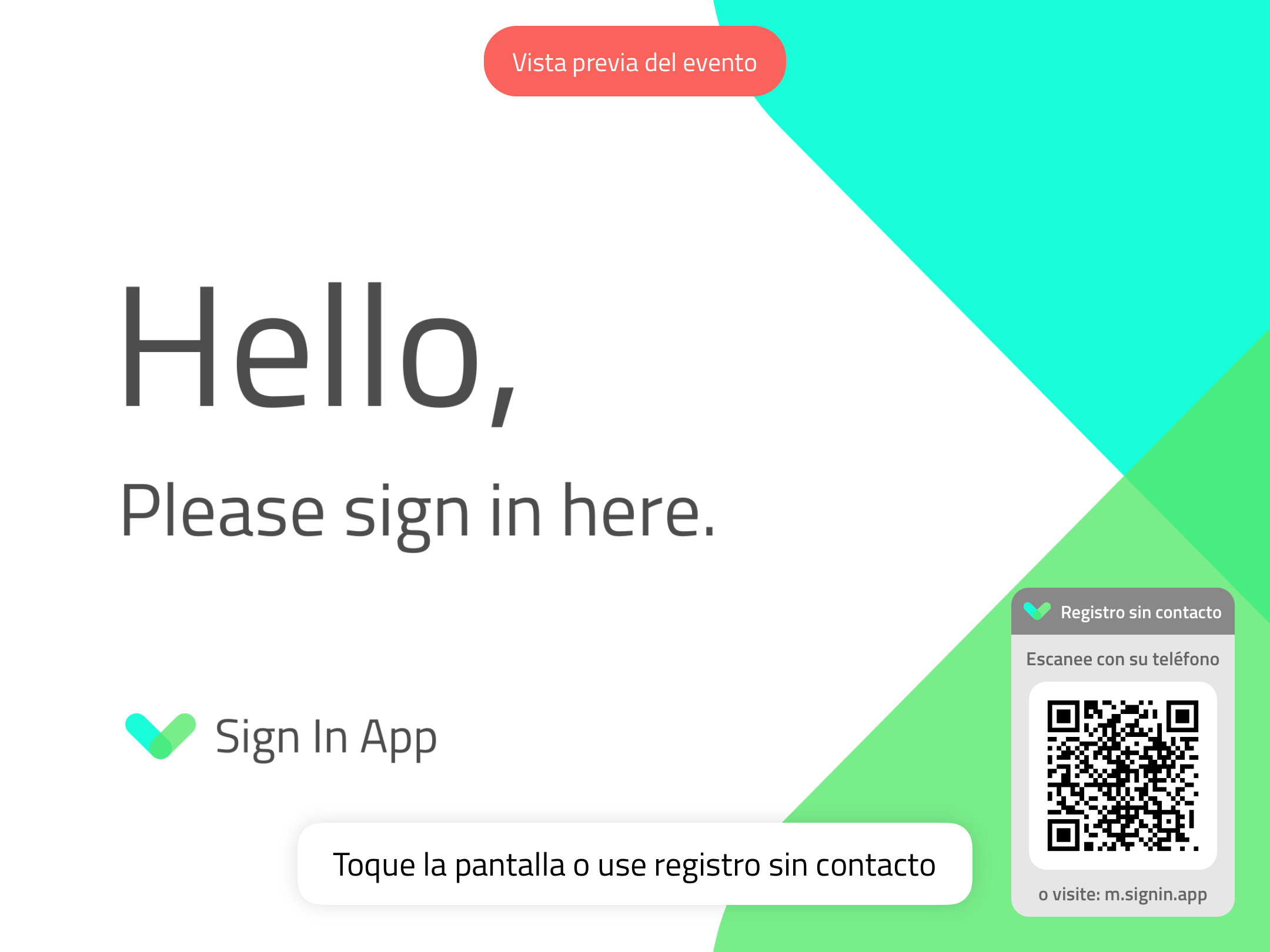
Duración máxima
Los eventos tienen una duración máxima de 7 días. Para los sitios que son más permanentes, se puede comprar una suscripción de sitio adicional.
Una vez que se ha creado su Evento, puede administrarlo yendo a Administrar > Eventos > Selecionar evento debajo del nombre del evento verá opciones de personalización como Grupos, Campos personalizados y Dispositivos.
Asistentes
Para pre-registrar a un asistente, vaya a Administrar > Eventos > Selecionar evento > Asistentes y luego Añadir asistente. Si desea que reciba un correo electrónico, marqueenviar invitación por correo electrónico en la parte inferior de la ventana emergente. Esto les enviará una invitación por correo electrónico con un código QR, la dirección del evento y cualquier información adicional.
Importar
Para pre-registrar a varias personas desde un archivo, seleccione la pestaña Importar. Siga las instrucciones paso a paso, descargue la plantilla y realice los cambios antes de volver a cargarla como un archivo CSV. Si desea que cada invitado pre-registrado reciba una invitación por correo electrónico, marque Enviar invitación por correo electrónico antes de hacer clic en Pre-registro en la parte inferior de la ventana.
Consejo
Si tiene una gran cantidad de personas que vienen a un evento, ¡es mucho más rápido importarlos!
Personaliza la invitación
La invitación por correo electrónico incluirá su logotipo, la dirección del evento (si se completó) y un código QR para registrar entrada fácilmente (si está habilitado). Puede personalizar la redacción de la invitación desde las opciones de grupo. Haga clic en Administrar > Eventos > Seleccionar evento > Asistentes y luego seleccione Editar grupo y cambie el contenido que se encuentra en el mensaje de correo electrónico de pre-registro.
Grupos de eventos
Cuando crea un nuevo evento, se crea un grupo llamado Asistentes de forma predeterminada. Puede editar y personalizar este grupo o agregar grupos adicionales para expositores o diferentes tipos de asistentes presionando el menú desplegable titulado Asistentes en la página del evento.
Configuración
Al igual que para "Sitios" puede personalizar cada aspecto de la experiencia de registro de entrada desde la pantalla Editar Evento. Esto incluye la Imagen corporativa que da la bienvenida a sus invitados, así como los Campos personalizados y los Mensajes que sus asistentes completan o aceptan. Desde estas pantallas puede controlar las opciones de Privacidad y editar Funciones como fotos de visitantes y compatibilidad con códigos QR. Incluso puede diseñar Tarjetas de asistentes específicas para este Evento utilizando el editor de tarjetas.
Para obtener más información sobre las opciones de configuración del sitio, haga clic aquí.
Dispositivos
Para comenzar a recibir invitados, se debe conectar un iPad a su evento. Para hacer esto, seleccione Dispositivos en la pantalla Editar evento y haga clic en Conectar. Se generará un código de 7 dígitos que deberá introducir en Sign in App en el iPad.
para Conectar un dispositivo
Un iPad solo se puede conectar a un Sitio o Evento a la vez. Si el iPad ya está conectado a un Sitio o Evento, primero toque Eliminar dispositivo del sitio en el menú Configuración> Opciones antes de conectar el Dispositivo a un Evento.
Conmutador de sitio
Una vez que haya terminado de configurar su evento, puede ver y pre-registrar a los asistentes cambiando de su sitio al nuevo evento. Para cambiar a su evento, navegue a la pestaña Hoy en el portal y haga clic en el nombre del sitio actual a la izquierda de Hoy. Aparecerá un menú desplegable que enumera sus Sitios y Eventos. Haga clic en el nombre de su evento para cambiar.
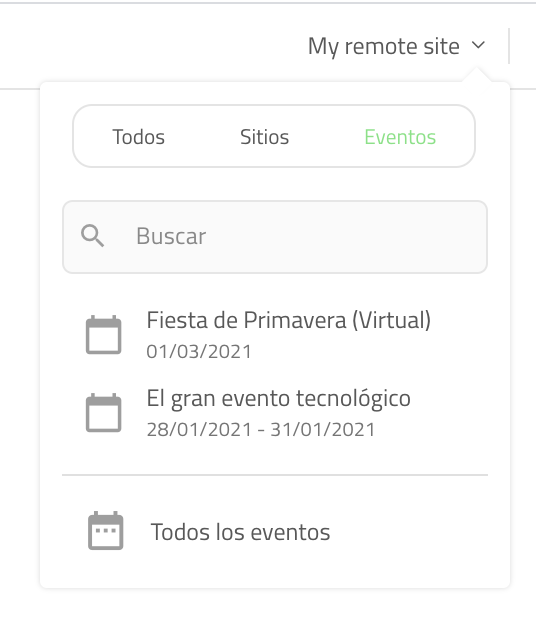
La aplicación para iPad
Al llegar a su evento (o stand), la experiencia del visitante se ha simplificado para que sea aún más fácil registrar entrada. Si solo hay un grupo de eventos, al tocar la pantalla, los asistentes van directamente a la página de detalles donde pueden comenzar a introducir sus datos. . Si son invitados pre-registrados pueden encontrar sus datos rápidamente a medida que comienzan a escribir su nombre.
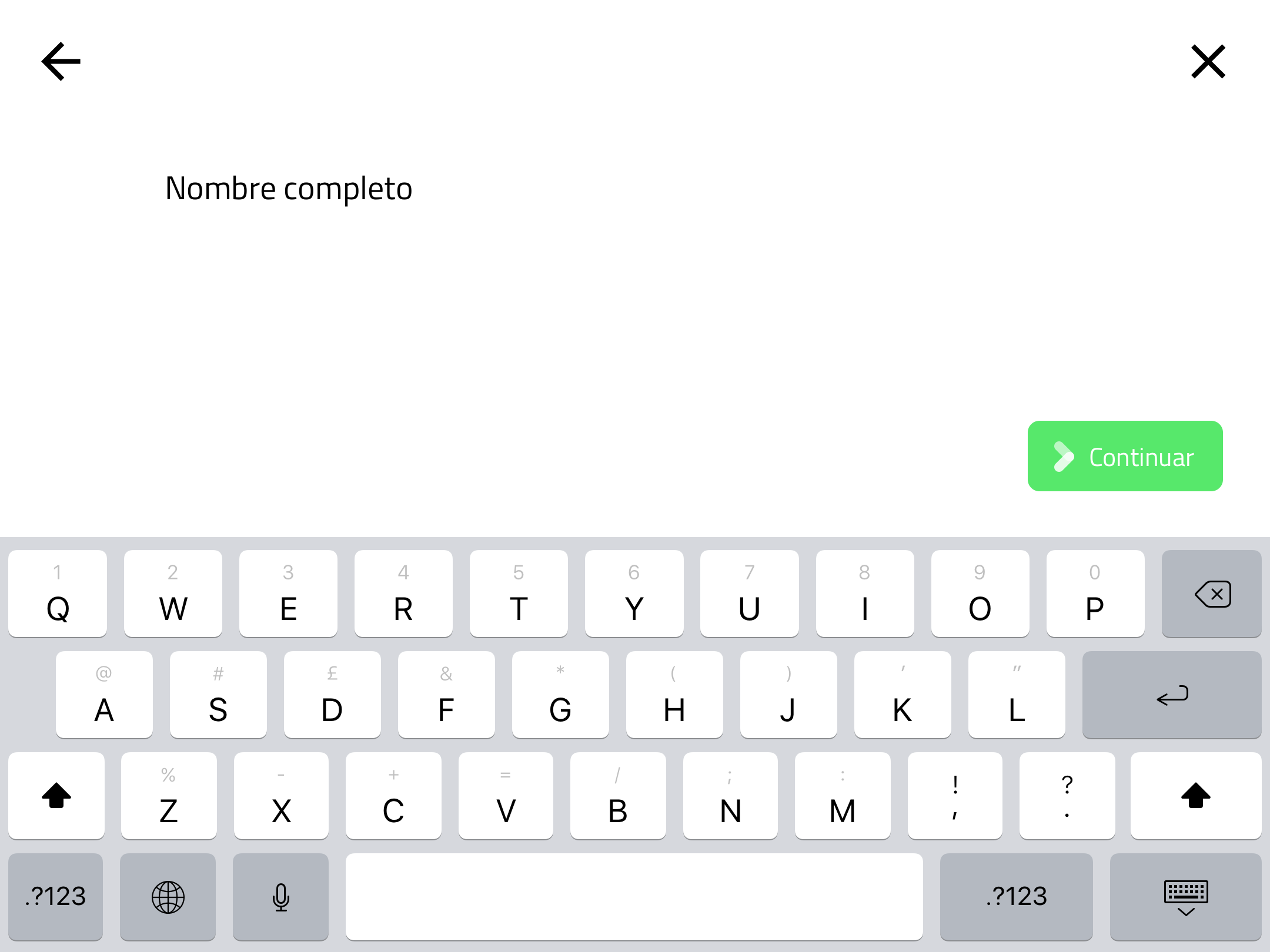
Escanear un código QR
Para Eventos, el botón QR no se muestra en la pantalla de bienvenida, sin embargo, la cámara comienza a escanear tan pronto como se toca la pantalla. Esto es para maximizar el espacio de pantalla disponible para la imagen corporativa y hacer que el proceso sea más intuitivo para los invitados que tal vez no sepan tocar el botón QR de inmediato.
Registrar Salida
Debido a que la mayoría de los asistentes están registrando sus detalles o asistencia para imprimir una tarjeta, el registro de salida se maneja de una manera diferente para los Eventos. Después de tocar la pantalla y escribir su nombre, la opción de registrar salida aparece en el lado derecho.
Informes
Al organizar un evento, es importante saber quien asistió y quién no. Después de cambiar a su evento utilizando el conmutador del sitio, la pestaña Historial muestra un desglose día por día de sus asistentes y le permite exportar los datos según sea necesario.
Asistentes
Para ver una lista de asistentes a su evento, haga clic en la pestaña Historial. Las opciones de la izquierda se actualizarán para mostrar;
- Día X: una página para cada día del evento que enumera a sus asistentes
- No asistentes: una lista de todos los asistentes pre-registrados que no han registrado entrada
- Buscar: busca un asistente en particular
Exportar datos
Para exportar datos, haga clic en Exportar Asistencias o Exportar no Asistencias desde las opciones en el lado derecho de la pestaña Historial. Los datos se descargarán en formato CSV que puede abrir en Excel o en cualquier editor de hojas de cálculo.
Eliminar un evento
Puede eliminar un evento en cualquier momento. Para eliminar un evento, vaya a Administrar > Eventos > Selecionar Evento > Detalles y haga clic en Eliminar. Se le pedirá que confirme que desea eliminar el evento.
Advertencia
La eliminación de un evento destruye todos los datos relacionados, incluidos los registros previos y los datos de los asistentes. Solo elimine un Evento si desea eliminar todos los registros del Evento. No hay límite para la cantidad de eventos que crea, por lo que no necesita eliminar los eventos una vez que hayan finalizado.
Esperamos que esta guía le haya resultado útil, pero si tiene alguna pregunta sobre los eventos o cualquier función de Sign in App, comuníquese con nuestro equipo de soporte en soporte@signinapp.com.

