Calendrier d'Espaces
Vous pouvez vous abonner à un calendrier contenant toutes les réservations effectuées pour un site, une zone, un espace ou pour un visiteur fréquent, ce qui vous permet de voir toutes vos réservations dans votre application de calendrier préférée.
Trouver l'URL de votre calendrier
Selon que vous vous abonnez aux réservations pour un site, une zone, un espace ou pour un visiteur fréquent, l'emplacement de l'URL varie. Voir ci-dessous pour savoir comment trouver l'URL correspondant. Si vous avez déjà votre URL, passez à la section sur la façon de vous abonner à l'URL dans Google Calendar ou Outlook en cliquant ici.
URL du site
Le calendrier du site affichera toutes les réservations effectuées sur un site en particulier. Pour trouver l'URL du calendrier du site, cliquez sur Espaces dans le menu supérieur du portail en ligne. Sous le nom de votre site, vous devriez voir l'option Abonnez-vous au calendrier. Lorsque vous cliquez dessus, une fenêtre apparaît avec l'URL du calendrier de votre site.
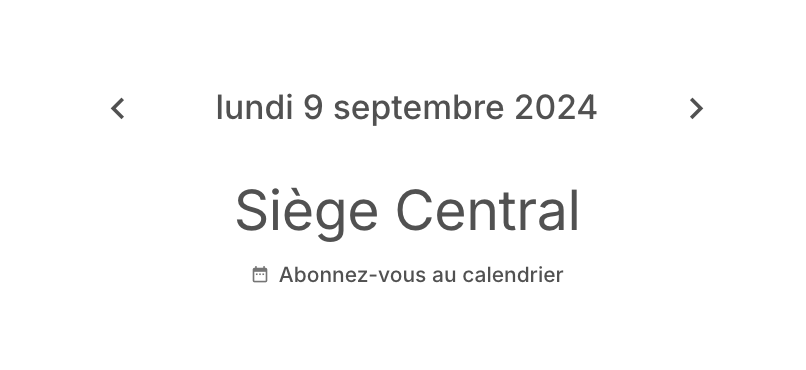
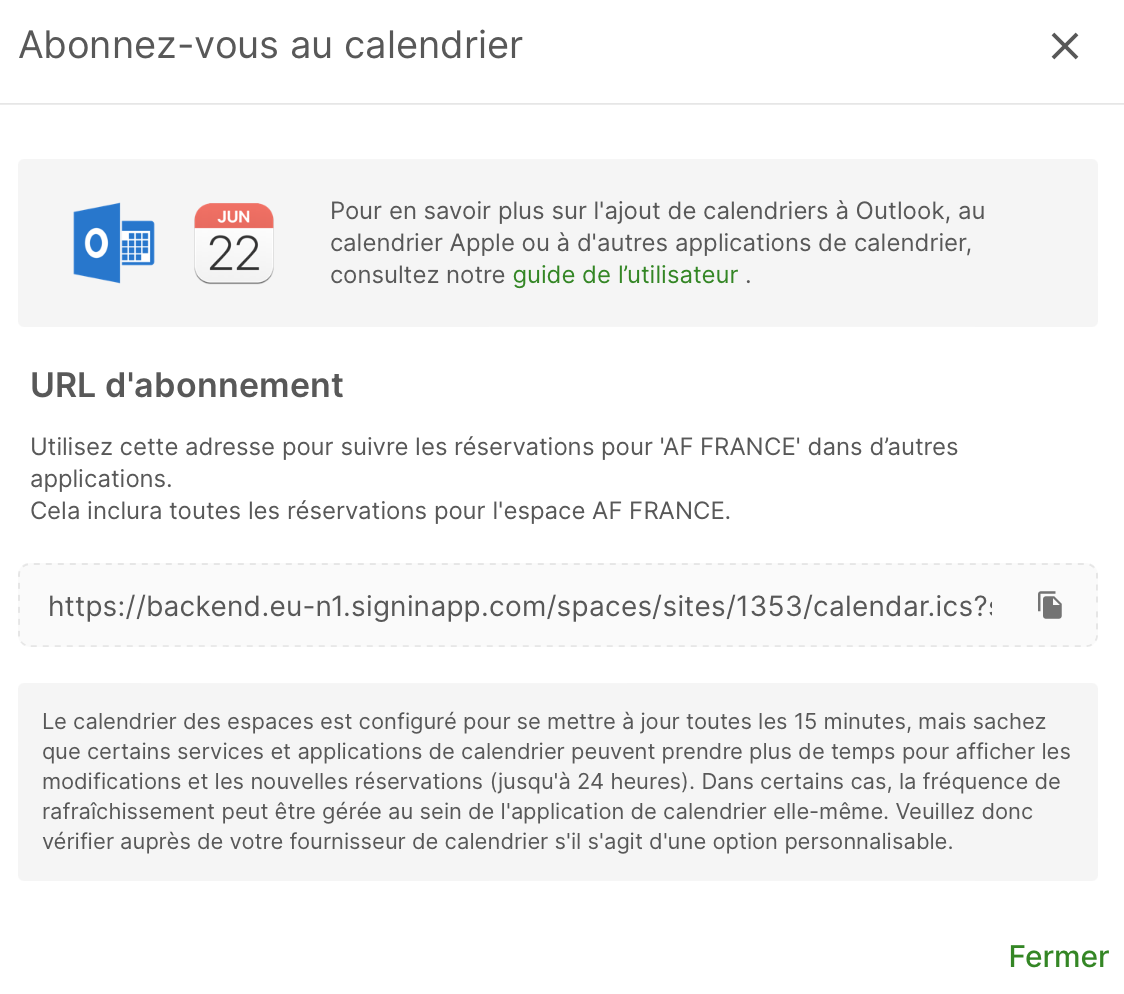
URL de l'espace et de la zone
L'obtention de l'URL du calendrier pour les espaces et les zones est très similaire à celle d'un site. Tout d'abord, allez sur Espaces dans le menu supérieur du portail en ligne. Vous pouvez utiliser la vue en liste sur le côté gauche de la page pour sélectionner la zone ou l'espace, puis cliquer sur le bouton Abonnez-vous au calendrier sous le nom de l'espace ou de la zone.
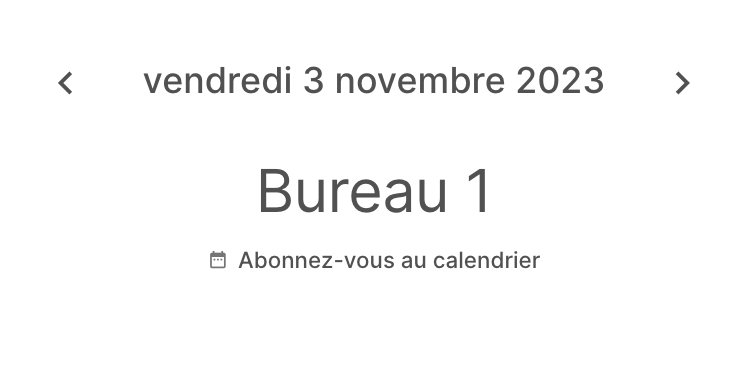
URL du calendrier des visiteurs fréquents (c.-à-d. membre du groupe du personnel)
Le processus d'ajout d'une URL de calendrier pour un visiteur fréquent est légèrement différent. La plupart des visiteurs fréquents n'auront pas accès au portail de gestion en ligne. L'URL de leur calendrier est donc incluse dans l'e-mail de bienvenue qui leur est envoyé directement. Pour envoyer un email de bienvenue, allez dans Gérer > Groupes > Sélectionner le groupe > Membres et recherchez le membre, cliquez sur Modifier et ensuite sous Détails faites défiler et cochez Envoyer l'e-mail de bienvenue et ensuite cliquez sur Enregistrer et Envoyer . Ce membre recevra l'e-mail d'accueil de votre groupe avec une URL de calendrier pour ses propres réservations d'espace.
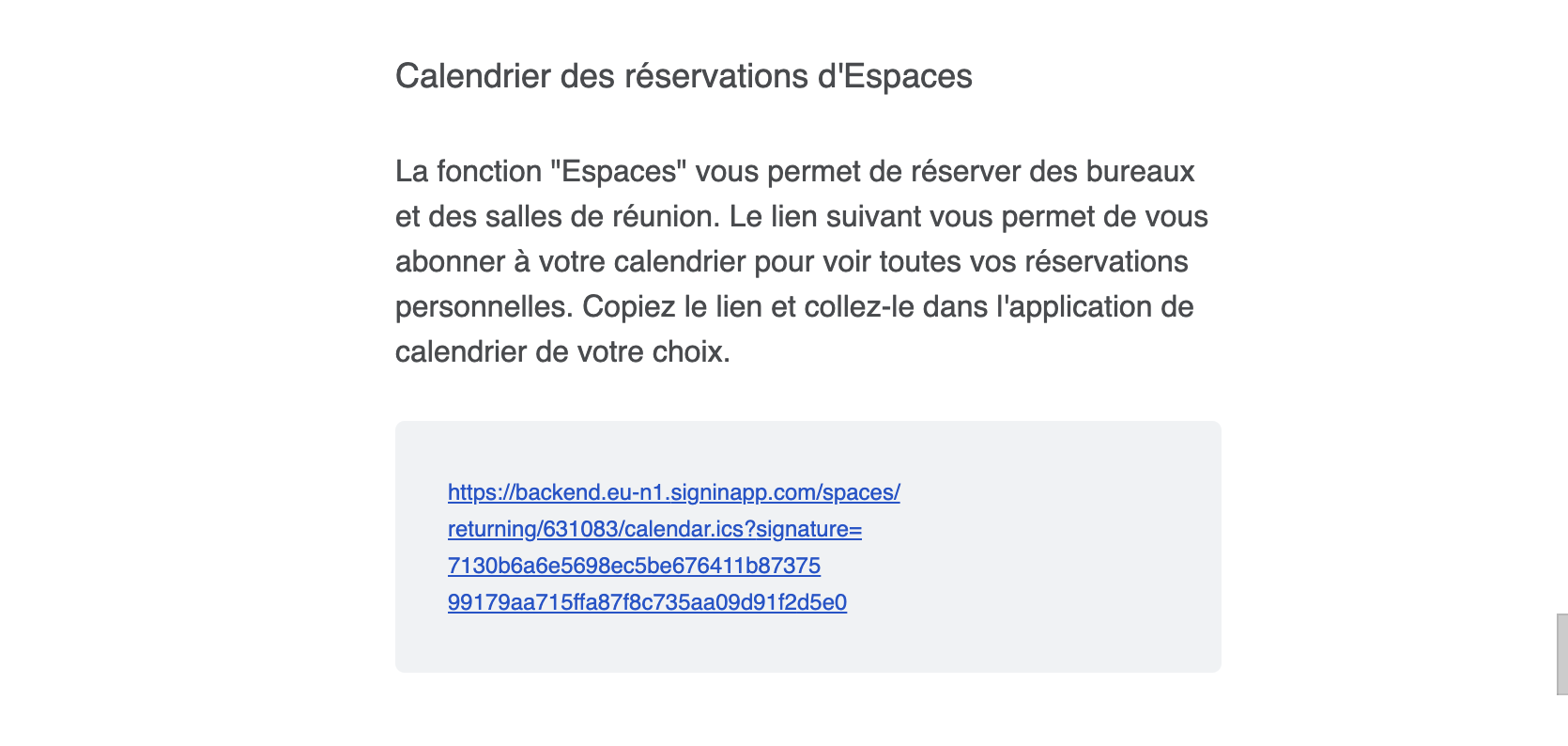
Astuce
Nous pouvons envoyer un e-mail de bienvenue en masse à tous les membres d'un groupe de visiteurs fréquents si cela peut vous aider. Il suffit de contacter l'équipe à support@signinapp.com.
S'abonner à l'URL
Maintenant que vous avez l'URL du site, de la zone, de l'espace ou d'un visiteur fréquent auquel vous souhaitez vous abonner, vous devez l'ajouter à votre application de calendrier. La plupart des calendriers devraient vous permettre de vous abonner à un calendrier via une URL. Le processus varie légèrement en fonction de l'application que vous utilisez, mais vous pouvez lire plus bas comment procéder pour Outlook et Google.
Important
Le calendrier des espaces est configuré pour être mis à jour toutes les 15 minutes. Services et applications de calendrier peuvent prendre plus de temps pour afficher les changements et les nouvelles réservations (jusqu'à 24 heures). Dans certains cas, la fréquence d'actualisation peut être gérée dans l'application de calendrier elle-même, veuillez donc vérifier auprès de votre fournisseur de calendrier pour voir s'il est possible de personnaliser cette fréquence.
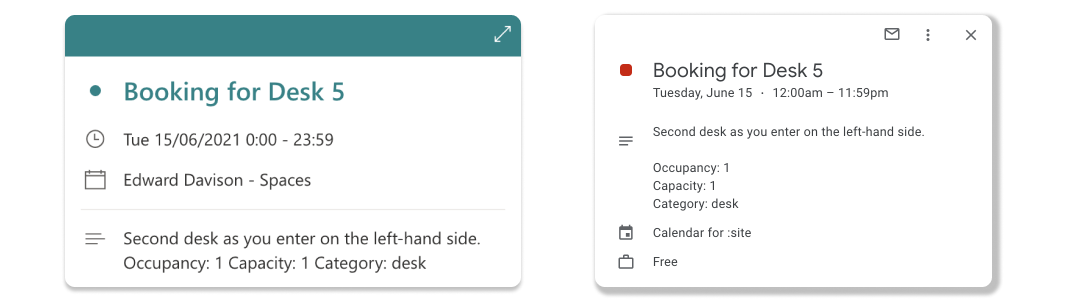
Calendrier Outlook
Depuis Outlook, accédez à votre calendrier et dans le panneau situé à gauche de l'écran (sous le mini calendrier), vous devriez voir un bouton Ajouter un calendrier. Cliquez sur le bouton, puis sélectionnez l'option S'abonner à partir du web et collez l'URL de votre calendrier dans la zone de texte. Une fois que vous avez fait cela, vous pouvez sélectionner le nom du calendrier, la couleur, l'icône et le calendrier à ajouter. Cliquez sur Importer pour vous abonner aux réservations d'espaces, de zones, de sites ou de visiteurs fréquents.
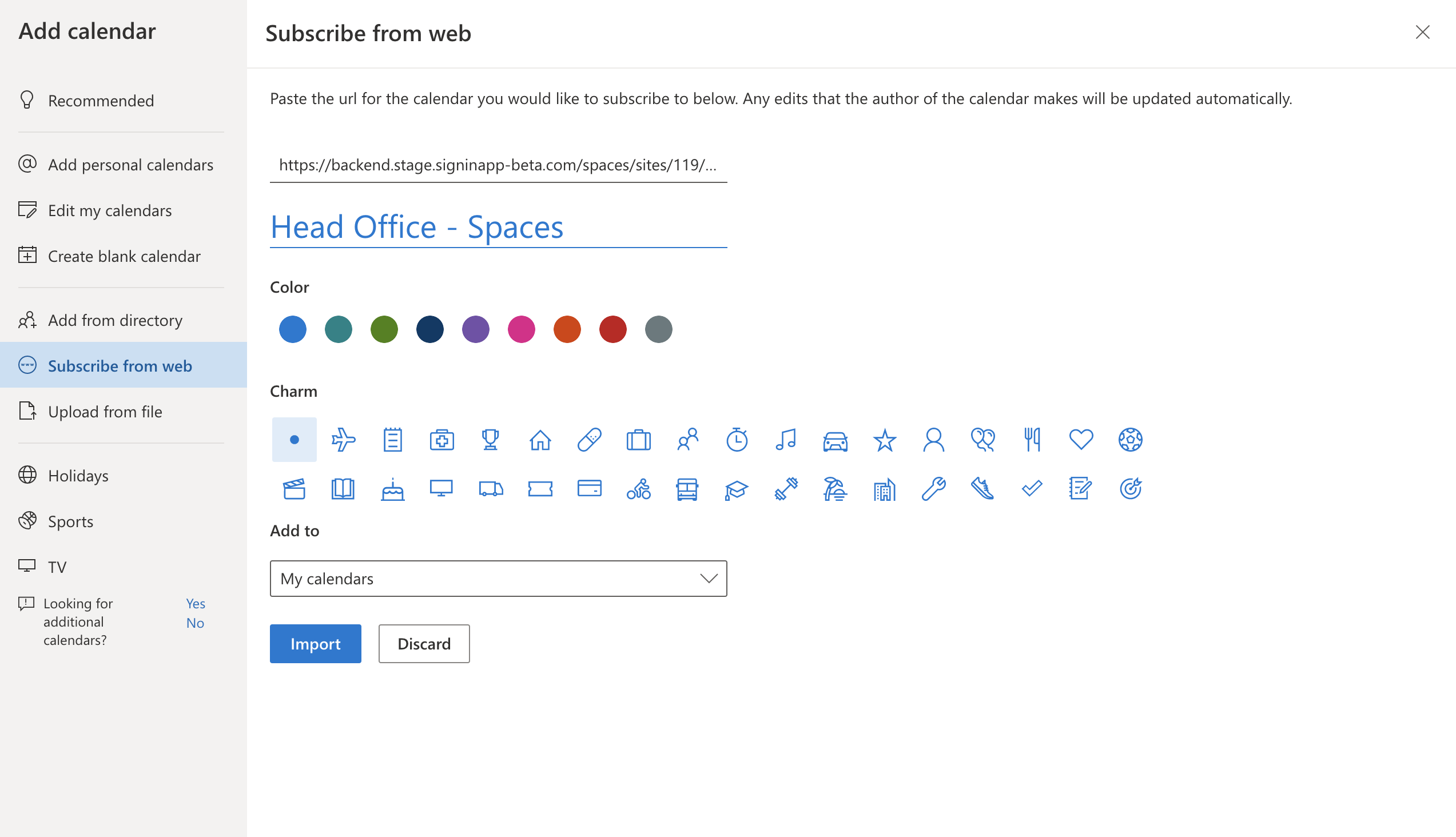
Google Agenda
Ouvrez Google Agenda et dans la section intitulée Autres agendas vous devriez voir un bouton +, cliquez dessus et sélectionnez A partir de l'URL. Collez l'URL de votre calendrier dans la zone de texte et cliquez sur Ajouter un agenda pour vous abonner aux réservations de l'espace, de la zone, du site ou du visiteur fréquent. Si vous retournez à l'agenda Google, vous devriez voir l'agenda dans le volet de gauche. Si vous cliquez sur les trois points, vous pouvez changer la couleur et modifier les paramètres.
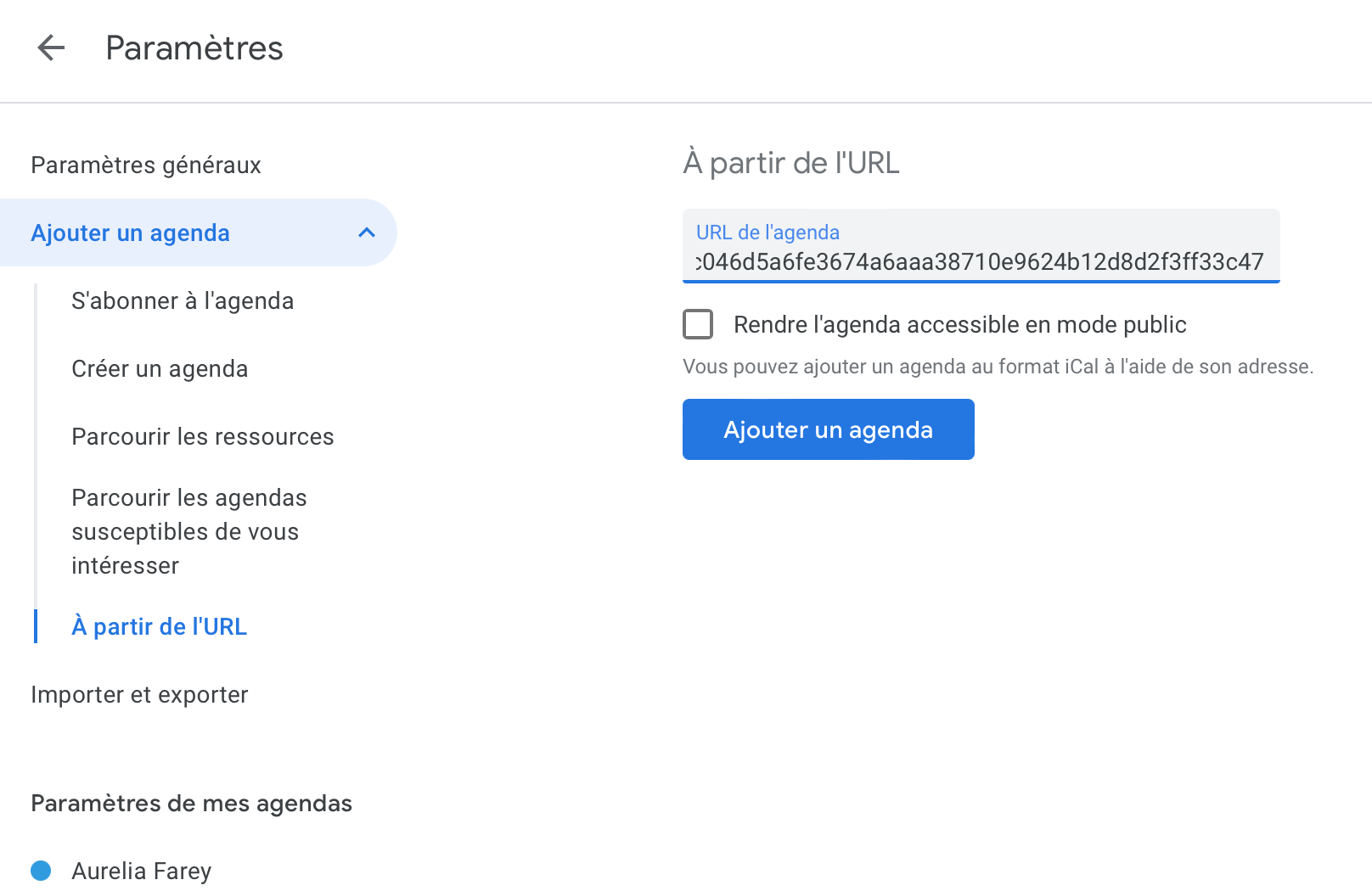
Important
Les réservations d'espace n'apparaîtront dans votre calendrier que pour les 30 prochains jours.
Nous espérons que ce guide vous a été utile, mais si vous avez des questions sur l'URL du calendrier des espaces ou sur toute autre fonctionnalité de Sign In App, n'hésitez pas à nous contacter. veuillez contacter notre équipe d'assistance à support@signinapp.com.

