Veranstaltungen
Die Sign In App Veranstaltungen ist eine leistungsstarke Funktion, mit der Sie bei Ihrer nächsten Veranstaltung ganz einfach Teilnehmer anmelden oder Teilnehmerdaten erfassen können. Sie können so viele zeitlich begrenzte Veranstaltungen erstellen, wie Sie benötigen. Das macht sie ideal für die Veranstaltung von einem Tag der offenen Tür bis hin zu einer mehrtägigen Ausstellung.
Veranstaltungen sind so gestaltet, dass sie ähnlich wie eine reguläres Standort funktionieren, so dass Sie die Möglichkeit haben, die Anmeldung individuell zu gestalten und Optionen zur Datenspeicherung zu verwalten.
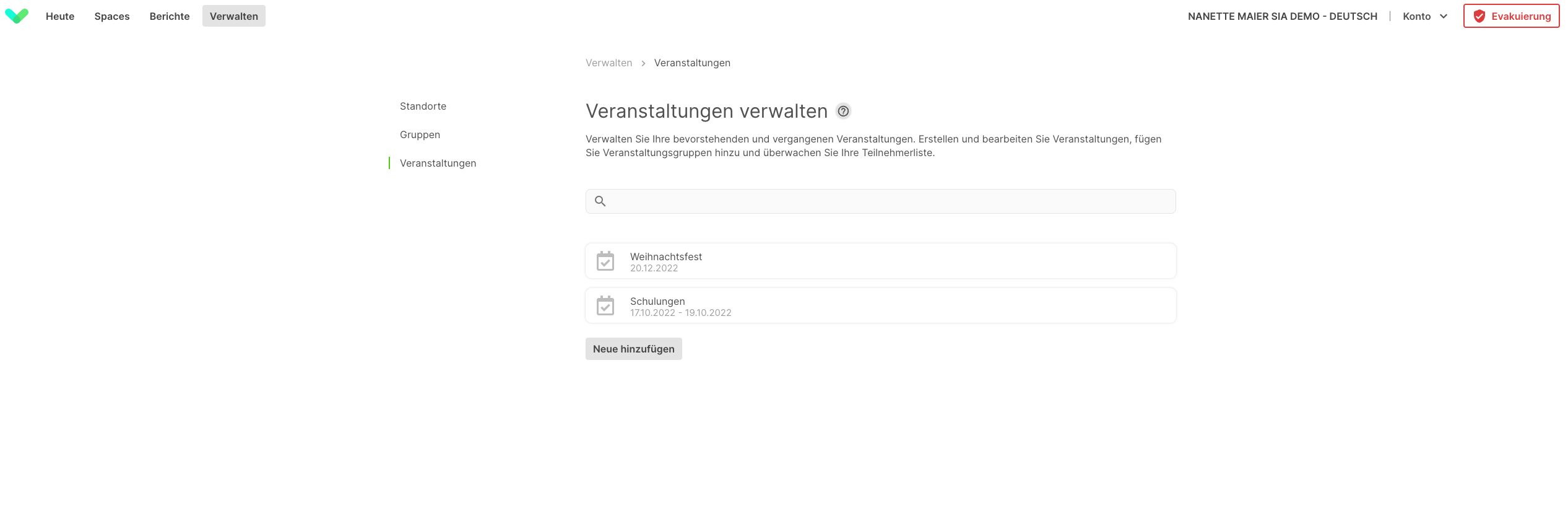
Erfüllen Sie die GDPR-Vorschriften zum Schutz der Besucherdaten, überwachen Sie die Anwesenheit, drucken Sie Teilnehmerausweise aus und bieten Sie mit der Sign In App Events ein optimiertes Anmeldeerlebnis.
Erstellen einer Veranstaltung
Sie können eine Veranstaltung über das Sign In App Portal erstellen. Klicken Sie einfach auf Verwalten > Veranstaltungen und dann auf Neue hinzufügen, um Ihre erste Veranstaltung zu erstellen. Geben Sie einen aussagekräftigen Namen ein, um diese Veranstaltung später leichter identifizieren zu können.
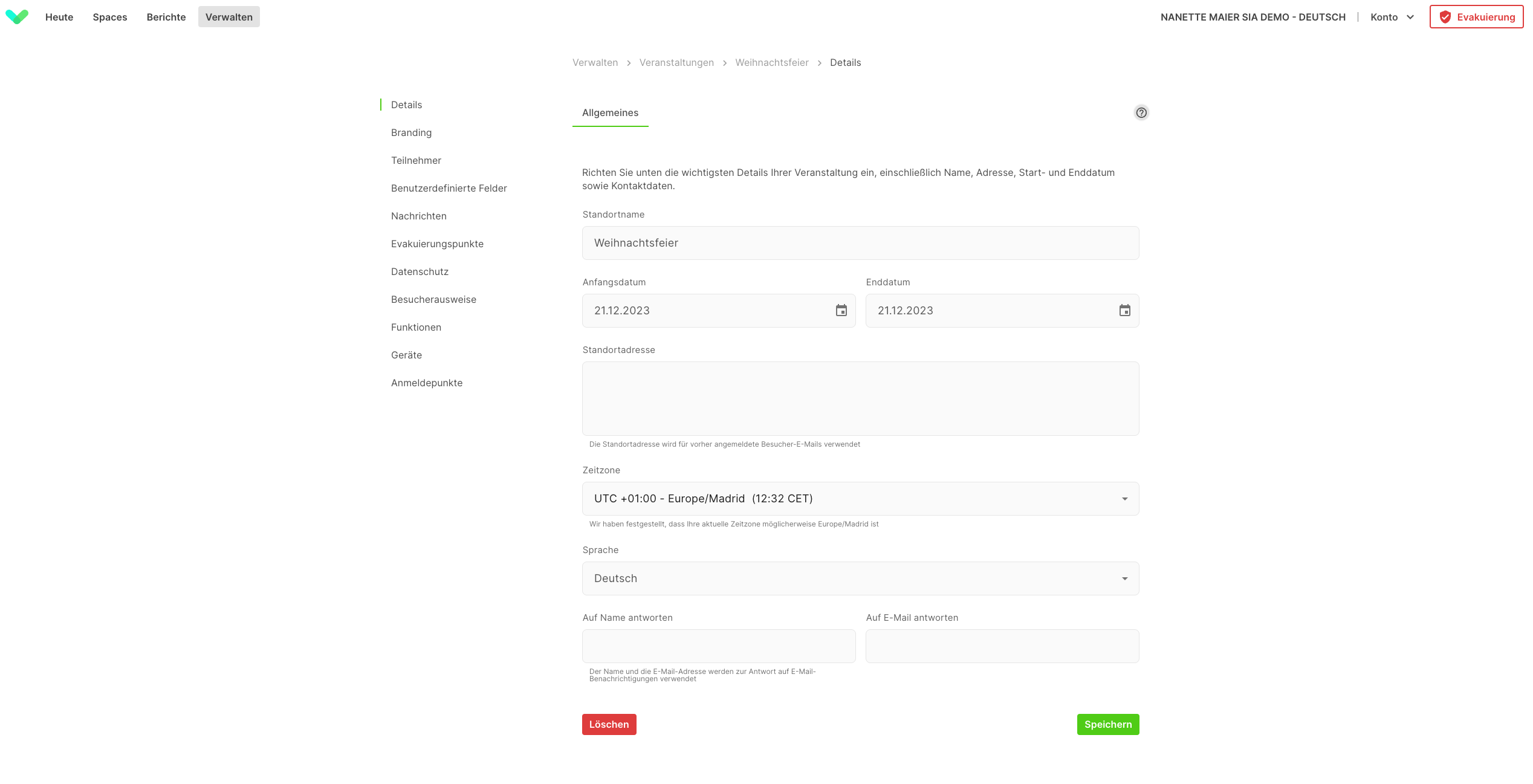
Start and end dates
Sign In App Veranstaltungen erfordern ein Start- und Enddatum. Bei eintägigen Veranstaltungen wählen Sie für beide Felder dasselbe Datum. Sie können ein iPad vor Beginn einer Veranstaltung anschließen und die App im Vorschaumodus ausführen, um den Anmeldevorgang zu konfigurieren und zu testen. Sobald eine Veranstaltung beendet ist, können Sie die Teilnehmer nicht mehr anmelden, haben aber weiterhin Zugriff auf die Teilnehmerdaten im Online-Portal.
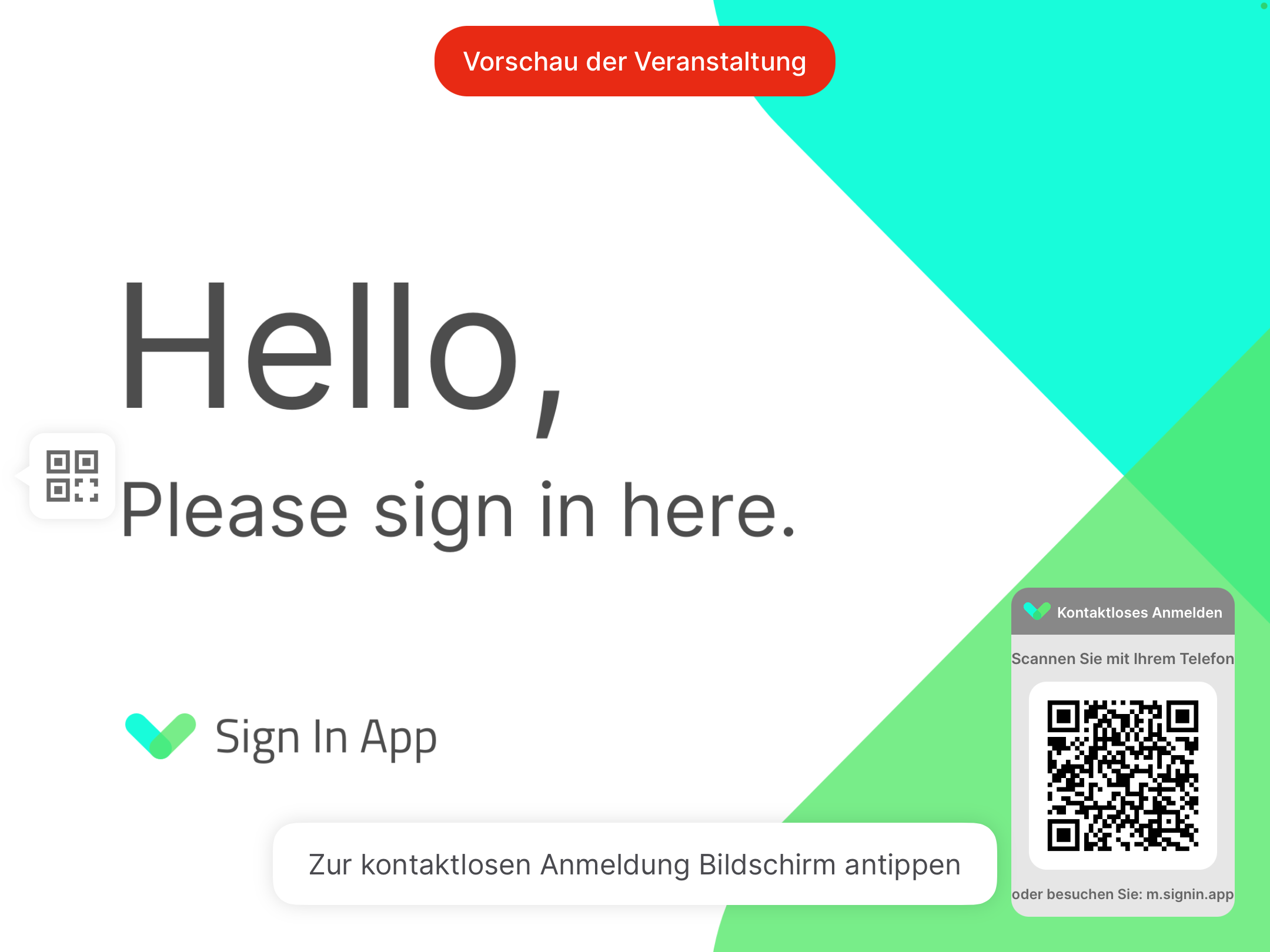
Maximale Dauer
Veranstaltungen haben eine maximale Dauer von 7 Tagen. Für dauerhafte Standorte kann ein zusätzliches Standort-Abonnement erworben werden.
Sobald Ihre Veranstaltung erstellt wurde, können Sie sie verwalten, indem Sie auf Verwalten > Veranstaltungen > Veranstaltung auswählen gehen. Sie sehen dann Anpassungsoptionen wie Gruppen, benutzerdefinierte Felder und Geräte.
Teilnehmer
Um einen Teilnehmer vorzumelden, gehen Sie zu Verwalten > Veranstaltungen > Veranstaltung auswählen > Teilnehmer und dann Teilnehmer hinzufügen. Wenn Sie möchten, dass sie eine E-Mail erhalten, kreuzen Sie unten im unteren-Fenster E-Mail-Einladung senden an. Sie erhalten dann eine E-Mail-Einladung mit einem QR-Code, der Adresse der Veranstaltung und weiteren Informationen.
Importieren
Um mehrere Personen aus einer Datei voranzumelden, wählen Sie die Registerkarte Importieren. Folgen Sie den schrittweisen Anweisungen, laden Sie die Vorlage herunter und nehmen Sie Änderungen vor, bevor Sie sie als CSV-Datei wieder hochladen. Wenn Sie möchten, dass jeder vorangemeldete Gast eine E-Mail-Einladung erhält, kreuzen Sie E-Mail-Einladung senden an, bevor Sie unten im Fenster auf Voranmeldung klicken.
Tipp
Wenn eine große Anzahl von Personen zu einer Veranstaltung kommt, ist es viel schneller, sie zu importieren!
Individuelle Gestaltung der Einladung
Die E-Mail-Einladung enthält Ihr Logo, die Veranstaltungsadresse (falls vorhanden) und einen QR-Code zur einfachen Anmeldung (falls aktiviert). Sie können den Wortlaut der Einladung über die Gruppenoptionen anpassen. Klicken Sie auf Verwalten > Veranstaltungen > Veranstaltung auswählen > Teilnehmer und wählen Sie dann Gruppe bearbeiten und ändern Sie den Inhalt der E-Mail-Nachricht für die Voranmeldung.
Veranstaltungsgruppen
Wenn Sie eine neue Veranstaltung erstellen, wird standardmäßig eine Gruppe namens Teilnehmer erstellt. Sie können diese Gruppe bearbeiten und anpassen oder zusätzliche Gruppen für Aussteller oder verschiedene Arten von Teilnehmern hinzufügen, indem Sie auf der Veranstaltungsseite auf das Dropdown-Menü mit dem Titel Teilnehmer klicken.
Konfiguration
Genau wie bei Standorten können Sie jeden Aspekt der Anmeldung auf dem Bildschirm Veranstaltung bearbeiten anpassen. Dazu gehören das Branding-Bild, mit dem Ihre Gäste begrüßt werden, sowie die Benutzerdefinierten Felder und Nachrichten, die von Ihren Teilnehmern ausgefüllt oder akzeptiert werden. Von diesen Bildschirmen aus können Sie die Datenschutz-Optionen steuern und Funktionen wie Besucherfotos und QR-Code-Unterstützung bearbeiten. Mit dem Ausweisersteller können Sie sogar Teilnehmerausweise speziell für diese Veranstaltung entwerfen.
Weitere Informationen zu den Konfigurationsoptionen des Standortes finden Sie hier.
Geräte
Um Gäste begrüßen zu können, muss ein iPad mit Ihrer Veranstaltung verbunden werden. Wählen Sie dazu Geräte auf dem Bildschirm Veranstaltung bearbeiten und klicken Sie auf Verbinden. Es wird ein 7-stelliger Code generiert, den Sie in die Sign In App auf dem iPad eingeben müssen.
Anschließen eines Geräts
Ein iPad kann jeweils nur mit einem Standort oder einer Veranstaltung verbunden werden. Wenn das iPad bereits mit einem Standort oder einer Veranstaltung verbunden ist, tippen Sie zuerst auf Gerät vom Standort entfernen im Menü Konfiguration > Optionen, bevor Sie das Gerät mit einer Veranstaltung verbinden.
Standortwechsel
Sobald Sie Ihre Veranstaltung eingerichtet haben, können Sie die Teilnehmer anzeigen und voranmelden, indem Sie von Ihrem Standort zu der neuen Veranstaltung wechseln. Um zu Ihrer Veranstaltung zu wechseln, navigieren Sie zur Registerkarte "Heute" im Portal und klicken Sie auf den Namen der aktuellen Standort links neben Heute. Es erscheint ein Dropdown-Menü mit einer Liste Ihrer Standortes und Veranstaltungen. Klicken Sie auf den Namen Ihrer Veranstaltung, um zu wechseln.
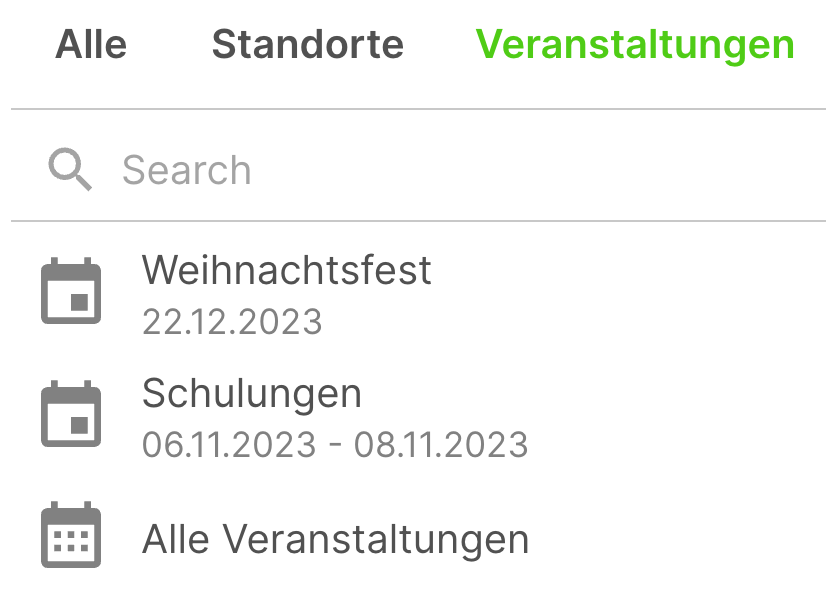
Die iPad-App
Wenn Sie bei Ihrer Veranstaltung (oder Ihrem Stand) ankommen, wurde die Besuchererfahrung optimiert, um die Anmeldung noch einfacher zu gestalten. Wenn es nur eine Veranstaltungsgruppe gibt, wird der Teilnehmer durch Antippen des Bildschirms direkt zur Detailseite weitergeleitet, wo er mit der Eingabe seiner Daten beginnen kann. Wenn es sich um einen vorangemeldeten Gast handelt, kann er seine Daten schnell finden, indem er seinen Namen eingibt.
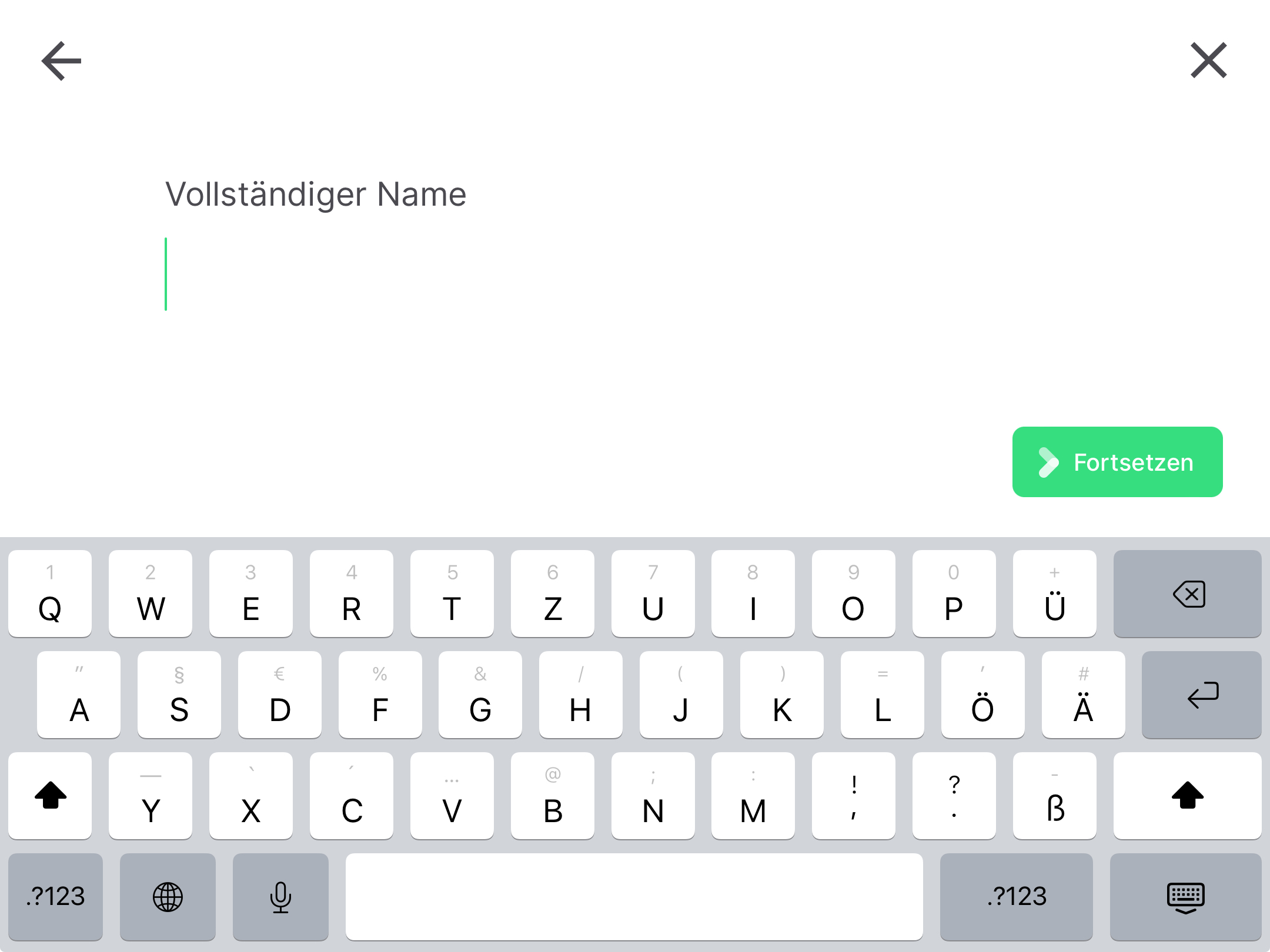
Scannen eines QR-Codes
Bei Veranstaltungen wird die QR-Taste nicht auf dem Begrüßungsbildschirm angezeigt, aber die Kamera beginnt mit dem Scannen, sobald der Bildschirm angetippt wird. Dadurch wird der für das Branding verfügbare Raum auf dem Bildschirm maximiert und der Vorgang für Gäste, die nicht sofort auf die QR-Taste tippen können, intuitiver gestaltet.
Abmeldung
Da die meisten Teilnehmer ihre Daten oder ihre Anwesenheit anmelden, um einen Ausweis zu drucken, wird die Abmeldung bei Veranstaltungen anders gehandhabt. Nachdem sie auf den Bildschirm getippt und ihren Namen eingegeben haben, erscheint auf der rechten Seite die Option zum Abmelden.
Berichte
Wenn Sie eine Veranstaltung ausrichten, ist es wichtig zu wissen, wer teilgenommen hat und wer nicht. Nachdem Sie mit dem Standortwechsler zu Ihrer Veranstaltung gewechselt haben, zeigt die Registerkarte Verlauf eine tagesgenaue Aufschlüsselung Ihrer Teilnehmer und ermöglicht Ihnen, die Daten nach Bedarf zu exportieren.
Teilnehmer
Um eine Liste der Teilnehmer für Ihre Veranstaltung zu sehen, klicken Sie auf die Registerkarte Verlauf. Die Optionen auf der linken Seite werden aktualisiert und zeigen an;
- Tag X - eine Seite für jeden Tag der Veranstaltung mit einer Liste der Teilnehmer
- Nichtteilnehmer - eine Liste aller vorangemeldeten Teilnehmer, die sich nicht angemeldet haben
- Suche - Suche nach einem einzelnen Teilnehmer
Daten exportieren
Um Daten zu exportieren, klicken Sie auf Teilgenommene exportieren oder Nicht teilgenommene exportieren in den Optionen auf der rechten Seite der Registerkarte Verlauf. Die Daten werden im CSV-Format heruntergeladen, das Sie in Excel oder einem anderen Tabellenkalkulationsprogramm öffnen können.
Löschen einer Veranstaltung
Sie können eine Veranstaltung jederzeit löschen. Um eine Veranstaltung zu löschen, gehen Sie zu Verwalten > Veranstaltungen > Veranstaltung auswählen > Details und klicken Sie dann auf Löschen. Sie werden aufgefordert, zu bestätigen, dass Sie die Veranstaltung löschen möchten.
Warnung
Beim Löschen einer Veranstaltung werden alle zugehörigen Daten, einschließlich Voranmeldungen und Teilnehmerdaten, gelöscht. Bitte löschen Sie eine Veranstaltung nur, wenn Sie alle Datensätze zu dieser Veranstaltung löschen möchten. Die Anzahl der Veranstaltungen, die Sie erstellen können, ist unbegrenzt, so dass Sie die Veranstaltungen nicht löschen müssen, nachdem sie beendet sind.
Wir hoffen, dass dieser Leitfaden für Sie nützlich war. Wenn Sie jedoch Fragen zu Veranstaltungen oder anderen Funktionen der Sign In App haben, wenden Sie sich bitte an unser Support-Team unter support@signinapp.com.

