Gruppenbenachrichtigungen
Benachrichtigungen
Hier haben Sie die Möglichkeit, Regeln einzurichten, um Benachrichtigungen per E-Mail, SMS, Slack oder Microsoft Teams zu erhalten, wenn sich jemand bei einer Gruppe anmeldet oder abmeldet.
Host-Benachrichtigungen
Sign In App unterstützt zwei verschiedene Arten von Benachrichtigungen: Gruppenbenachrichtigungen und Gastgeberbenachrichtigungen. Gastgeberbenachrichtigungen informieren einen Mitarbeiter, wenn ein Besucher eingetroffen ist, während Gruppenbenachrichtigungen gesendet werden, wenn sich jemand bei einer Gruppe an- oder abmeldet. Gruppenbenachrichtigungen sind für die allgemeine Aufmerksamkeit gedacht und eignen sich ideal für die Benachrichtigung von Empfangs- oder Sicherheitsteams oder für die Transparenz im gesamten Unternehmen. Dieser Abschnitt bezieht sich ausschließlich auf Gruppenbenachrichtigungen. Um Host-Benachrichtigungen einzurichten, werfen Sie einen Blick in unseren Leitfaden für Host-Benachrichtigungen hier.
Um Gruppenbenachrichtigungen einzurichten, gehen Sie zu Verwalten > Funktionen verwalten > Benachrichtigungen.
Bearbeiten
Sie können eine Benachrichtigung bearbeiten, indem Sie auf das Bleistiftsymbol neben einer bestehenden Benachrichtigung klicken oder auf Neu hinzufügen, um eine neue Benachrichtigung zu erstellen.

Neu hinzufügen
Um eine neue Benachrichtigungsregel für eine Gruppe hinzuzufügen, klicken Sie auf die Schaltfläche Neu hinzufügen und die folgenden Optionen werden angezeigt.
| Option | Beschreibung |
|---|---|
| Standort | Nur Aktivitäten an diesem Standort oder Veranstaltung führen zu Benachrichtigungen |
| Besuchergruppe | Die Benachrichtigungen beziehen sich auf Aktivitäten für diese Gruppe |
| Veranstaltung | Benachrichtigung bei Anmeldung, Abmeldung, abgelehnter Anmeldung oder Voranmeldung, übereinstimmende Blockliste |
| Kanal | Wie Sie benachrichtigt werden möchten (E-Mail / SMS / Slack / MS Teams) |
| E-Mail-Adresse | Falls E-Mail, an welche E-Mail-Adressen soll die Nachricht gesendet werden? |
| Benutzerdefinierter Betreff | Wenn E-Mail, können Sie die Betreffzeile der E-Mail anpassen |
Wenn Sie Slack oder MS Teams im Kanal auswählen, müssen Sie einige zusätzliche Schritte ausführen, um die Verbindung zu genehmigen.
Slack
Wenn Sie nicht bereits angemeldet sind, werden Sie möglicherweise aufgefordert, sich bei Slack anzumelden. Sie werden dann aufgefordert, den Channel auszuwählen, in dem die Benachrichtigungen gepostet werden sollen.
Ausführliche Informationen zur Installation und Einrichtung der Slack-Benachrichtigungen finden Sie hier.
MS Teams
Klicken Sie in MS Teams in dem Kanal, in dem es hinzugefügt werden soll, auf ... und wählen Sie Connectors. Suchen Sie nach Incoming Webhook. Vergeben Sie einen Namen, den Sie wiedererkennen, und klicken Sie auf Create. So erhalten Sie eine URL, die Sie in das Benachrichtigungsfenster der Sign In App einfügen können.
Tipp
Die Anzahl der Gruppenbenachrichtigungsregeln, die Sie erstellen können, ist nicht begrenzt
Mit Gruppenbenachrichtigungen können Sie viel besser anpassen, wer unter welchen Bedingungen benachrichtigt wird. Es besteht die Möglichkeit, jemanden abhängig von seiner Antwort auf ein benutzerdefiniertes Feld benachrichtigen zu lassen. Dies ist besonders nützlich, wenn Sie beispielsweise einen Gesundheitsfragebogen haben oder sicherstellen müssen, dass ein Besucher bestimmte Bedingungen erfüllt. Mithilfe der erweiterten Filter können Sie außerdem die Standortbelegung nutzen, um benachrichtigt zu werden, wenn die Kapazität Ihres Standorts erreicht ist. Diese Benachrichtigungen können sowohl per E-Mail, Slack, SMS als auch in Microsoft Teams versendet werden.
Erweiterte Filter
Um erweiterte Filter hinzuzufügen, müssen Sie auf Erweiterte Filter und dann erneut auf Neu hinzufügen klicken.
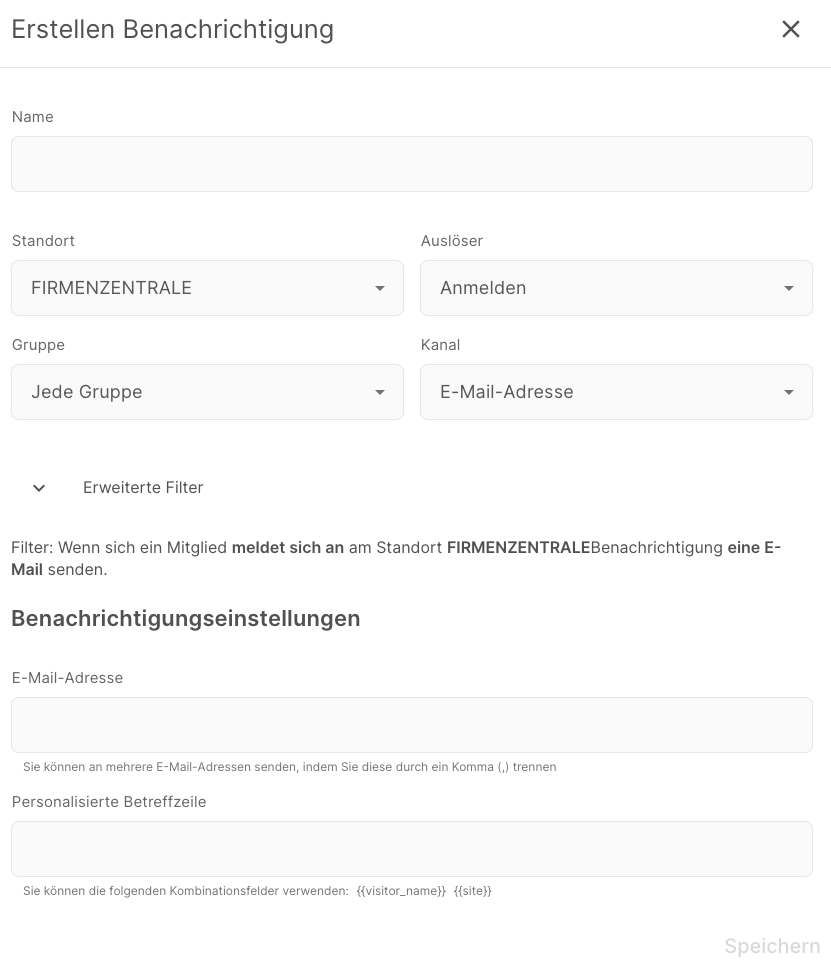
Filter
Feld - Vergewissern Sie sich, dass Sie die richtige Gruppe auswählen und das benutzerdefinierte Feld auswählen, für das Sie eine erweiterte Benachrichtigung hinzufügen möchten. Wenn Sie eine Gruppe "Widerholende Besucher" ausgewählt haben, können Sie auch persönliche Felder auswählen, die zur Identifizierung bestimmter Mitglieder nützlich sind.
Betreiber -
Gleichbedeutet, dass der Inhalt der Besucherantwort genau dem von Ihnen festgelegten Wert entsprechen muss; dies ist nützlich für Ja/Nein-Fragen, bei denen die Antwort nur eine von zwei Möglichkeiten ist.Enthältbenachrichtigt Sie, wenn die Benutzereingabe das enthält, was Sie in den Wert eingegeben haben. Das ist ideal für Textantworten, bei denen Sie nach einem Schlüsselwort suchen.Beginnt mitgibt Ihnen die Möglichkeit, nur das erste Wort der Besuchereingabe zu filtern.Wert - Dies ist die Antwort des Besuchers, die das System kennzeichnet und die Benachrichtigung sendet. Achten Sie darauf, dass sie richtig formatiert ist.
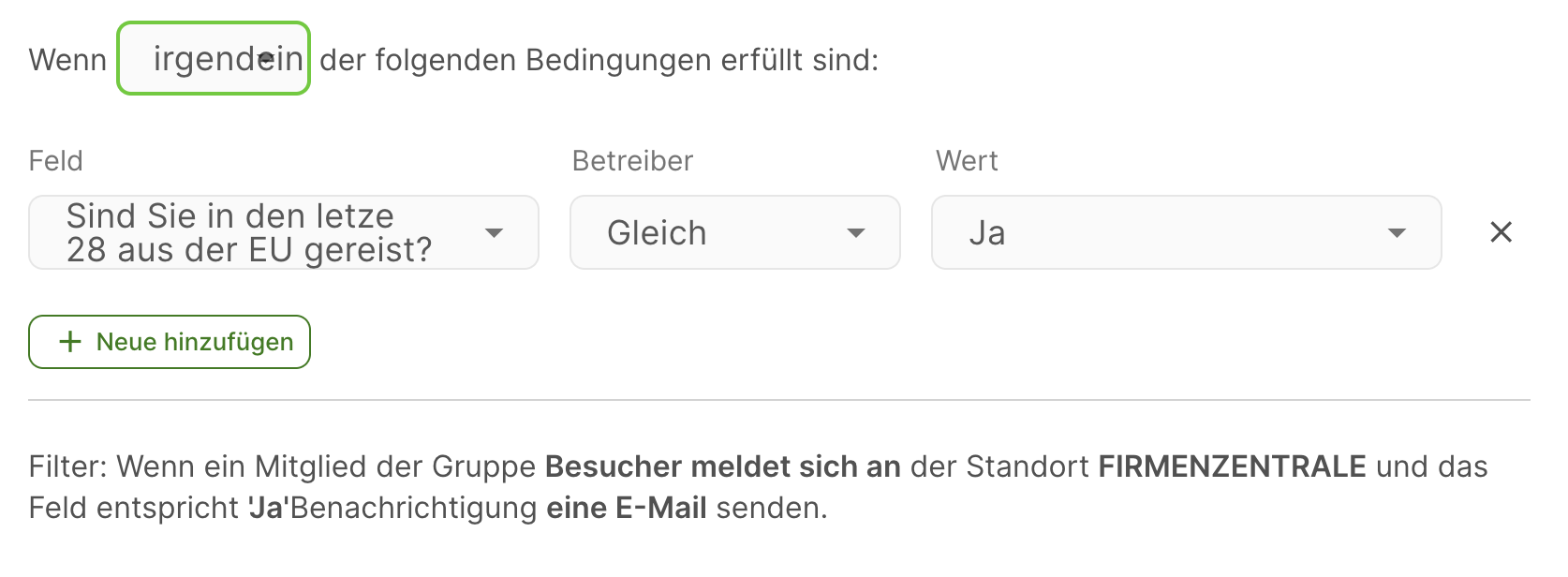
Sie können wählen, ob einige oder alle Bedingungen erfüllt sein müssen, damit die Benachrichtigung gesendet wird.
Wenn irgendeine oder alle dieser Bedingungen erfüllt sind:
Dies ist ein Beispiel dafür, was Sie am Ende haben könnten:
Filter: Wenn ein Gruppenmitglied Besucher sich anmeldet bei Ihrem Standort Acme Incorporated und auf die frage Sind Sie in den letzen 28 tagen auserhalb Europa gereist ? und das Feld mit Ja übereintrift wird eine email Benachrichtigung gesendet.
Sie können beliebig viele erweiterte Benachrichtigungen einstellen und mehrere E-Mail-Adressen oder Telefonnummern angeben, indem Sie die Werte mit einem Komma trennen. Für Slack kann die Benachrichtigung entweder an eine Einzelperson oder an eine Gruppe gesendet werden.
Tipp
Es gibt keine Begrenzung für die Anzahl der Benachrichtigungen, die Sie erhalten können.
Standortbelegung
Wenn Arbeitsplätze mit reduzierter Kapazität wieder geöffnet werden, ist es wichtig, die Anzahl der angemeldeten Personen mit der maximalen Belegung für jeden Standort zu vergleichen. Mit Sign In App können Sie die Anzahl der angemeldeten Personen entweder auf Standort- oder Gruppenebene überwachen und eine Benachrichtigung auslösen, wenn die maximale Kapazität erreicht ist.
Um eine Maximalbelegungsregel einzurichten, gehen Sie auf Auslöser, scrollen Sie zum Ende der Seite und drücken Sie Benachrichtigungen. Um eine Benachrichtigung zu erstellen, drücken Sie auf Neu hinzufügen. Wenn Sie möchten, dass die Maximalbelegungsregel für den gesamten Standort gilt, setzen Sie "Besuchergruppe" auf Jede Gruppe, wenn Sie eine bestimmte Gruppe überwachen möchten, wählen Sie die gewünschte Gruppe aus. Wählen Sie anschließend den Standort aus, auf den Sie die Regel anwenden möchten. Setzen Sie die Veranstaltung auf Anmelden und wählen Sie den Kanal, über den Sie die Benachrichtigung erhalten möchten, entweder per E-Mail, Slack, SMS oder Microsoft Teams.
Klicken Sie nun auf das Dropdown-Menü Erweiterte Filter und vergewissern Sie sich, dass Feld auf Standortbelegung und der Operator auf Gleich eingestellt ist. Geben Sie in das Feld Wert die maximale Kapazität Ihres Standorts oder Ihrer Gruppe ein.
Tipp
Achten Sie darauf, dass Sie nur Zahlen in das Feld Wert eingeben. Das System akzeptiert zum Beispiel 10, aber nicht Zehn.
Um die Benachrichtigung abzuschließen, geben Sie die E-Mail oder die Telefonnummer ein, die die Benachrichtigung erhalten soll. Wenn Sie Slack oder MS Teams verwenden, autorisieren Sie den Kanal oder geben Sie den Webhook ein. Vergessen Sie nicht, auf Speichern zu drücken!
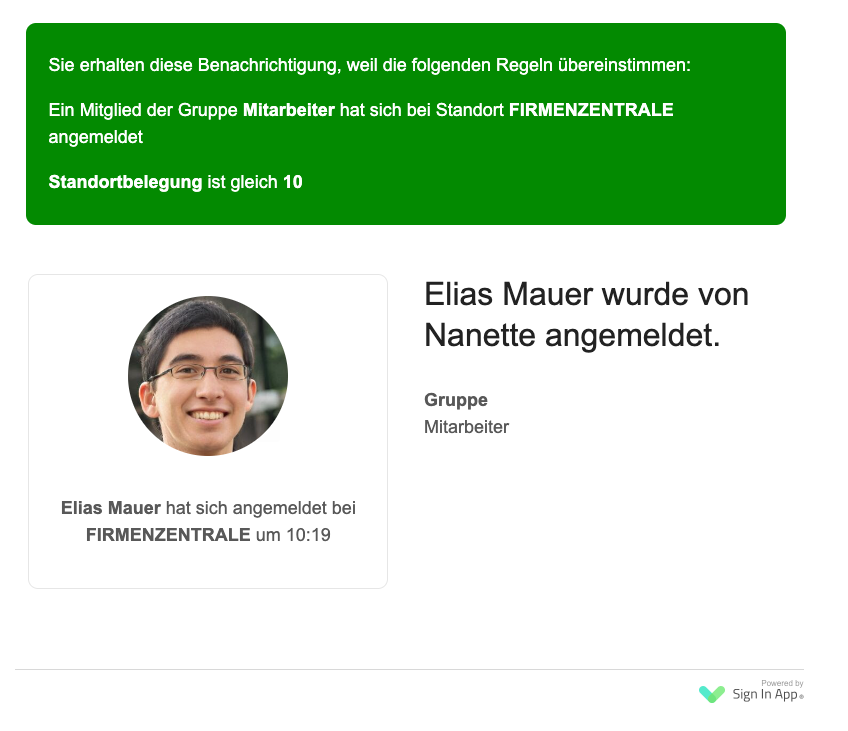
Zeitbasierte Benachrichtigungen
Sie können einen erweiterten Filter für eine Gruppenbenachrichtigung einrichten, der ausgelöst wird, wenn sich jemand vor oder nach einer bestimmten Zeit an- oder abmeldet. Dies kann nützlich sein, um zu überwachen, ob sich jemand später als vorgesehen anmeldet oder früher als erwartet abmeldet.
Gehen Sie zu den Gruppenbenachrichtigungen und klicken Sie auf Neu hinzufügen, um zu beginnen. Wählen Sie zunächst den Standort aus, für den die Benachrichtigung bestimmt ist, und ob sie für alle Gruppen oder nur für eine Gruppe gelten soll. Als Nächstes wählen Sie die Veranstaltung aus, die die Benachrichtigung auslösen soll. Für zeitbasierte Benachrichtigungen muss dies Abmeldung oder Anmeldung sein. Wählen Sie schließlich den Kanal aus, über den Sie die Benachrichtigung senden möchten.
Klicken Sie aufErweiterte Filter und wählen Sie aus der Dropdown-Liste Feld die Option Besucher anmeldezeit oder Besucher abmeldezeit aus. Wenn das Ereignis auf Anmelden eingestellt ist, wird Anmeldezeit angezeigt, wenn es auf Abmelden eingestellt ist, wird Abmeldezeit angezeigt. Als Nächstes konfigurieren Sie den Betreiber entweder auf vorher (vorher) oder nach (nachher) und setzen schließlich den Wert auf die Uhrzeit. Im folgenden Beispiel wird eine E-Mail gesendet, wenn sich jemand nach 09:00 Uhr am Standort der Firmenzentrale anmeldet.
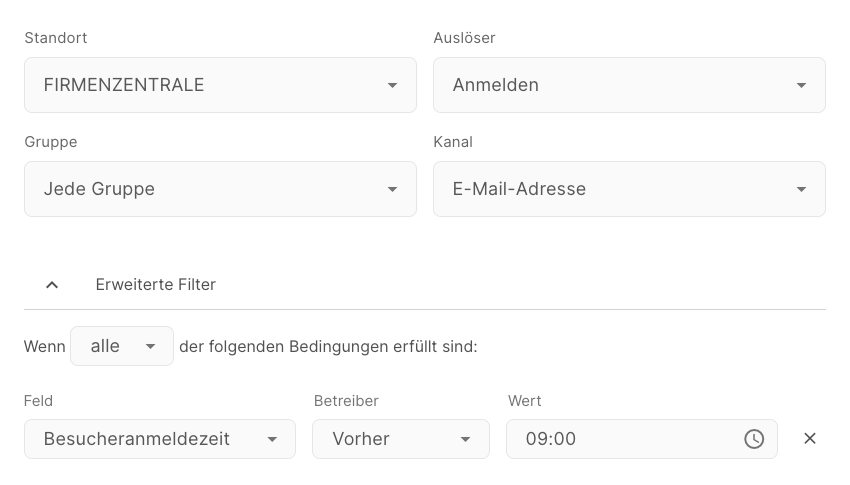
Wir hoffen, dass dieser Leitfaden für Sie nützlich war. Sollten Sie dennoch Fragen haben, wenden Sie sich bitte an unser Support-Team unter support@signinapp.com.

