Outlook Add-in
Das Sign In App Outlook Add-in ermöglicht Ihnen die Integration eines Sign In App Voranmeldungsformulars in Ihren Outlook-Kalender. Mit dem Add-in können Sie Besucher auf Sign In App voranmelden und die Daten dann als einen Termin in Ihrem Outlook-Kalender einfügen. Sobald Sie das Add-in in Ihrem Konto eingerichtet haben, werden Ihre Angaben in Ihrem Outlook-Konto gespeichert, so dass Sie das Add-in unabhängig davon nutzen können, von wo aus Sie sich anmelden.
Important
Das Sign In App Outlook Add-in ist nur mit der Cloud-basierten Version von Outlook kompatibel und wird in lokalen Outlook-Installationen nicht unterstützt.
Um das Sign In App Outlook Add-in hinzuzufügen, müssen Sie den folgenden Manifest-Link kopieren und einfügen:
https://www.signinapp.com/outlook-addin/manifest.xml
Installation - Outlook 365 Browser
Sie können das Add-in in Ihrem Browser installieren (wir empfehlen die Verwendung von Chrome, Safari oder Firefox), indem Sie zu Ihrem Outlook 365-Konto gehen und einen neuen Termin in Ihrem Kalender erstellen. Wählen Sie im Popup-Fenster Weitere Optionen, um das vollständige Kalender-Ereignisformular aufzurufen. Wählen Sie die drei Punkte oben rechts, um weitere Ribbon-Elemente anzuzeigen, und wählen Sie Add-Ins erhalten.
Wählen Sie im neuen Fenster My add-ins in der linken Seitenleiste und scrollen Sie nach unten, um den Abschnitt Benutzerdefinierte Add-Ins zu finden. Wenn Sie auf den Link Add a custom add-in klicken, wird ein weiteres Menü angezeigt, in dem Sie Add from URL... auswählen können.
Kopieren Sie den Link zum Manifest, den Sie am Anfang dieser Anleitung finden, und fügen Sie ihn in das vorgesehene Eingabefeld ein, und wählen Sie OK. Wählen Sie nun Install, um das Add-In zu Ihrem Outlook-Konto hinzuzufügen. Sobald die Installation abgeschlossen ist, sollte das Add-In unter dem Abschnitt Custom add-ins erscheinen.
Installation - Outlook 365 Desktop
Um das Add-in über die Outlook 365-Desktop-Anwendung zu installieren, öffnen Sie die Software und rufen Sie Ihren Posteingang auf. Klicken Sie imOutlook-Ribbon auf Add-Ins erhalten, um das Add-In-Installationsprogramm zu öffnen.
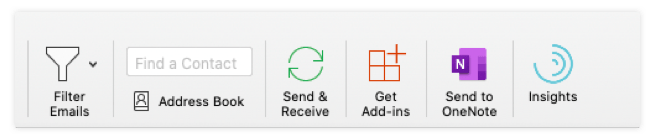
Wählen Sie Meine add-ins in der linken Seitenleiste und scrollen Sie nach unten, um den Abschnitt Custom add-ins zu finden. Wenn Sie auf den Link Benutzerdefinirtes Add-In hinzufügen klicken, wird ein weiteres Menü angezeigt, in dem Sie Aus URL hinzufügen... auswählen können.
Kopieren Sie den Link zum Manifest, den Sie am Anfang dieser Anleitung finden, und fügen Sie ihn in das vorgesehene Eingabefeld ein, und wählen Sie ok. Wählen Sie nun Installieren, um das Add-In zu Ihrem Outlook-Konto hinzuzufügen. Sobald die Installation abgeschlossen ist, sollte das Add-In unter dem Abschnitt Benutzerdefinierte Add-Ins erscheinen."
Einrichten des Add-Ins
Um auf das Add-In zuzugreifen, wählen Sie das Sign In App-Logo in der Multifunktionsleiste des Fensters Neues Ereignis (Neuer Termin in der Desktop-Anwendung). Wenn es sich nicht in der Multifunktionsleiste befindet, klicken Sie auf die drei Punkte auf der rechten Seite, um weitere Optionen anzuzeigen, in denen es aufgelistet ist. Die Menüelemente der Anmeldeanwendung werden in der Desktopversion von Outlook 365 möglicherweise direkt in der Multifunktionsleiste und nicht in einem Menü der Anmeldeanwendung angezeigt. Wenn Sie zum ersten Mal auf einen der Menüpunkte des Add-Ins klicken, wird Ihnen ein Begrüßungsassistent angezeigt, um Ihr Sign-In-App-Konto zu verbinden.
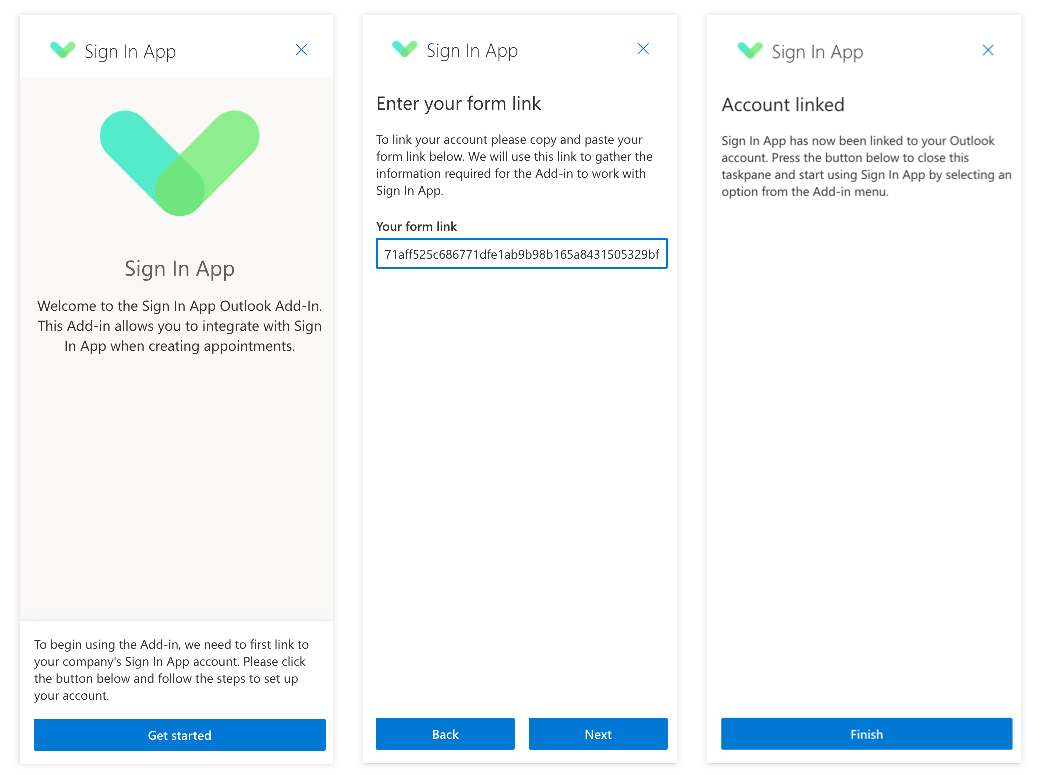
Formular Link
Um das Add-in einzurichten, benötigen Sie einen eindeutigen Formular-Link. Wenn Sie keinen Link erhalten haben und keinen Zugang zum Sign In App-Portal haben, müssen Sie sich an die zuständigen Personen in Ihrem Unternehmen wenden, um einen Link zu erhalten. Wenn Sie Zugang zum Portal haben, können Sie hier klicken, um herauszufinden, wie Sie einen Formularlink erstellen können.
Voranmeldung hinzufügen
Sobald Sie verbunden sind, können Sie eine neue Voranmeldung erstellen, indem Sie den Menüpunkt Voranmeldung hinzufügen im Add-in-Menü der Anmeldeanwendung auswählen. Daraufhin wird ein Voranmeldungsformular in einem Aufgabenbereich neben dem Outlook-Veranstaltungsfenster angezeigt. Füllen Sie dieses Formular aus, bevor Sie Details in das Hauptformular der Outlook-Veranstaltung eingeben. Wenn Sie das vom Sign In App Add-In bereitgestellte Formular ausgefüllt haben, klicken Sie auf die Schaltfläche Voranmeldung erstellen am unteren Rand des Formulars, um die Informationen an SignIn-App zu senden. Das Add-in kopiert dann die Informationen in die entsprechenden Formularfelder des Outlook-Veranstaltungsformulars. Sie können nun das Aufgabenfenster des Sign In App Add-Ins schließen und alle notwendigen Anpassungen am Veranstaltungsformular vornehmen, bevor Sie es in Ihrem Outlook-Konto speichern.
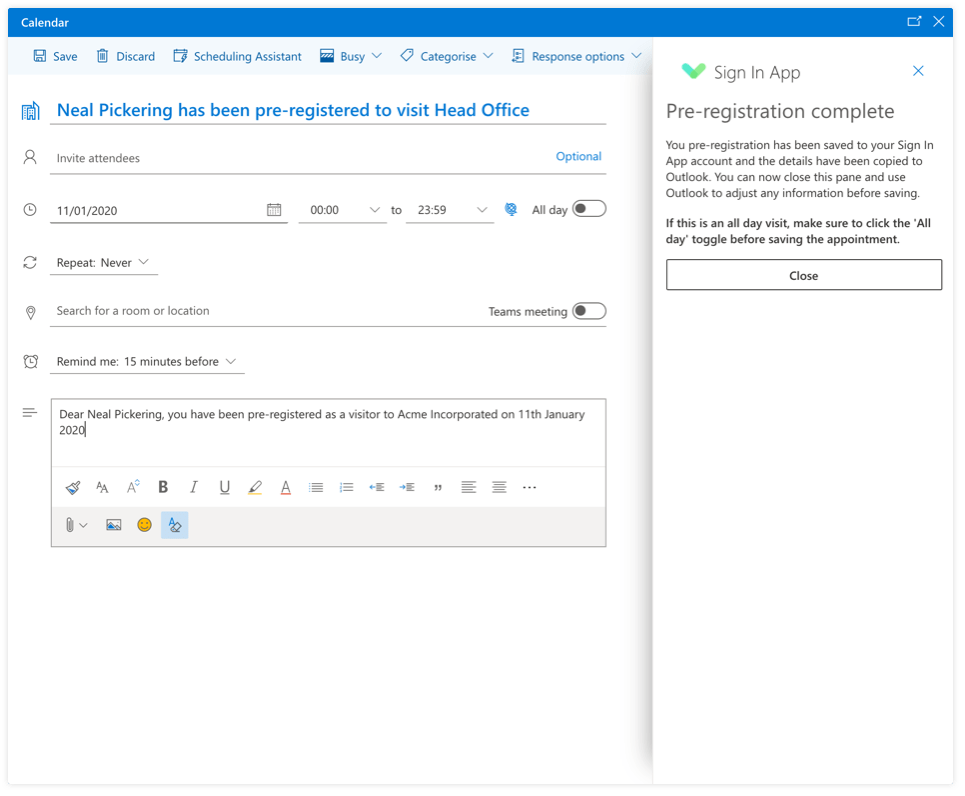
Tipp
Das Sign In App Add-in füllt den Text der Veranstaltung mit der gleichen Nachricht vor, die Sie für Voranmeldungen unter Gruppe > Voranmeldungen > E-Mail-Nachricht zur Voranmeldung eingestellt haben.
Warnung
Wenn Sie am Ende des Voranmeldungsformulars die Option E-Mail-Nachricht zur Voranmeldung auswählen und eine gültige E-Mail eingeben, sendet das Add-In eine Voranmeldungs-E-Mail, ähnlich der, die bei der Voranmeldung über das Portal gesendet wird. Wenn das Add-in die Informationen in das Outlook-Formular kopiert, füllt es das Feld Teilnehmer einladen mit der angegebenen E-Mail aus. Outlook sendet eine zweite E-Mail, die normalerweise gesendet wird, wenn ein Outlook-Ereignis beim Speichern in Outlook erstellt wird.
Einstellungen
Im Einstellungsbereich können Sie Einstellungen vornehmen, die das Verhalten des Sign In App Add-Ins beeinflussen können.
Formular-Link löschen
Wenn Sie auf diese Schaltfläche klicken, wird der gespeicherte Formularlink, der derzeit mit Ihrem Outlook-Konto verknüpft ist, gelöscht. Sie müssen einen neuen Link eingeben, um weiterhin Voranmeldungen über das Add-in hinzufügen zu können.
Fehlerbehebung
Bei einigen älteren Versionen von Outlook kann es Probleme beim Herunterladen der Manifestdatei geben. Eine alternative Installationsmethode besteht darin, die Datei manifest.xml herunterzuladen, indem Sie den Link in einem Browser aufrufen und im Browsermenü Datei > Speichern unter wählen. In Outlook wählen Sie Aus Datei hinzufügen... im Abschnitt Benutzerdefiniertes Add-In hinzufügen, um die Datei von Ihrem Desktop hochzuladen. Bei den Unternehmensversionen von Microsoft Office kann ein Administrator Add-Ins für alle Benutzer des Unternehmens installieren und verwalten und verhindern, dass einzelne Benutzer ihre eigenen Add-Ins installieren. Wenn Sie Probleme bei der Installation des Add-Ins haben, wenden Sie sich bitte an Ihre IT-Abteilung, um zu prüfen, ob dies in Ihrem Unternehmen der Fall ist.
Tipp
Eine ausführliche Installationsanleitung finden Sie in der offiziellen Office-Add-In-Dokumentation hier.
Wir hoffen, dass dieser Leitfaden für Sie nützlich war. Wenn Sie Fragen zum Outlook Add-in oder zu einer Funktion der Sign In App haben, wenden Sie sich bitte an unser Support-Team unter support@signinapp.com.

