Registro Móvil
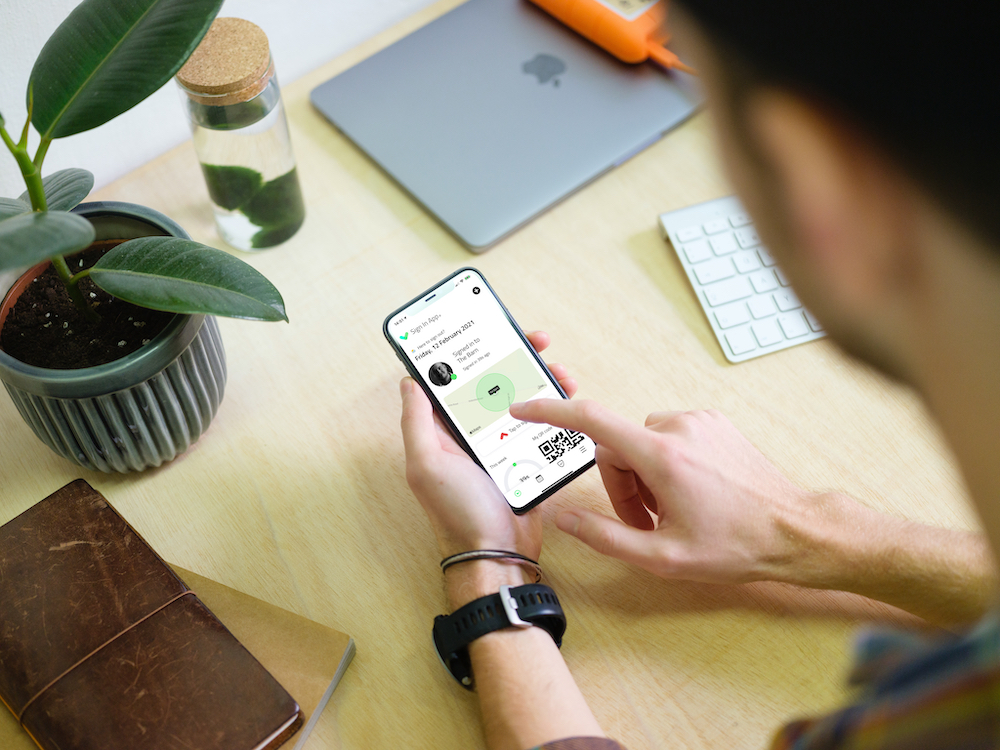
El regsitro móvil permite a los visitantes frecuentes (como el personal) registrar su entrada / salida directamente desde sus teléfonos inteligentes con nuestra aplicación gratuita Sign In App Companion para iPhone y Android.
El registro móvil hace que el registro de entrada del personal sea más fácil que nunca sin sacrificar la seguridad, ya que los servicios de ubicación y la geovalla aseguran que el individuo esté en el sitio. Desde el portal de Sign in App, puede controlar cuán lejos pueden estar las personas del sitio al registrar su entrada y activar y desactivar la función para cada persona.
En esta guía, lo guiamos paso a paso en cada función, desde la configuración hasta el uso en su teléfono.
Ubicación del sitio
Para comenzar a usar el registro móvil para un sitio, primero debe establecer la ubicación exacta del sitio y determinar cuán lejos del sitio desea que el personal pueda registrar su entrada. Esto variará dependiendo del tamaño de su sitio. Esta 'geovalla' asegura que el personal esté físicamente en el sitio cuando registre entrada desde sus teléfonos por razones de seguridad.
Consejo
Todavía es posible permitir que el personal registre su entrada cuando no están en el sitio mediante el uso de un 'Sitio remoto'. Esto se explica con más detalle aquí.
Para establecer la ubicación del sitio, desde el portal en linea vaya a Administrar > Sitios > Selecionar sitio > Detalles. Encima del nombre del sitio, verá una pestaña de Registro móvil. Si hace clic aquí, verá la siguiente pantalla.
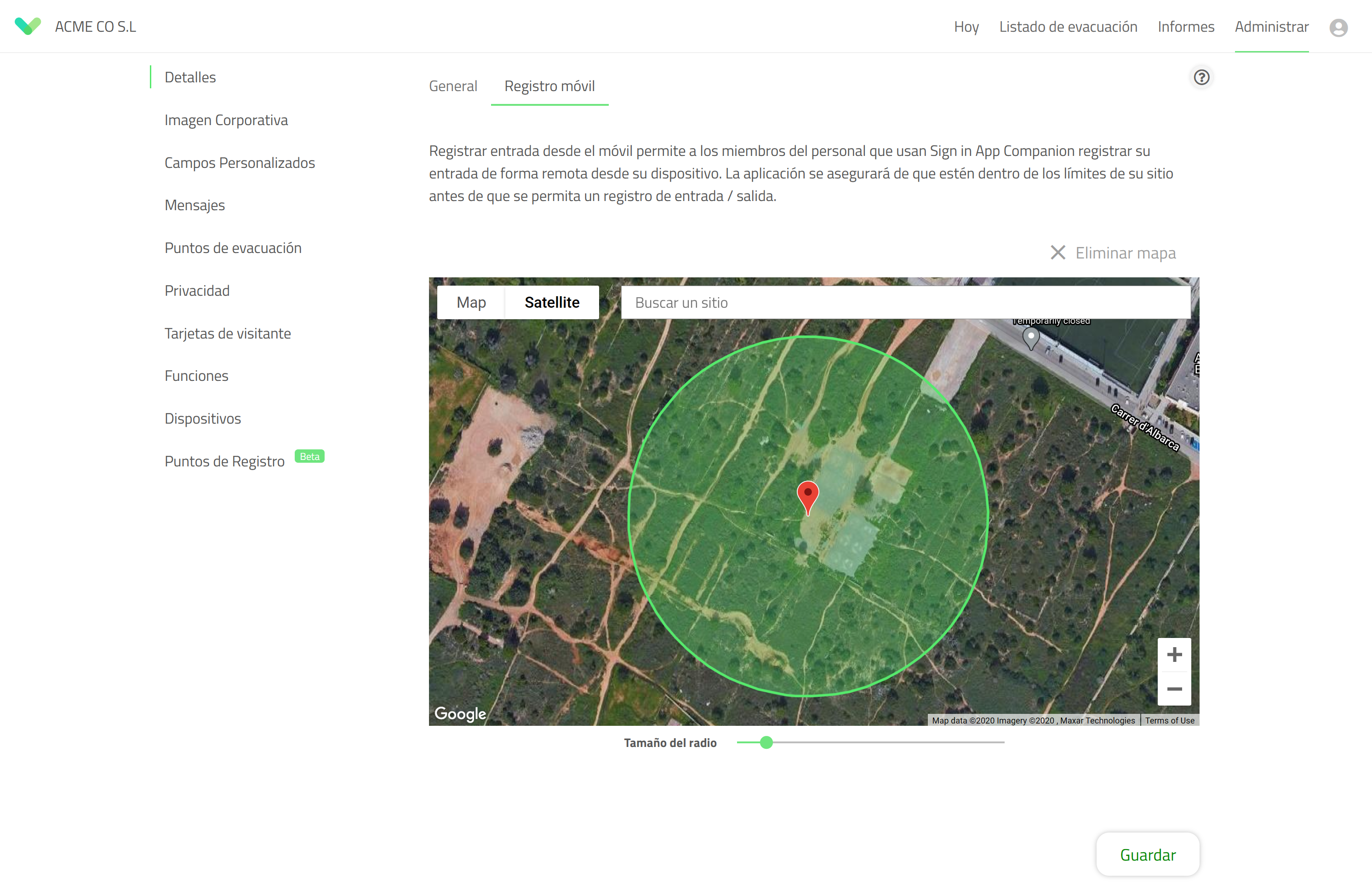
En el mapa, en el recuadro con la etiqueta 'Buscar un sitio' introduzca el nombre de su empresa y el pueblo / ciudad u opcionalmente escriba el código postal donde se encuentra su sitio. Haga clic en el resultado de autorellenar que aparece o presione la tecla intro en su teclado. Aparecerá un marcador en el mapa en el centro de la ventana como se muestra arriba.
Es posible que deba mover el marcador rojo a la posición correcta sobre su sitio. Puede hacer esto haciendo clic y arrastrando el pin a la ubicación correcta. Si necesita arrastrar el marcador más de lo que permite la pantalla, puede usar los botones de zoom en la esquina inferior derecha para alejar antes de mover el marcador.
Una vez que el pin esté en la ubicación correcta, use el control deslizante Tamaño del radio situado debajo del mapa, extienda el círculo verde para delimitar correctamente su sitio.
Importante
Los servicios de ubicación en los teléfonos no siempre son 100% precisos cuando abre la aplicación por primera vez y pueden desactivarse hasta 20 o 30 metros. Con esto en mente, debe hacer que el radio sea lo suficientemente grande como para cubrir su sitio y estacionamiento, permitiendo 20 metros adicionales.
Recuerde hacer clic en Guardar en la parte inferior de la pantalla después de realizar sus cambios. Deberá
establecer una ubicación para cada uno de sus sitios donde desee permitir el registro móvil. Si ya no desea
permitir que nadie registre su entrada en este sitio desde un teléfono inteligente, puede hacer clic en Eliminar mapa para restablecer estas opciones en cualquier momento.
Habilitar registro móvil
Su sitio ya está configurado y listo para registrar entrada en dispositivos móviles, pero debe habilitar la función para cada uno de los miembros de su personal. Esto le da un control total sobre quién debe o no registrar entrada / salida desde su teléfono.
Invitar a Sign In App Companion
Si aún no lo ha hecho, asegúrese de haber invitado al visitante frecuente a comenzar a usar Sign In App Companion. Puede encontrar instrucciones detalladas sobre cómo hacer esto en nuestra sección de Sign In App Companion.
Habilitar para un individuo
Puede controlar lo que cada usuario de Sign In App Companion puede hacer desde la pantalla de visitas frecuentes. Esto le permite habilitar / deshabilitar el acceso al listado en caso de incendio, a los pre-registros y ahora también a la función de registro móvil.
En el portal en línea, vaya a Administrar > Grupos > Selecionar grupo > Miembros. Debería ver una lista
de visitantes frecuentes y al hacer clic en uno se abrirá la ventana de edición que se muestra a continuación;
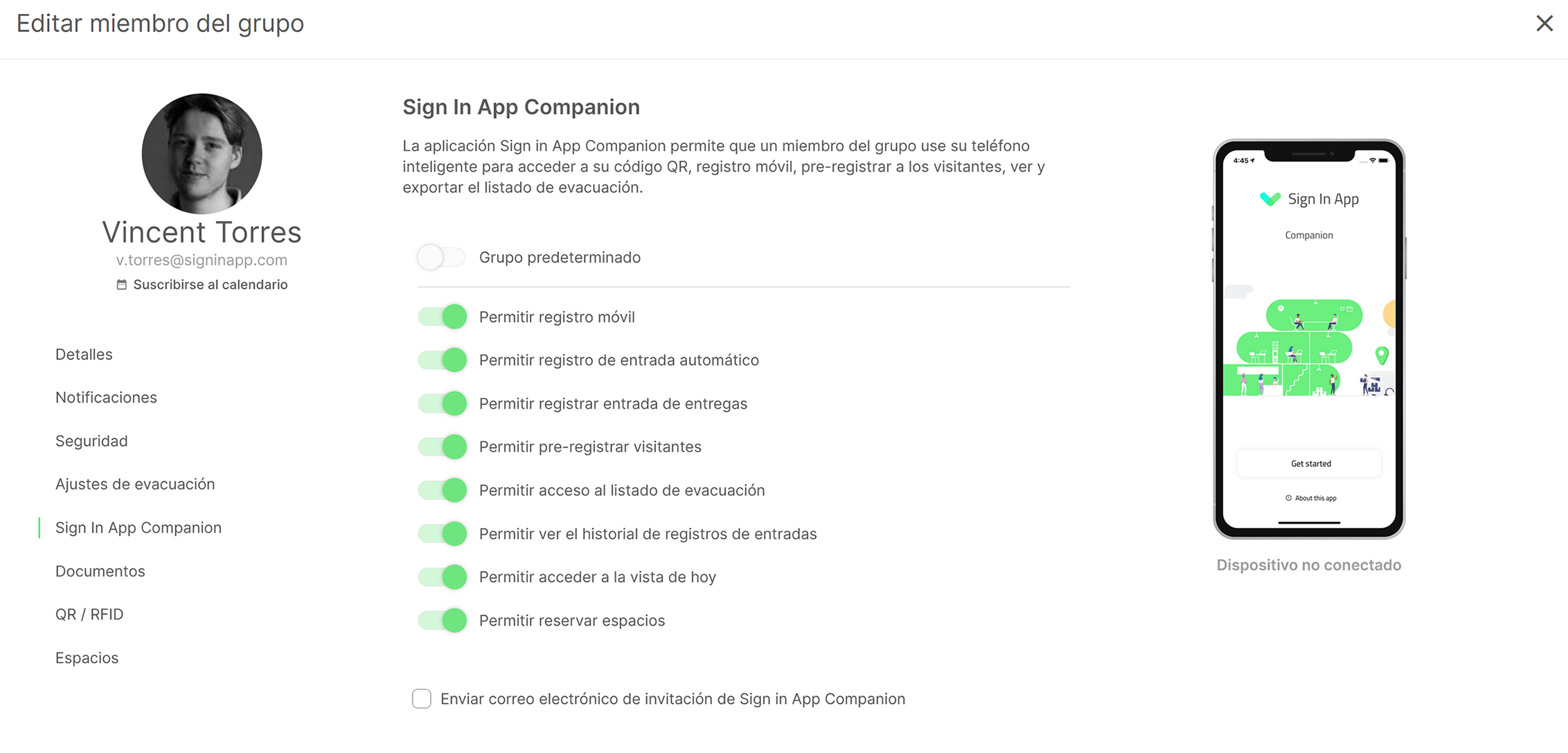
Vaya a la pestaña de Sign In App Companion y marque la opción Permitir registro móvil.
Recuerde guardar los cambios haciendo clic en el botón en la parte inferior de la ventana. Este visitante
frecuente ahora tiene permiso para usar el registro móvil.
Permisos predeterminados
Vaya a Administrar > Grupos, seleccione su grupo de visitantes frecuente y haga clic en Sign In App Companion, desde aquí puede establecer los permisos predeterminados de la aplicación complementaria para cada miembro de este grupo. Una vez que haya hecho esto, puede establecer miembros individuales o todo el grupo con estos permisos predeterminados. Cuando se agrega un nuevo miembro al grupo, heredará los permisos de Sign In App Companion configurados aquí. Asegúrese de que la opción Permitir registro móvil esté habilitada y que los miembros del grupo tengan el permiso correcto para utilizar el regsitro móvil.
Habilitar para varias personas o un grupo completo
Si desea habilitar el registro móvil para varias personas o un grupo completo, puede usar la opción de edición múltiple. En la pantalla del grupo que enumera todos los miembros del grupo, marque la casilla en la parte superior derecha de cada persona o haga clic en Editar todos en la parte superior derecha. A la derecha del botón seleccionar todo, aparecerá una nueva opción llamada Editar (X) donde X es el número de personas que ha seleccionado. Haga clic en esta opción y aparecerá la ventana de edición múltiple. Una de estas opciones le permitirá cambiar la opción Permitir registro móvil para todas las personas seleccionadas.
Si ha habilitado el registro móvil con los permisos predeterminados, haga clic en Editar todos y asegúrese de que esté configuradoUsar permisos predeterminados de grupo.
Habilitar en la aplicación
Llegados a este punto, el sitio está configurado, a los individuos se les ha permitido el acceso al registro móvil y el paso final es que cada miembro del personal habilite la función en Sign In App Companion..
Si está en el sitio, después de iniciar Sign In App Companion, verá un nuevo botón que le permite registrar entrada o salida según su estado actual. Si no ha otorgado permiso para que Sign In App acceda a su ubicación, se le pedirá que habilite esto desde la configuración de su teléfono.
Consejo
Los servicios de ubicación son necesarios para el registro móvil. Esto es para identificar su sitio más cercano, asegurarse de tener permiso para registrar entrada en su ubicación actual y registrar su ubicación cuando registra entrada o salida . Si se deniega el acceso a los servicios de ubicación, las opciones de registro móvil se ocultarán y deberá otorgar acceso a los servicios de ubicación manualmente en la configuración de su teléfono para habilitarlos.
Registrando entrada
Si no ha registrado entrada actualmente, verá la opción para registrar entrada. Debajo del botón de registrar entrada, verá su sitio más cercano. Este es el sitio en el que registrará entrada. Toque el botón y autorice con Touch ID o Face ID si se le solicita (solo iOS). Su estado se actualizará instantáneamente.
Aviso
Se requiere una conexión a Internet para registrar entrada
Fuera de alcance
Si ve un mensaje 'Fuera de alcance' y el botón de registrar entrada está oculto, está demasiado lejos de su sitio para registrar su entrada. Esto también se mostrará si su sitio no tiene una ubicación establecida (consulte el paso uno en el comienzo de la guía).
Registrar Salida
Si ha registrado entrada en un sitio, siempre tendrá la opción de registrar salida independientemente de su ubicación actual. Esto es útil si olvida registrar su salida en un sitio. Su ubicación actual aún se grabará.
¿Olvidó registrar su salida? (solo para iOS)
Si seleccionó 'Permitir siempre' cuando se le solicito habilitar los servicios de ubicación, se le recordará que registre su salida con una notificación automática si abandona la geovalla del sitio mientras aún está conectado. Su ubicación solo se registra cuando registra su entrada / salida, los datos en segundo plano de la ubicación solo se usan localmente en su dispositivo para recordarle que registre su salida.
Ver los datos de ubicación
Toda la actividad de registro móvil está geoetiquetada con la ubicación del usuario. Ver esto en el portal en
línea es fácil. Simplemente haga clic en el registro de entrada relevante desde el portal y si los datos de
ubicación están disponibles, aparecerá una pestaña Ubicación en la ventana.
Una ubicación de registro de entrada se registra con un marcador verde, mientras que un registro de salida es con un marcador rojo. El círculo alrededor de cada pin es el "área de incertidumbre" en función de la precisión de ubicación proporcionada por el dispositivo.
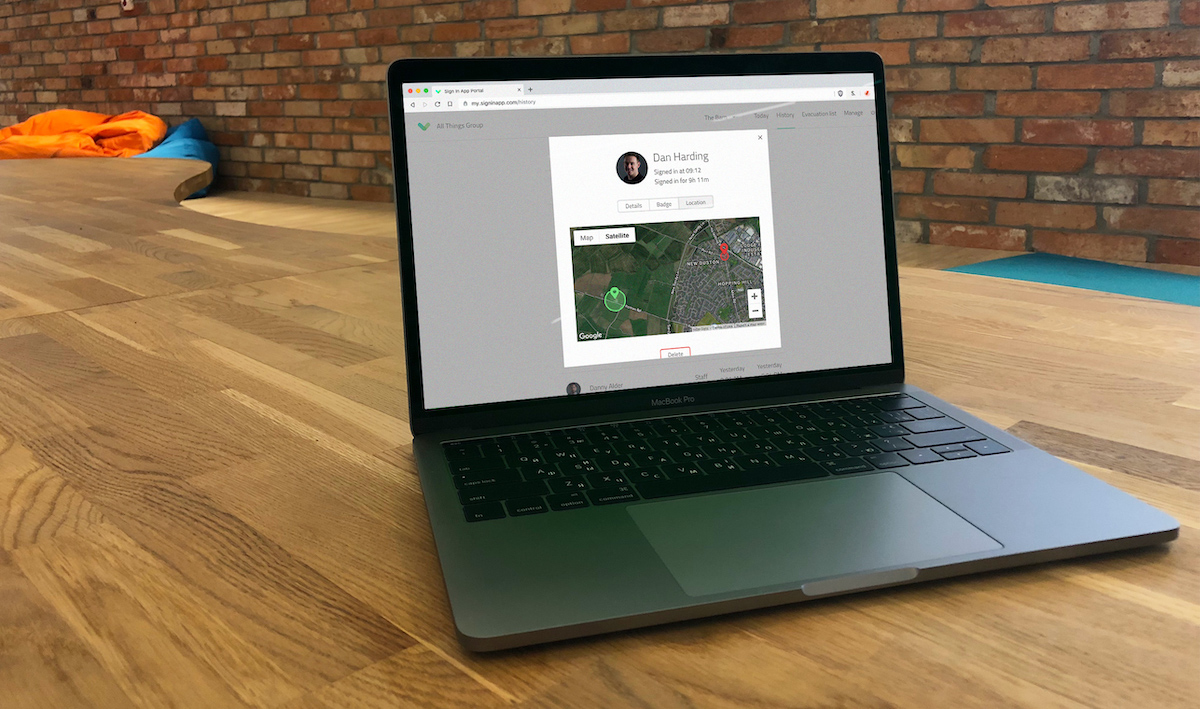
Sitios remotos
Los sitios remotos están estrechamente vinculados a la función de registro móvil y permiten al personal registrar entrada cuando están fuera del sitio. Esto significa que el personal puede registrar su entrada en una 'oficina virtual', claramente separada del sitio principal pero que aún registra sus horas con geoetiquetado de sus ubicaciones.
Activar su sitio remoto
Para que el personal pueda acceder a un sitio remoto, primero debe activarse en el sitio. En el portal en línea, vaya a Administrar y, a continuación, desplácese hasta Administrar funciones y haga clic en Sitio remoto.
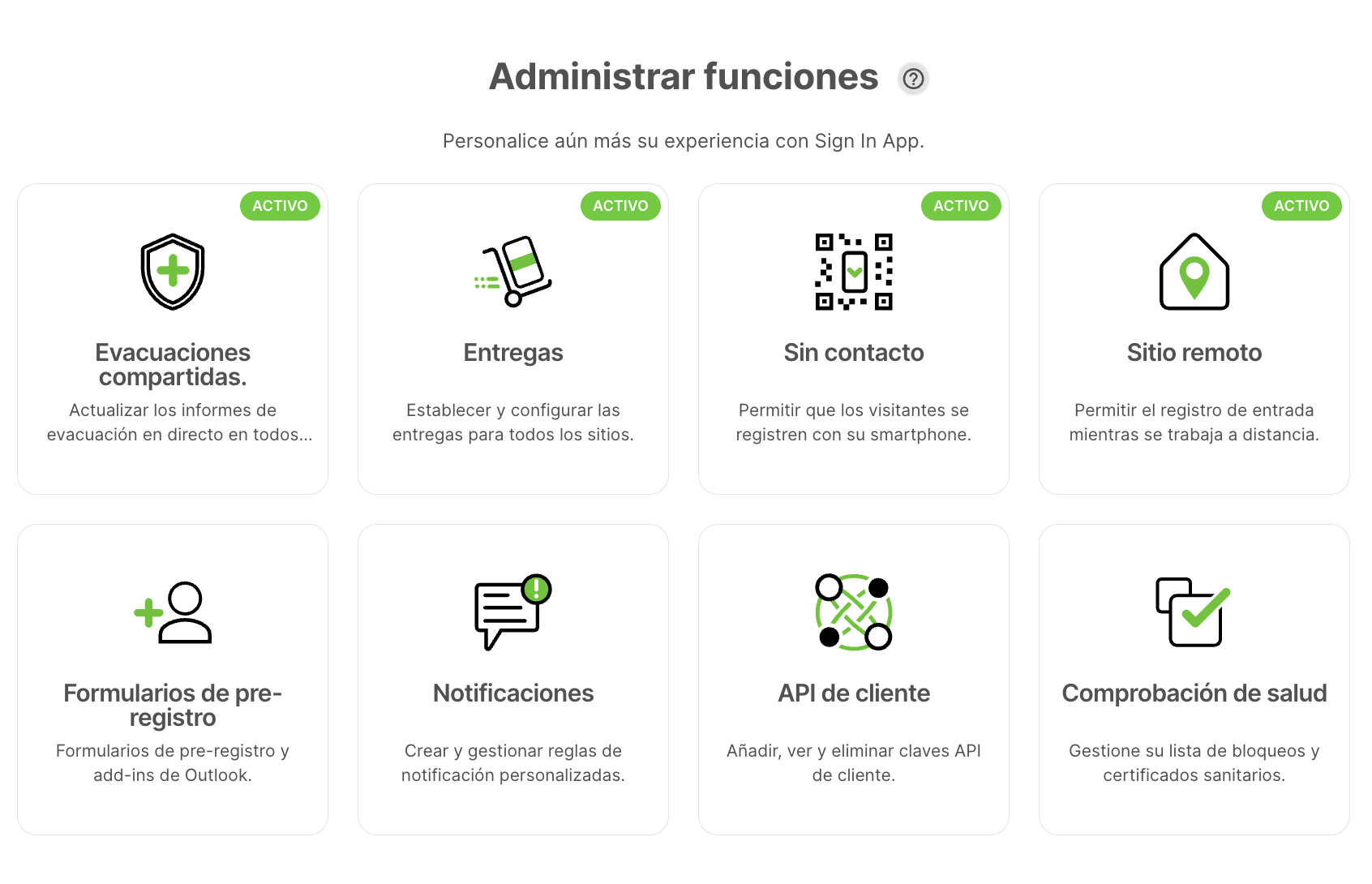
La sección de sitio remoto en la parte inferior de esta pantalla le permite activar el sitio.
Resgitrar entrada en un sitio remoto
Un sitio remoto funciona exactamente igual que registrar entrada en un sitio a través de un dispositivo móvil. Se requieren los mismos permisos, incluido 'Permitir registro móvil' en el miembro del personal y los servicios de ubicación en el dispositivo. Si el usuario de la aplicación está fuera de la geovalla de un sitio, tendrá la opción de registrar entrada en el sitio remoto.
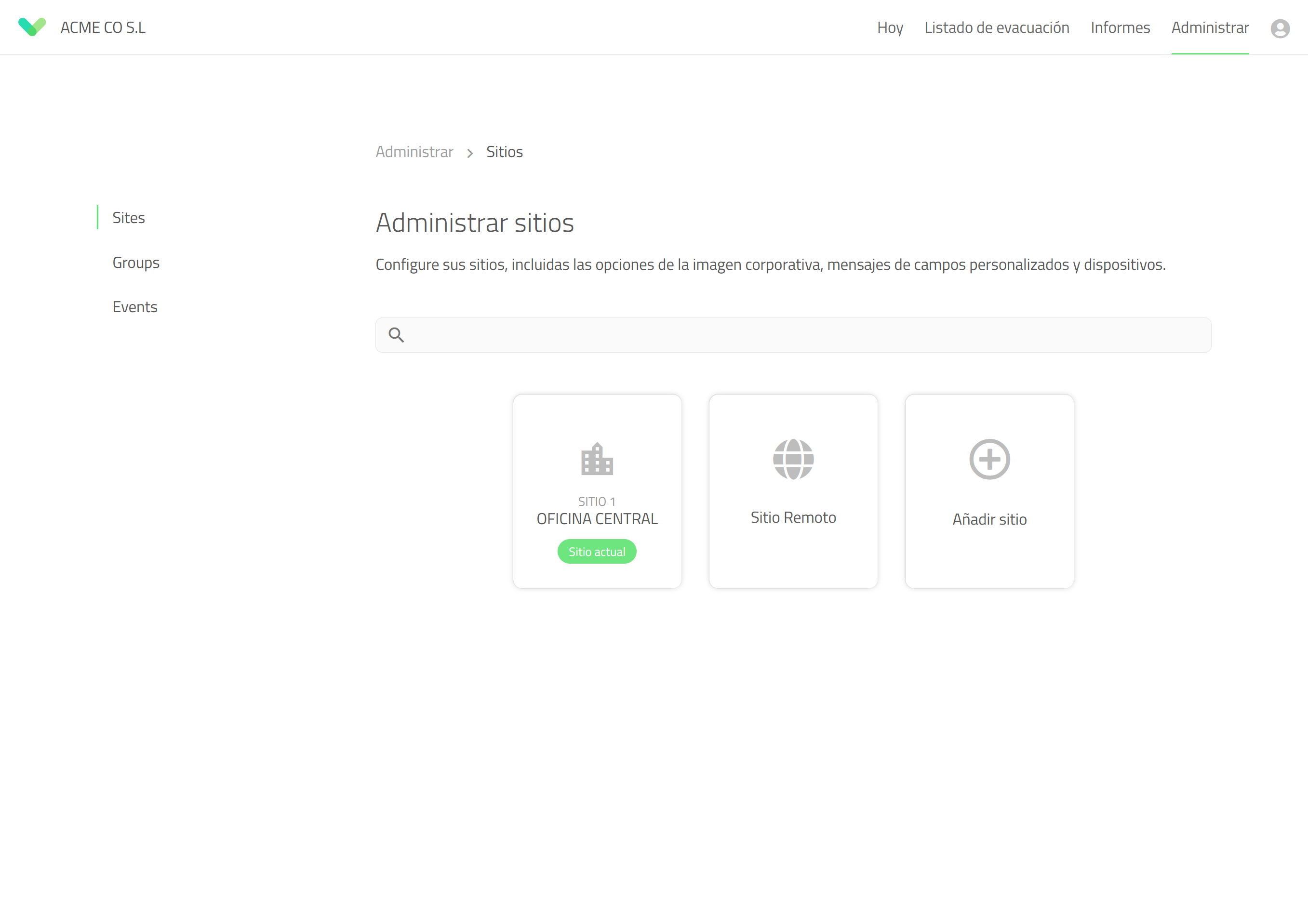
Esperamos que esta guía le haya resultado útil, pero si tiene alguna pregunta sobre el registro móvil o cualquier característica de la aplicación Sign in App, comuníquese con nuestro equipo de soporte en soporte@signinapp.com.

