Notifications de groupe
Notifications
Ici, vous pouvez définir des règles pour envoyer des notifications par e-mail, SMS, Slack ou MS Teams lorsque quelqu'un enregistre l'entrée ou la sortie d'un groupe.
Notifications d'hôte
Sign In App prend en charge deux types de notifications : les notifications de groupe et les notifications d'hôte. Les notifications d'hôte permettent à un membre du personnel d'être informé de l'arrivée d'un visiteur, tandis que les notifications de groupe sont envoyées chaque fois que quelqu'un enregistre l'entrée ou la sortie d'un groupe. Les notifications de groupe sont conçues pour une sensibilisation générale et sont idéales pour informer les équipes de réception ou de sécurité, ou pour assurer une visibilité dans l'ensemble de l'entreprise. Cette section ne concerne que les notifications de groupe. Pour configurer les notifications d'hôte, consultez notre guide sur les notifications d'hôte ici.
Pour configurer les notifications de groupe, allez dans Gérer > Gérer les fonctions > Notifications
Modifier
Vous pouvez modifier une notification en cliquant sur l'icône en forme de crayon à côté d'une notification existante ou en cliquant sur "Ajouter nouveau" pour en créer une nouvelle.

Ajouter nouveau
| Option | Description |
|---|---|
| Site | Seul l'activité sur ce site ou événement engendrera des notifications |
| Groupe de visiteurs | Les notifications se rapportent à l'activité de ce groupe |
| Action | Notifications sur l'enregistrement d'entrée/sortie, enregistrement refusée ou pré-enregistrement, liste de blocage correspondante |
| Canal | Comment souhaitez-vous être notifié (Email / SMS / Slack / MS Teams) |
| Adresse e-mail | s'il s'agit d'un courrier électronique, à quelles adresses électroniques l'envoi doit-il être effectué ? |
| ligne d'objet personnalisée | Si vous envoyez un courrier électronique, vous pouvez personnaliser l'objet du courrier |
Si vous sélectionnez Slack ou MS Teams dans le canal, vous devrez suivre quelques étapes supplémentaires pour autoriser l'intégration.
Slack
Si vous n'êtes pas déjà connecté, vous serez peut-être invité à vous connecter à Slack. Il vous sera ensuite demandé de sélectionner le canal sur lequel les notifications seront publiées.
Des informations complètes sur la mise en place et la configuration des notifications Slack sont disponibles ici.
MS Teams
Dans MS Teams, dans le canal à ajouter, cliquez sur ... et sélectionnez Connectors. Recherchez le Incoming Webhook. Attribuez un nom que vous reconnaissez et cliquez sur Create. Cela fournit une URL à coller dans la fenêtre de notification de Sign In App.
Astuce
Il n'y a pas de limite au nombre de règles de notification de groupe que vous pouvez créer.
Les notifications de groupe permettent une personnalisation beaucoup plus poussée des personnes notifiées et des conditions dans lesquelles elles le sont. Vous pouvez faire en sorte qu'une personne soit notifiée en fonction de sa réponse à un champ personnalisé. C'est très utile si vous avez un questionnaire de santé ou si vous devez vous assurer qu'un visiteur remplit certaines conditions. Les filtres avancés vous permettent également de tirer parti de la fonction Capacité d'occupation du site pour vous avertir si la capacité de votre site a été atteinte. Vous pouvez envoyer ces notifications par email, Slack, SMS et Microsoft Teams.
Filtres avancés
Pour ajouter des filtres avancés, vous devez cliquer sur Filtres avancés, puis sur Ajouter nouveau.
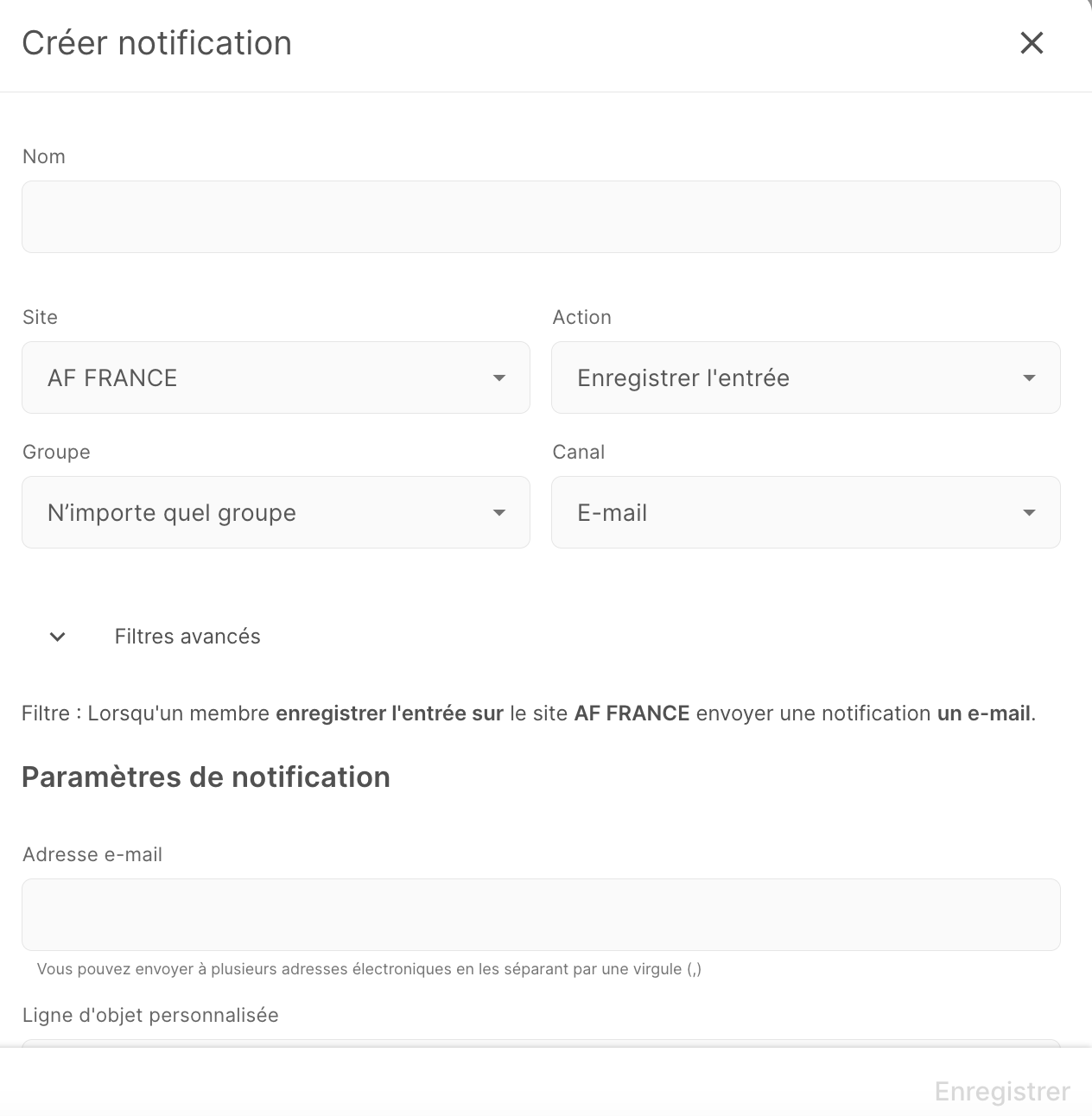
Filtres
Champ - Assurez-vous de sélectionner le bon groupe et le champ personnalisé pour lequel vous souhaitez ajouter une notification avancée. Si vous avez sélectionné un groupe de visiteurs fréquents, vous pouvez également choisir des champs personnels, ce qui est utile pour identifier des membres spécifiques.
Opérateur - Le symbole
Équivaut àsignifie que le contenu de la réponse du visiteur doit être exactement le même que la valeur que vous avez définie, ce qui est utile pour les questions de type Oui/Non où la réponse de l'utilisateur doit être la même. Qu'une seule des deux options.Contientvous notifiera si l'entrée de l'utilisateur contient ce que vous avez mis dans la valeur, idéal pour les réponses texte où vous recherchez un mot clé.Commence parvous donne la possibilité de filtrer uniquement le premier mot entré par les visiteurs.Valeur - Il s'agit de la réponse donnée par le visiteur et que le système va marquer puis envera la notification. Assurez-vous qu'il est formaté correctement.
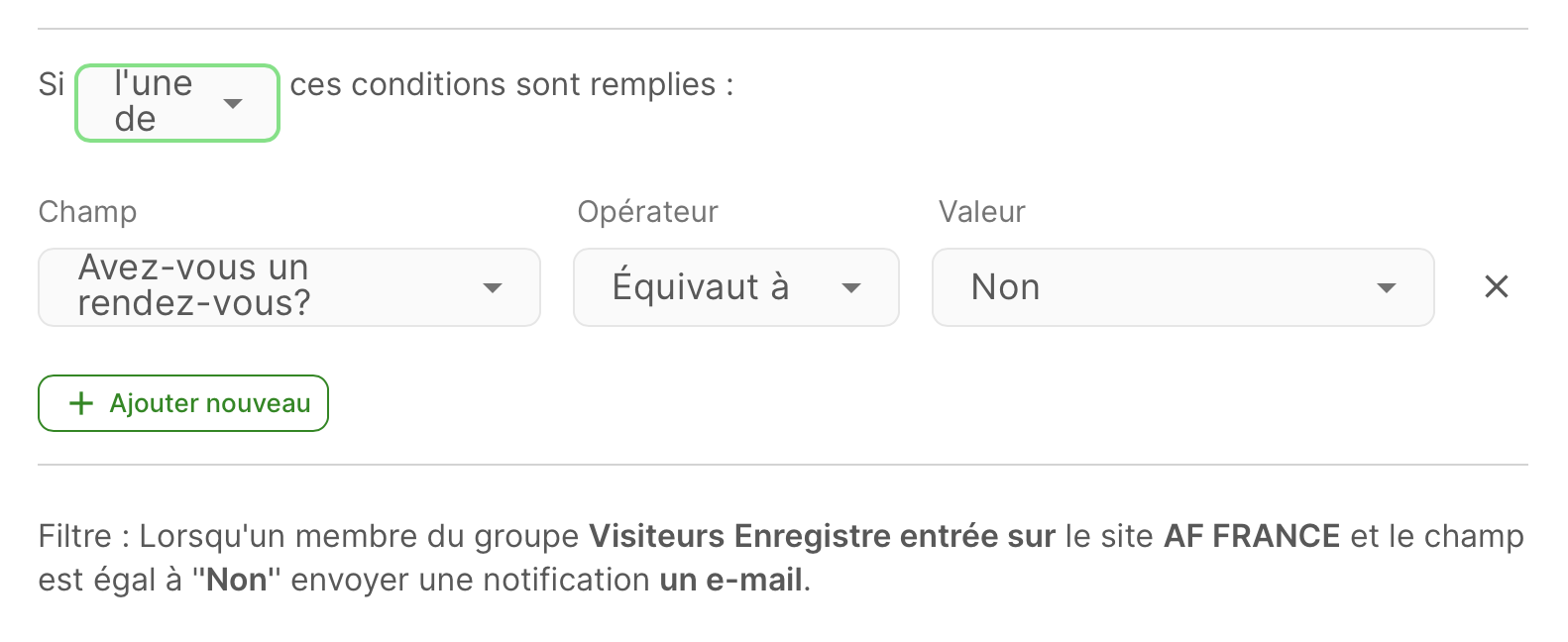
Vous pouvez choisir si une ou toutes les conditions doivent être remplies pour que la notification soit envoyée.
Si l'une de ou toutes ses conditions sont remplies:
Ce-ci est un exemple de message qui peut y avoir:
Filtre: Quand un membre du groupe Visiteur enregistre l'entrée sur le site et avec champ Avez-vous voyagé en dehors de l'UE au cours des 28 derniers jours ?est égal à 'Oui' envoyer une notification par e-mail.
Vous pouvez configurer autant de notifications avancées que vous le souhaitez, et vous pouvez configurer plusieurs adresses e-mail ou numéros de téléphone en séparant les valeurs par une virgule. Pour Slack, la notification peut être envoyée à un individu ou à un groupe
Astuce
Il n'y a pas de limite du nombre de notifications que vous pouvez avoir.
Capacité du site
Au fur et à mesure que les lieux de travail rouvrent à capacité réduite, il est important de surveiller le nombre d'enregistrements par rapport à la capacité maximale de chaque site. Sign In App vous permet de contrôler le nombre de personnes qui enregistrent leur entrée, que ce soit au niveau du site ou du groupe, et de déclencher une notification lorsque vous atteignez votre capacité maximale.
Pour définir une règle de capacité maximale, allez dans Gérer, faites défiler la page jusqu'en bas et cliquez sur Notifications. Pour commencer à créer la notification, appuyez sur Ajouter nouveau. Si vous souhaitez que la règle de capacité maximale s'applique à l'ensemble du site, définissez le groupe sur Tous. Si vous souhaitez surveiller un groupe spécifique, sélectionnez le groupe à surveiller. Une fois cette opération effectuée, choisissez le site auquel vous souhaitez appliquer la règle. Définissez l'action comme Enregistrer l'entrée et choisissez le canal sur lequel vous souhaitez recevoir la notification, que ce soit Emai, Slack, SMS et Microsoft Teams.
Maintenant que vous avez fait cela, appuyez sur le menu déroulant Filtres avancés et assurez-vous que le champ est défini sur Capacité du site et que l'opérateur est Équivaut à. Dans la case Valeur, entrez la capacité maximale de votre site ou groupe.
Astuce
Veillez à ne saisir que des chiffres dans la case Valeur. Par exemple, le système acceptera 10 mais pas Dix.
Pour mettre fin à la notification, saisissez l'adresse électronique ou le numéro de téléphone où vous souhaitez recevoir la notification. Si vous utilisez Slack ou MS Teams, autorisez le canal ou entrez le Webhook - n'oubliez pas de cliquer sur Enregistrer !
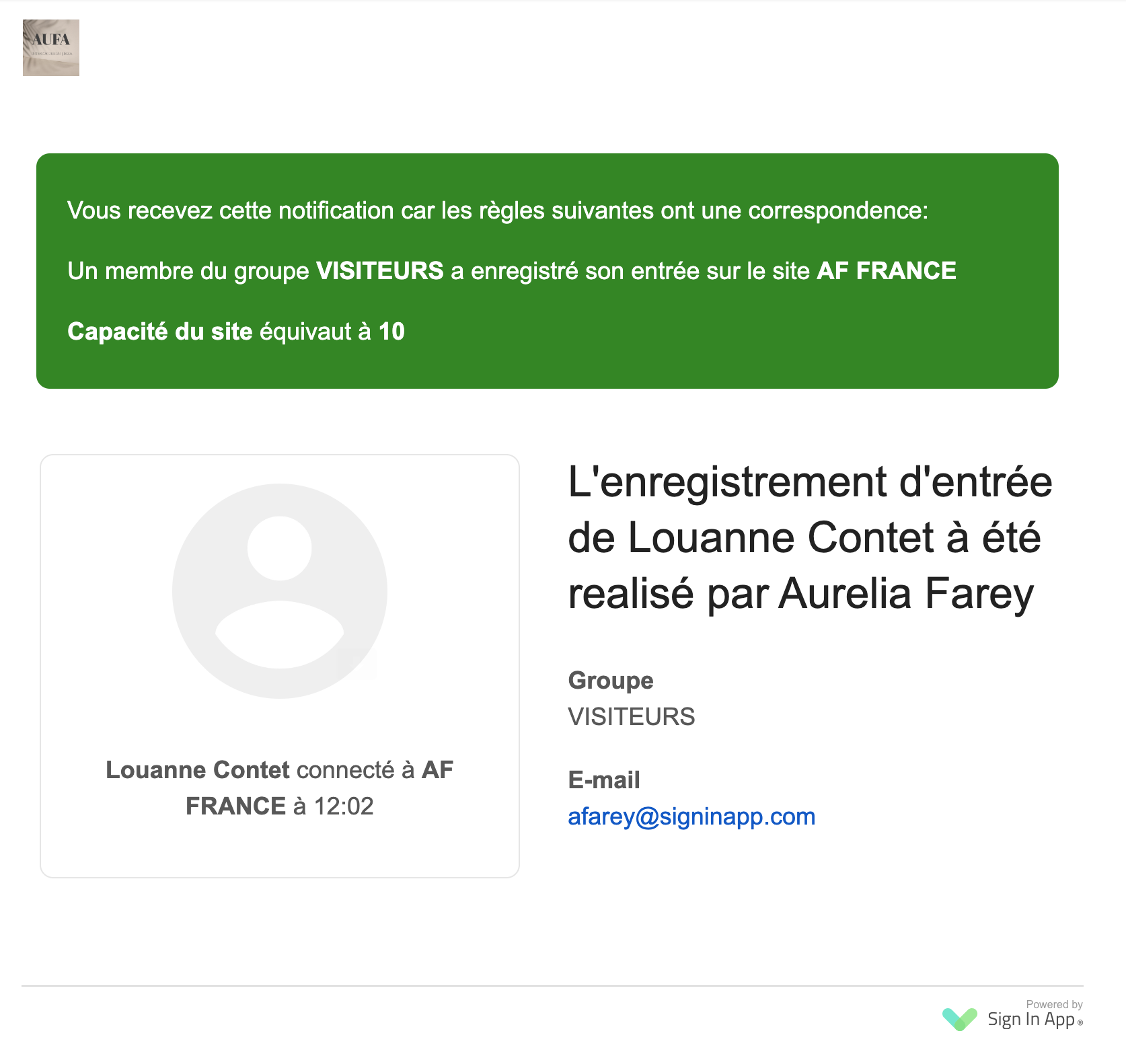
Notifications basées sur des horaires
Vous pouvez configurer un filtre avancé sur les notifications d'un groupe afin qu'elles soient déclenchées lorsque quelqu'un enregistre son entrée ou sortie avant ou après une certaine heure. Cela peut être utile pour contrôler si les gens arrivent plus tard qu'ils ne le devraient ou s'ils partent plus tôt que prévu.
Accédez aux notifications de groupe et cliquez sur Ajouter nouveau pour commencer. Tout d'abord, sélectionnez le site auquel la notification est destinée et indiquez si elle doit concerner tous les groupes ou un seul. Ensuite, sélectionnez l'action qui doit déclencher la notification, pour les notifications temporelles, ce devrait être Enregistrer l'entrée ou Enregistrer la sortie. Enfin, sélectionnez le canal par lequel vous souhaitez envoyer la notification.
Une fois que vous avez fait cela, il est temps d'ajouter le filtre avancé, cliquez sur Filtres avancés et dans le menu déroulant Champ, sélectionnez Heure d'entrée des visiteurs ou Heure de sortie des visiteurs. Si l'action est réglé sur Enregistrer l'entrée, vous verrez Heure d'entrée des visiteurs et s'il est réglé sur Enregistrer la sortie, vous verrez Heure de sortie des visiteurs. Ensuite, définissez l'Opérateur sur Avant ou Après et enfin définissez la Valeur sur l'heure. Dans l'exemple suivant, un e-mail sera envoyé si quelqu'un enregistre son entrée sur le site du bureau central après 09:00.
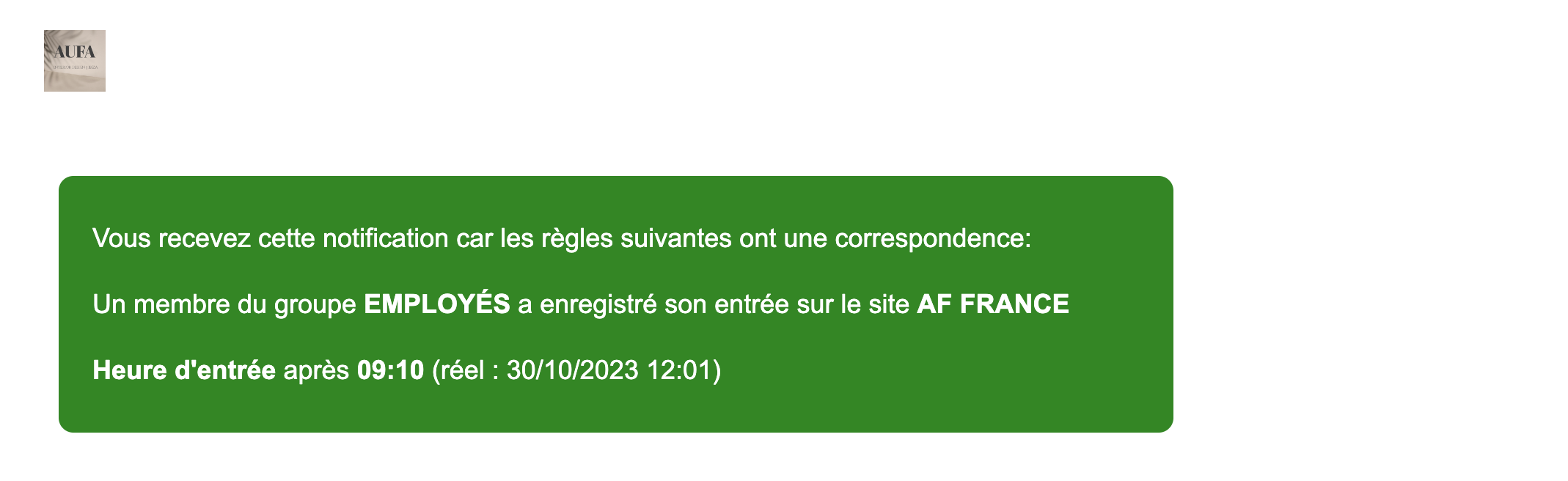
Nous espérons que ce guide vous a été utile, mais si vous avez des questions concernant l'enregistrement mobile ou toute autre fonction de Sign In App, veuillez contacter notre équipe d'assistance à l'adresse support@signinapp.com.

