Group notifications
Notifications
Here you can set up rules to send notifications by email, SMS, Slack or MS Teams when anyone signs in or out of a group.
Host notifications
Sign In App supports two different types of notifications, Group notifications and Host notifications. Host notifications let a member of staff know when their visitor has arrived, while Group notifications are sent whenever anyone signs into or out of a group. Group notifications are designed for general awareness, and are ideal for notifiying reception or security teams, or for visibility across the company. This section is for Group notifications only. To set up Host notifications, take a look at our host notification guide here.
To set up Group notifications, head to Manage > Manage features > Notifications
Edit
You can edit a notification by clicking the pencil icon next to an existing notification or click Add new to create a new one.

Add new
To add a new notification rule for a Group, click the Add new button and the following options will appear.
| Option | Description |
|---|---|
| Site | Only activity at this site or event will generate notifications |
| Visitor group | The notifications relate to activity for this group |
| Event | Notify on Sign in, Sign out, Rejected sign in, or Pre-registration, Block list matched |
| Channel | How you wish to be notified (Email / SMS / Slack / MS Teams) |
| Email address | If email, which email addresses should this be sent to |
| Custom subject | If email, you can customise the subject line of the email |
If you select Slack or MS Teams in the Channel, you will need to follow some additional steps to authorise the integration.
Slack
If you're not logged in already, you may be asked to log into Slack. You'll then be prompted to select the Channel where notifications will be posted.
Full information on installing and setting up the Slack notifications can be found here.
MS Teams
In MS Teams, on the channel where it's to be added, click ... and select Connectors. Search for Incoming Webhook. Assign a name you'll recognise and click Create. This provides a URL to be pasted into the Sign In App notification window.
Tip
There's no limit to the number of Group notification rules you can create
Group notifications allow for much greater customisation of who is notified under what conditions. You can have someone notified depending on their response to a custom field. This is great if you have a health questionnaire or need to ensure a visitor meets certain conditions. Advanced filters also allow you to take advantage of Site occupancy to notify you if your site capacity has been reached. You can send these notifications by Email, Slack, SMS and Microsoft Teams.
Advanced filters
To add advanced filters you then need to click Advanced filters and then Add new again.
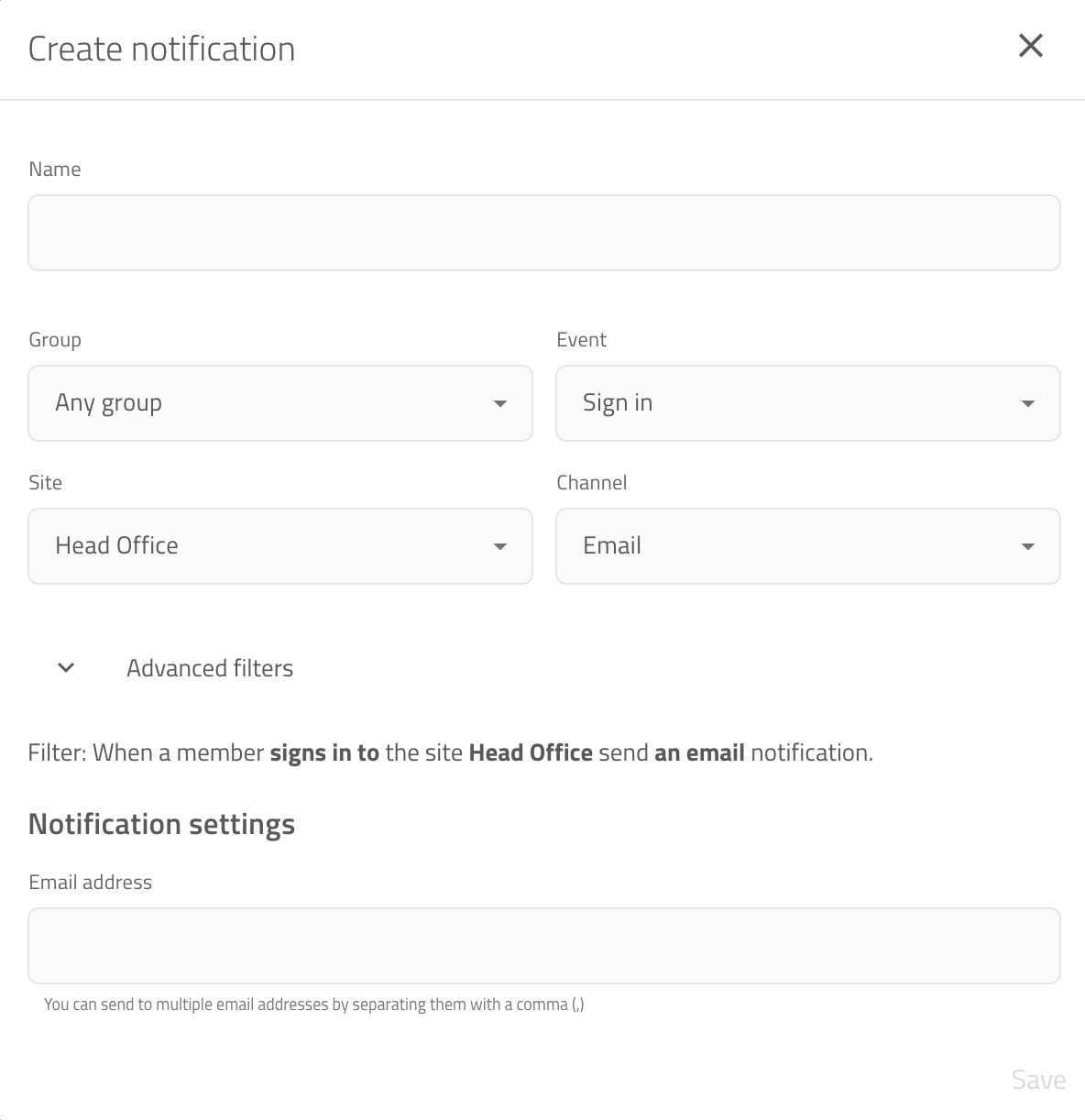
Filters
Field - Make sure you select the correct group and pick the custom field you want to add an advanced notification for. If you've selected a Repeat visitors group you can also pick Personal fields, this is useful to identify specific members.
Operator -
Equalsmeans the content of the visitors response must be exactly equal to the value you set, this is useful for Yes/No questions where the answer is only one of two options.Containswill notify you if the users input contains what you’ve put in the value, great for text responses where you’re looking for a keyword.Starts withgives you the option to filter only the first word of the visitors input.Value - This is the response the visitor gives that will flag the system and send the notification. Make sure it’s formatted correctly.
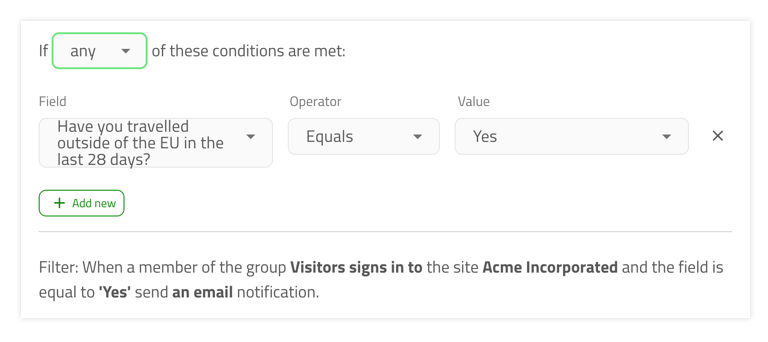
You can pick if any or all of the conditions need to be met for the notification to be sent.
If any or all of these conditions are met:
This is an example of what you might end up with:
Filter: When a member of the group Visitors signs in to the site Acme Incorporated and the Have you travelled outside of the EU in the last 28 days? field is equal to Yes send an email notification.
You can set as many advanced notifications as you like and can set multiple email addresses or phone numbers by separating the values with a comma. For Slack the notification can be either sent to an individual or a group.
Tip
There's no limit to the number of notifications you can have.
Site occupancy
As workplaces re-open with reduced capacity, it’s important to monitor the number of sign ins against the max occupancy for each site. Sign In App enables you to monitor the number of people signed in, either at a site or group level and trigger a notification when this reaches your max capacity.
To set up a max occupancy rule go to Manage and scroll down to the bottom the page and press Notifications. To start creating the notification press Add new. If you want the max occupancy rule to be for the entire site then set Group to Any group, if you'd like to monitor a specific group then select which group you need. Once you've done this, pick the site you want to apply the rule to. Set the Event to Sign in and choose which Channel you'd like to receive the notification, either by Email, Slack, SMS and Microsoft Teams.
Now you've done that, click the Advanced filters dropdown and ensure Field is set to Site occupancy and the Operator is Equals. In the Value box enter the max capacity of your site or group.
Tip
Ensure that you only enter numbers in the Value box. For example, the system will accept 10 but not Ten.
To finish the notification, enter the email or phone number you want to receive the notification. If you're using Slack or MS Teams then authorise the channel or enter the Webhook. Don't forget to press Save!
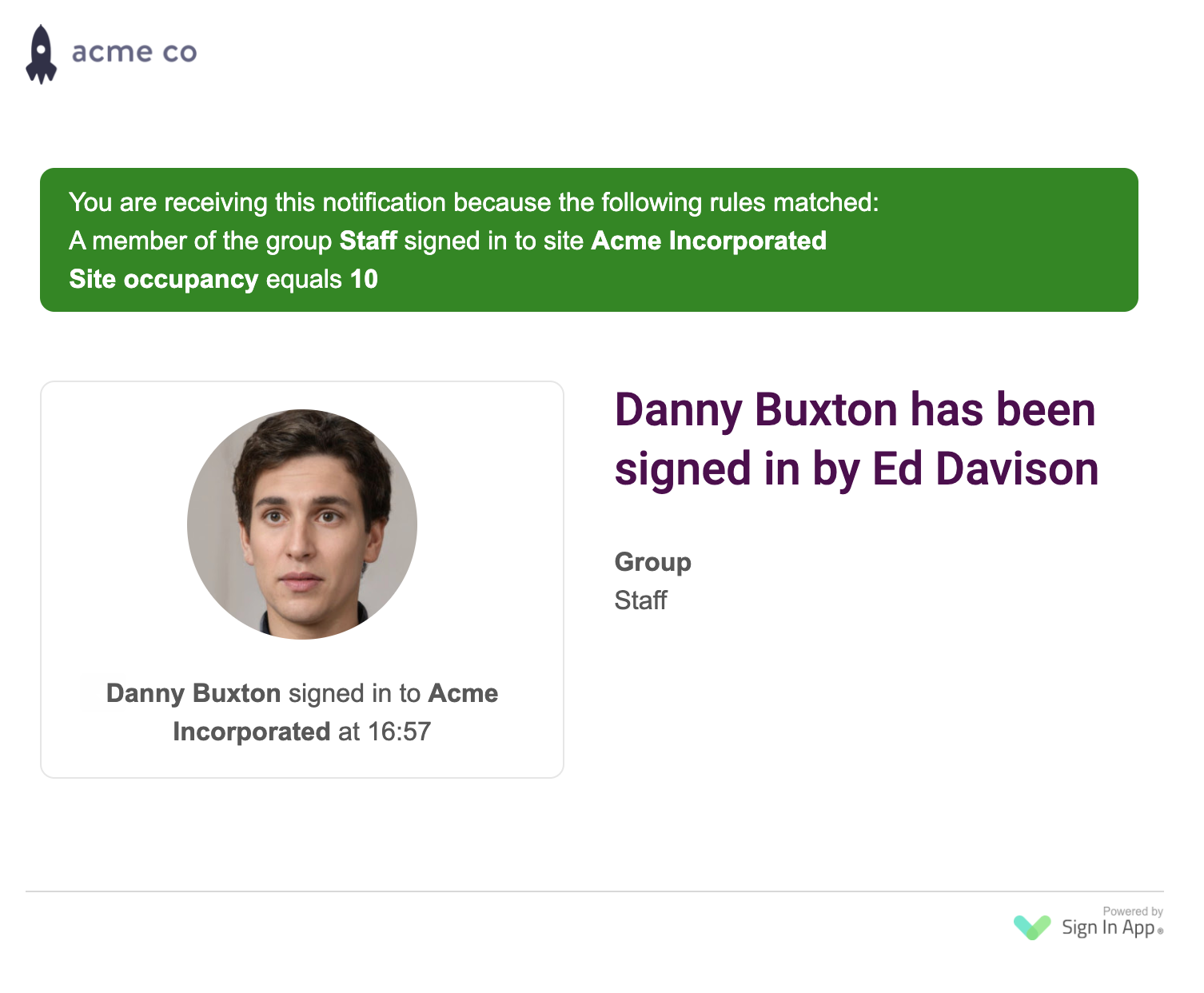
Time based notifications
You can set up an advanced filter on a group notifications to be triggered when someone signs in/out before or after a certain time. This can be useful to help monitor if people are signing in later than they should, or signing out earlier than expected.
Go to the group notifications and click Add new to get started. First, select the site the notification is for and if it should be for all groups or just one. Next, select the event that should trigger the notification, for time based notifications this will need to be Sign out or Sign in. Finally, select the channel you'd like to send the notification through.
Once you've done this it's time to add the advanced filter, click Advanced filters and from the Field dropdown select Visitor in time or Visitor out time. If the event is set to Sign in then you will see Visitor in time and if its set to Sign out you will see Visitor out time. Next, configure the Operator to either Less than (before) or Greater than (after) and finally set the Value to the time. In the example below, an email will be sent if anyone signs in to the Head Office site after 09:00.
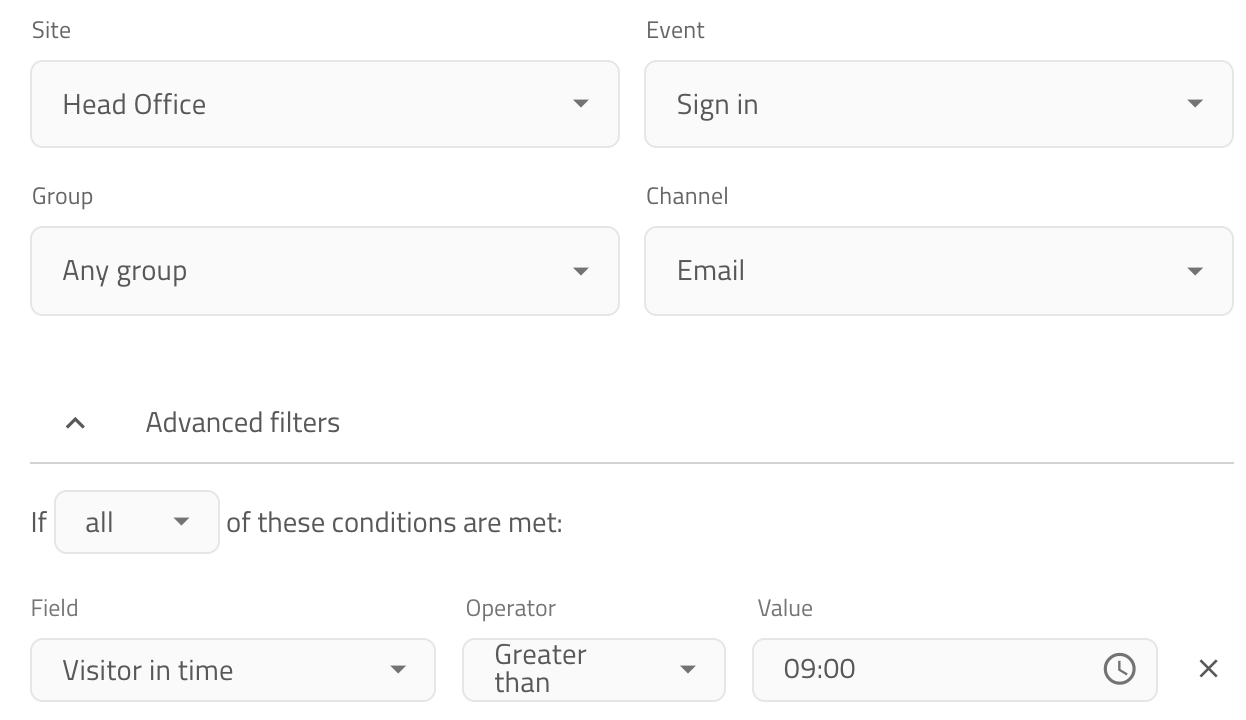
We hope you've found this guide useful but if you have any questions please contact our support team at support@signinapp.com.

