Puntos de registro
Los puntos de registro se pueden usar para mostrar códigos QR estáticos para que los visitantes puedan registrarse sin tocar un dispositivo compartido. Puede imprimir tantas copias del código QR estático como necesite para cubrir todas las entradas y salidas de su sitio. Esto es excelente si atiende a una gran cantidad de visitantes y necesita recopilar datos importantes sin crear un punto de contacto central.
Configurar
Para comenzar, debe configurar su Punto de Registro desde el portal de administración en línea. Primero, vaya a Administrar > Sitios > Selecionar sitio > Puntos de registro y haga clic en Añadir nuevo.
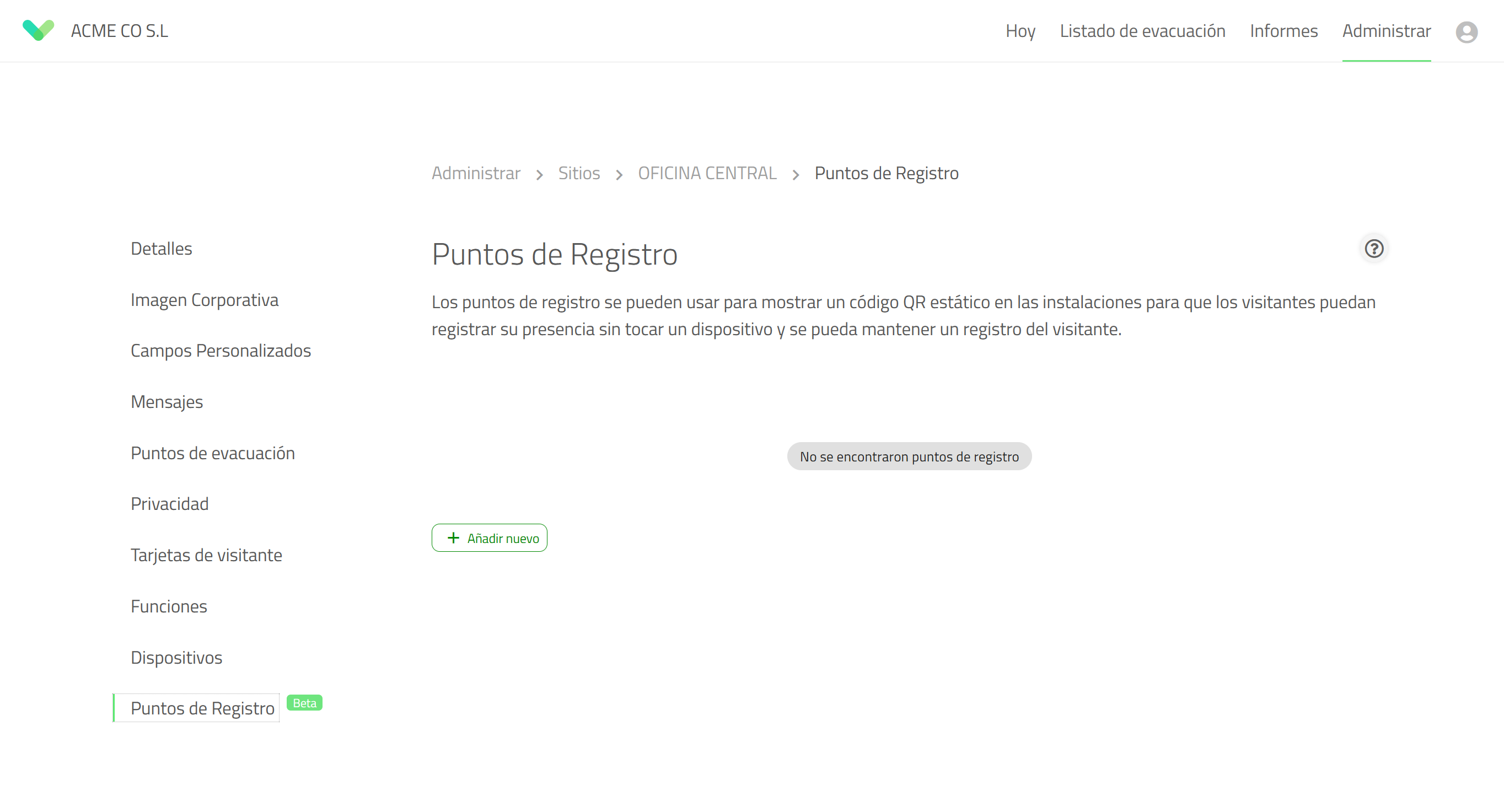
Al hacer clic en Añadir nuevo, aparecerá una nueva ventana con algunas opciones diferentes. Primero, debe agregar un nombre para su Punto de Registro, que aparecerá justo debajo del código QR en el cartel del Punto de Registro generado automáticamente. A continuación, seleccione el grupo en el que el visitante regsitrará entrada cuando escanee el Punto de Registro. Puede agregar varios grupos a un Punto de Registro, lo que le permite al visitante seleccionar en qué grupo está registrando entrada. Por último, debe agregar un mensaje, que puede ser información adicional sobre cómo usar los Puntos de Registro o qué hacer después de registar entrada.
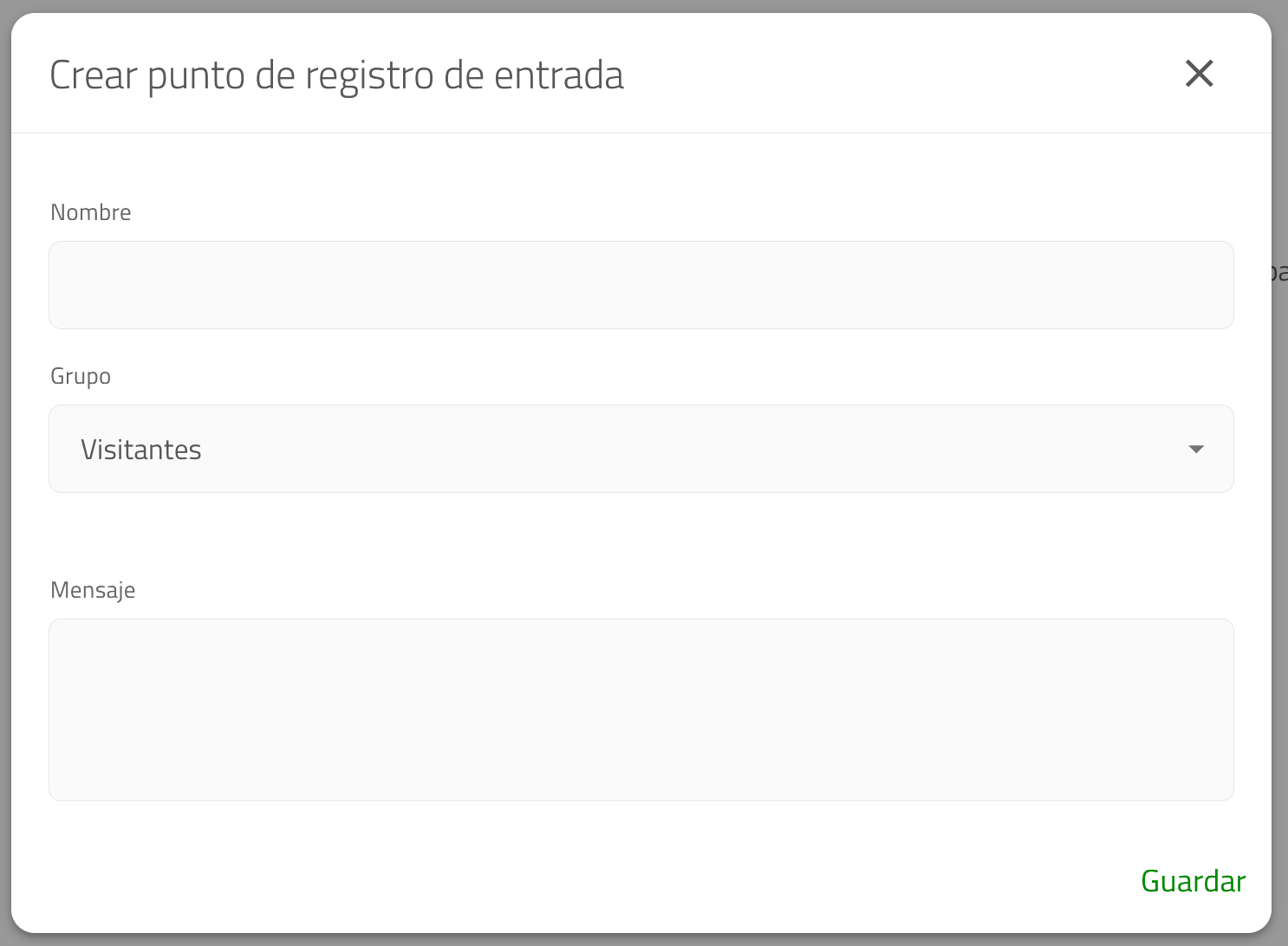
Importante
De forma predeterminada, los grupos de visitantes frecuentes no se pueden incluir en los puntos de registro. Para cambiar esto, vaya a Administrar > Grupos > Seleccionar grupo de visitantes frecuentes> Datos y privacidad y enVisibilidad active Incluir grupo en Sin Contacto.
Información recopilada
Cuando un visitante registra su entrada desde el Punto de Registro completará el mismo proceso que cualquier otro visitante que ingrese a ese grupo. Esto incluye responder a los campos personalizados y aceptar los mensajes.
Retención de datos
Sign In App le da control sobre cuánto tiempo se retienen los datos de los visitantes. De forma predeterminada, está establecido en Indefinidamente, pero puede cambiarlo desde el portal de administración en línea. Vaya a Administrar > Grupos > Seleccionar grupo > Datos y privacidad y seleccione el período en el menú desplegable 'Mantener los datos de los visitantes'.
Puede editar sus Campos personalizados yendo a Administrar > Sitios > Selecionar sitio > Campos personalizados, desde aquí puede añadir los campos que necesita para sus Puntos de Registro. Los campos personalizados predeterminados para Sign in App son Empresa, Visitante y Matrícula del automóvil. Para los Puntos de Registro puede cambiarlos a Correo electrónico y Número de invitados.
Los mensajes son una parte importante del proceso de registro y permiten a los visitantes aceptar sus términos y condiciones. Para comenzar con Mensajes vaya a Administrar > Sitios > Selecionar sitio > Mensajes y haga clic en el ícono de lápiz para editar un Mensaje o haga clic en Añadir nuevo. Los mensajes admiten texto, archivos PDF, imágenes, videos y una variedad de diferentes tipos de respuestas, incluidas firmas.
Consejo
Los Puntos de Regsitro capturarán una imagen del visitante de forma predeterminada. Puede desactivar esto yendo a Administrar > Sitios> Seleccionar sitio > Funciones y desactivandoFotos de los visitantes.
Visualización de su Punto de Registro
Puede optar por mostrar su Punto de Registro de varias formas. Puede descargar e imprimir el código QR estático o utilizar el póster en PDF que incluirá información adicional, incluido el nombre del Punto de Registro y su mensaje. Para hacer cualquiera de estos, vaya a Administrar > Sitios > Selecionar sitio > Puntos de Registro y haga clic en el ícono QR para obtener el código QR estático y haga clic en el ícono PDF para el póster Sign In Point.
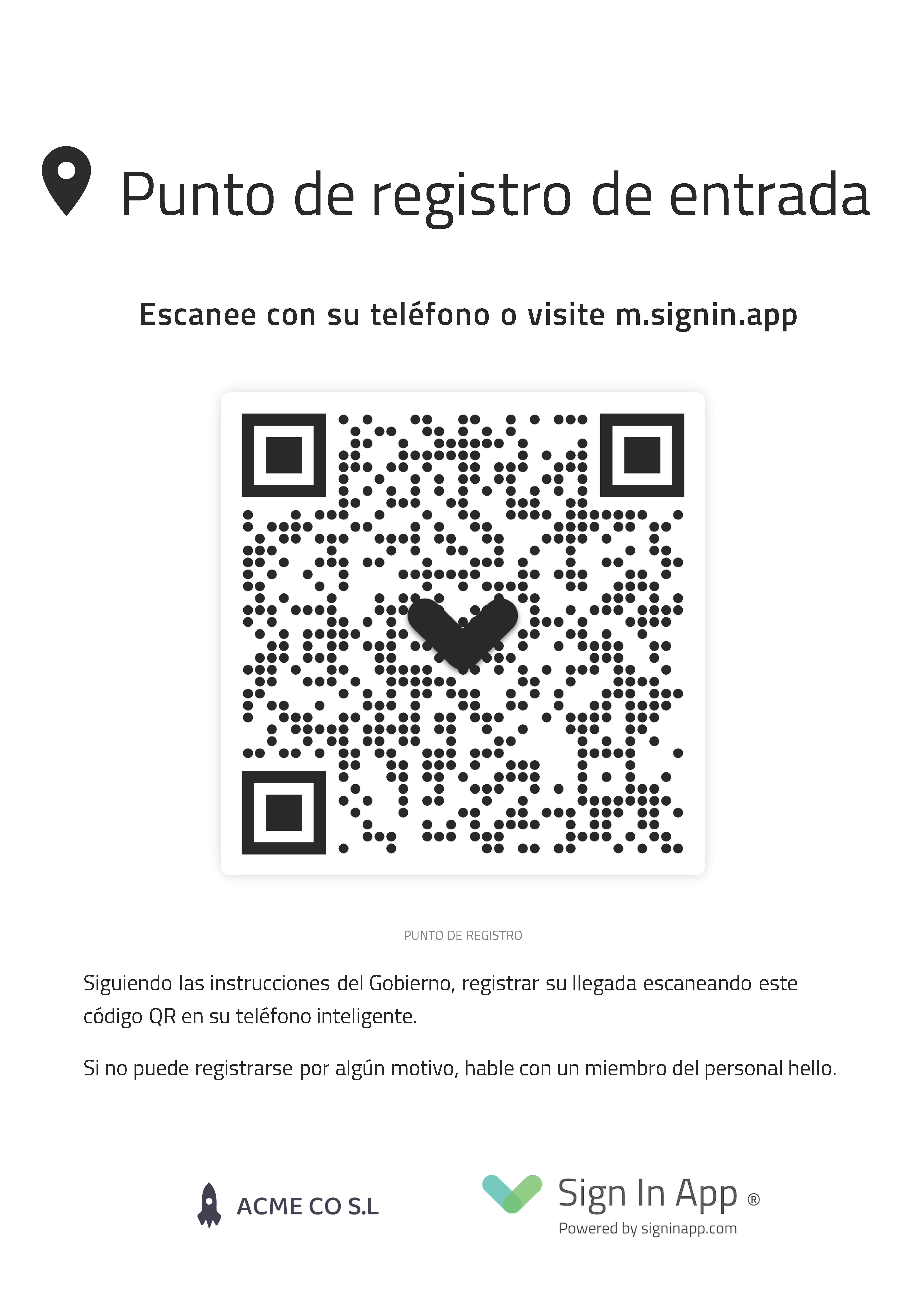
Consejo
Puede editar campos personalizados y mensajes sin necesidad de imprimir un nuevo QR estático o póster de Punto de Registro. Si elimina el Punto de Registro el código QR se vuelve redundante.
Uso de un Punto de Registro
Cuando llega un visitante debe escanear el código QR con su teléfono inteligente o buscar m.signin.app en el navegador del su teléfono. Se le pedirá al visitante que complete el registro de entrada desde un navegador en su teléfono. Cuando el visitante está listo para irse debe escanear el código QR del Punto de Registro nuevamente y registrar su salida.
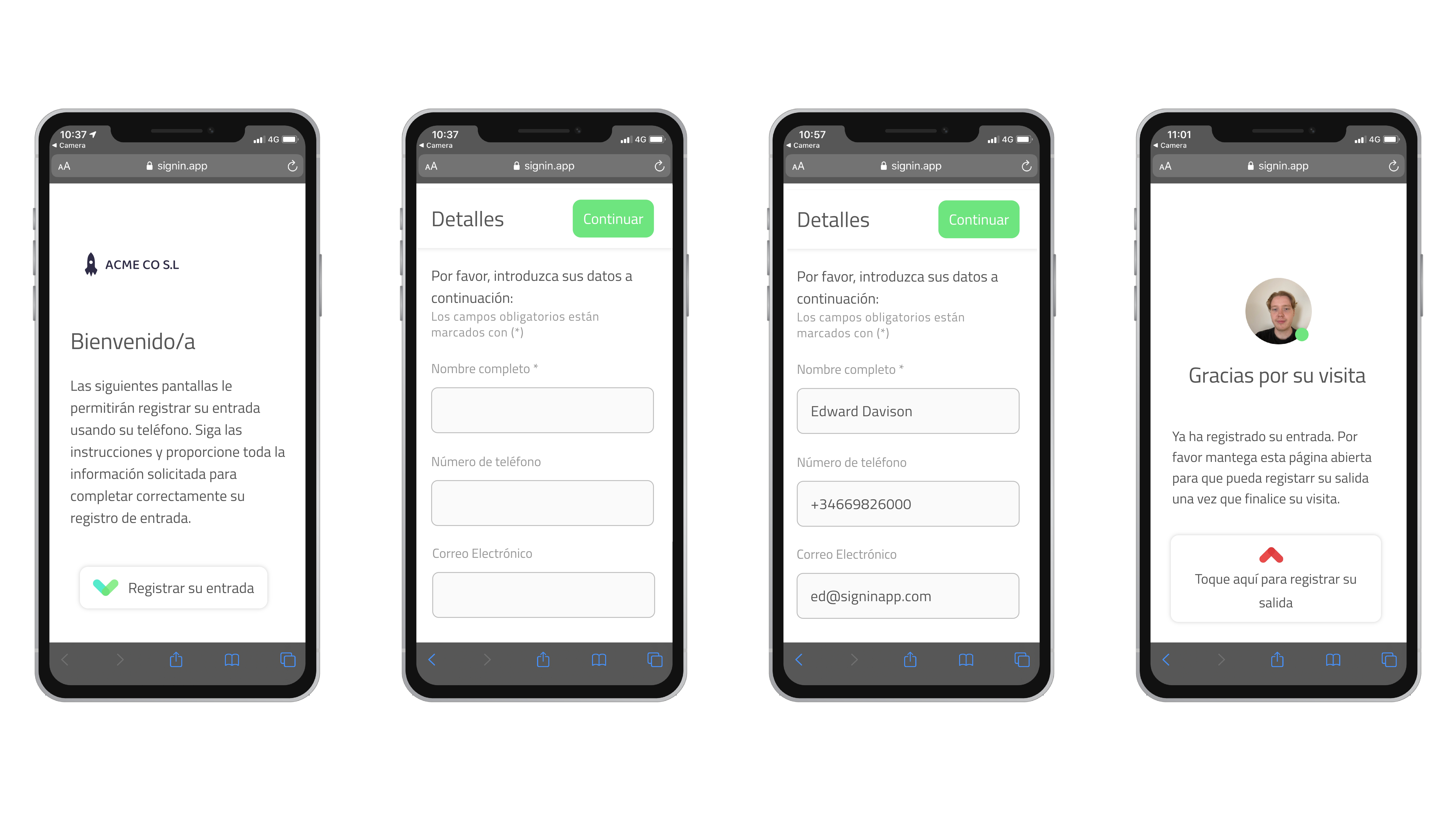
Consejo
Si su teléfono inteligente no admite el escaneo de códigos QR desde la cámara, Puede escanear el QR con la lente de Google o visitar m.signin.app en el navegador web de su teléfono.
Esperamos que esta guía le haya resultado útil, pero si tiene alguna pregunta sobre los Puntos de Registro o cualquier función de la aplicación Sign in App comuníquese con nuestro equipo de soporte en soporte@signinapp.com.

