Importar miembros
Importar miembros
Importar miembros desde un archivo CSV es una forma de agregar miembros a un grupo de visitantes frecuentes. Si tiene Azure AD o integración con Google, le recomendamos que eche un vistazo a nuestras guías sobre integración, si no los tiene también está bien. Puede importar fácilmente archivos CSV para llenar el grupo con sus miembros.
El archivo CSV debe estar formateado correctamente o puede haber un error al importar los miembros. Esto es fácil ya que generamos una plantilla para usted. Simplemente vaya a Administrar > Grupos > Selecionar grupo > Miembros y haga clic en Importar. Debería ver una ventana como esta.
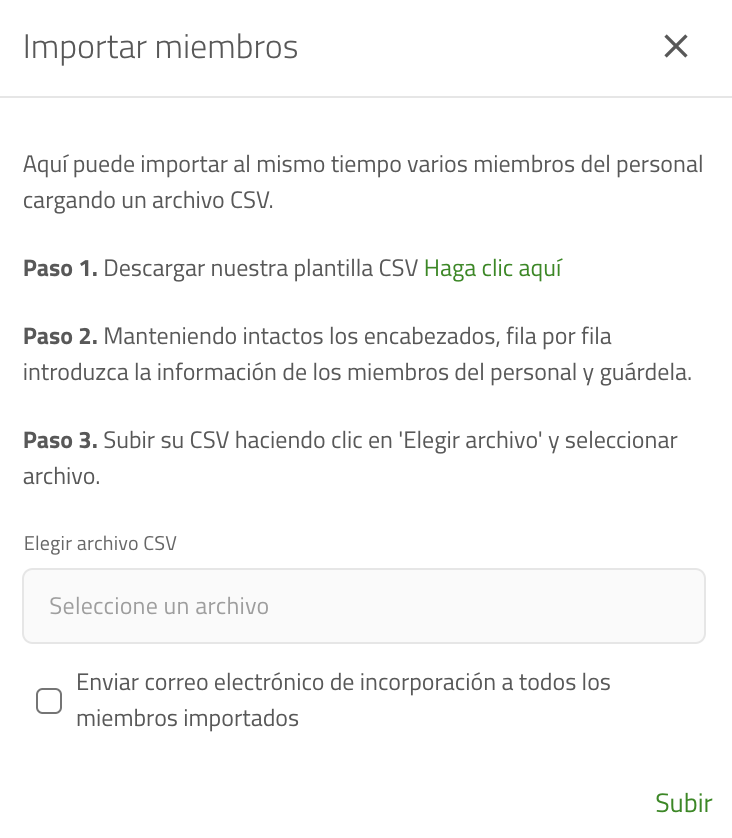
Consejo
Puede seleccionar un idioma diferente de la lista desplegable, esto significará que todos los correos electrónicos a ese visitante se traducirán automáticamente al idioma seleccionado. El idioma será el idioma predeterminado para el usuario del portal que realiza la importación.
Paso a paso
Paso 1. Descargue nuestra plantilla CSV.
- La descarga le dará una plantilla en blanco, los encabezados corresponderán a los campos personales que tiene para ese grupo.
- El nombre completo, el cargo, el correo electrónico y el número de teléfono se espera que estén de manera predeterminada. Todos son opcionales, aparte del nombre completo.
- Agregar campos personales a un grupo agregará ese campo a la plantilla. Si desea incluir la matricula del vehículo, agregue esto como un campo personal y luego complete esa columna en la plantilla.
Importante
Si agrega fechas de inicio y finalización a la importación de visitantes frecuentes, es importante seguir el formato de fecha y hora en el encabezado de la columna. P.ej. Reino Unido dd/mm/yyyy hh:mm o EE.UU.mm/dd/yyyy hh:mm. Las horas y los minutos son obligatorios, si los deja fuera se producirá un error. Puede agregar 00:00, que agregará una fecha de inicio o finalización de medianoche.
Paso 2. Manteniendo los encabezados intactos, fila por fila introduzca la información del miembro del personal y guárdela.
- Asegúrese de que cada miembro tenga los detalles correctos, ya que se guardarán en el portal.
- Introduzca información precisa en la columna correcta.
Consejo
Encabezados de columna adicionales
Añadir una columna con el siguiente nombre le permitirá importar información adicional. • "Pin" le permitirá añadir un pin de 4 dígitos para cada persona. • "Código QR" le permitirá añadir un código QR para cada persona. • "RFID" le permitirá añadir un código RFID para cada persona. • "Sitio" le permitirá restringir a ese miembro a un sitio.
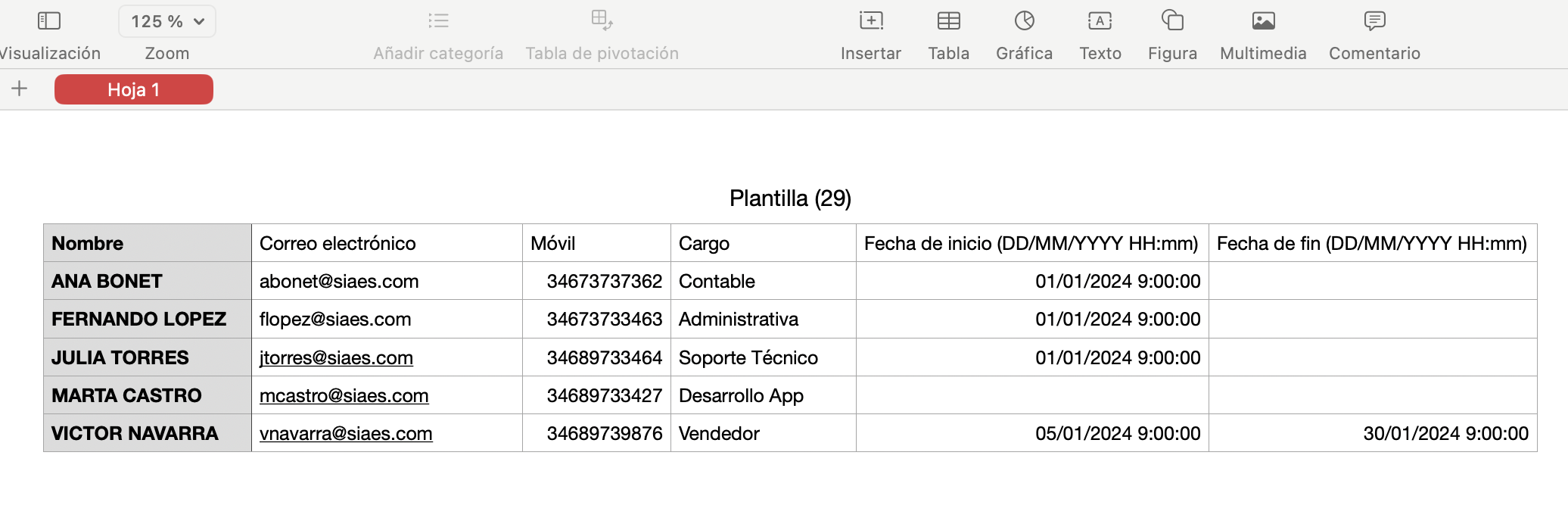
Paso 3. Cargue su CSV haciendo clic en "Seleccione un archivo" a continuación y seleccionando su archivo.
- Asegúrese de que este es el archivo correcto, es un error frecuente.
Importante
La importación de miembros no se compara con los miembros existentes del grupo, así que asegúrese de importar solo personas nuevas.
Ahora debería tener un grupo actualizado con todos los miembros que necesita. Si no se pudo importar, puede haber un problema con los datos en una o más líneas. Verifique atentamente el mensaje de error en rojo, ya que debería dirigirlo al problema.
Opciones avanzadas
Las opciones avanzadas para importar miembros le permiten hacer dos cosas, actualizar los datos de los miembros y verificar si hay duplicados al importar.
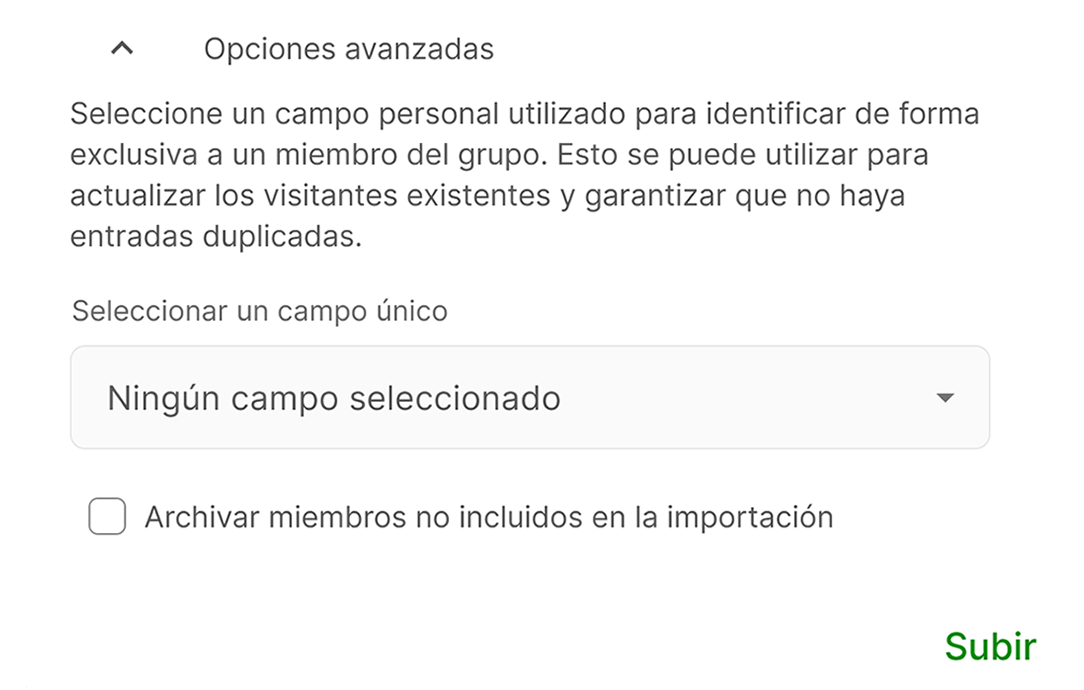
Antes de importar con opciones avanzadas, debe hacer clic en el botón Prueba. Esto mostrará un resumen de cuántos miembros serán creados, actualizados y archivados en esta importación. Cuando haya comprobado el informe de actualización, haga clic en Importar para confirmar la importación.
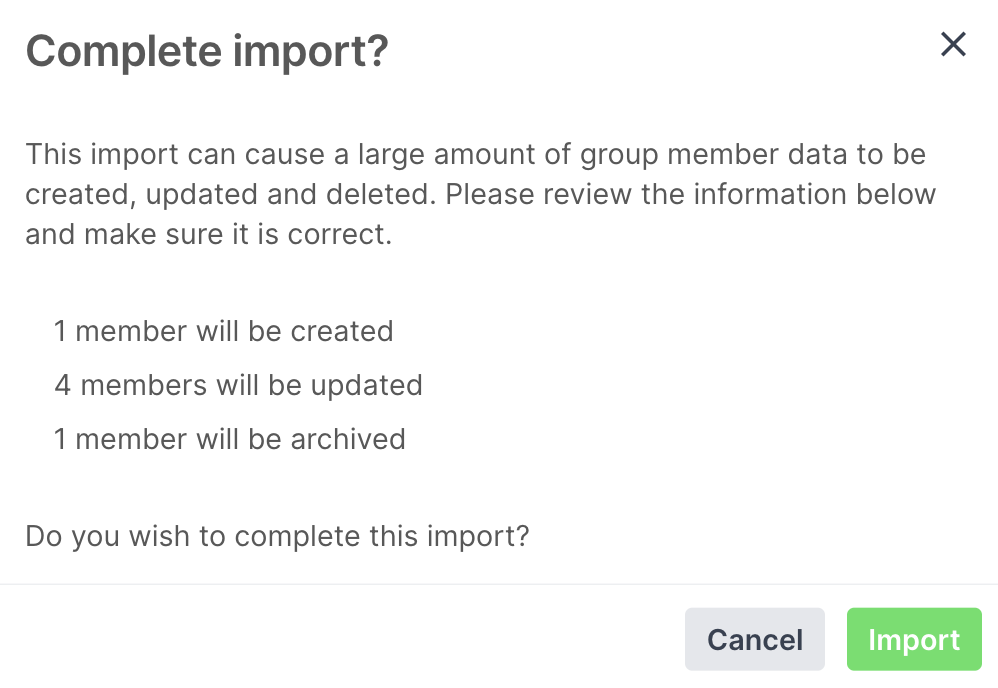
Aviso
Al utilizar las opciones avanzadas, es posible eliminar los datos de campo personales y los miembros del archivo. Asegúrese de leer esta guía detenidamente antes de utilizar las opciones avanzadas. Póngase en contacto con soporte@signinapp.com si tiene alguna pregunte.
Actualización de datos de miembros
Hay varios escenarios en los que es posible que desee actualizar los datos de los miembros de su grupo, esto incluye campos personales y códigos QR / RFID. Por ejemplo, es posible que desee agregar un número de nómina para el personal y, en lugar de editar este miembro a la vez, puede usar las opciones avanzadas para actualizar estos datos importando un archivo CSV. Debe seleccionar un campo único para la importación, este es el campo que la importación verificará para hacer coincidir los datos en su archivo CSV con el miembro de su grupo. El correo electrónico funciona bien como campo único.
Desde el portal de administración, vaya a
Administrar > Grupos > Seleccionar grupo > Miembros, haga clic enImportary descargue la plantillahaga clic aquíAgregue el campo único (por ejemplo, correo electrónico) a la plantilla CSV para cada miembro y el valor que desea actualizar.
Importante
La plantilla generada para la importación incluirá TODOS los campos personales de los grupos como encabezados de columna. Si los campos se dejan en blanco, los datos del campo personal se eliminarán permanentemente para ese miembro. Asegúrese de eliminar todas las columnas que no está utilizando como identificador único o que no desea actualizar. También puede eliminar cualquier miembro de la importación si no desea actualizar sus datos.
Vuelva a la opción de importación, seleccione el archivo CSV, haga clic en
Opciones avanzadasy seleccione el campo único con el que desea hacer coincidir.Haga clic en
Subiry la importación buscará el campo único y actualizará el registro del miembro para reflejar la importación.
Consejo
Puede exportar los datos de campo personal de un grupo yendo a Informes > Hoja de control horario > Exportar, seleccionando el grupo, configurando Actividad en Todos, marcando los campos personales que necesita y luego haciendo clic en Exportar. Le recomendamos que exporte todos los datos de campo personales para un grupo antes de actualizar cualquier campo, esto luego se puede importar nuevamente si los datos se han eliminado por error.
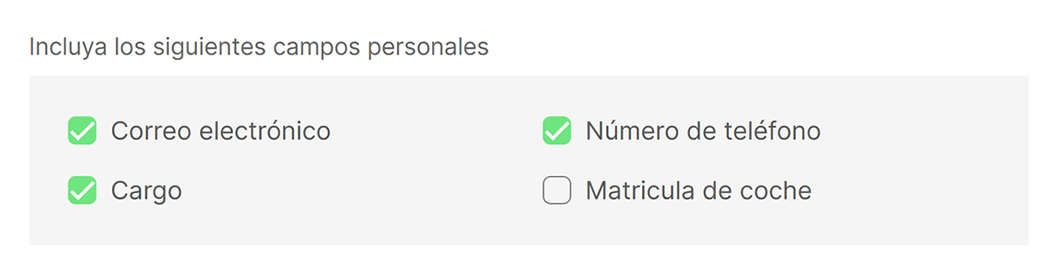
Códigos QR / RFID
Al importar con las opciones avanzadas, también puede actualizar los códigos QR / RFID. Simplemente agregue un encabezado de columna a la plantilla de importación con el encabezado Código QR o RFID. Aún debe seleccionar un identificador único y eliminar las columnas que no desea actualizar.
Buscar entradas duplicadas
Al importar miembros, la importación no busca entradas duplicadas de forma predeterminada, esto significa que si importa el mismo archivo CSV dos veces, los miembros se duplicarán. Puede utilizar la opción avanzada si desea comprobar si hay entradas duplicadas al importar. Seleccione Archivar miembros no incluidos en la importación si desea archivar los miembros no incluidos.
- Desde el portal de administración, vaya a
Administrar > Grupos > Seleccionar grupo > Miembros, haga clic enImportary descargue la plantilla haciendo clic enHaga clic aquí. - Complete el archivo CSV con todos los miembros que deberían estar en el grupo (esto incluirá a los nuevos titulares y excluirá a los que abandonan)
- Asegúrese de que TODOS los datos de campo personal estén incluidos en el archivo de importación.
- Seleccione el archivo y marque
Archivar miembros no incluidos en la importación - Haga clic en
Subiry la importación utilizará el identificador único para archivar cualquier miembro que no esté incluido en el archivo de importación y crear los nuevos miembros que se incluyeron en el archivo de importación.
Eliminando miembros archivados
Vaya a Administrar > Grupos > > Seleccionar grupo > Miembros y cambie el menú desplegableMostrar actual a Mostrar archivados para ver los miembros archivados. Seleccione Editar todo y haga clic en Eliminar todos para eliminar permanentemente todos los miembros archivados. Esto no se puede deshacer.
Importar pre-registros
Importar pre-registros es muy similar a importar miembros en un grupo de visitantes frecuentes, es importante asegurarse de que la información es precisa y está en la columna correcta. Para importar pre-registros, vaya a la página Hoy del portal y seleccione un grupo de visitantes estándar en la selección de grupos. A continuación, verá un botón de Pre-registro en la parte derecha de la pantalla, haga clic en él y seleccione Importar. A continuación, descargue la plantilla de importación de pre-registro haciendo clic aquí. Una vez completada la plantilla, haga clic en Seleccione un archivo y busque la plantilla. Haga clic en Subir para crear los pre-registros en la plantilla.
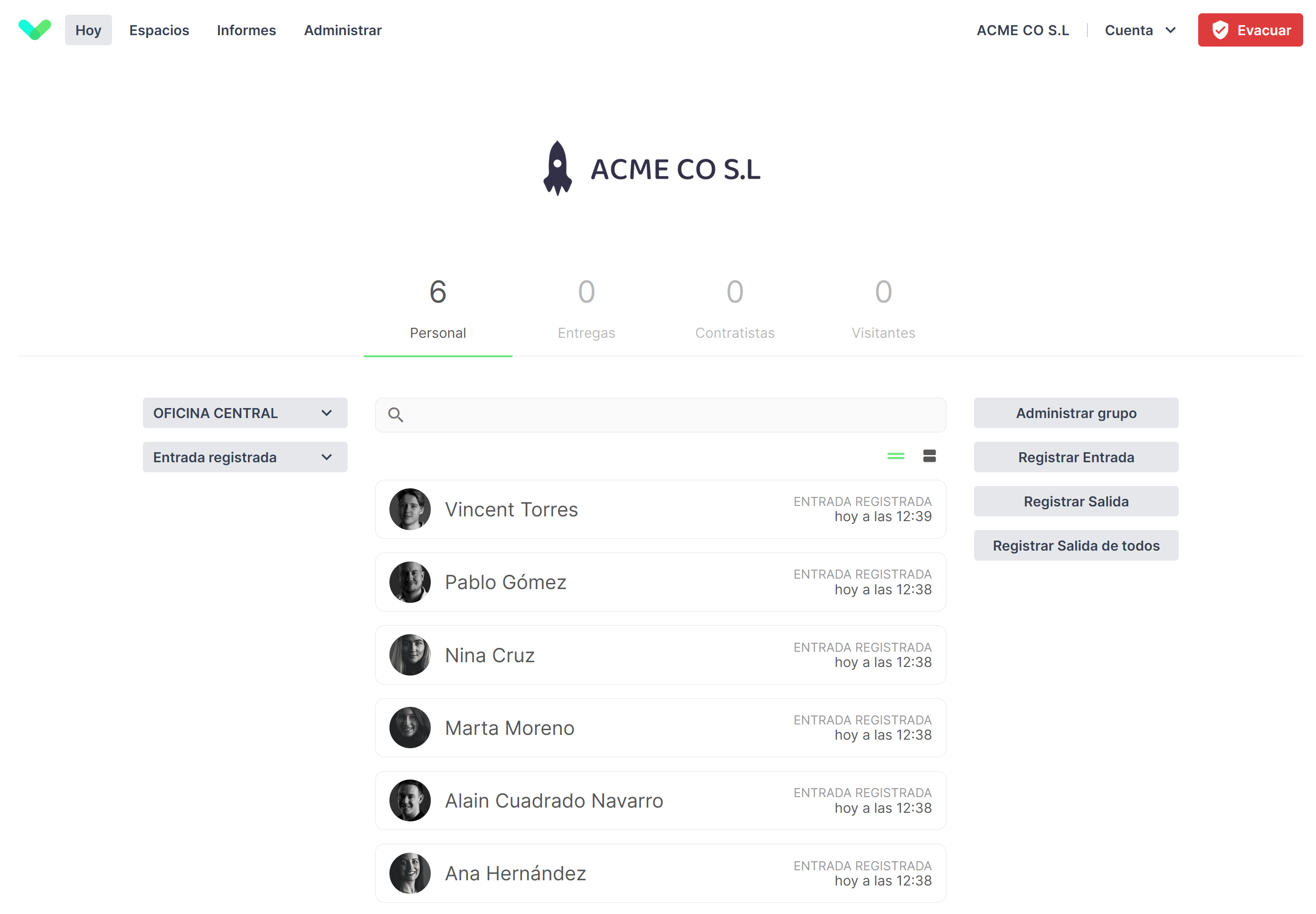
Este es un ejemplo de una importación de un pre-registro. El nombre y la fecha son obligatorios, pero puede dejar en blanco los otros campos. Cualquier campo personalizado aplicado a este grupo aparecerá como encabezado de columna, estos son campos opcionales.
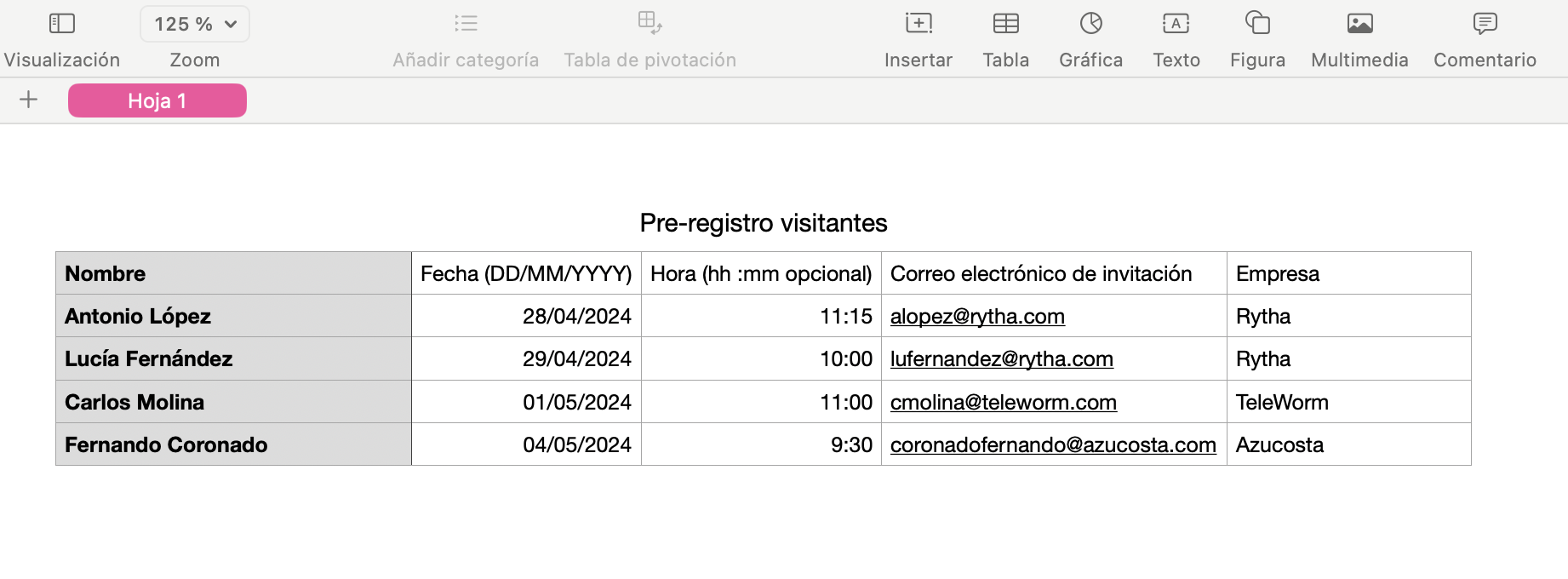
Solución de problemas
Error
- "Nombre completo" es un campo obligatorio, por lo que si se deja en blanco cualquier campo de nombre, se producirá un error.
- Los espacios a ambos lados de una dirección de correo electrónico causarán un error.
- Las filas en blanco en la parte superior o inferior del archivo CSV causarán un error.
- Los números de teléfono que no pertenecen al Reino Unido necesitan su prefijo internacional, por ejemplo, Francia +33
- Verifique que la fecha coincida con el formato que se muestra en la fila de título de la columna Fecha
- Se han incluido las fechas de inicio y finalización pero están en el formato incorrecto o para los visitantes frecuentes no incluyen horas y minutos
Datos inexactos
- Verifique que los datos que introdujo estén en la columna correcta. Por ejemplo, el Nombre en el campo Nombre completo y el Apellido en la segunda columna harán que Cargo aparezca como apellido.
Separador decimal europeo
Algunos países europeos usan una coma como separador decimal. En este caso, la coma en los archivos de valores separados por comas a veces se reemplaza con un punto y coma. Asegúrese de que el documento que importe a la aplicación de Sign in App tenga valores separados por comas y no por punto y coma.
Ayuda de Microsoft Excel: cómo cambiar el punto y coma a coma al guardar el archivo CSV
Ayuda de Google sheets: cambie el punto y coma a comas en las fórmulas - Ayuda de Editores de Documentos
Esperamos que esta guía le haya resultado útil, pero si tiene alguna pregunta sobre el registro móvil o cualquier característica de la aplicación Sign in App, comuníquese con nuestro equipo de soporte en soporte@signinapp.com.

