Besucher importieren
Mitglieder importieren
Der Import von Mitgliedern aus einer CSV-Datei ist eine Möglichkeit, Mitglieder zu einer Gruppe wiederholender Besucher hinzuzufügen. Wenn Sie über eine Azure AD- oder Google Integration verfügen, empfehlen wir Ihnen, einen Blick in unsere Anleitungen zur Integration zu werfen; wenn nicht, ist das auch in Ordnung. Sie können ganz einfach CSV-Dateien importieren, um die Gruppe mit Ihren Mitgliedern aufzufüllen.
Die CSV-Datei muss korrekt formatiert sein, sonst kann es zu einem Fehler beim Importieren der Mitglieder kommen. Dies ist einfach, da wir eine Vorlage für Sie erstellen. Gehen Sie einfach auf Verwalten > Gruppen > Gruppe auswählen > Mitglieder und klicken Sie auf Importieren. Sie sollten ein Fenster wie dieses sehen.
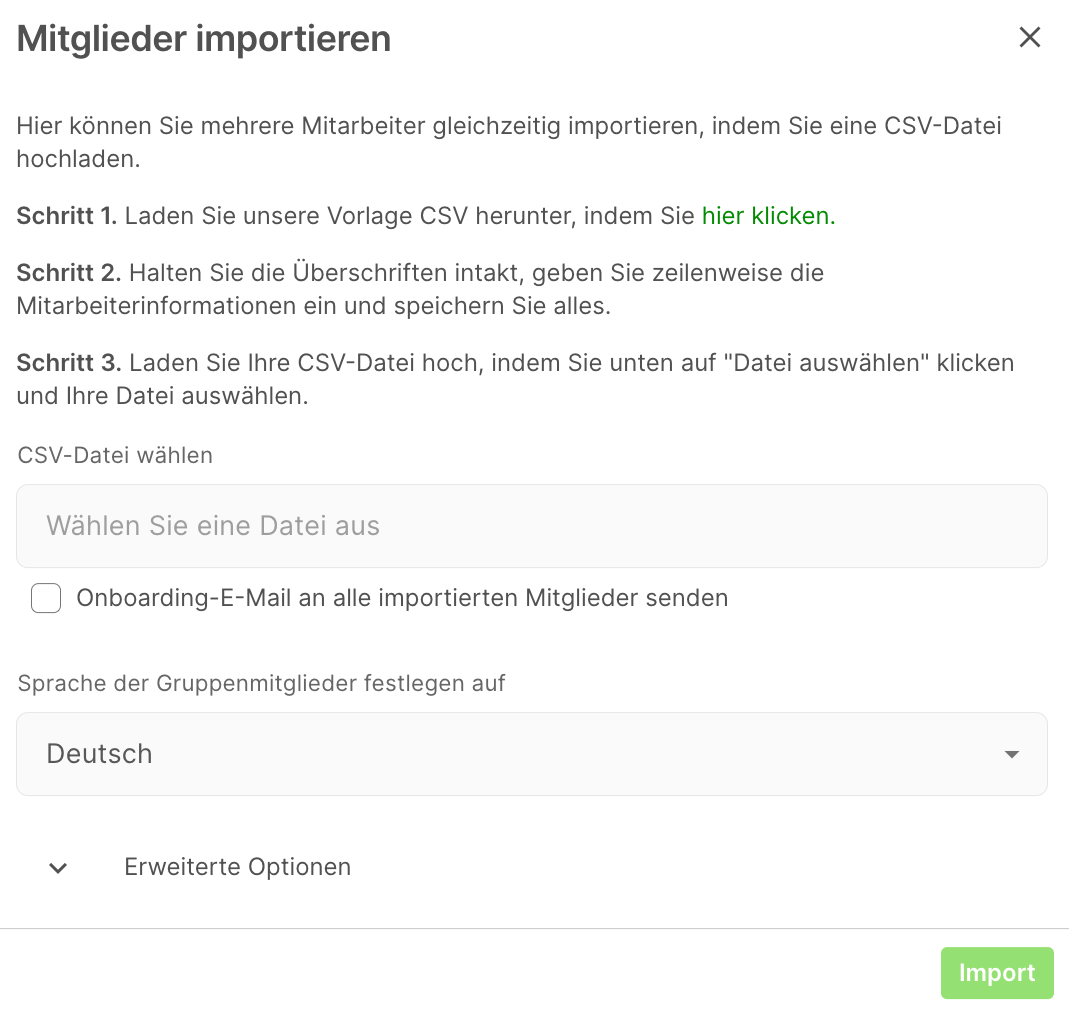
Tipp
Sie können eine andere Sprache aus der Dropdown-Liste auswählen. Dies bedeutet, dass alle E-Mails an diesen Besucher automatisch in die ausgewählte Sprache übersetzt werden. Die Sprache ist standardmäßig die Sprache, die für den Portalbenutzer, der den Import durchführt, eingestellt ist.
Schritt für Schritt
Schritt 1. Laden Sie unsere CSV-Vorlage herunter.
- Wenn Sie dies herunterladen, erhalten Sie eine leere Vorlage, deren Überschriften den persönlichen Feldern entsprechen, die Sie für diese Gruppe haben.
- Vollständiger Name, Rolle, E-Mail, Telefonnummer und Anfangs-/Enddatum werden als Standard erwartet, sie sind alle optional, außer dem vollständigen Namen.
- Wenn Sie persönliche Felder zu einer Gruppe hinzufügen, wird dieses Feld der Vorlage hinzugefügt. Wenn Sie das Kfz-Kennzeichen angeben möchten, fügen Sie es als persönliches Feld hinzu und füllen Sie diese Spalte in der Vorlage aus.
Wichtig
Wenn Sie dem Import von wiederholenden Besuchern ein Start- und Enddatum hinzufügen, ist es wichtig, dass Sie das Datums- und Zeitformat in der Spaltenüberschrift beachten. Z.B. UK tt/mm/jjjj hh:mm oder US mm/dd/jjjj hh:mm. Die Stunden und Minuten sind obligatorisch; werden sie weggelassen, führt dies zu einem Fehler. Sie können 00:00 hinzufügen, was ein Start- oder Enddatum von Mitternacht ergibt.
Schritt 2. Geben Sie unter Beibehaltung der Überschriften Zeile für Zeile die Mitarbeiterinformationen ein und speichern Sie.
- Vergewissern Sie sich, dass jedes Mitglied die richtigen Daten hat, da diese im Portal gespeichert werden.
- Geben Sie genaue Informationen in die richtige Spalte ein.
Tipp
Zusätzliche Spaltenüberschriften
Wenn Sie eine Spalte mit dem folgenden Namen hinzufügen, können Sie zusätzliche Informationen importieren.
- Mit "Pin" können Sie für jede Person eine 4-stellige Pin eingeben.
- Mit "QR-Code" können Sie für jede Person einen QR-Code hinzufügen.
- Mit "RFID" können Sie für jede Person einen RFID-Code hinzufügen.
- Mit "Standort" können Sie dieses Mitglied auf einen Standort beschränken.
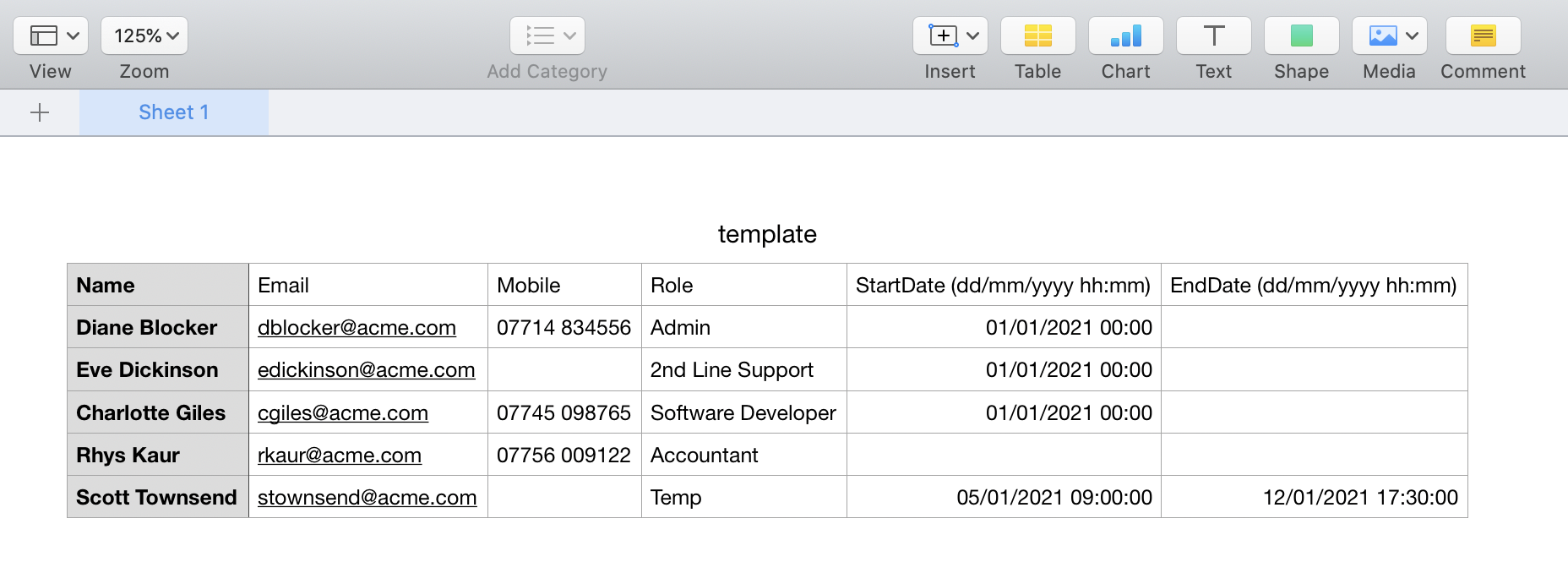
Schritt 3. Laden Sie Ihre CSV hoch, indem Sie unten auf “Datei auswählen” klicken und Ihre Datei auswählen.
- Vergewissern Sie sich, dass es sich um die richtige Datei handelt, dies ist ein häufiger Fehler.
Wichtig
Beim Importieren von Mitgliedern wird nicht geprüft, ob bereits Mitglieder in der Gruppe vorhanden sind; stellen Sie also sicher, dass Sie nur neue Personen importieren.
Sie sollten nun eine aktualisierte Gruppe mit allen benötigten Mitgliedern haben. Wenn die Daten nicht importiert werden konnten, gibt es möglicherweise ein Problem mit den Daten in einer oder mehreren Zeilen. Prüfen Sie die rote Fehlermeldung sorgfältig, da sie Sie auf das Problem hinweisen sollte.
Erweiterte Optionen
Mit den erweiterten Optionen für den Import von Mitgliedern können Sie zwei Dinge tun: Mitgliederdaten aktualisieren und beim Import auf Duplikate prüfen.
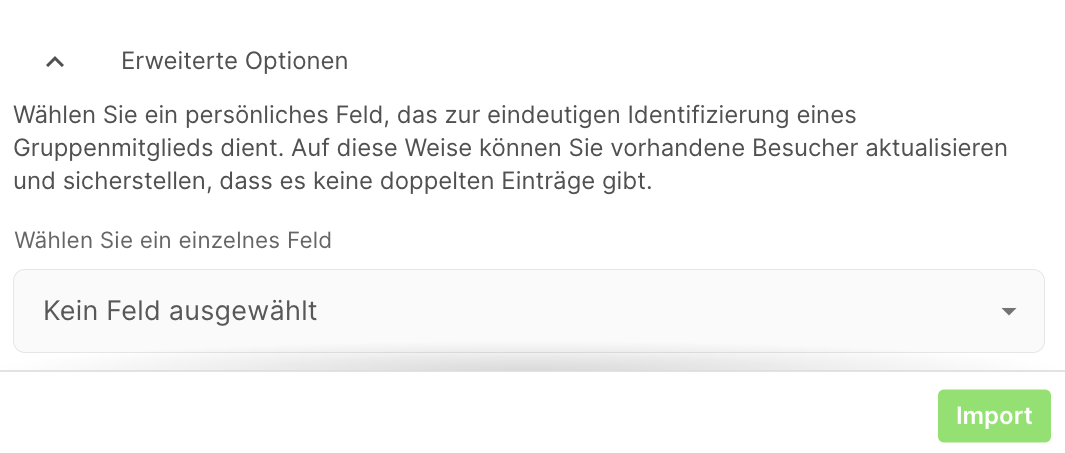
Vor dem Importieren mit erweiterten Optionen müssen Sie auf die Schaltfläche Trockenlauf klicken. Dadurch erhalten Sie einen Überblick darüber, wie viele Mitglieder bei diesem Import erstellt, aktualisiert und archiviert werden. Wenn Sie den Aktualisierungsbericht geprüft haben, klicken Sie auf Importieren, um den Import zu bestätigen.
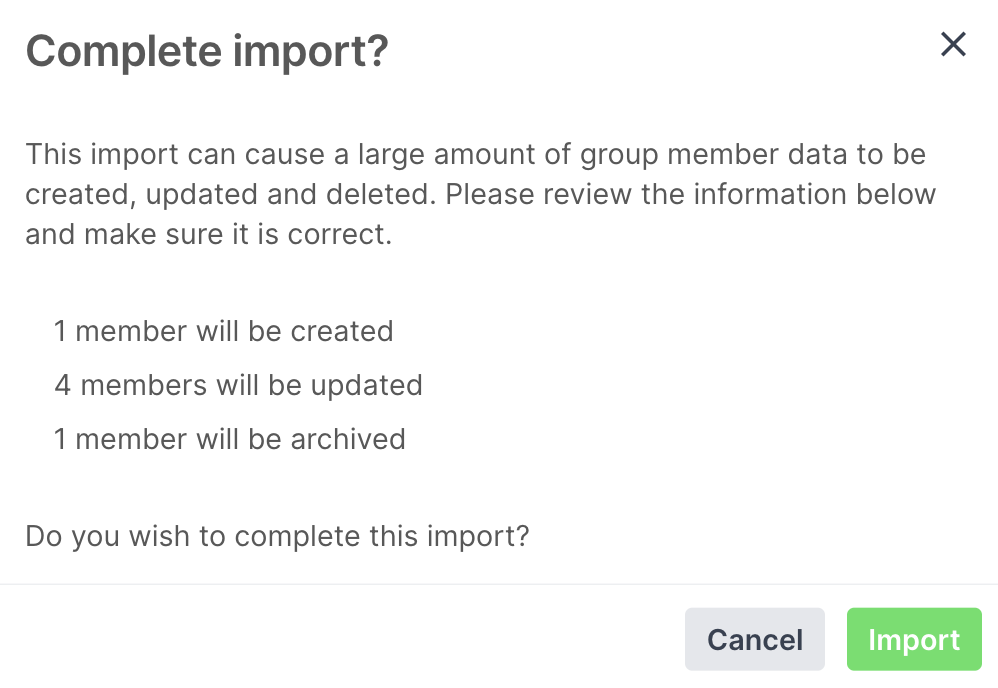
Warnung
Wenn Sie die erweiterten Optionen verwenden, ist es möglich, persönliche Felddaten zu löschen und Mitglieder zu archivieren. Bitte lesen Sie diesen Leitfaden sorgfältig durch, bevor Sie die erweiterten Optionen verwenden. Kontaktieren Sie support@signinapp.com, wenn Sie Fragen haben.
Aktualisierung der Mitgliederdaten
Es gibt verschiedene Szenarien, in denen Sie die Daten Ihrer Gruppenmitglieder aktualisieren möchten, z. B. persönliche Felder und QR/RFID-Codes. Wenn Sie z. B. eine Gehaltsabrechnungsnummer für Mitarbeiter hinzufügen möchten, können Sie die erweiterten Optionen verwenden, um diese Daten durch den Import einer CSV-Datei zu aktualisieren, anstatt dieses Mitglied einzeln zu bearbeiten. Sie müssen ein einzelnes Feld für den Import auswählen. Dies ist das Feld, das beim Import geprüft wird, um die Daten in Ihrer CSV-Datei mit Ihrem Gruppenmitglied abzugleichen. E-Mail funktioniert gut als einzelnes Feld.
Gehen Sie im Verwaltungsportal auf
Verwalten > Gruppen > Gruppe auswählen > Mitglieder, klicken Sie aufImportund laden Sie die Vorlage herunter, indem Siehier klickenFügen Sie der CSV-Vorlage das einzelne Feld (z. B. E-Mail) für jedes Mitglied und den Wert, den Sie aktualisieren möchten, hinzu.
Wichtig
Die für den Import erstellte Vorlage wird ALLE persönlichen Felder der Gruppen als Spaltenüberschriften enthalten. Wenn Felder leer gelassen werden, werden die persönlichen Felddaten für dieses Mitglied dauerhaft gelöscht. Achten Sie darauf, alle Spalten zu löschen, die Sie nicht als einzelner Bezeichner verwenden oder die Sie nicht aktualisieren wollen. Sie können auch jedes Mitglied aus dem Import entfernen, wenn Sie dessen Daten nicht aktualisieren möchten.
Gehen Sie zurück zur Importoption, wählen Sie die CSV-Datei aus, klicken Sie auf
Erweiterte Optionenund wählen Sie das einzelne Feld aus, das Sie abgleichen möchten.Klicken Sie auf
Importund der Import wird nach dem einzelnen Feld suchen und den Datensatz des Mitglieds aktualisieren, um den Import zu berücksichtigen.
Tipp
Sie können die persönlichen Felddaten einer Gruppe exportieren, indem Sie zu Berichte > Zeiterfassungsbogen > Export gehen, die Gruppe auswählen, Aktivität auf Alle setzen, die benötigten persönlichen Felder ankreuzen und dann auf Export klicken. Wir empfehlen Ihnen, alle persönlichen Felddaten für eine Gruppe zu exportieren, bevor Sie ein Feld aktualisieren; diese können dann wieder importiert werden, falls Daten versehentlich gelöscht wurden.
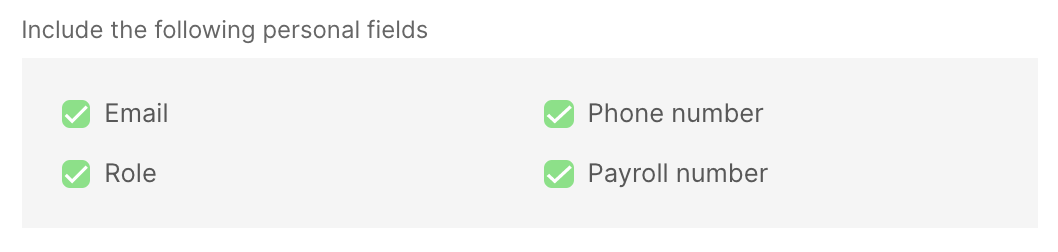
QR-/RFID-Codes
Beim Importieren mit den erweiterten Optionen können Sie auch QR-/RFID-Codes aktualisieren. Fügen Sie der Importvorlage einfach eine Spaltenüberschrift mit der Überschrift QR Code oder RFID hinzu. Sie müssen noch einen einzelnen Bezeichner auswählen und alle Spalten entfernen, die Sie nicht aktualisieren möchten.
Prüfung auf doppelte Einträge
Beim Importieren von Mitgliedern wird standardmäßig nicht auf doppelte Einträge geprüft, d.h. wenn Sie dieselbe CSV-Datei zweimal importieren, werden die Mitglieder dupliziert. Sie können die erweiterte Option verwenden, wenn Sie beim Import auf doppelte Einträge prüfen möchten. Wählen Sie Beim Import nicht berücksichtigte Mitglieder archivieren, wenn Sie möchten, dass nicht berücksichtigte Mitglieder archiviert werden.
- Gehen Sie im Verwaltungsportal zu
Verwalten > Gruppen > Gruppe auswählen > Mitglieder, klicken Sie aufImportund laden Sie die Vorlage herunter, indem Siehier klicken. - Vervollständigen Sie die CSV-Datei mit allen Mitgliedern, die der Gruppe angehören sollen (dies schließt neue Mitglieder ein und schließt Austretende aus).
- Vergewissern Sie sich, dass alle persönlichen Felddaten in der Importdatei enthalten sind.
- Wählen Sie die Datei aus und markieren Sie
Beim Import nicht berücksichtigte Mitglieder archivieren - Klicken Sie auf
Importund der Import wird den einzelnen Bezeichner verwenden, um alle Mitglieder zu archivieren, die nicht in der Importdatei enthalten sind, und die neuen Mitglieder zu erstellen, die in der Importdatei enthalten waren.
Löschen von archivierten Mitgliedern
Gehen Sie zu Verwalten > Gruppen > Gruppe auswählen > Mitglieder und ändern Sie das Dropdown-Menü Aktuelle anzeigen in Archivierte anzeigen, um archivierte Mitglieder anzuzeigen. Wählen Sie Alle bearbeiten und klicken Sie auf Alles löschen, um alle archivierten Mitglieder endgültig zu löschen. Dies kann nicht rückgängig gemacht werden.
Voranmeldungen importieren
Das Importieren von Voranmeldungen ist dem Importieren von Mitgliedern in eine Gruppe wiederholende Besucher sehr ähnlich, es ist wichtig sicherzustellen, dass die Informationen korrekt sind und sich in der richtigen Spalte befinden. Um Voranmeldungen zu importieren, gehen Sie auf die Seite Heute des Portals und wählen Sie eine Standard-Besuchergruppe aus der Gruppenauswahl. Auf der rechten Seite des Bildschirms sehen Sie dann eine Taste Voranmeldung, klicken Sie darauf und wählen Sie Import. Als Nächstes laden Sie die Importvorlage für die Voranmeldungen herunter, indem Sie hier klicken. Wenn die Vorlage fertig ist, klicken Sie auf Datei auswählen und suchen Sie die Vorlage. Klicken Sie auf Hochladen, um die Voranmeldungen in der Vorlage zu erstellen.
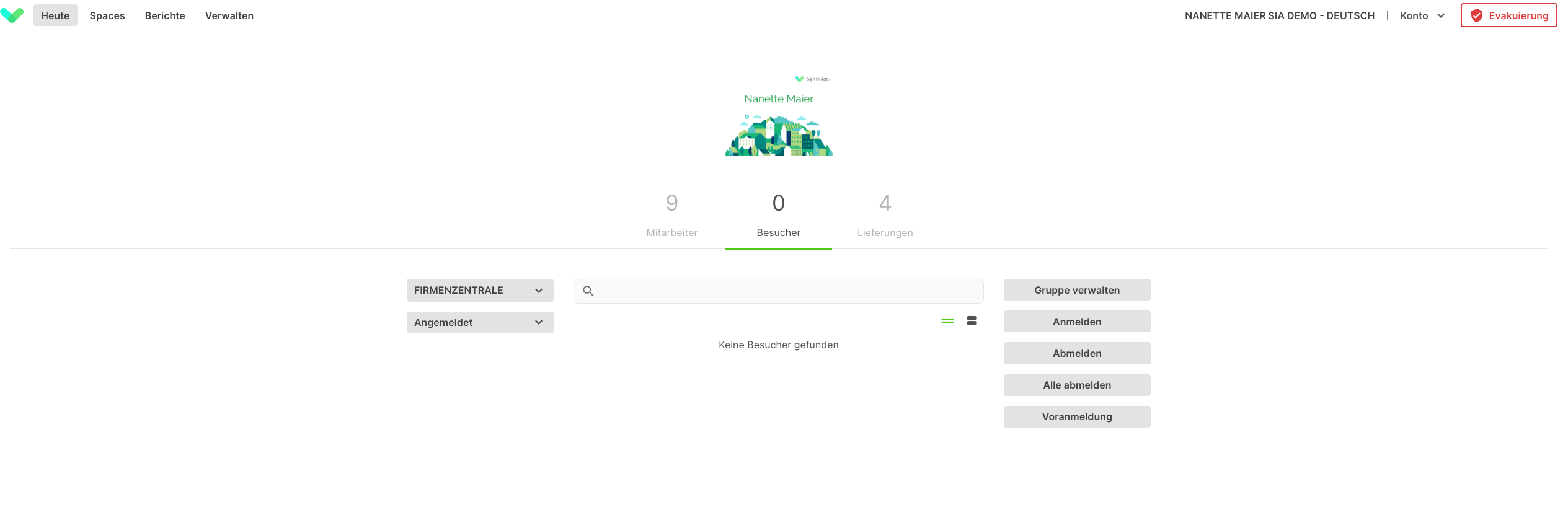
Dies ist ein Beispiel für einen Voranmeldungsimport. Name und Datum sind Pflichtfelder, die anderen Felder können Sie leer lassen. Alle benutzerdefinierten Felder, die auf diese Gruppe angewendet werden, erscheinen als Spaltenüberschriften; diese Felder sind optional.
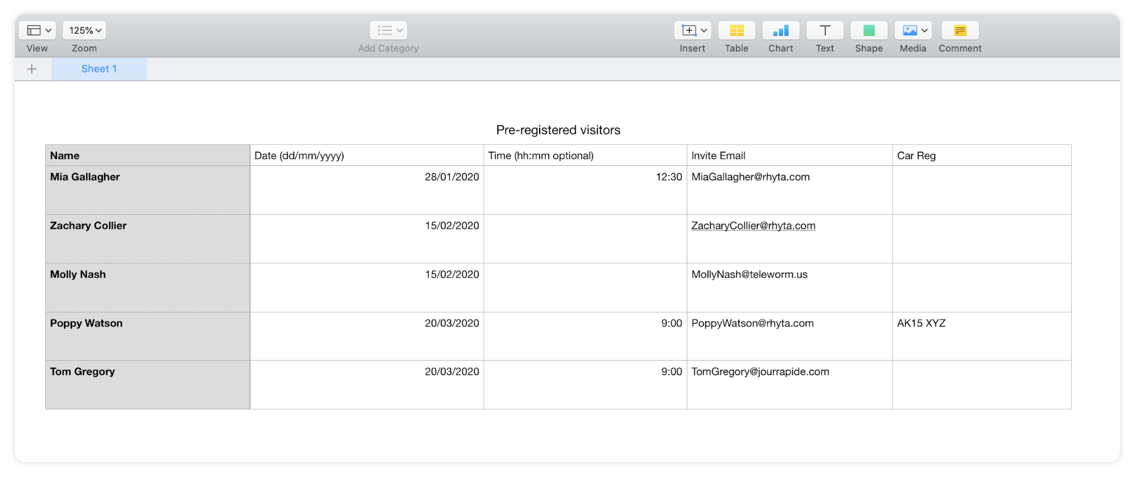
Fehlerbehebung
Fehler
- Vollständiger Name ist ein Pflichtfeld, d. h., wenn ein Namensfeld leer bleibt, tritt ein Fehler auf.
- Leerzeichen vor und hinter einer E-Mail-Adresse führen zu einem Fehler.
- Leere Zeilen am Anfang oder Ende der CSV-Datei führen zu einem Fehler.
- Nichtbritische Telefonnummern benötigen ihre internationale Vorwahl, z. B. Frankreich +33
- Überprüfen Sie, ob das Datum dem Format entspricht, das in der Titelzeile der Spalte Datum angezeigt wird.
- Start- und Enddatum sind zwar angegeben, aber im falschen Format oder bei wiederholenden Besuchern ohne Angabe von Stunden und Minuten
ungenaue Daten
- Vergewissern Sie sich, dass die eingegebenen Daten in der richtigen Spalte stehen. Wenn Sie z. B. Vorname im Feld Vollständiger Name und Nachname in der zweiten Spalte eingeben, wird Rolle als Nachname aufgeführt.
Europäisches Dezimaltrennzeichen
Einige europäische Länder verwenden ein Komma als Dezimaltrennzeichen. In diesem Fall wird das Komma in Dateien mit kommagetrennten Werten manchmal durch ein Semikolon ersetzt. Bitte stellen Sie sicher, dass das Dokument, das Sie in Sign In App importieren, durch Kommas und nicht durch Semikolons getrennte Werte enthält.
Microsoft Excel-Hilfe: Wie man beim Speichern einer CSV-Datei ein Semikolon in ein Komma umwandelt
Google Tabellen Hilfe: Semikolon in Formeln in Kommas umwandeln - Docs Editors Hilfe
Wir hoffen, dass dieser Leitfaden für Sie nützlich war. Wenn Sie jedoch Fragen zur mobilen Anmeldung oder zu anderen Funktionen der Sign In App haben, wenden Sie sich bitte an unser Support-Team unter support@signinapp.com.

