Importer membres
Importer membres
L'importation de membres à partir d'un fichier CSV est un moyen d'ajouter des membres à un groupe de visiteurs fréquents. Si vous disposez d'une intégration Azure AD ou Google, nous vous recommandons de consulter nos guides sur l'intégration. Si vous n'en disposez pas, ce n'est pas grave non plus. Vous pouvez facilement importer des fichiers CSV pour remplir le groupe avec vos membres.
Le fichier CSV doit être formaté correctement, sinon une erreur peut se produire lors de l'importation des membres. C'est facile car nous générons un modèle pour vous. Il suffit d'aller dans Gérer > Groupes > Sélectionner le groupe > Membres et de là cliquer sur Importer. Vous devriez voir une fenêtre comme celle-ci.
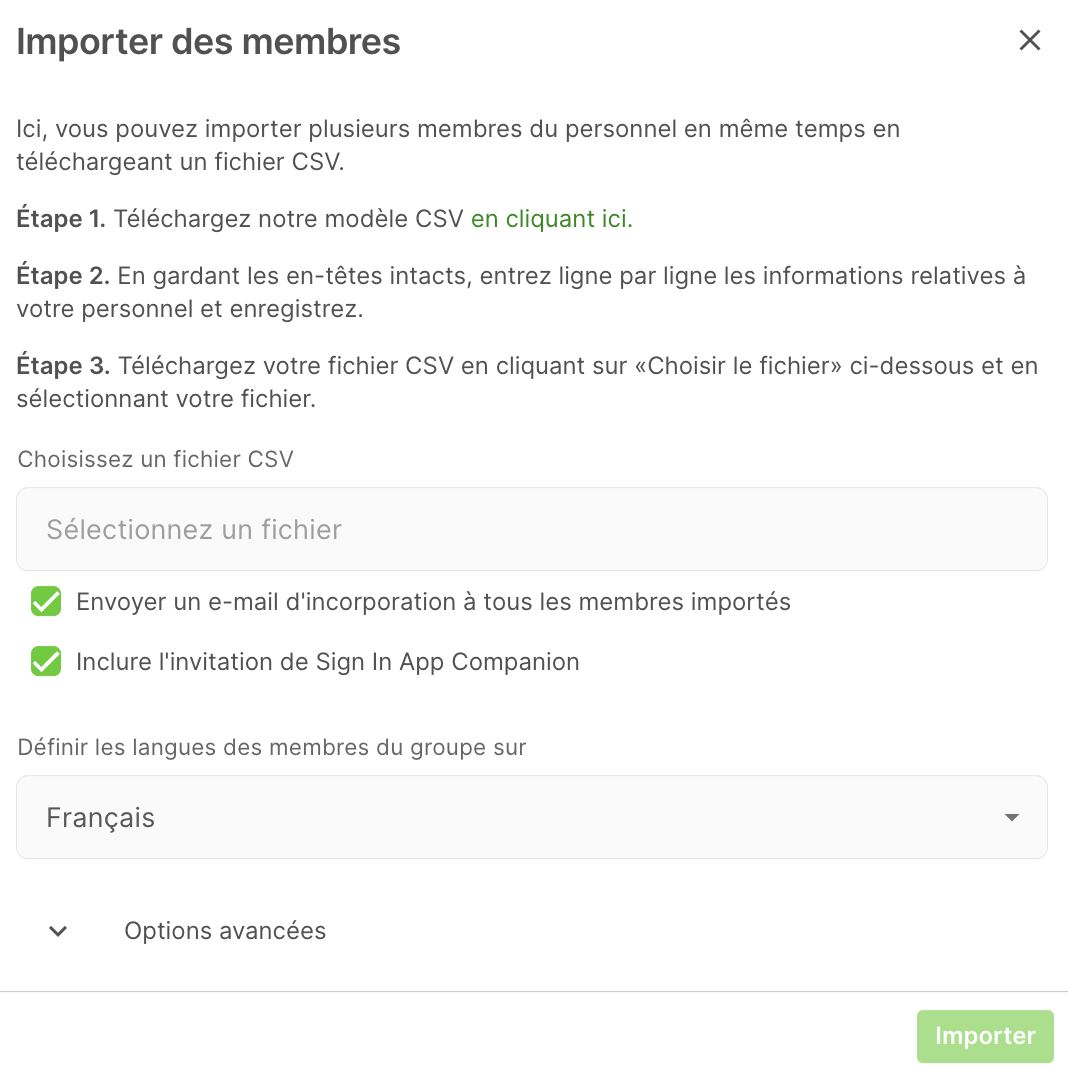
Astuce
Vous pouvez sélectionner une autre langue dans la liste déroulante, ce qui signifie que toutes les adresses e-mail adressés à ce visiteur seront automatiquement traduits dans la langue sélectionnée. La langue sera la langue par défaut de l'utilisateur du portail d'importation.
Étape par étape
Étape 1. Téléchargez notre modèle CSV.
- Le téléchargement vous donnera un modèle vierge, les en-têtes correspondront aux champs personnels que vous avez pour ce groupe.
- Le nom complet, l'intitulé du poste, l'adresse électronique et le numéro de téléphone sont attendus par défaut. Tous sont facultatifs, à l'exception du nom complet.
- L'ajout de champs personnels à un groupe ajoutera ce champ au modèle. Si vous souhaitez inclure le numéro d'immatriculation du véhicule, ajoutez-le comme champ personnel et remplissez ensuite cette colonne dans le modèle.
Important
Si vous ajoutez des dates de début et de fin à l'importation de visiteurs fréquents, il est important de respecter le format de date et d'heure dans l'en-tête de colonne. Par exemple, UK jj/mm/aaaa hh:mm ou USA mm/dd/aaaa hh:mm. Les heures et les minutes sont obligatoires, les omettre entraînera une erreur. Vous pouvez ajouter 00:00, ce qui ajoutera une date de début ou de fin à minuit.
Étape 2. En gardant les en-têtes intacts, saisissez ligne par ligne les informations relatives au membre du personnel et enregistrez-les.
- Assurez-vous que chaque membre dispose des données correctes, car celles-ci seront enregistrées dans le portail.
- Saisissez des informations précises dans la bonne colonne.
Astuce
En-têtes de colonne supplémentaires
L'ajout d'une colonne portant le nom suivant vous permettra d'importer des informations supplémentaires. • "Pin" vous permettra d'ajouter un pin à 4 chiffres pour chaque personne. • "Code QR" vous permettra d'ajouter un code QR pour chaque personne. • "RFID" vous permettra d'ajouter un code RFID pour chaque personne. • "Site" vous permettra de restreindre ce membre à un site.
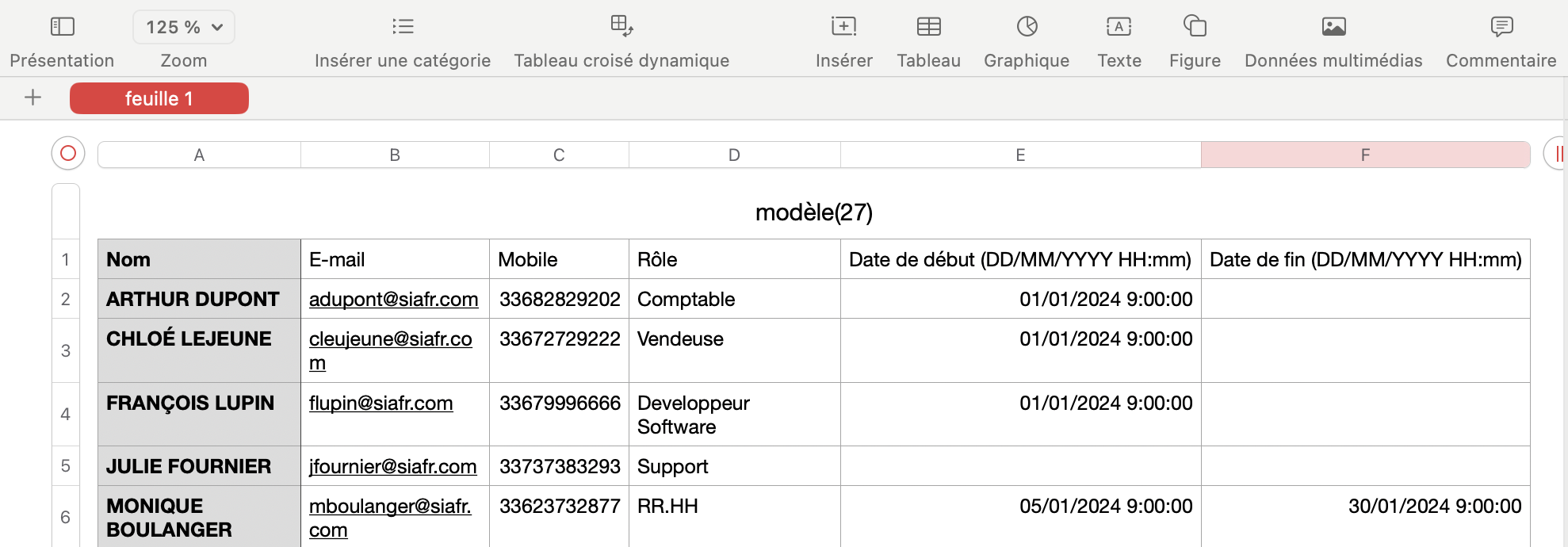
Étape 3. Téléchargez votre CSV en cliquant sur "Sélectionner un fichier" ci-dessous et en sélectionnant votre fichier.
- Assurez-vous qu'il s'agit du bon fichier, c'est une erreur courante.
Important
L'importation de membres n'est pas comparée aux membres existants du groupe, veillez donc à n'importer que de nouvelles personnes.
Vous devriez maintenant avoir un groupe mis à jour avec tous les membres dont vous avez besoin. Si l'importation a échoué, il se peut qu'il y ait un problème avec les données sur une ou plusieurs lignes. Vérifiez attentivement le message d'erreur en rouge, car il devrait vous orienter vers le problème.
Options avancées
Les options avancées pour l'importation des membres vous permettent de faire deux choses, mettre à jour les données des membres et vérifier les doublons lors de l'importation.
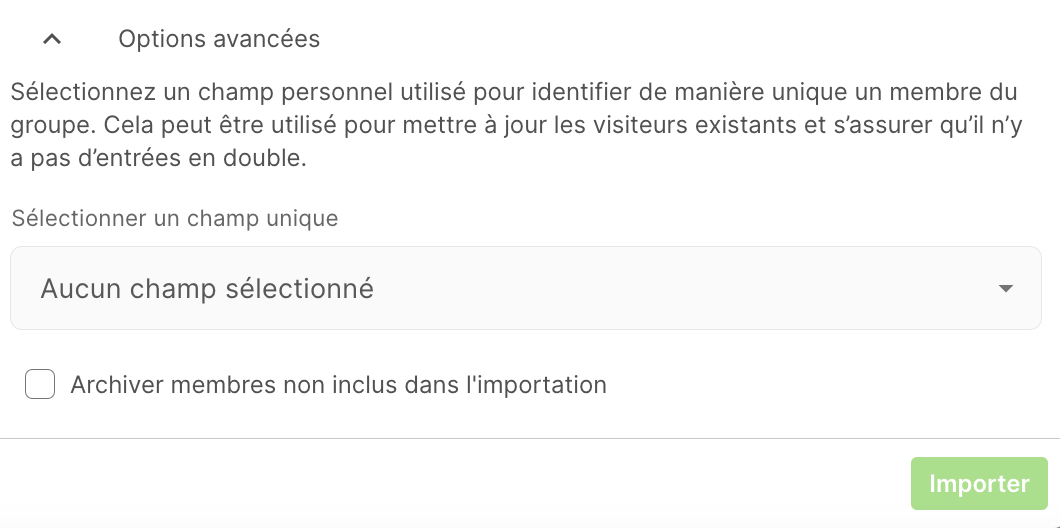
Avant d'importer avec les options avancées, vous devez cliquer sur le bouton Test à blanc. Cela donnera un aperçu du nombre de membres qui seront créés, mis à jour et archivés dans cette importation. Lorsque vous avez vérifié le rapport de mise à jour, cliquez sur Importer pour confirmer l'importation.
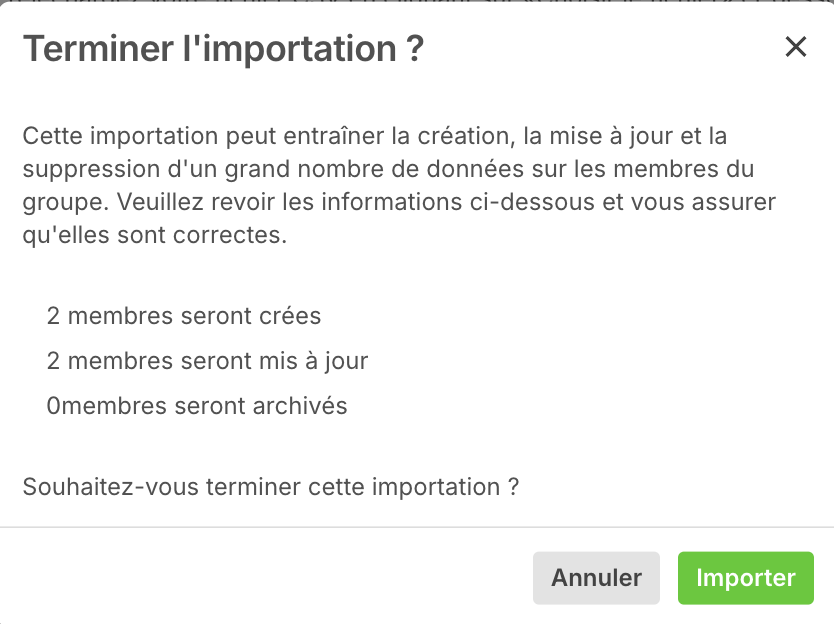
Avertissement
En utilisant les options avancées, il est possible de supprimer les données personnelles des champs et des membres du fichier. Veillez à lire attentivement ce guide avant d'utiliser les options avancées. Veuillez contacter supporte@signinapp.com si vous avez des questions.
Mise à jour des données des membres
Il existe plusieurs scénarios dans lesquels vous pouvez vouloir mettre à jour les données des membres de votre groupe, notamment les champs personnels et les codes QR/RFID. Par exemple, vous pouvez vouloir ajouter une fiche de paie pour le personnel et, au lieu de modifier ce membre à la fois, vous pouvez utiliser les options avancées pour mettre à jour ces données en important un fichier CSV. Vous devez sélectionner un champ unique pour l'importation, c'est le champ que l'importation vérifiera pour faire correspondre les données de votre fichier CSV à votre membre du groupe. L'adresse e-mail fonctionne bien en tant que champ unique.
Depuis le portail de gestion, allez dans
Gérer > Groupes > Sélectionner le groupe > Membres, cliquez surImporteret téléchargez le modèlecliquez ici.Ajoutez le champ unique (par exemple l'email) au modèle CSV pour chaque membre et la valeur que vous voulez mettre à jour.
Important
Le modèle généré pour l'importation comprendra TOUS les champs personnels des groupes comme en-têtes de colonne. Si les champs sont laissés vides, les données du champ personnel seront définitivement supprimées pour ce membre. Veillez à supprimer toutes les colonnes que vous n'utilisez pas comme identifiant unique ou que vous ne souhaitez pas mettre à jour. Vous pouvez également supprimer un membre de l'importation si vous ne souhaitez pas mettre à jour ses données.
Retournez à l'option d'importation, sélectionnez le fichier CSV, cliquez sur
Options avancéeset sélectionnez le champ unique que vous voulez faire correspondre.Cliquez sur
Téléchargeret l'importation recherchera le champ unique et mettra à jour l'enregistrement du membre pour refléter l'importation.
Astuce
Vous pouvez exporter les données des champs personnels d'un groupe en allant dans Rapports > Relevé de temps > Exporter, en sélectionnant le groupe, en mettant "Activité" sur Tout, en cochant les champs personnels dont vous avez besoin, puis en cliquant sur Exporter. Nous vous recommandons d'exporter toutes les données des champs personnels d'un groupe avant de les mettre à jour. Ces données peuvent ensuite être réimportées si elles ont été supprimées par erreur.
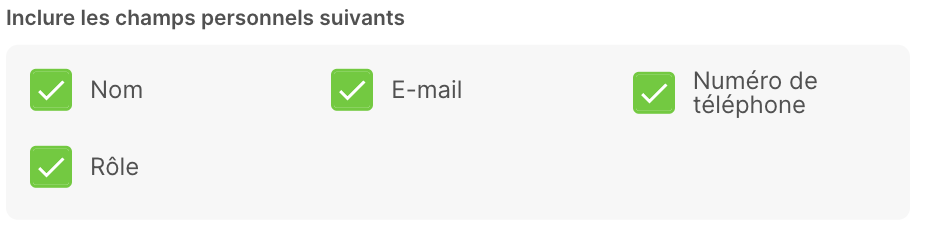
Codes QR / RFID
Lors de l'importation avec les options avancées, vous pouvez également mettre à jour les codes QR / RFID. Il suffit d'ajouter un en-tête de colonne au modèle d'importation avec le titre QR code ou RFID. Vous devez encore sélectionner un identifiant unique et supprimer les colonnes que vous ne souhaitez pas mettre à jour.
Recherche d'entrées dupliquées
Lors de l'importation de membres, l'importation ne vérifie pas les doublons par défaut, ce qui signifie que si vous importez deux fois le même fichier CSV, les membres seront doublés. Vous pouvez utiliser l'option avancée si vous souhaitez vérifier les doublons lors de l'importation. Sélectionnez Archivermembres non inclus dans l'importation si vous voulez archiver les membres non inclus.
- Depuis le portail d'administration, allez dans
Gérer > Groupes > Sélectionner le groupe > Membres, cliquez surImporteret téléchargez le modèle en cliquant surEn cliquant ici. - Remplissez le fichier CSV avec tous les membres qui devraient faire partie du groupe (cela inclut les nouveaux membres et exclut les abandons).
- Assurez-vous que TOUTES les données du champ personnel sont incluses dans le fichier d'importation.
- Sélectionnez le fichier et cochez la case
Archiver membres non inclus dans l'importation. - Cliquez sur
Téléchargeret l'importation utilisera l'identifiant unique pour archiver tous les membres qui ne sont pas inclus dans le fichier d'importation et créer les nouveaux membres qui étaient inclus dans le fichier d'importation.
Suppression des membres archivés
Allez dans Gérer > Groupes > > Sélectionner le groupe > Membres et changez le menu déroulant Afficher actuels en Afficher archivés pour afficher les membres archivés. Sélectionnez Tout modifier et cliquez sur Tout supprimer pour supprimer définitivement tous les membres archivés. Cela ne pourra être défait.
Importation des pré-enregistrements
L'importation de pré-enregistrements est très similaire à l'importation de membres pour un groupe de visiteurs fréquents, il est important de s'assurer que les informations sont exactes et dans la bonne colonne. Pour importer des pré-enregistrements, rendez-vous sur la page Aujourd'hui du portail et sélectionnez un groupe de visiteurs standard dans la sélection de groupes. Vous verrez alors un bouton Pré-enregistrer sur le côté droit de l'écran, cliquez dessus puis sélectionnez Importer. Ensuite, téléchargez le modèle d'importation de pré-enregistrement en cliquant ici. Une fois que le modèle a été rempli, cliquez sur Sélectionner un fichier et trouvez le modèle. Cliquez sur Télécharger pour créer les pré-enregistrements dans le modèle.
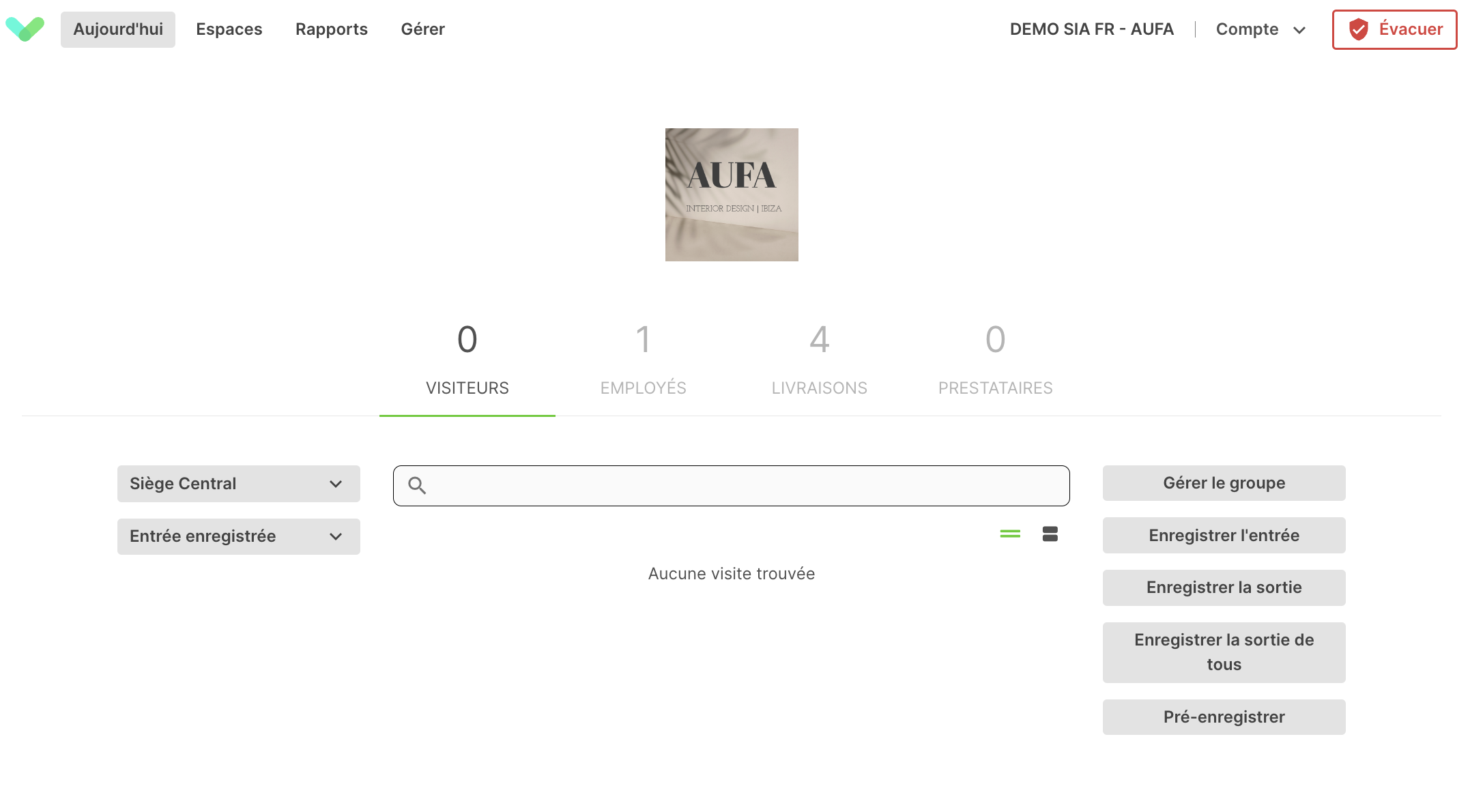
Ceci est un exemple d'importation de pré-enregistrement. Le nom et la date sont obligatoires, mais vous pouvez laisser les autres champs vides. Tous les champs personnalisés appliqués à ce groupe apparaîtront en tant qu'en-têtes de colonne ; il s'agit de champs facultatifs.
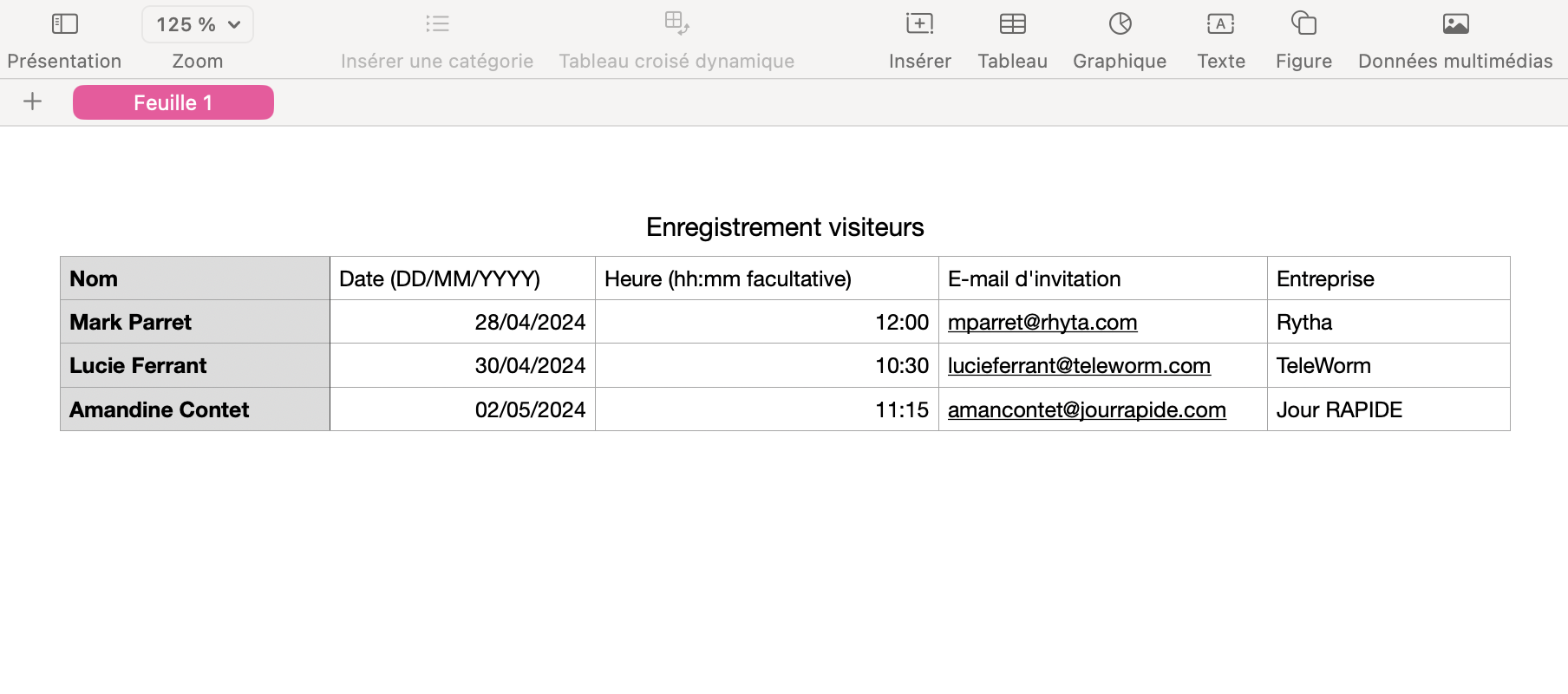
Solution de problèmes
Erreur
- Le champ "Nom complet" est obligatoire. Si vous laissez un champ vide, vous obtiendrez une erreur.
- Les espaces situés de part et d'autre d'une adresse électronique provoquent une erreur.
- Les lignes vides en haut ou en bas du fichier CSV provoquent une erreur.
- Les numéros de téléphone non britanniques ont besoin de leur préfixe international, par exemple France +33.
- Vérifiez que la date correspond au format indiqué dans la ligne de titre de la colonne Date.
- Les dates de début et de fin ont été incluses mais ne sont pas dans le bon format ou, pour les visiteurs fréquents, ne comprennent pas les heures et les minutes.
Données inexactes
- Vérifiez que les données que vous avez saisies se trouvent dans la bonne colonne. Par exemple, si vous indiquez le prénom dans le champ Nom complet et le nom de famille dans la deuxième colonne, le rôle apparaîtra comme le nom de famille.
Séparateur décimal européen
Certains pays européens utilisent une virgule comme séparateur décimal. Dans ce cas, la virgule dans les fichiers de valeurs séparées par des virgules est parfois remplacée par un point-virgule. Assurez-vous que le document que vous importez dans l'application Sign In App comporte des valeurs séparées par des virgules et non des points-virgules.
Aide Microsoft Excel : comment remplacer le point-virgule par une virgule lors de l'enregistrement d'un fichier CSV Centre d'aide Google sheets : remplacer le point-virgule par une virgule dans les formules - Aide aux éditeurs de documents
Nous espérons que ce guide vous a été utile, mais si vous avez des questions concernant l'enregistrement mobile ou toute autre fonctionnalité de Sign In App, veuillez contacter notre équipe d'assistance à l'e-mail support@signinapp.com.

