Enregistrement mobile
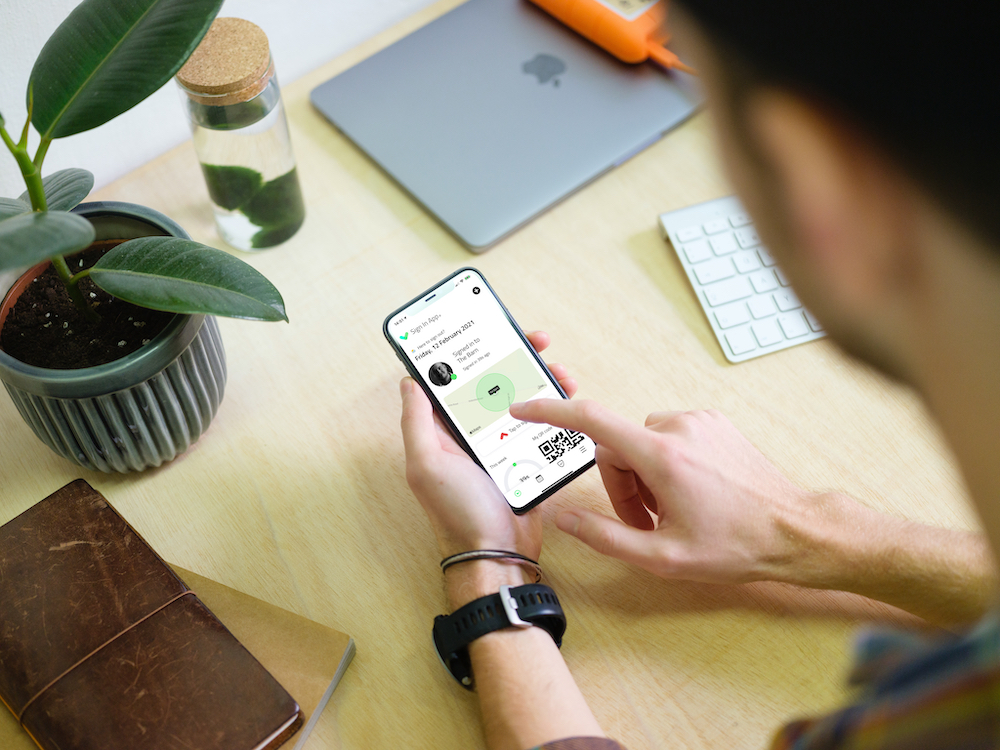
L'enregistrement mobile permet aux visiteurs fréquents (comme le personnel) d'enregistrer leur entrée / sortie directement depuis leur smartphone grâce à notre application gratuite Sign In App Companion pour iPhone et Android.
L'enregistrement mobile rend l'enregistrement du personnel plus facile que jamais sans sacrifier la sécurité, car les services de localisation et de géofence garantissent que la personne est sur place.
Depuis le portail de Sign In App, vous pouvez contrôler la distance à laquelle les personnes peuvent se trouver du site lorsqu'elles s'enregistrent et activer ou désactiver cette fonction pour chaque individu.
Dans ce guide, nous vous guidons étape par étape à travers chaque fonctionnalité, de la configuration à l'utilisation sur votre téléphone.
Localisation du site
Pour commencer à utiliser l'enregistrement mobile pour un site, vous devez d'abord définir l'emplacement exact du site et déterminer à quelle distance du site vous voulez que le personnel puisse s'enregistrer. Cette distance varie en fonction de la taille de votre site. Cette "géofence" permet de s'assurer que le personnel se trouve physiquement sur le site lorsqu'il s'enregistre à partir de son téléphone, pour des raisons de sécurité.
Astuce
Il est toujours possible de permettre au personnel de s'enregistrer lorsqu'il n'est pas sur place en utilisant un "Site distant". Ceci est expliqué plus en détail ici.
Pour définir l'emplacement du site, à partir du portail en ligne, allez dans Gérer > Sites > Sélectionner le site > Détails. Au-dessus du nom du site, vous verrez un onglet Enregistrement mobile. Si vous cliquez ici, vous verrez l'écran suivant.
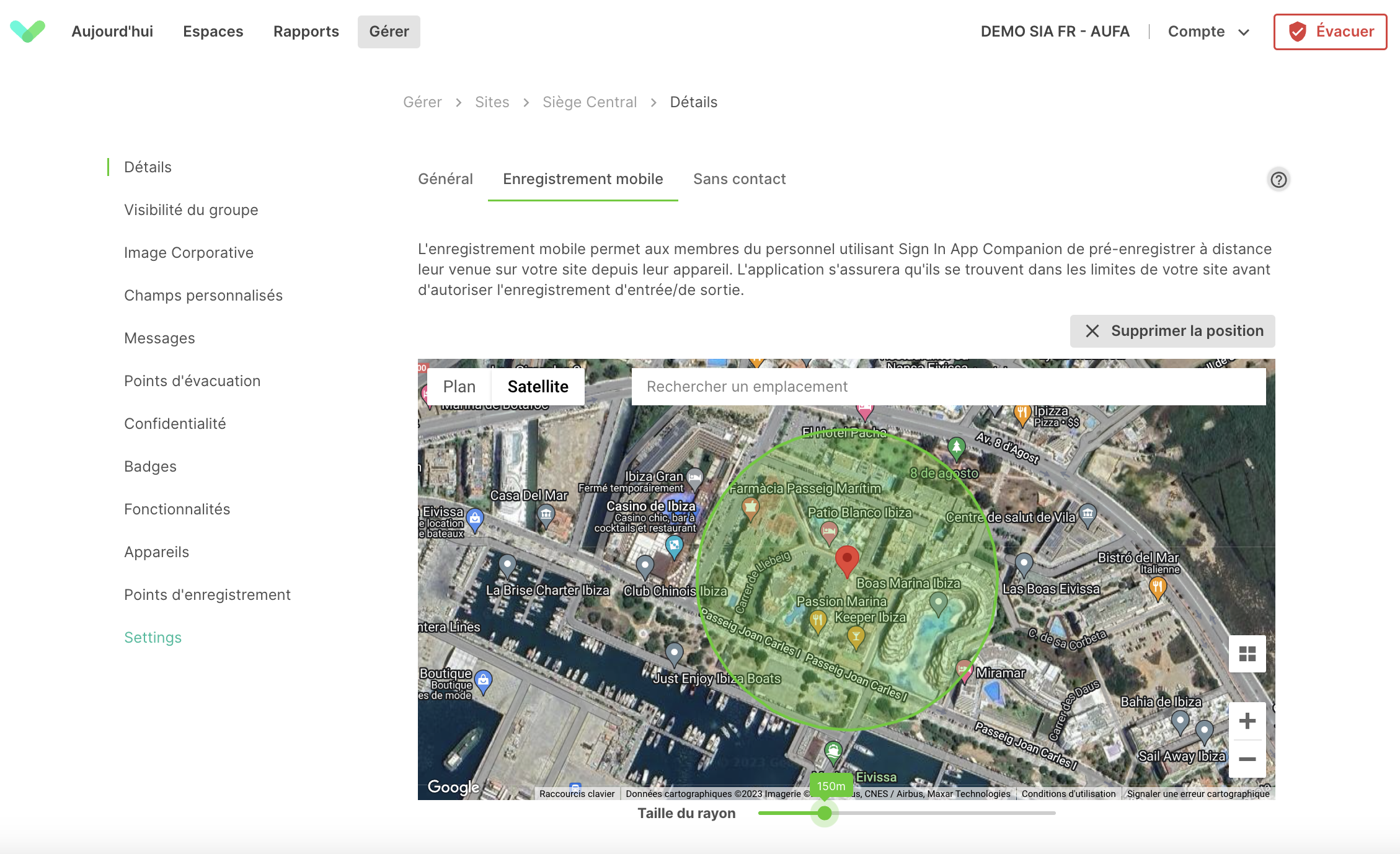
Sur la carte, dans la zone intitulée Rechercher un emplacement, saisissez le nom de votre entreprise et la ville ou le code postal où se trouve votre site. Cliquez sur le résultat de la saisie automatique qui apparaît ou appuyez sur la touche Entrée de votre clavier. Un marqueur apparaîtra sur la carte au centre de la fenêtre, comme indiqué ci-dessus. Vous devrez peut-être déplacer le marqueur rouge à la bonne position sur votre site. Vous pouvez le faire en cliquant sur et en faisant glisser l'épingle à l'emplacement correct. Si vous devez faire glisser le marqueur plus loin que ne le permet l'écran, vous pouvez utiliser les boutons de zoom dans le coin inférieur droit pour effectuer un zoom arrière avant de déplacer le marqueur. Une fois l'épingle placée au bon endroit, utilisez le curseur Taille du rayon situé sous la carte pour étendre le cercle vert afin de délimiter correctement votre site.
Important
Les services de localisation sur les téléphones ne sont pas toujours précis à 100% lorsque vous ouvrez l'application pour la première fois ils peuvent être désactivés jusqu'à 20 ou 30 mètres. Dans cette optique, le rayon doit être suffisamment grand pour couvrir votre site et votre aire de stationnement en prévoyant une marge de 20 mètres supplémentaires.
N'oubliez pas de cliquer sur Enregistrer en bas de l'écran après avoir effectué vos modifications. Vous devrez définissez un emplacement pour chacun de vos sites où vous souhaitez autoriser l'enregistrement mobile. Si vous ne souhaitez plus permettent à quiconque d'enregistrée son entrée à ce site depuis un téléphone intelligent, vous pouvez cliquer sur Supprimer la carte pour réinitialiser ces options à tout moment.
Activer l'enregistrement mobile
Votre site est déjà configuré et prêt à permettre l'enregistrement sur les appareils mobiles, mais vous devez activer la fonction pour chacun des membres de votre personnel. Cela vous donne un contrôle total sur les personnes qui peuvent ou non enregistrer leur entrée ou sortie avec leur téléphone.
Inviter à se connecter à Sign In App Companion
Si vous ne l'avez pas encore fait, assurez-vous d'avoir invité le visiteur fréquent pour commencer à utiliser Sign In App Companion. Vous trouverez des instructions détaillées sur la manière de procéder dans notre section Sign In App Companion.
Activer pour un individu
Vous pouvez contrôler ce que chaque utilisateur de Sign In App Companion peut faire à partir de l'écran des visites fréquentes. Cela vous permet d'activer/désactiver l'accès à la liste d'évacuation en cas d'incendie, au pré-enregistrement et désormais aussi la fonction d'enregistrement mobile.
Dans le portail en ligne, allez dans Gérer > Groupes> Selectionner le groupe > Membres. Vous devriez voir une liste de visiteurs fréquents et en cliquant sur l'un d'eux, vous ouvrirez la fenêtre d'édition illustrée ci-dessous ;
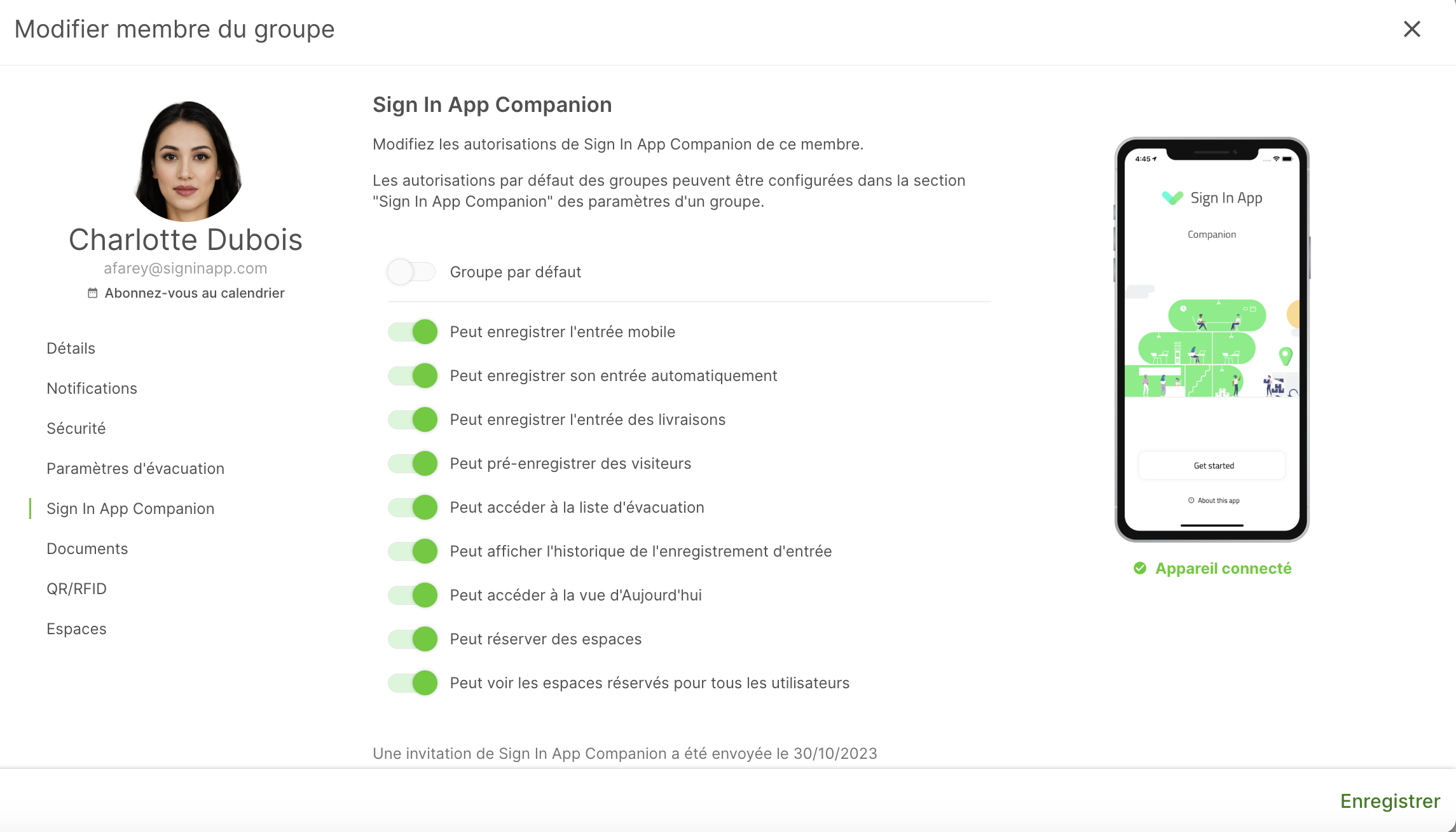
Allez dans l'onglet Sign In App Companion et cochez l'option Peut enregistrer l'entrée mobile.
N'oubliez pas d'enregistrer vos modifications en cliquant sur le bouton au bas de la fenêtre. Ce visiteur fréquent a maintenant la permission d'utiliser l'enregistrement mobile.
Autorisations par défaut
Allez dans Gérer > Groupes, sélectionnez votre groupe de visiteurs fréquents et cliquez sur Sign In App Companion, à partir de là vous pouvez définir les autorisations par défaut de l'application complémentaire pour chaque membre de ce groupe. Une fois que vous avez fait cela, vous pouvez définir des membres individuels ou l'ensemble du groupe avec ces autorisations par défaut. Lorsqu'un nouveau membre est ajouté au groupe, il héritera des autorisations de Sign In App Companion. Assurez-vous que l'option Peut enregistrer l'entrée mobile est activée et que les membres du groupe ont l'autorisation correcte d'utilisation du registre mobile.
Activer pour plusieurs personnes ou pour un groupe entier
Si vous souhaitez activer la journalisation mobile pour plusieurs personnes ou pour un groupe entier, vous pouvez utiliser l'option d'édition multiple. Sur l'écran du groupe qui liste tous les membres du groupe, cochez la case en haut à droite de chaque personne ou cliquez sur Tout modifier, une nouvelle option apparaît, intitulée 'Modifier (X)', où X est le nombre de personnes que vous avez sélectionnées. Cliquez sur cette option et la fenêtre d'édition multiple apparaîtra. L'une de ces options vous permettra d'activer l'option 'Peut se connecter sur un appareil mobile' pour toutes les personnes sélectionnées.
Si vous avez activé la journalisation mobile avec les permissions par défaut, cliquez sur Tout modifier et assurez-vous que Utiliser les autorisations par défaut du groupe est activé.
Activer dans l'application
À ce stade, le site est configuré, les personnes ont été autorisées à accéder a l'enregistrement mobile et l'étape finale consiste pour chaque membre du personnel à activer la fonction dans Sign In App Companion. Si vous êtes sur le site, après avoir lancé Sign In App Companion, vous verrez un nouveau bouton qui vous permettra d'enregistrée votre entrée ou sortie en fonction de votre statut actuel. Si vous n'avez pas autorisé Sign In App à accéder à votre position, vous serez invité à l'activer dans les paramètres de votre téléphone.
Astuce
Les services de localisation sont nécessaires pour l'enregistrement mobile. Il s'agit d'identifier le site le plus proche, de s'assurer que vous avez la permission de vous enregistrer à votre emplacement actuel et de vérifier votre emplacement lorsque vous enregistrez votre entrée ou sortie. Si l'accès aux services de localisation est refusé, les options d'enregistrement mobile seront masquées et vous devrez accorder l'accès aux services de localisation manuellement dans les paramètres de votre téléphone pour les activer.
Enregistrer l'entrée
Si vous n'avais pas encore enregistré l'entrée, vous verrez apparaître l'option pour enregistrer l'entrée. Sous le bouton d'enregistrement, vous verrez le site le plus proche. Il s'agit du site sur lequel vous enregistrerez votre entrée. Appuyez sur le bouton et autorisez avec Touch ID ou Face ID si vous y êtes invité (iOS uniquement). Votre statut sera mis à jour instantanément.
Avertissement
Une connexion Internet est requise pour l'enregistrement
Hors de portée
Si vous voyez un message ""Hors de portée"" et que le bouton d'enregistrer entrée est masqué, vous êtes trop loin de votre site pour enregistrer votre entrée. Il s'affichera également si votre site n'a pas d'emplacement défini (voir l'étape 1 au début du guide).
Enregistrer la sortie
Si vous vous êtes enregistré sur un site, vous aurez toujours la possibilité de le quitter, quelle que soit votre position actuelle. Cette fonction est utile si vous oubliez d'enregistrer votre sortie sur un site. Votre position actuelle sera toujours enregistrée.
Vous avez oublié d'enregistrer votre sortie? (iOS uniquement)
Si vous avez sélectionné "Toujours autoriser" lorsque vous avez été invité à activer les services de localisation, une notification automatique vous rappellera d'enregistrer votre sortie lorsque vous sortez de la geofence alors que vous apparaissait encore sur le site. Votre position n'est enregistrée que lorsque vous enregistrez l'entrée ou la sortie de l'établissement. Les données de localisation en arrière-plan ne sont utilisées que localement dans votre établissement.
Afficher les données de localisation
Toute activité d'enregistrement mobile est géolocalisée avec la localisation de l'utilisateur. Il est facile de la consulter sur le portail en ligne.
Le portail est simple. Il suffit de cliquer sur l'enregistrement concerné depuis le portail et, si les données de localisation sont disponibles, un onglet Localisation apparaît dans la fenêtre.
L'emplacement d'un enregistrement d'entrée est enregistré avec un marqueur vert, tandis qu'un enregistrement de sortie l'est avec un marqueur rouge. Le cercle autour de chaque épingle est la 'zone d'incertitude' qui dépend de la précision de la ocalisation fournie par le dispositif.
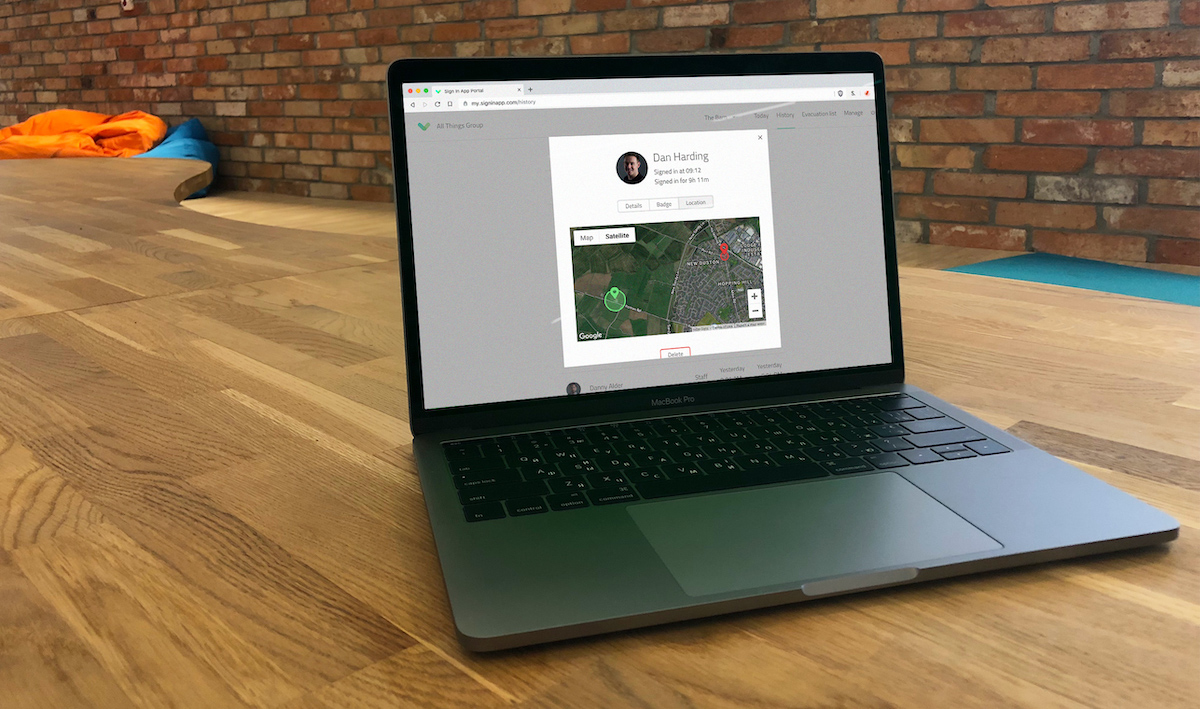
Sites distants
Les sites distants sont étroitement liés à la fonction d'enregistrement mobile et permettent au personnel de s'enregistrer lorsqu'il est en dehors du site. Cela signifie que le personnel peut enregistrer son entrée dans un "bureau virtuel", clairement distinct du site principal, mais qui enregistre tout de même ses heures avec la géolocalisation.
Activation de votre site distant
Pour que le personnel puisse accéder à un site distant, il doit d'abord être activé sur le site. Dans le portail en ligne, allez dans Gérer, puis faites défiler jusqu'à Gérer les fonctions " et cliquez sur Site distant.
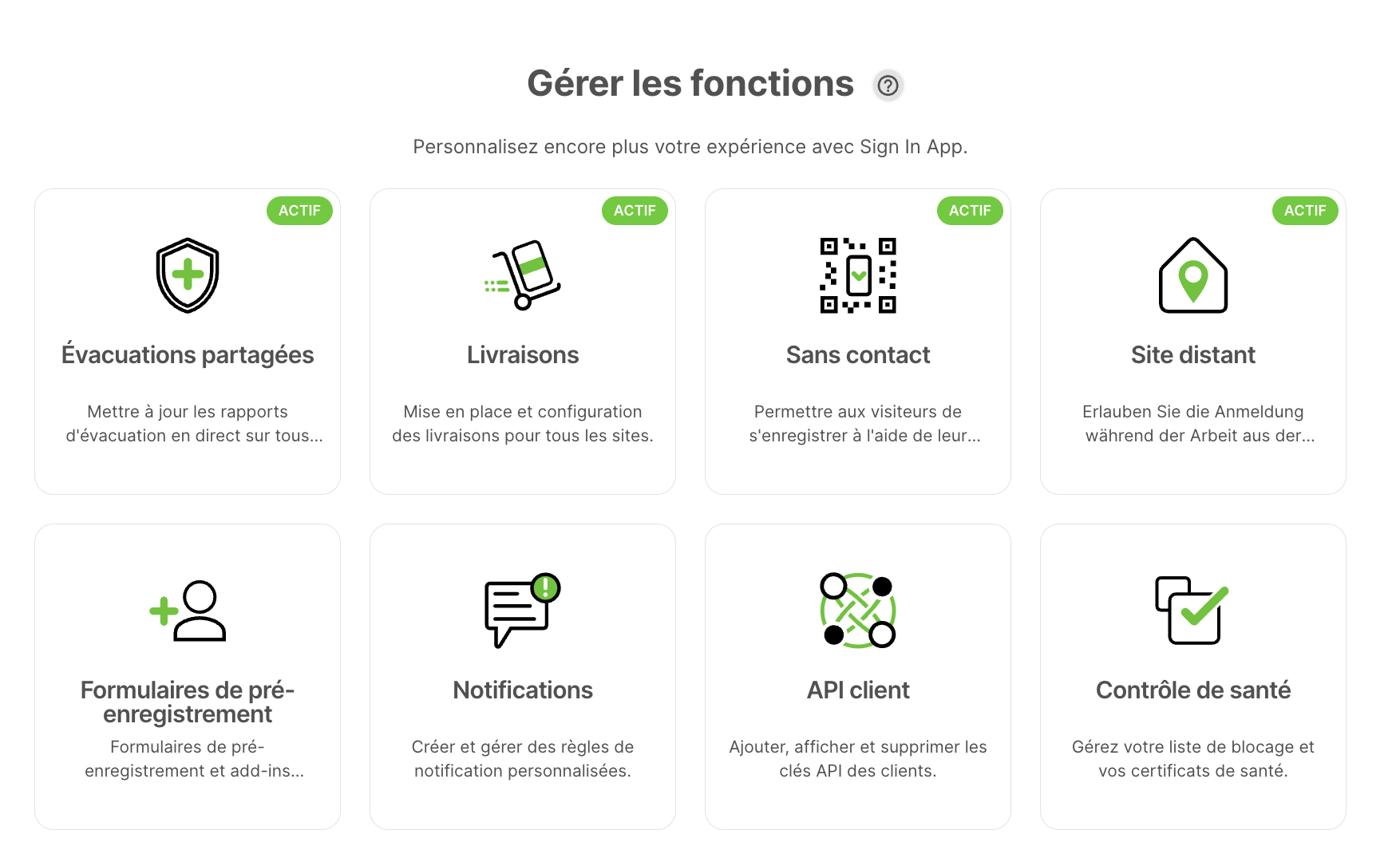
La section site distant au bas de cet écran vous permet d'activer le site.
Enregistrer une entrée à un site distant
Un site distant fonctionne exactement comme un enregistrement d'entrée à un site via un appareil mobile. Les mêmes permissions sont requises notamment 'Peut enregistrer l'entrée mobile' pour le membre du personnel et les services de localisation sur l'appareil. Si l'utilisateur de l'application se trouve en dehors de la géofence d'un site, il aura la possibilité d'enregistrer son entrée sur le site distant.
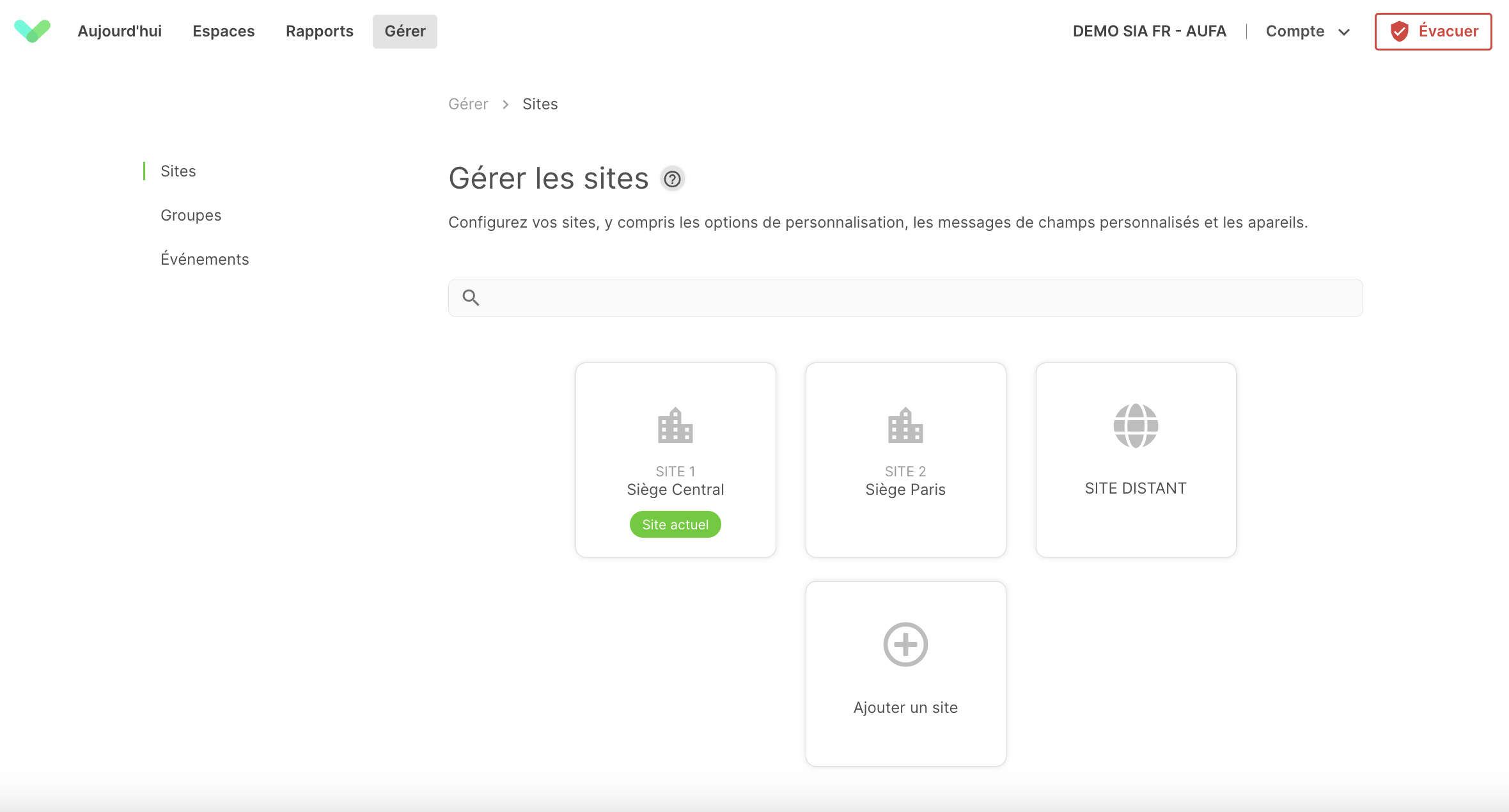
Nous espérons que ce guide vous a été utile, mais si vous avez des questions sur l'enregistrement mobile ou sur l'une des fonctions de Sign In App, veuillez contacter notre équipe d'assistance à l'adresse suivante support@signinapp.com.

