Mobile Sign In
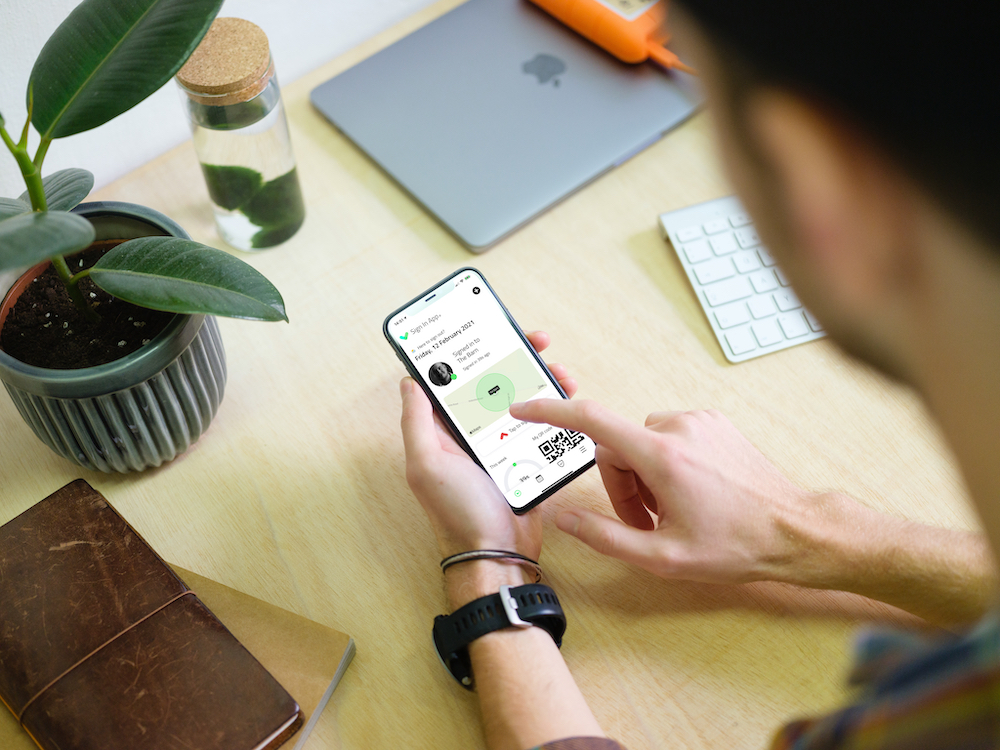
Mobile sign in allows repeat visitors (such as staff) to sign in and out directly from their smartphones using our free Companion app for iPhone and Android.
Mobile sign in makes the signing in of staff easier than ever without sacrificing security, as location services and geo-fencing ensures that the individual is on site. From the Sign In App portal you can control how far away people can be from the site when signing in, and switch the feature on and off for each individual.
In this guide, we walk you through the feature step-by-step, from setting it up to using it on your phone.
Site location
To start using mobile sign in for a site, you first need to set the site's exact location and determine how far away from the site you want staff to be able to sign in. This will vary depending on the size of your site. This 'geo-fence' ensures staff are physically on site when signing in from their phones for safety purposes.
Tip
It is still possible to allow staff to sign in when they're not on site by using a 'Remote site'. This is explained in more detail here
To set the site's location, from the management portal go to Manage > Sites > Select site > Details. Above the site name, you will see a Mobile sign in tab.
If you click this you will see the screen below.
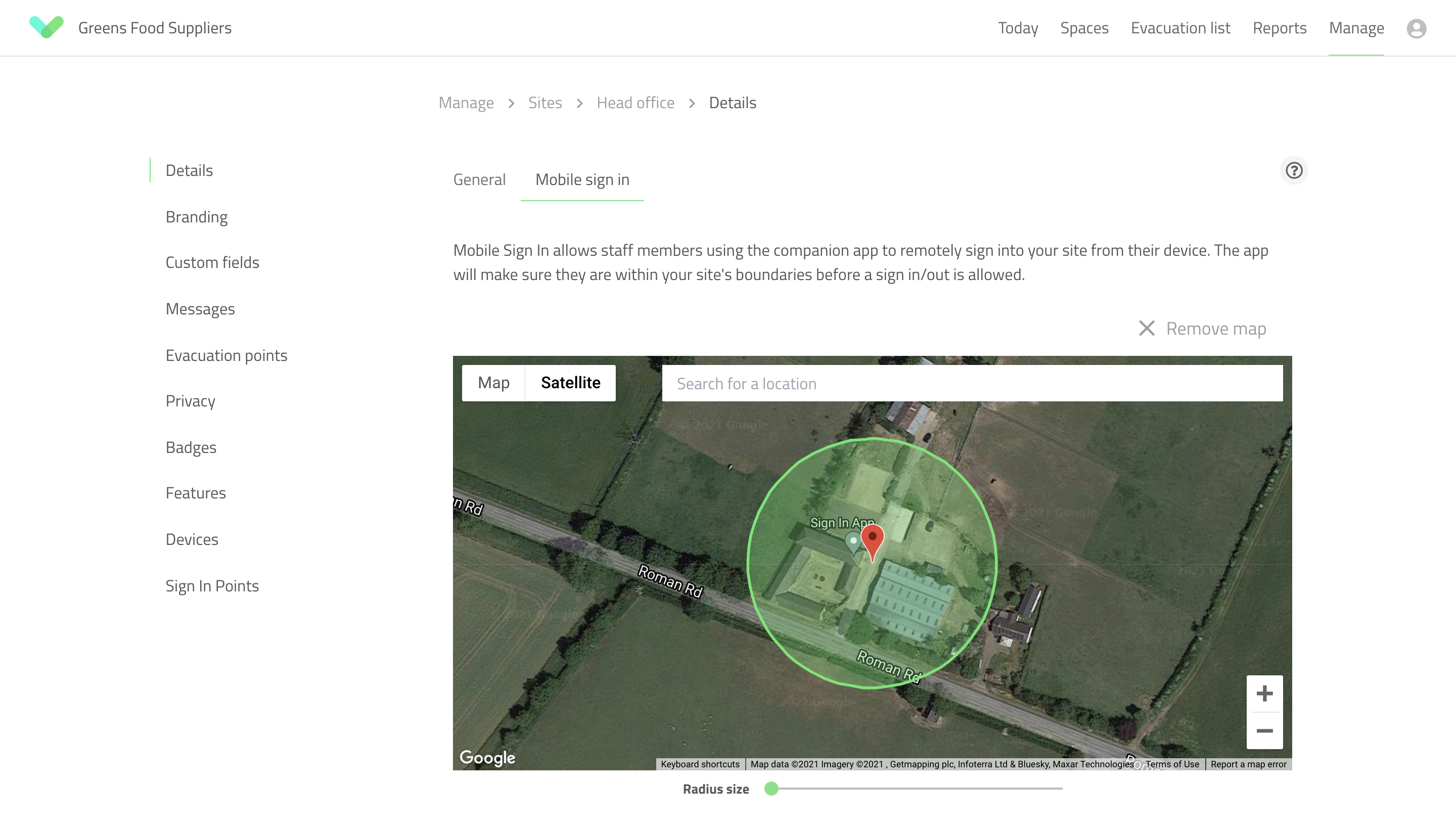
In the box on the map labelled 'Search for a location' enter your business name and town/city, or alternatively type in the postcode/zipcode where your site is located. Click on the autocomplete result which appears, or press the return key on your keyboard. A pin will appear on the map in centre of the window as shown above.
You may need to move the red pin to the correct position over your site. You can do this by clicking and dragging the pin into the correct location. If you need to drag the pin further than the screen allows, you can use the zoom buttons in the bottom right corner to zoom out before moving the pin.
Once the pin is in the correct location, use the Radius size slider underneath the map to extend the green circle
to fully encompass your site.
Important
Location services on phones are not always 100% accurate when you first open the app, and can be off by up to 20 or 30 metres. With this in mind, you should make the radius large enough to cover your site and car park allowing for an extra 20 metres.
Remember to click Save at the bottom of the screen after making your changes. You will need to set a location
for each of your sites where you want to allow Mobile sign in. If you no longer wish to allow anyone to sign in
to this site from a smartphone, you can click Remove map to reset these options at any time.
Enabling mobile sign in
Your site is now set up and ready for mobile sign in, but you need to enable the feature for each of your staff members. This gives you complete control over who should and shouldn't be able to sign in or out from their phones.
Invite to Companion app
If you haven't already, make sure you have invited the repeat visitor to start using Companion app. You can find detailed instructions on how to do this on our Companion app section.
Enabling for an individual
You can control what each Companion app user is able to do from the repeat visitor screen. This allows you to enable/disable access to the fire list, pre-registrations and now the mobile sign in feature.
On the online portal, go to Manage > Groups > Select group > Members. You should see a list of
repeat visitors, and clicking on one will open the edit window shown below.
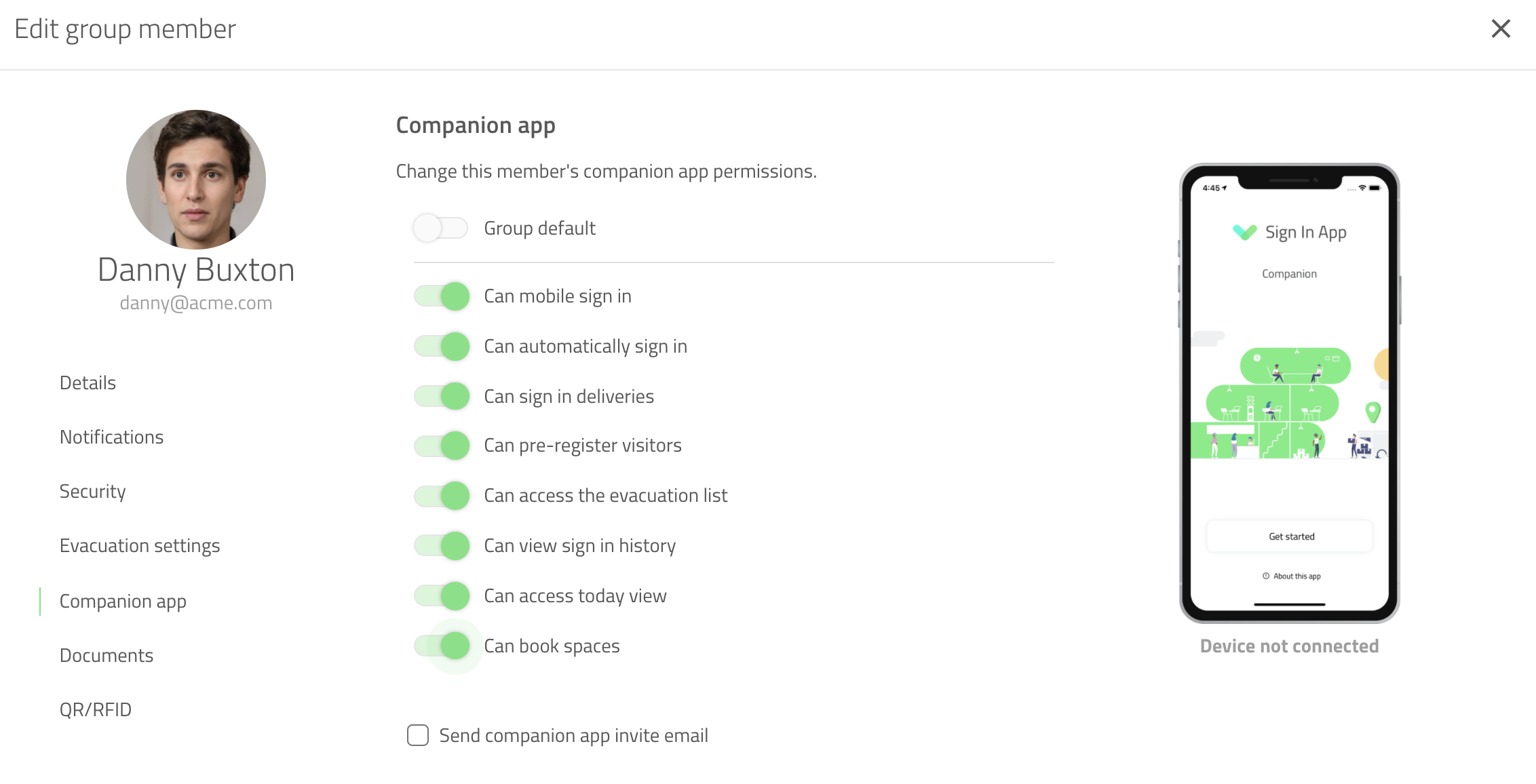
Navigate to the Companion app tab and tick the Can mobile sign in option. Remember to save the changes by clicking
the button at the bottom of the window. This repeat visitor now has permission to use mobile sign in.
Default permissions
Go to Manage > Groups select your repeat visitor group and click Companion app, from here you can set the default Companion app permissions for each member of this group. Once you've done this, you can set individual members or the entire group to these default permissions. When a new member is added to the group they will inherit the Companion app permissions configured here. Ensure that Can mobile sign in is enabled and the members of the group will have the correct permission to use mobile sign in.
Enabling for multiple people or an entire group
If you wish to enable mobile sign in for several people or an entire group, you can use the edit multiple option. From the group screen which lists all the group members, either tick the box in the top right of each person, or click Edit all in the top right. To the right of the select all button, a new option will appear called 'Edit X members' where X is the number of people you have selected. Click this option and the edit multiple window will appear. One of these options will allow you to change the Can mobile sign in option for all the individuals selected.
If you have enabled mobile sign in under the default permissions, click Edit all and ensure that Use group default permissions is configured.
Enabling in the app
At this point the site is set up, the individuals have been allowed access to mobile sign in and the final step is for each staff member to enable the feature in the Companion app.
If you're on site, after launching Companion app, you will notice a new button allowing you to sign in or out depending on your current status. If you haven't granted permission for Sign In App to access your location you will be prompted to enable this from your phone's settings.
Tip
Location services are required for mobile sign in. This is to identify your closest site, ensure you have permission to sign in at your current location and to record your location when you sign in or out. If access to location services is denied, the mobile sign in options will be hidden and you will need to grant access to location services manually in your phone's settings to enable them.
Signing in
If you are not currently signed in, you will see the option to sign in. Under the sign in button you will see your nearest site. This is the site you will be signing into. Tap the button and authorise with Touch ID or Face ID if prompted (iOS only). Your status will be updated instantly.
Warning
An internet connection is required to sign in
Out of range
If you see an 'Out of range' message and the sign in button is hidden, you are too far away from your site to sign in. This will also be displayed if your site doesn't have a location set (see step one at the beginning of the guide).
Sign out
If you are signed in to a site, you will always have the option to sign out regardless of your current location. This is helpful if you forget to sign out of a site. Your current location will still be recorded.
Did you forget to sign out? (iOS only)
If you selected 'Always allow' when prompted to enable location services you will be reminded to sign out with a push notification if you leave the site's geo-fence while still signed in. Your location is only recorded when you sign in or out, background location data is only used locally on your device to remind you to sign out.
Viewing the location data
All mobile sign in activity is geo-tagged with the user's location. Viewing this in the online portal is easy.
Simply click the relevant sign in from the portal and if location data is available, a Location tab will appear
in the window.
A sign in location is recorded with a green pin, while a sign out is a red pin. The circle around each pin is the 'area of uncertainty' based on the location accuracy provided by the device.
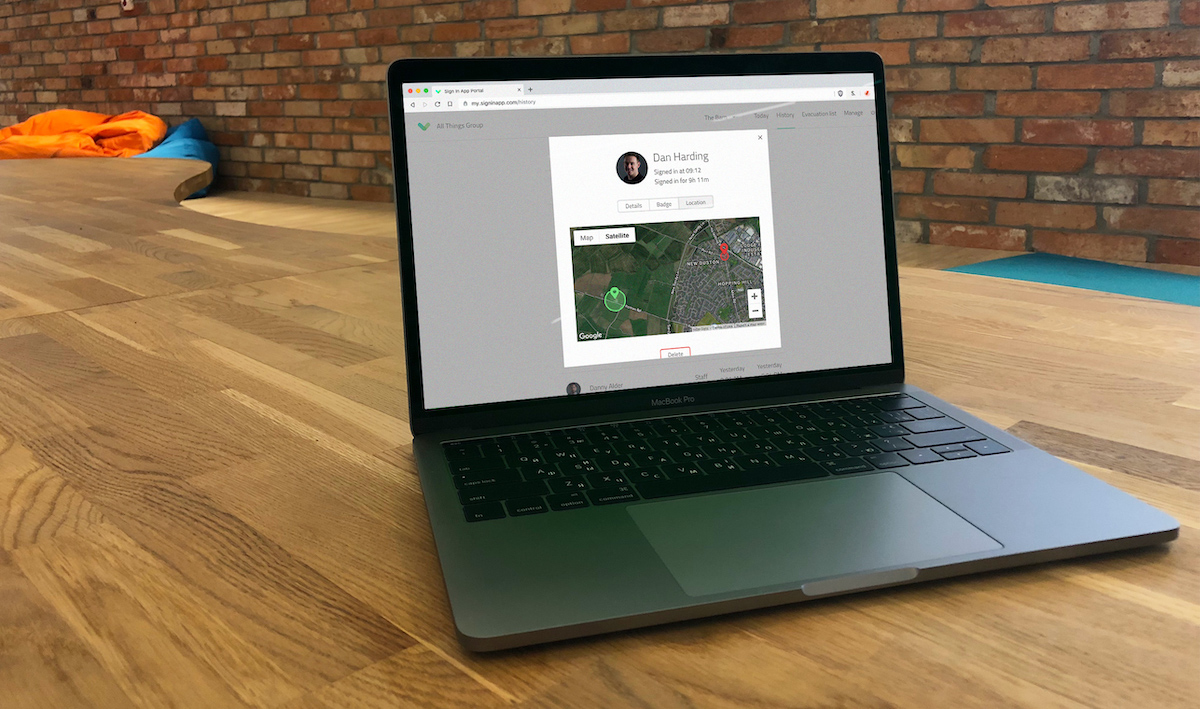
Remote sites
Remote sites are closely linked to the Mobile sign in feature and allow staff to sign in when they're away from site. This means staff can sign in to a 'virtual office', clearly separated from the main site but still recording their hours with geotagging of their locations.
Activating your remote site
In order for staff to access a remote site, they must first be activated at the site. In the online portal, go to Manage and then scroll down to Manage features and click on Remote Site.
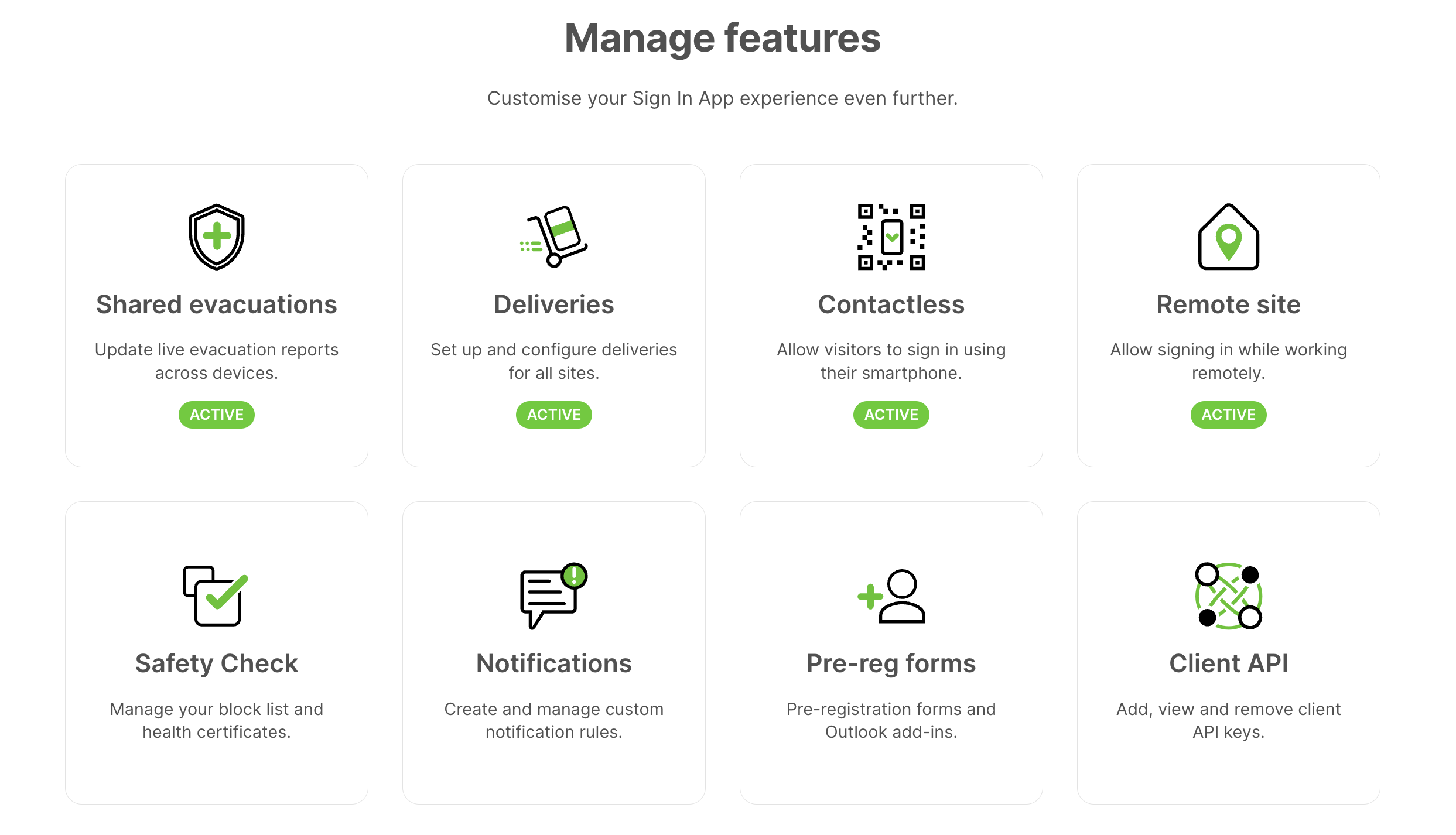
The remote site section at the bottom of this screen allows you to Activate the site.
Signing in to a remote site
A remote site works exactly the same as signing in to a site via mobile. The same permissions are required, including 'Allow mobile sign in' on the staff member and location services on the device. If the app user is outside of a Site's geo-fence, they will have the option to sign in to the remote site.
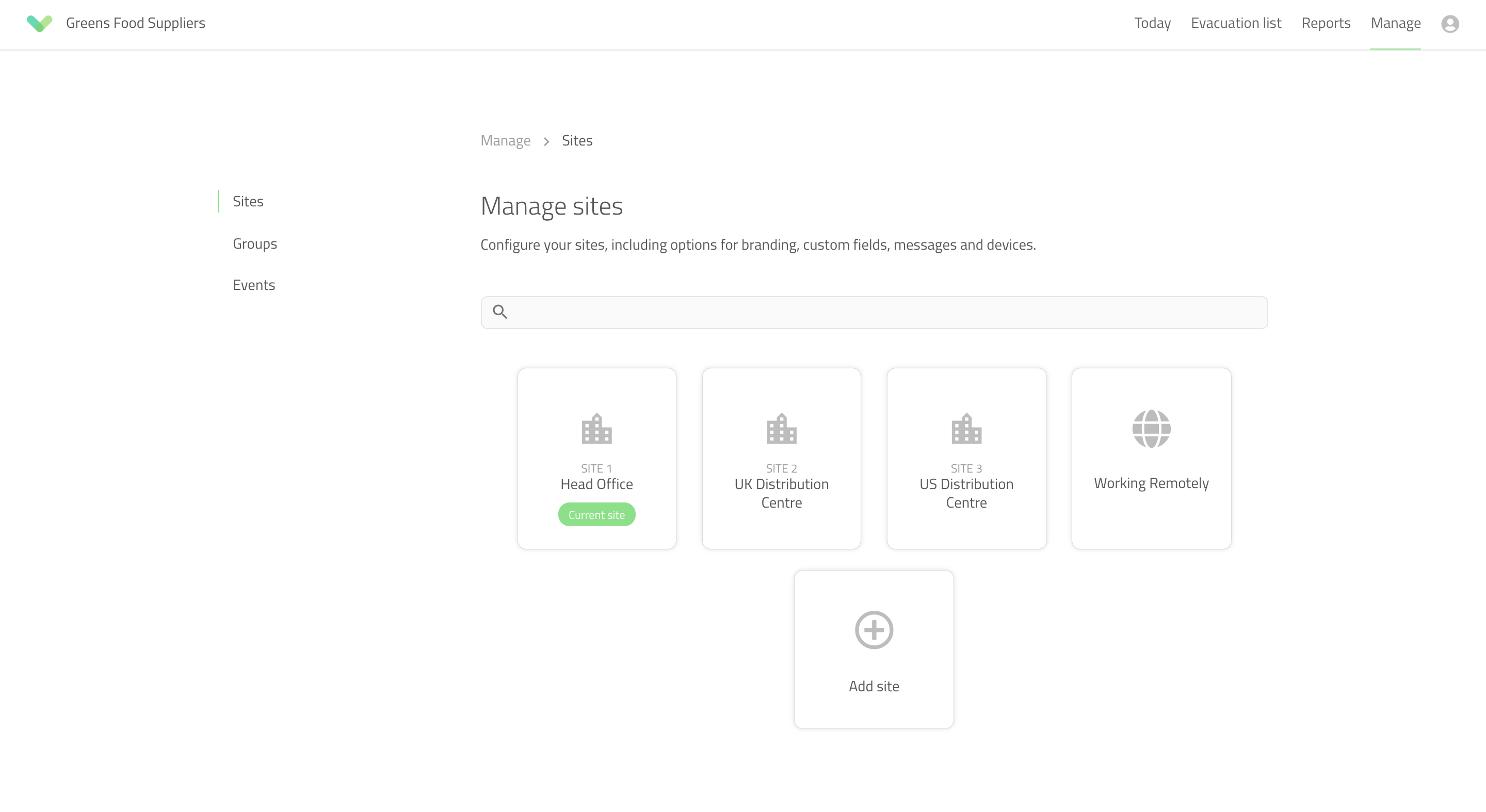
We hope you've found this guide useful but if you have any questions around Mobile sign in or any Sign In App feature, please contact our support team at support@signinapp.com.

