Mobile Anmeldung
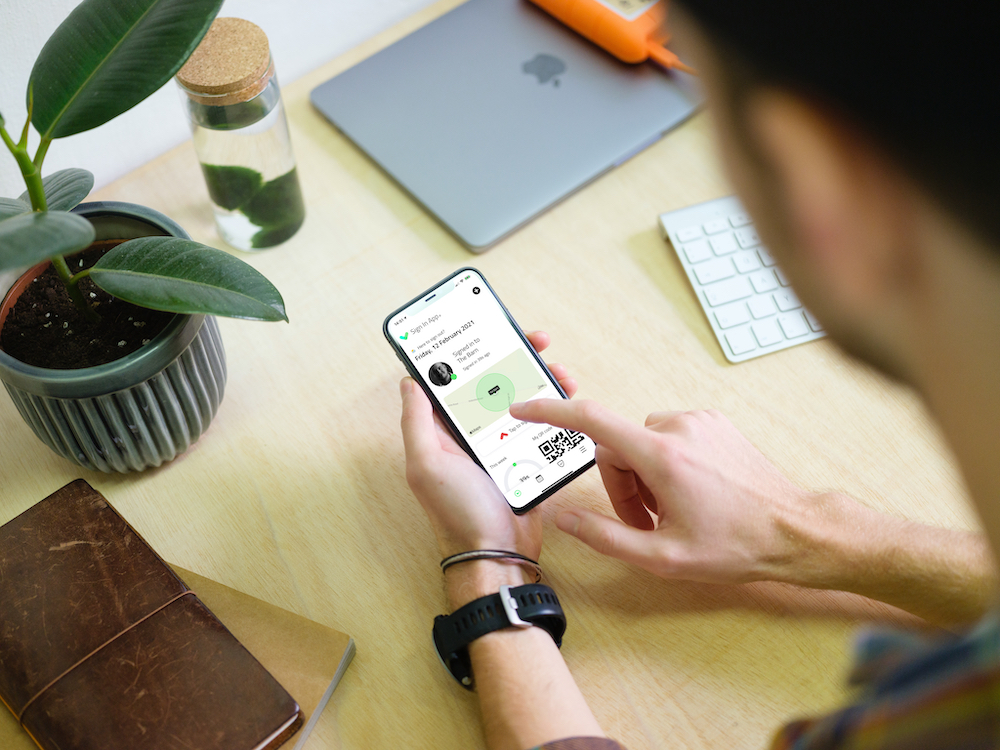
Die mobile Anmeldung ermöglicht es wiederholenen Besuchern (z. B. Mitarbeitern), sich direkt von ihrem Smartphone aus über unsere kostenlose Companion App für iPhone und Android an- und abzumelden. kostenlosen Companion-App für iPhone und Android.
Die mobile Anmeldung macht die Anmeldung von Mitarbeitern einfacher als je zuvor, ohne die Sicherheit zu beeinträchtigen, da Standortdienste und Geo-Fencing sicherstellen, dass die Person am Standort ist. Sie können über das Portal der Sign In App festlegen, wie weit sich die Personen bei der Anmeldung vom Standort entfernen dürfen, und die Funktion für jede einzelne Person ein- und ausschalten.
In diesem Leitfaden führen wir Sie Schritt für Schritt durch die Funktion, von der Einrichtung bis zur Nutzung auf Ihrem Telefon."
Standort
Um die mobile Anmeldung für einen Standort zu nutzen, müssen Sie zunächst den genauen Standort des Standorts festlegen und bestimmen, wie weit die Mitarbeiter vom Standort entfernt sein sollen, um sich anmelden zu können. Dies hängt von der Größe Ihres Standorts ab. Durch diesen 'Geo-Zaun' wird sichergestellt, dass sich die Mitarbeiter aus Sicherheitsgründen physisch am Standort befinden, wenn sie sich über ihr Handy anmelden.
Tipp
Es ist nach wie vor möglich, Mitarbeitern die Möglichkeit zu geben, sich anzumelden, wenn sie nicht vor Ort sind, indem sie einen Fernstandort verwenden. Dies wird hier ausführlicher erklärt
Um den Standort festzulegen, gehen Sie im Online-Portal auf Verwalten > Standorte > Standort auswählen > Details. Über dem Namen des Standortes sehen Sie eine Registerkarte für die Mobile Anmeldung. Wenn Sie auf diese Taste klicken, wird der folgende Bildschirm angezeigt.
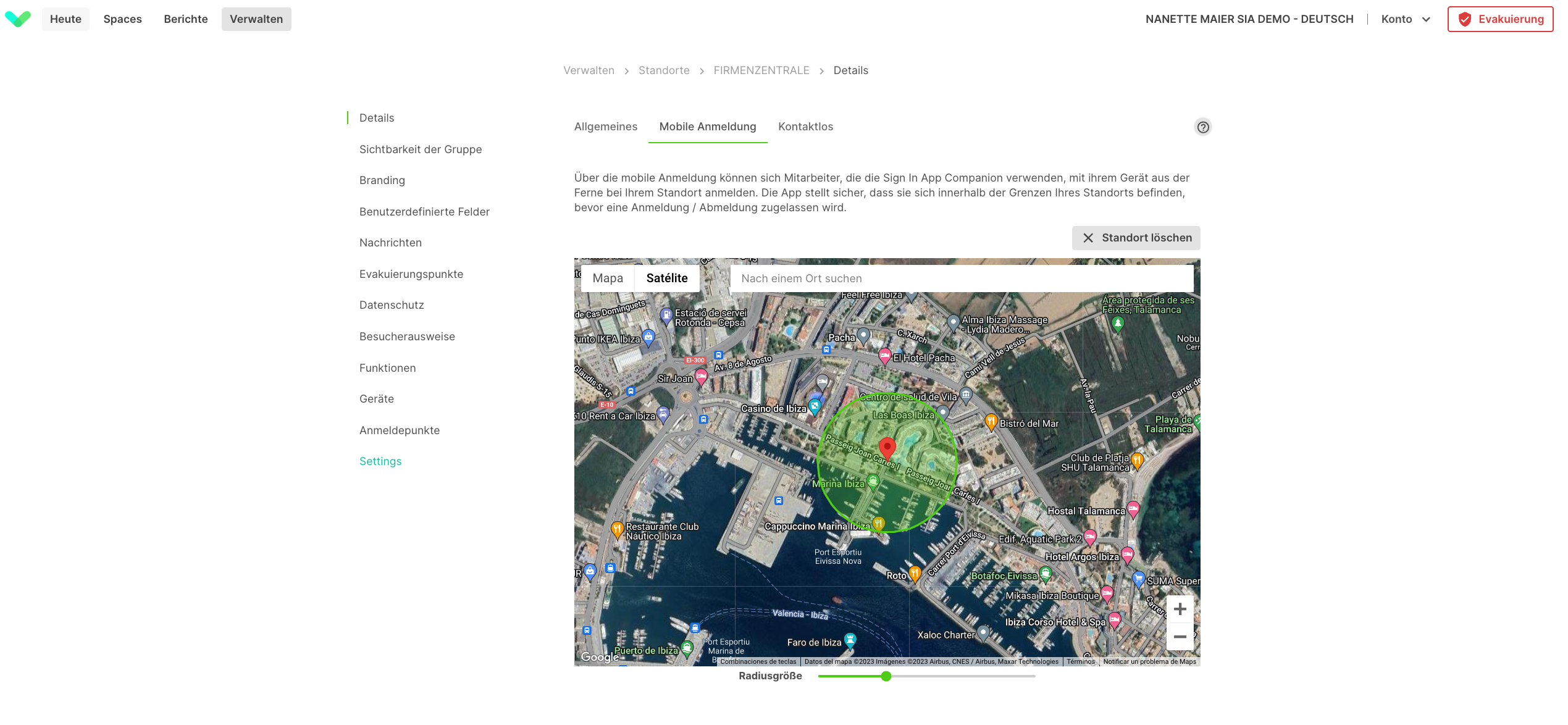
Geben Sie in das Feld auf der Karte mit der Aufschrift 'Nach einem Ort suchen' den Namen Ihres Unternehmens und die Stadt ein, oder geben Sie alternativ die Postleitzahl ein, unter der sich Ihr Standort befindet. Klicken Sie auf die angezeigte Veranstaltung der automatischen Vervollständigung, oder drücken Sie die Return Taste auf Ihrer Tastatur. Auf der Karte in der Mitte des Fensters erscheint eine Stecknadel, wie oben abgebildet.
Möglicherweise müssen Sie die rote Stecknadel an die richtige Position über Ihrem Standort verschieben. Klicken Sie dazu auf die Stecknadel und ziehen Sie sie Nadel an die richtige Stelle. Wenn Sie die Stecknadel weiter ziehen müssen, als es der Bildschirm zulässt, können Sie mit den Zoom-Schaltflächen in der unteren rechten Ecke verwenden, um die Ansicht zu verkleinern, bevor Sie die Stecknadel verschieben.
Sobald sich die Stecknadel an der richtigen Stelle befindet, verwenden Sie den Schieberegler Radiusgröße unterhalb der Karte, damit der grünen Kreis um Ihren Standort vollständig erfasst.
Wichtig
Die Ortungsdienste von Handys sind beim ersten Öffnen der App nicht immer zu 100 % genau und können um bis zu 20 oder 30 Meter daneben liegen. 30 Meter abweichen. Aus diesem Grund sollten Sie den Radius so groß wählen, dass er Ihren Standort und Ihren Parkplatz abdeckt. zusätzliche 20 Meter.
Vergessen Sie nicht, auf Speichern am unteren Rand des Bildschirms zu klicken, nachdem Sie Ihre Änderungen vorgenommen haben. Sie müssen für jeden Ort einen Standort festlegen, an dem Sie die mobile Anmeldung zulassen möchten. Wenn Sie niemandem mehr erlauben möchten, sich über ein Smartphone auf diesen Standort anzumelden, können Sie jederzeit auf Standort löschen klicken, um diese Optionen zurückzusetzen.
Aktivieren der mobilen Anmeldung
Ihr Standort ist jetzt eingerichtet und bereit für die mobile Anmeldung, aber Sie müssen die Funktion für jeden Ihrer Mitarbeiter aktivieren. So haben Sie die vollständige Kontrolle darüber, wer sich von seinem Handy aus an- oder abmelden kann und wer nicht.
Zur Sign In App Companion einladen
Wenn Sie es noch nicht getan haben, stellen Sie sicher, dass Sie den wiederholenden Besucher eingeladen haben, die Sign In App Companion zu nutzen. Eine ausführliche Anleitung dazu finden Sie in unserem Abschnitt Sign In App Companion.
Freischaltung für eine Einzelperson
Sie können steuern, was jeder Benutzer der Sign In App Companion auf dem Bildschirm für wiederholende Besucher tun kann. So können Sie den Zugriff auf die Feuerliste, Voranmeldungen und jetzt auch die mobile Anmeldefunktion aktivieren/deaktivieren.
Gehen Sie im Online-Portal auf Verwalten > Gruppen > Gruppe auswählen > Mitglieder. Sie sollten eine Liste der wiederholenden Besucher sehen, und wenn Sie auf einen klicken, öffnet sich das unten abgebildete Bearbeitungsfenster.
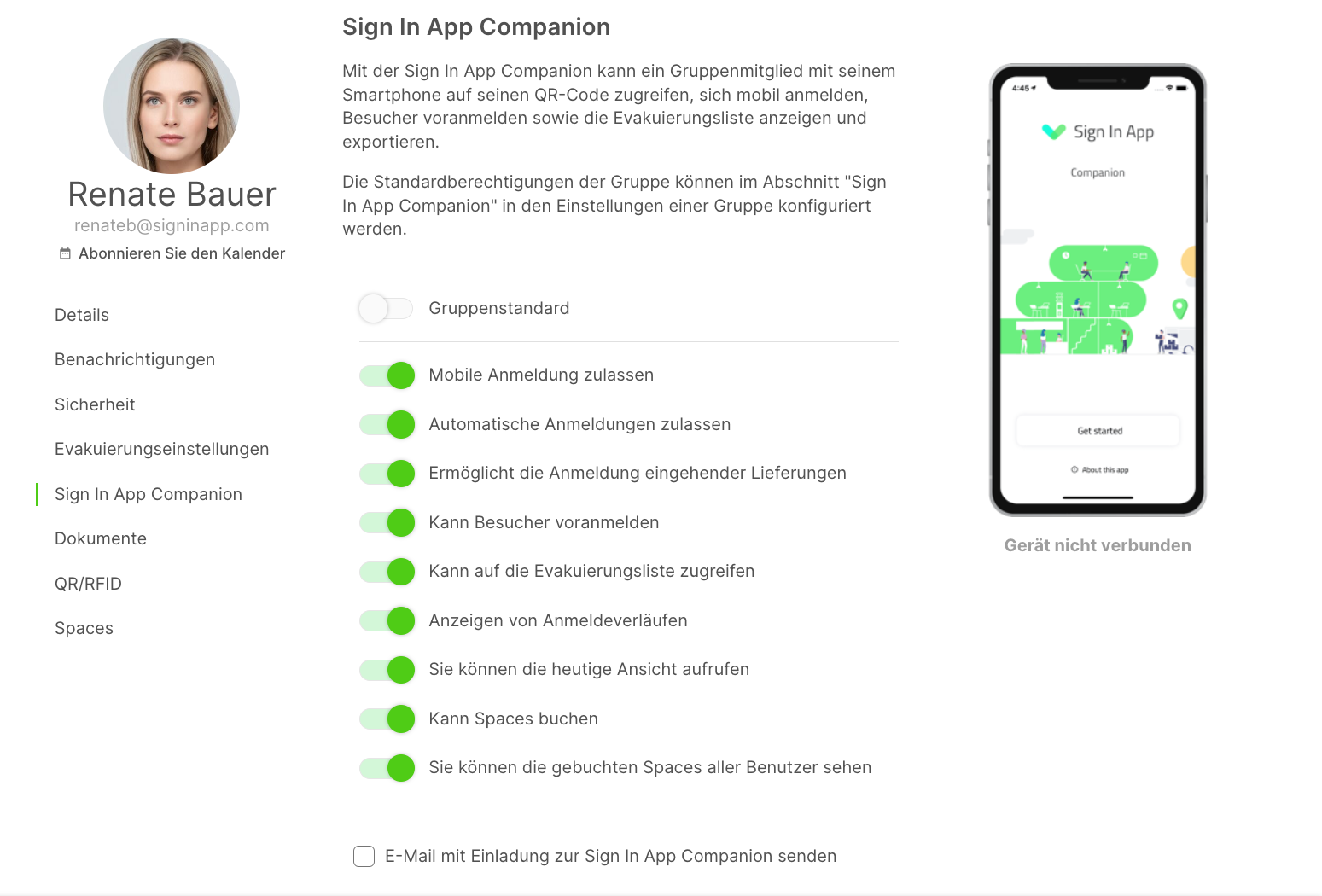
Navigieren Sie zur Registerkarte Sign In App Companion und aktivieren Sie die Option Mobile Anmeldung möglich. Vergessen Sie nicht, die Änderungen zu speichern, indem Sie auf die Taste am unteren Rand des Fensters klicken. Dieser wiedeholende Besucher hat nun die Erlaubnis, sich mit dem Handy anzumelden.
Standardberechtigungen
Gehen Sie zu Verwalten > Gruppen, wählen Sie Ihre Wiederholungsbesuchergruppe aus und klicken Sie auf Companion-App. Von hier aus können Sie die Standardberechtigungen für die Companion App für jedes Mitglied dieser Gruppe festlegen. Sobald Sie dies getan haben, können Sie diese Standardberechtigungen für einzelne Mitglieder oder die gesamte Gruppe festlegen. Wenn ein neues Mitglied zu der Gruppe hinzugefügt wird, erbt es die hier konfigurierten Companion App-Berechtigungen. Stellen Sie sicher, dass die Option Mobile Anmeldung zulassen aktiviert ist, damit die Mitglieder der Gruppe die richtige Berechtigung für die mobile Anmeldung haben.
Freischaltung für mehrere Personen oder eine ganze Gruppe
Wenn Sie die mobile Anmeldung für mehrere Personen oder eine ganze Gruppe aktivieren möchten, können Sie die Option Alles bearbeiten verwenden. Auf dem Gruppenbildschirm, der alle Gruppenmitglieder auflistet, kreuzen Sie entweder das Kästchen oben rechts bei jeder Person an oder klicken Sie oben rechts auf Alles bearbeite. Rechts neben der Taste Alles bearbeiten erscheint eine neue Option mit der Bezeichnung X Bearbeiten, wobei X die Anzahl der von Ihnen ausgewählten Personen ist. Klicken Sie auf diese Option und das Fenster Bearbeiten wird angezeigt. Mit einer dieser Optionen können Sie die Option Mobile Anmeldung zulassen für alle ausgewählten Personen ändern.
Wenn Sie die mobile Anmeldung unter den Standardberechtigungen aktiviert haben, klicken Sie auf Alles bearbeiten und stellen Sie sicher, dass Standard-Gruppenberechtigung verwenden konfiguriert ist.
Aktivieren in der App
Zu diesem Zeitpunkt ist der Standort muss jedes Mitglied des Personals die Funktion in der Companion-App aktivieren. Zu diesem Zeitpunkt ist der Standort eingerichtet, den Personen wurde der Zugang zur mobilen Anmeldung gewährt und der letzte Schritt muss jeder Mitarbeiter die Funktion in der Companion App aktivieren. Wenn Sie am Standort sind, werden Sie nach dem Start der Companion App eine neue Taste sehen, mit der Sie sich je nach Ihrem aktuellen Status an- oder abmelden können. Wenn Sie der Sign In App nicht erlaubt haben, auf Ihren Standort zuzugreifen, werden Sie aufgefordert, dies in den Einstellungen Ihres Telefons zu aktivieren.
Tipp
Standortdienste sind für die mobile Anmeldung erforderlich. Sie dienen dazu, den nächstgelegenen Standort zu ermitteln, sicherzustellen, dass Sie die Erlaubnis haben, sich an Ihrem aktuellen Standort anzumelden und Ihren Standort aufzuzeichnen, wenn Sie sich an- oder abmelden. Wenn der Zugriff auf die Ortungsdienste verweigert wird, werden die Optionen für die mobile Anmeldung ausgeblendet und Sie müssen den Zugriff auf die Ortungsdienste manuell in den Einstellungen Ihres Telefons gewähren, um sie zu aktivieren.
Anmeldung
Wenn Sie noch nicht angemeldet sind, haben Sie die Möglichkeit, sich anzumelden. Unter der Taste Anmelden sehen Sie den nächstgelegene Standort. Dies ist der Standort, bei dem Sie sich anmelden werden. Tippen Sie auf die Taste und autorisieren Sie sich mit Touch ID oder Face ID, wenn Sie dazu aufgefordert werden (nur iOS). Ihr Status wird sofort aktualisiert.
Warnung
Für die Anmeldung ist eine Internetverbindung erforderlich.
Außerhalb der Reichweite
Wenn Sie die Meldung 'Außerhalb der Reichweite' sehen und die Taste 'Anmelden' ausgeblendet ist, sind Sie zu weit von Ihrem Standort entfernt, um sich anzumelden.
Dies wird auch angezeigt, wenn für Ihr Ort kein Standort festgelegt wurde (siehe Schritt eins am Anfang der Anleitung).
Abmeldung
Wenn Sie bei einer einem Standort angemeldet sind, haben Sie immer die Möglichkeit, sich abzumelden, unabhängig von Ihrem aktuellen Standort. Dies ist hilfreich, wenn Sie vergessen haben, sich von einen Standort abzumelden. Ihr aktueller Standort wird weiterhin gespeichert.
Haben Sie vergessen, sich abzumelden? (nur iOS)
Wenn Sie bei der Aufforderung zur Aktivierung von Standortdiensten "Immer zulassen" ausgewählt haben, werden Sie mit einer Push-Benachrichtigung daran erinnert, sich abzumelden, wenn Sie den Geo-Zaun des Standorts verlassen, während Sie noch angemeldet sind. Ihr Standort wird nur aufgezeichnet, wenn Sie sich an- oder abmelden. Standortdaten im Hintergrund werden nur lokal auf Ihrem Gerät verwendet, um Sie an die Abmeldung zu erinnern.
Einsicht in die Standortdaten
Alle mobilen Anmeldeaktivitäten werden mit einem Geo-Tag versehen, der den Standort des Nutzers angibt. Dies ist im Online-Portal leicht zu sehen. Klicken Sie einfach auf die entsprechende Anmeldung im Portal, und wenn Standortdaten verfügbar sind, wird eine Registerkarte Standort im Fenster angezeigt. Eine Anmeldung ist mit einer grünen Nadel gekennzeichnet, eine Abmeldung mit einer roten Nadel. Der Kreis um jede Stecknadel ist der Unsicherheitsbereich auf der Grundlage der vom Gerät gelieferten Standortgenauigkeit.
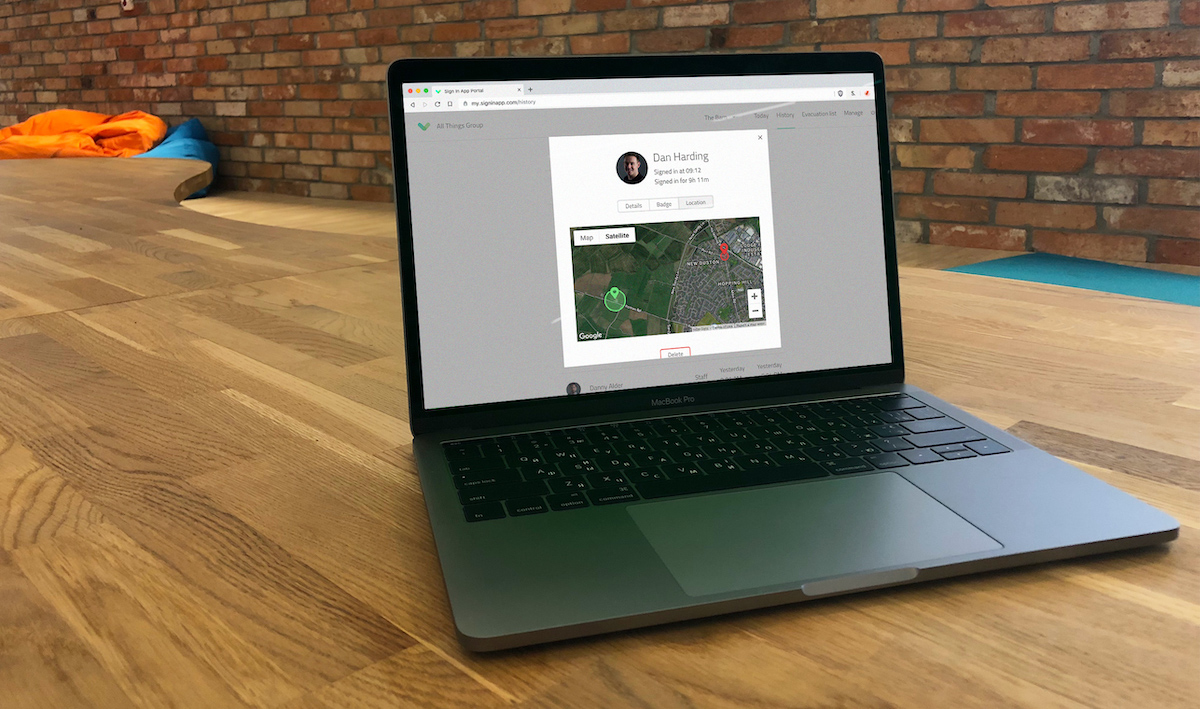
Entfernte Standorte
Entfernte Standorte sind eng mit der Funktion für die mobile Anmeldung verknüpft und ermöglichen es den Mitarbeitern, sich auch dann anzumelden, wenn sie nicht am Standort sind. Das bedeutet, dass sich die Mitarbeiter in einem "virtuellen Büro" anmelden können, das klar vom Hauptstandort getrennt ist, aber dennoch ihre Stunden mit Geotagging ihres Standorts aufzeichnen.
Aktivieren Sie Ihren Fernstandort
Damit Mitarbeiter auf einen entfernten Standort zugreifen können, müssen sie zunächst an diesem Standort aktiviert werden. Gehen Sie im Online-Portal auf Verwalten, scrollen Sie dann nach unten zu Funktionen verwalten und klicken Sie auf Fernstandort.
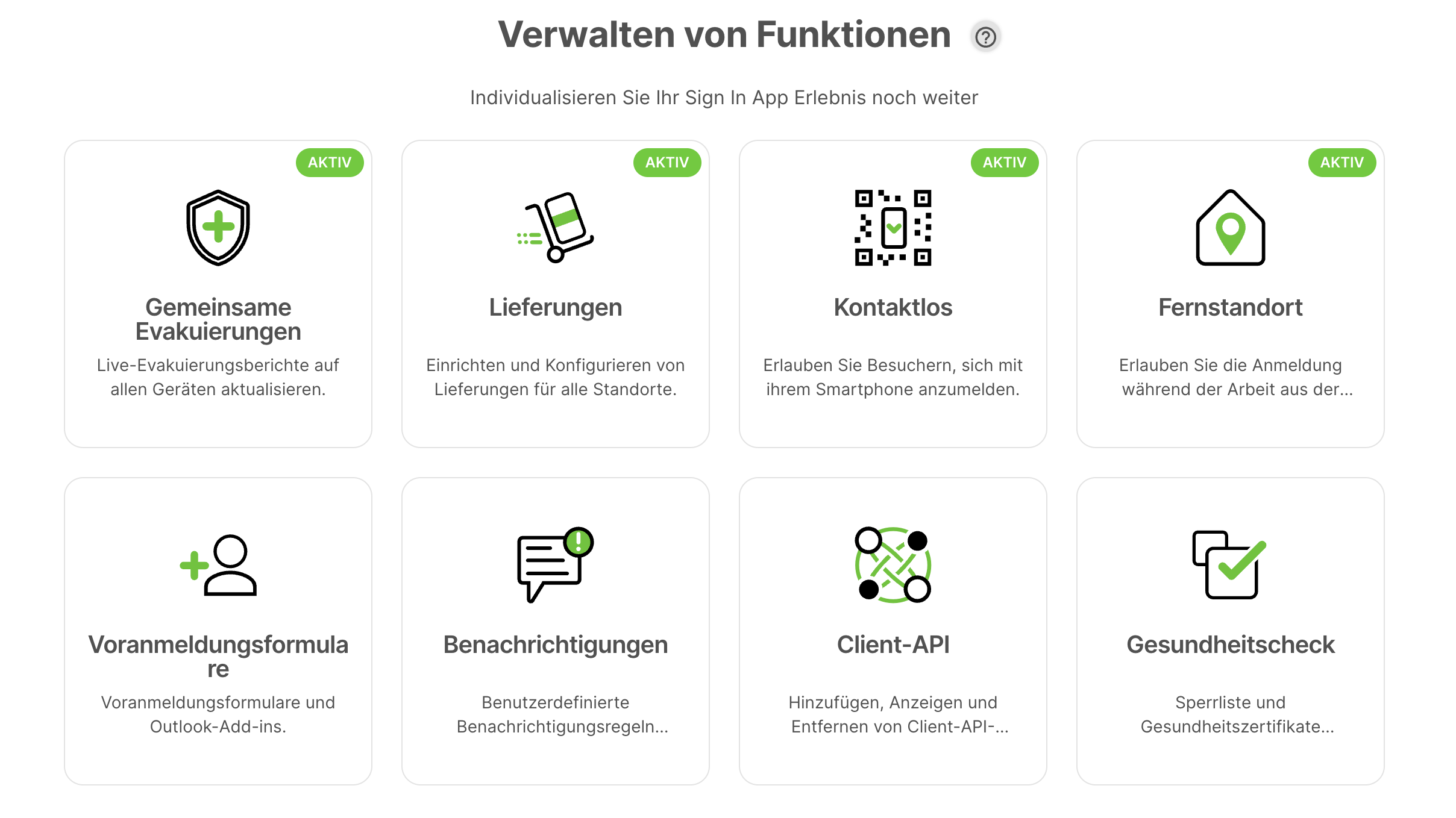
Im unteren Bereich dieses Bildschirms können Sie den Standort aktivieren.
Anmeldung bei einem Fernstandort
Ein entfernter Standort funktioniert genauso wie die Anmeldung bei einem Standort über ein Mobiltelefon. Es sind die gleichen Berechtigungen erforderlich, einschließlich 'Mobile Anmeldung zulassen' für den Mitarbeiter und Standortdienste auf dem Gerät. Wenn sich der App-Benutzer außerhalb des Geo-Zauns eines Standorts befindet, hat er die Möglichkeit, sich an dem entfernten Standort anzumelden.
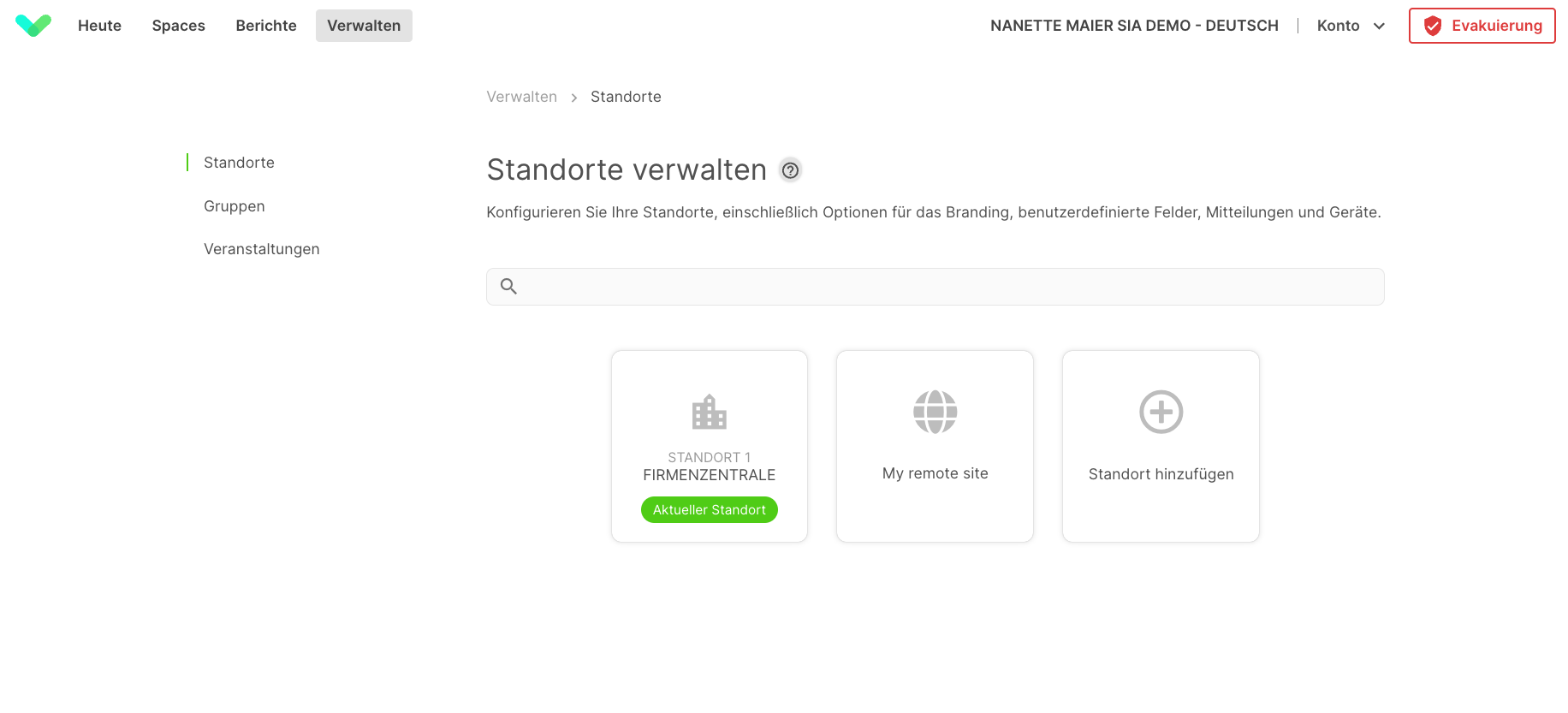
Wir hoffen, dass Sie diese Anleitung hilfreich fanden, aber wenn Sie Fragen zur mobilen Anmeldung oder zu einer Funktion der Sign In App haben, wenden Sie sich bitte an unser Support-Team unter support@signinapp.com.

