Complément Outlook
Le complément Outlook Sign In App vous permet d'intégrer un formulaire de pré-enregistrement de Sign In App à votre calendrier Outlook. L'utilisation de ce complément vous permettra de pré-enregistrer les visiteurs dans Sign In App, puis de remplir les détails d'un événement dans votre calendrier Outlook. Une fois que vous aurez configuré le complément dans votre compte, vos détails seront enregistrés dans votre compte Outlook, ce qui vous permettra d'utiliser le complément quel que soit l'endroit d'où vous vous connectez.
Important
Le complément Sign In App Outlook est exclusivement compatible avec la version d'Outlook basée sur le cloud et n'est pas pris en charge dans les déploiements d'Outlook sur site.
Pour ajouter le complément Outlook Sign In App, vous devez copier et coller le lien suivant :
https://signinapp.com/outlook-addin/manifest.xml
Installation - Outlook 365 Browser
Vous pouvez installer le complément dans votre navigateur (nous vous recommandons d'utiliser Chrome, Safari ou Firefox) en vous connectant à votre compte Outlook 365 et en créant un nouvel événement dans votre calendrier. Dans la fenêtre pop-up, sélectionnez Autres d'options pour afficher le formulaire complet des événements du calendrier. Sélectionnez les trois points dans le coin supérieur droit pour afficher les éléments supplémentaires du ruban et sélectionnez Télécharger des compléments.
Dans la nouvelle fenêtre, sélectionnez Mes compléments dans la barre latérale gauche et faites défiler vers le bas pour trouver la section Ajouter un complément personnalisé. Lorsque vous cliquez sur le lien Ajouter un complément personnalisé, un autre menu apparaît dans lequel vous pouvez sélectionner À partir d'une URL ....
Copiez et collez le lien du manifeste fourni au début de ces instructions dans le champ d'entrée prévu à cet effet et sélectionnez OK. Vous pouvez maintenant sélectionner "Installer" pour ajouter le module d'extension à votre compte Outlook. Une fois terminé, vous devriez voir complément apparaître dans la section Compléments personnalisés.
Installation - Outlook 365 Desktop
Pour installer le complément avec l'application de bureau Outlook 365, ouvrez le logiciel et affichez votre boîte de réception. Dans le ruban Outlook, cliquez sur Obtenir des compléments pour ouvrir le programme d'installation des compléments.
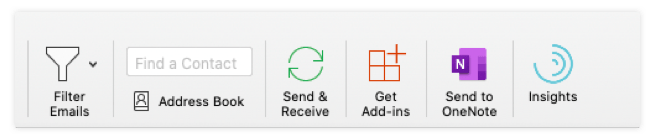
Sélectionnez Mes compléments dans la barre latérale gauche et faites défiler la page pour trouver la section Compléments personnalisés. En cliquant sur le lien Ajouter un complément personnalisé, un autre menu apparaîtra, dans lequel vous pourrez sélectionner Ajouter à partir d'une URL....
Copiez et collez le lien du manifeste fourni au début de ces instructions dans le champ de saisie prévu à cet effet et sélectionnez OK. Vous pouvez maintenant sélectionner Installer pour ajouter le module d'extension à votre compte Outlook. Une fois terminé, vous devriez voir le complément apparaître dans la section Custom Add-Ins.
Configurer le complément
Pour accéder au complément, sélectionnez le logo Sign In App dans le ruban de la fenêtre Nouvel événement (Nouveau rendez-vous dans l'application de bureau). S'il ne figure pas dans le ruban, cliquez sur les trois points à droite pour afficher d'autres options où il sera répertorié. Les éléments du menu de Sign In App peuvent apparaître directement sur le ruban au lieu d'apparaître dans le menu de Sign In App dans la version de bureau d'Outlook 365. Lorsque vous cliquez pour la première fois sur l'un des éléments du menu de complément, un assistant de bienvenue vous est présenté pour connecter votre compte Sign In App.
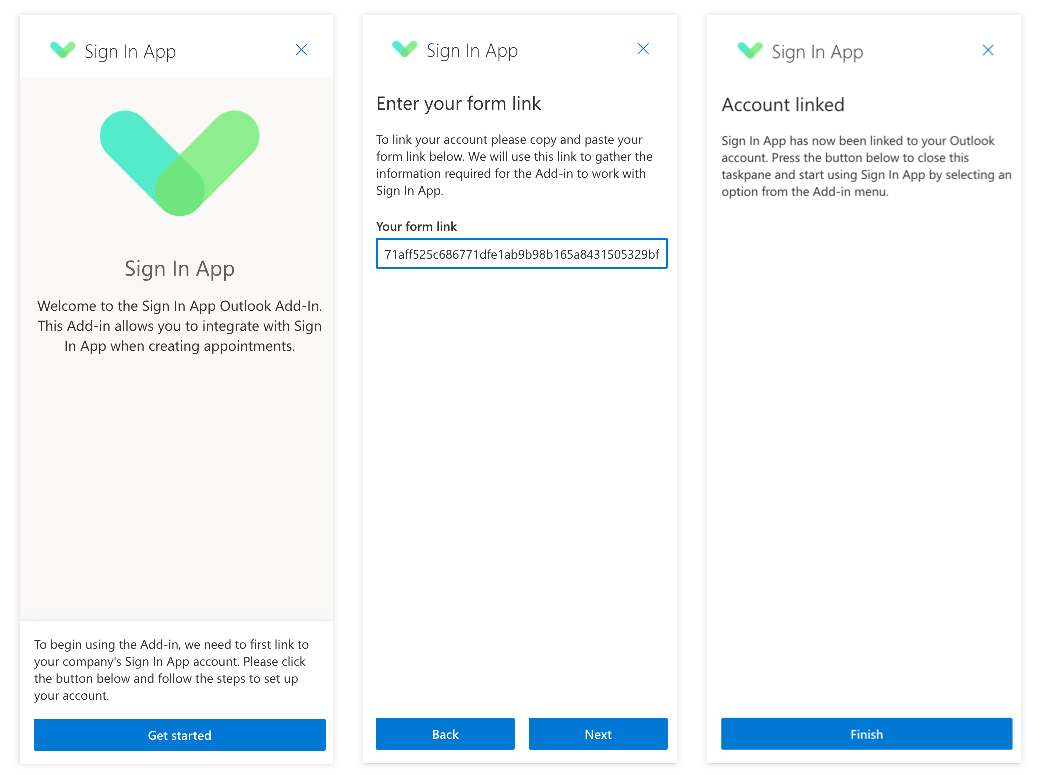
Lien vers le formulaire
Pour configurer le complément, vous aurez besoin d'un lien de formulaire unique. Si vous n'avez pas reçu de lien et que vous n'avez pas accès au portail Sign In App, vous devrez contacter les personnes compétentes de votre entreprise pour en obtenir un. Si vous avez accès au portail, vous pouvez cliquer ici pour savoir comment créer un lien vers un formulaire.
Ajouter un pré-enregistrement
Une fois connecté, vous pouvez maintenant créer un nouveau pré-enregistrement en sélectionnant l'élément Créer un pré-enregistrement dans le menude complléments de Sign In App. Cela affichera un formulaire de pré-enregistrement dans un volet de tâches à côté de la fenêtre de l'événement Outlook. Remplissez ce formulaire avant de saisir les détails dans le formulaire principal de l'événement Outlook. Lorsque vous avez rempli le formulaire fourni par le complément Sign In App, cliquez sur le bouton Ajouter pré-enregistrement en bas du formulaire pour soumettre les informations à Sign In App. Le complément copiera les informations dans les champs correspondants du formulaire d'événement d'Outlook. Vous pouvez maintenant fermer le volet des tâches du complément Sign In App et apporter les ajustements nécessaires au formulaire d'événement avant de le sauvegarder sur votre compte Outlook.
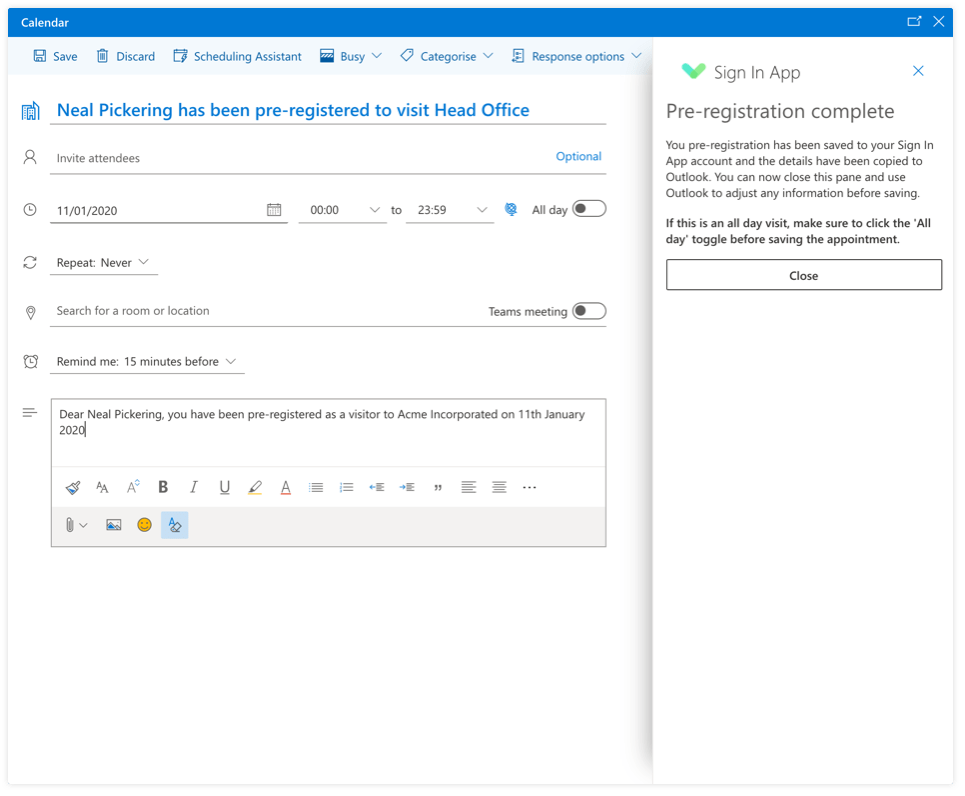
Astuce
Le complément de Sign In App pré-remplit le corps de l'événement avec le même message que celui que vous avez configuré pour les pré-enregistrements dans Groupes > Pré-enregistrements > Message du e-mail de pré-enregistrement.
Avertissement
En sélectionnant Envoyer une invitation de pré-enregistrement au bas du formulaire de pré-enregistrement et en saisissant une adresse e-mail valide, le complément enverra un e-mail de pré-enregistrement similaire à ceux envoyés lors du pré-enregistrement sur le portail. Lorsque le complément copie les informations dans le formulaire Outlook, il pré-remplit le champ Inviter des participants avec l'adresse électronique fournie. Lors de l'enregistrement dans Outlook, Outlook enverra un deuxième e-mail qui est généralement envoyé lorsqu'un événement est réalisé dans Outlook.
Paramètres
Le panneau des paramètres vous permet d'ajuster les paramètres qui peuvent affecter le comportement du complément Sign In App.
Supprimer le lien du formulaire
En cliquant sur ce bouton, vous supprimez le lien du formulaire actuellement enregistré associé à votre compte Outlook. Vous devrez saisir un nouveau lien pour continuer à ajouter des pré-enregistrements à travers le complément.
Solution de problèmes
Certaines versions anciennes d'Outlook peuvent avoir des problèmes pour télécharger le fichier manifeste. Une autre méthode d'installation consiste à télécharger le fichier manifest.xml en visitant le lien dans un navigateur et en sélectionnant Fichier > Enregistrer sous dans le menu du navigateur. Dans Outlook, sélectionnez Ajouter à d'un fichier... dans la section Ajouter un complément personnalisé pour ajouter le fichier depuis le bureau.
Les versions d'Enterprise Microsoft Office permettent à un seul administrateur d'installer et de gérer les compléments pour tous les utilisateurs de l'entreprise et empêche les utilisateurs individuels d'installer les leurs. Si vous avez des problèmes pour installer le complément, contactez votre service informatique pour vérifier si c'est le cas pour votre entreprise.
Astuce
Pour des instructions d'installation avancées, vous pouvez consulter la documentation officielle du complément Office ici.
Nous espérons que ce guide vous a été utile, mais si vous avez des questions sur le module complémentaire Outlook ou sur l'une des fonctionnalités de Sign In App, veuillez contacter notre équipe d'assistance à l'adresse support@signinapp.com.

