Événements
Sign In App Événements est une nouvelle fonctionnalité puissante qui permet aux participants d'enregistrer facilement leur participation ou de saisir les données des participants à votre prochain événement. Vous pouvez créer autant d'événements que vous le souhaitez pour un abonnement de site, ce qui les rend idéaux pour accueillir tout, journée portes-ouvertes à une exposition de plusieurs jours.
Les événements sont conçus pour fonctionner de la même manière qu'un site ordinaire, ce qui vous permet de personnaliser l'expérience d'enregistrement et de gérer les options de conservation des données.
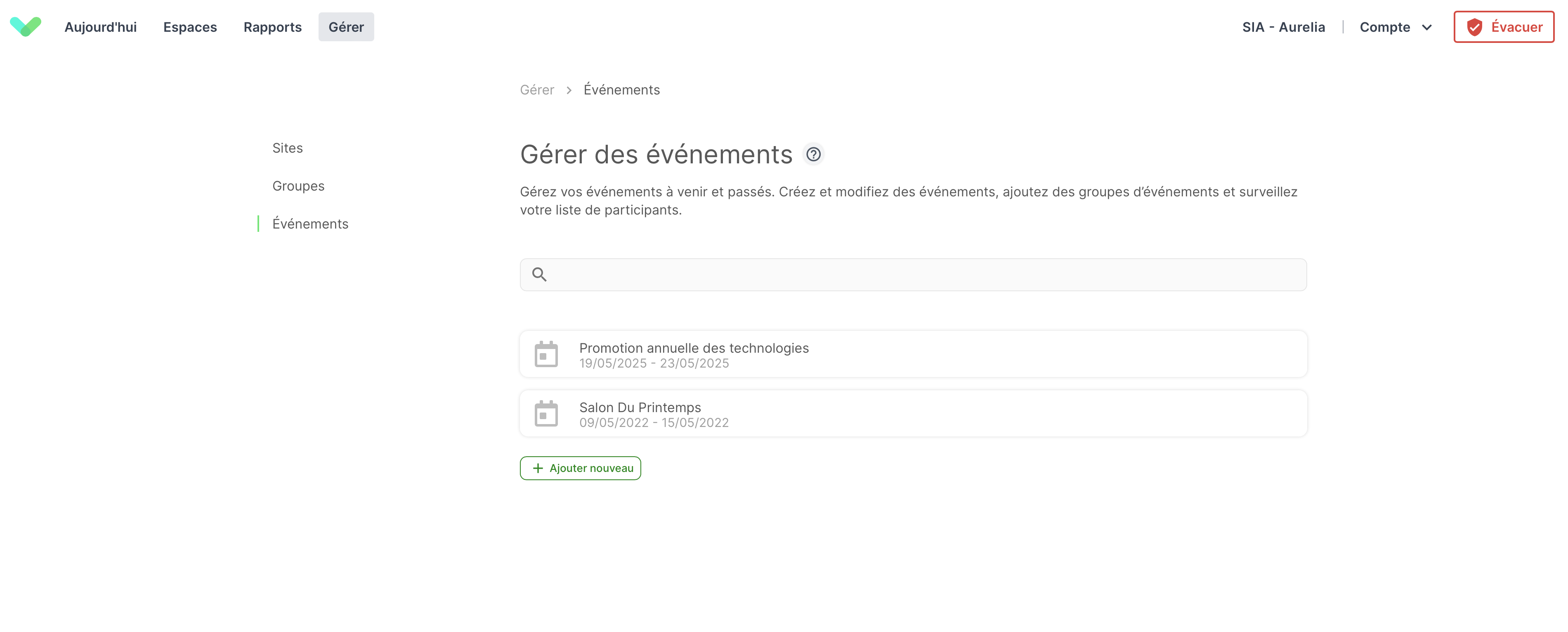
Respectez le RGPD pour la confidentialité des visiteurs, contrôlez les présences, imprimez les badges des participants et offrez une expérience d'enregistrement simplifiée avec Sign in App Événement.
Créer un événement
Vous pouvez créer un événement à partir du portail Sign In App. Il suffit de cliquer sur Gérer > Événements et de cliquer sur Ajouter nouveau pour créer votre premier événement. Entrez un nom pertinent pour aider à identifier cet événement à une date ultérieure.
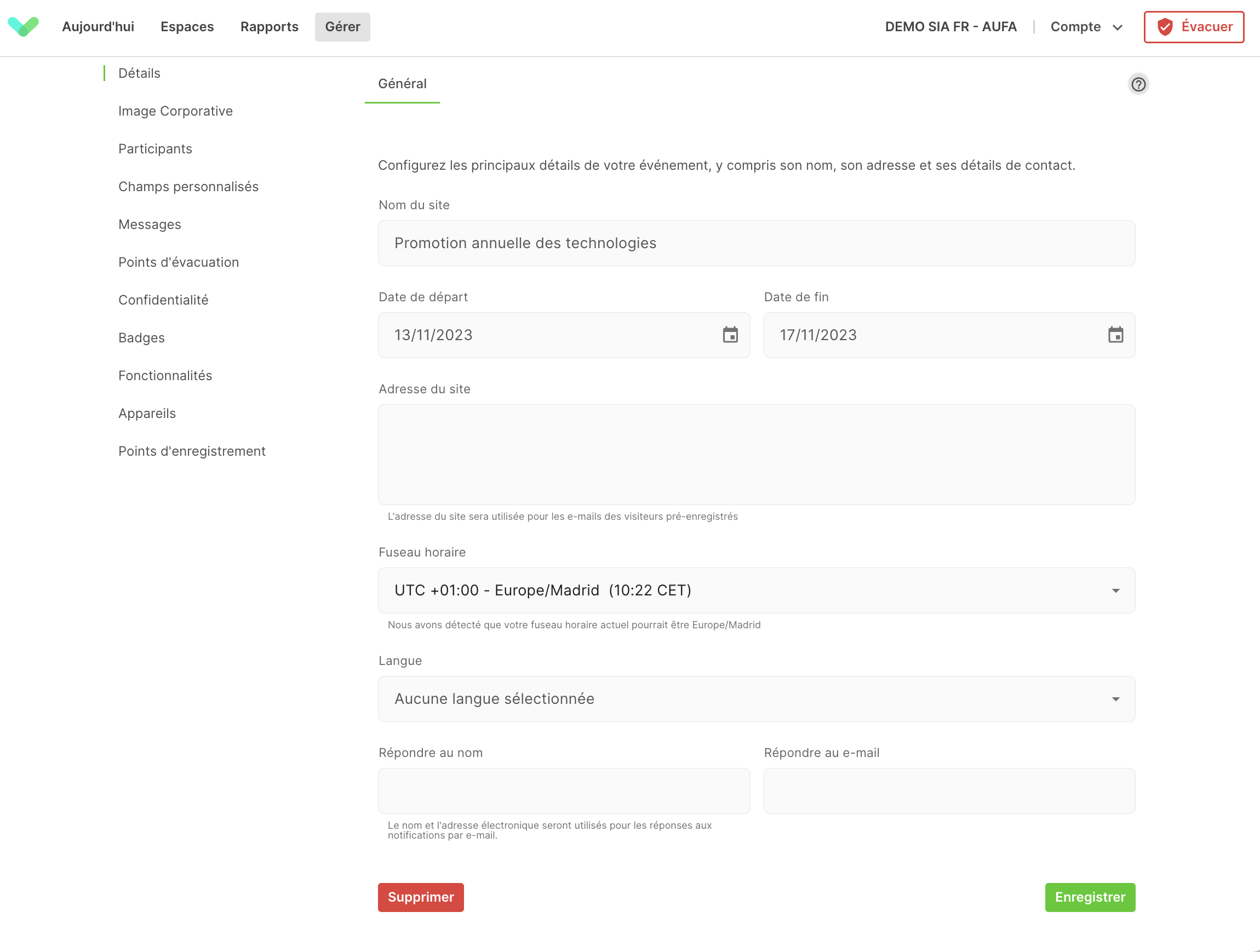
Dates de début et de fin
Sign In App Événements à besoin d'une date de début et de fin. Pour les événements d'une journée, sélectionnez la même date pour les deux champs. Vous pouvez connecter un iPad avant le début d'un événement et lancer l'application en "mode aperçu" pour configurer et tester le processus d'enregistrement d'entrée. Une fois l'événement terminé, personne ne pourra s'enregistrer, mais vous aurez toujours accès aux données des participants à partir du portail en ligne.
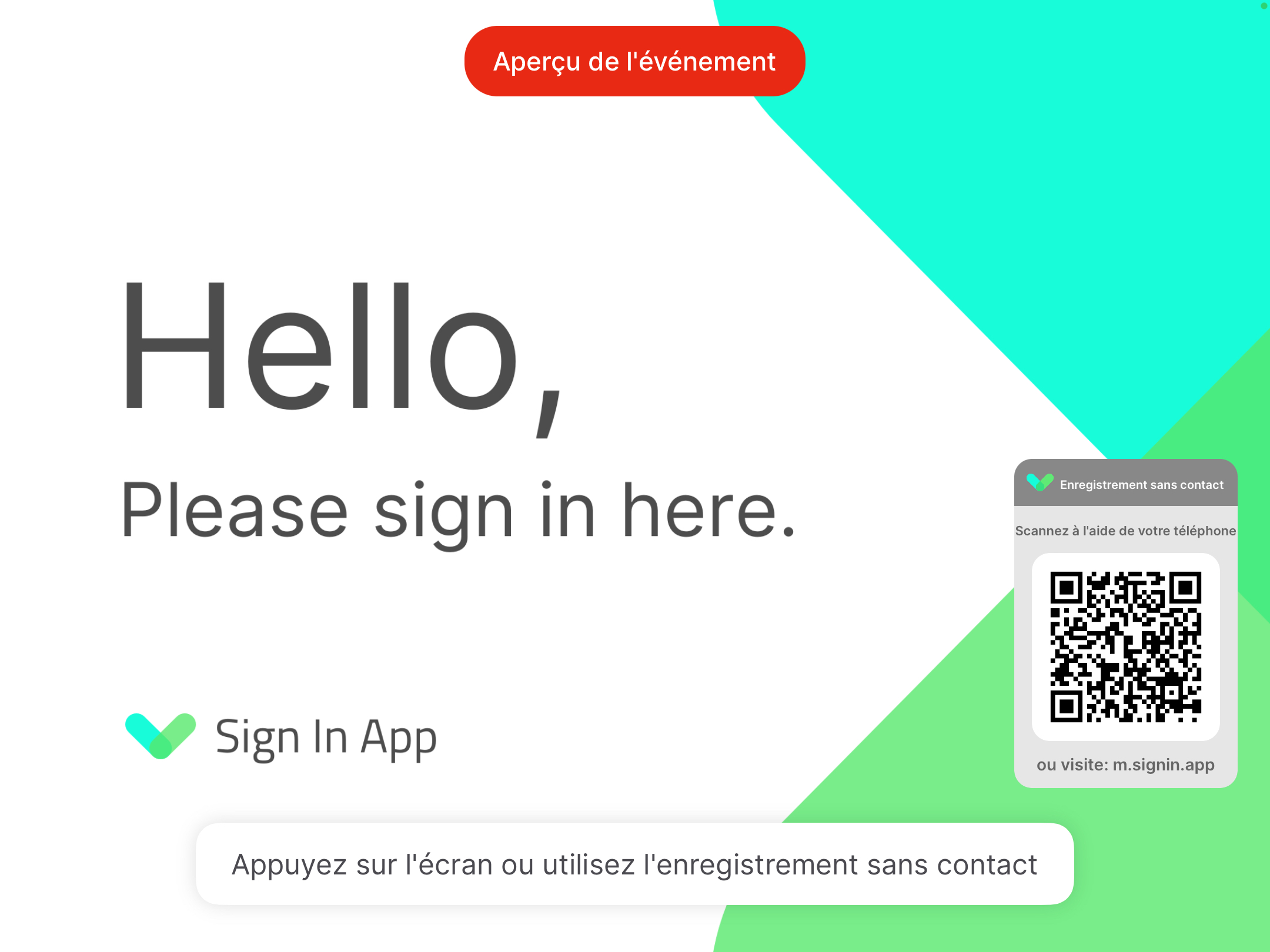
Durée maximale
Les événements ont une durée maximale de 7 jours. Pour les sites plus permanents, un abonnement supplémentaire peut être souscrit.
Une fois votre Événement créé, vous pouvez le gérer en allant dans Gérer > Événements > Sélectionner un événement. Dans le nom de l'événement, vous verrez des options de personnalisation telles que les participants, les champs personnalisés et les appareils.
Participants
Pour pré-enregister un participant, allez dans Gérer > Événements > Sélectionner un événement > Participants et ensuite Ajouter un participant. Si vous voulez qu'ils reçoivent un e-mail, cochez la case envoyer une invitation par e-mail en bas de la fenêtre et Ajouter. Ils recevront ainsi une invitation par courrier électronique avec un code QR, l'adresse de l'événement et toute information complémentaire.
Importer
Pour pré-enregistrer plusieurs personnes à partir d'un fichier, sélectionnez l'onglet Importer. Suivez les instructions étape par étape, téléchargez le modèle et faites les modifications dont vous avez besoin avant de le retélécharger sous forme de fichier CSV. Si vous souhaitez que chaque invité pré-enregistré reçoive une invitation par e-mail, cochez la case Envoyer une invitation par e-mail avant de cliquer sur Ajouter en bas de la fenêtre.
Astuce
Si vous avez un grand nombre de personnes qui viennent à un événement, il est beaucoup plus rapide de les importer !
Personnalisez l'invitation
L'invitation par e-mail comprendra votre logo, l'adresse de l'événement (si elle est complétée) et un code QR pour faciliter l'enregistrement (si activé). Vous pouvez personnaliser le texte de l'invitation à partir des options du groupe. Cliquez sur Gérer > Événements > Sélectionner l'événement > Participants, puis sélectionnez Modifier le groupe et modifiez le contenu de l'e-mail de pré-enregistrement.
Événement de groupe
Lorsque vous créez un nouvel événement, un groupe appelé Attendu est créé par défaut. Vous pouvez modifier et personnaliser ce groupe ou ajouter des groupes supplémentaires pour ceux qui exposent ou différents types de participants en cliquant sur le menu déroulant intitulé Participants sur la page de l'événement.
Paramètres
Comme pour les sites, vous pouvez personnaliser chaque aspect de l'expérience d'enregistrement à partir de l'écran Modifier l'événement. Cela inclut l'image corporative qui accueille vos invités, ainsi que les champs personnalisés et les messages que vos participants doivent remplir ou accepter. À partir de ces écrans, vous pouvez contrôler les options de confidentialité et modifier les fonctionnalités telles que les photos des visiteurs et la prise en charge des codes QR. Vous pouvez même concevoir des badges de participants spécifiques à cet événement en utilisant l'éditeur de badges.
Pour plus d'informations sur les options de configuration du site, cliquez ici.
Appareils
Pour commencer à recevoir des invités, vous devez connecter un iPad à votre événement. Pour ce faire, sélectionnez Appareils sur l'écran d'édition de l'événement et cliquez sur Connecter. Un code à 7 chiffres sera généré et vous devrez l'introduire dans Sign In App sur l'iPad.
Pour connecter un appareil
Un iPad ne peut se connecter qu'à un seul site ou événement à la fois. Si l'iPad est déjà connecté à un site ou à un événement, appuyez d'abord sur Supprimer l'appareil du site dans le menu Accéder aux paramètres>Options avant de connecter l'appareil à un événement.
Switcher de site
Une fois que vous avez terminé la configuration de votre événement, vous pouvez visualiser et pré-enregistrer les participants en passant de votre site au nouvel événement. Pour passer à votre événement, accédez à l'onglet Aujourd'hui du portail et cliquez sur le nom du site actuel à gauche de "Aujourd'hui". Un menu déroulant apparaît avec la liste de vos sites et événements. Cliquez sur le nom de votre événement pour changer.
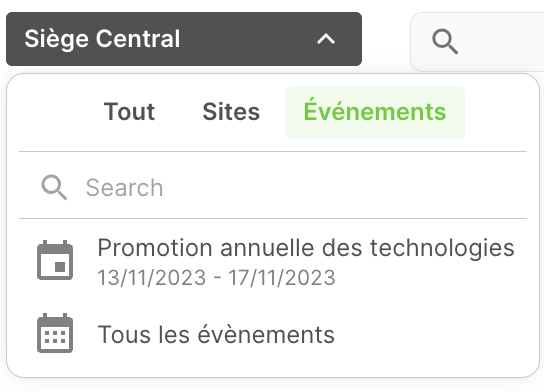
L'application iPad
Lorsque vous arrivez à votre événement (ou à votre stand), l'expérience du visiteur a été simplifiée afin de rendre l'enregistrement encore plus facile. S'il n'y a qu'un seul groupe d'événements, le fait d'appuyer sur l'écran renvoie les participants directement à la page de détails où ils peuvent commencer à introduir leurs données. S'il s'agit d'invités pré-enregistrés, ils peuvent trouver leurs données rapidement en commençant à taper leur nom.
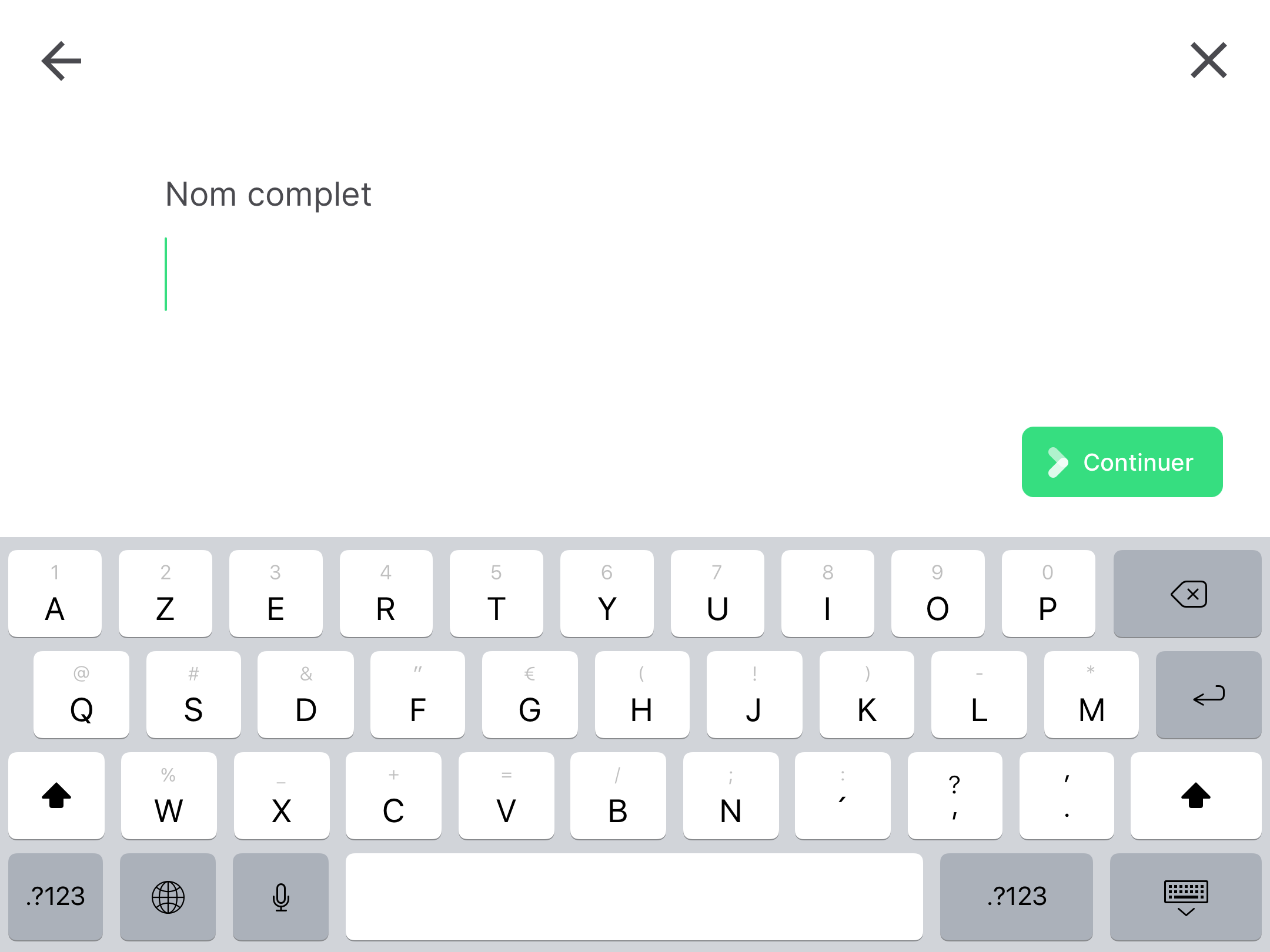
Scanner un code QR
Pour les événements, le bouton QR n'apparaît pas sur l'écran de bienvenue, mais l'appareil photo commence à scanner dès que l'on touche l'écran. Cela permet de maximiser l'espace disponible sur l'écran pour l'image de l'entreprise et de rendre le processus plus intuitif pour les invités qui ne savent peut-être pas comment toucher le bouton QR immédiatement.
Enregistrer sortie
Étant donné que la plupart des participants enregistrent leurs données ou leur assistance pour imprimer un badge, l'enregistrement de sortie est géré différemment pour les événements. Après avoir touché l'écran et tapé votre nom, l'option enregistrer la sortie apparaît sur le côté droit.
Rapports
Lors de l'organisation d'un événement, il est important de savoir qui a participé et qui n'a pas participé. Après avoir accédé à votre événement à l'aide du tableau de site, l'onglet Historique affiche un menu déroulant jour par jour de vos participants et vous permet d'exporter les données si nécessaire.
Participants
Pour afficher la liste des participants à votre événement, cliquez sur l'onglet Historique. Les options sur la gauche seront mises à jour pour afficher ;
- Jour X : une page pour chaque jour de l'événement avec la liste de vos participants.
- Non-participants : une liste de tous les participants préenregistrés qui ne se sont pas enregistrés à l'événement.
- Rechercher: recherche d'un participant en particulier
Exporting data
Pour exporter des données, cliquez sur Exporter a gauche de l'HIstorique, sous les jours X. Ensuit choissez le groupe, vous pouvez aussi Exporter les non-participants. Les données seront téléchargées au format CSV que vous pourrez ouvrir dans Excel ou tout autre éditeur de feuilles de calcul.
Supprimer un événement
Vous pouvez supprimer un événement à tout moment. Pour supprimer un événement, allez dans Gérer > Événements > Sélectionner un événement > Détails et cliquez sur Supprimer. Il vous sera demandé de confirmer que vous souhaitez supprimer l'événement.
Avertissement
La suppression d'un événement détruit toutes les données qui y sont liées, y compris les enregistrements précédentes et les données relatives aux participants. Ne supprimez un événement que si vous souhaitez supprimer tous les enregistrements de cet événement. Il n'y a pas de limite au nombre d'événements que vous créez, vous n'avez donc pas besoin de supprimer les événements une fois qu'ils sont terminés.
Nous espérons que vous avez trouvé ce guide utile, mais si vous avez des questions sur les événements ou sur Sign In App, veuillez contacter notre équipe d'assistance à supporte@signinapp.com."

