Points d'enregistrement
Les points d'enregistrement peuvent être utilisés pour afficher des codes QR statiques afin que les visiteurs puissent s'enregistrer sans toucher un appareil. Vous pouvez imprimer autant de copies du code QR statique que nécessaire pour couvrir toutes les entrées et sorties de votre site. Cette solution est idéale si vous servez un grand nombre de visiteurs et que vous devez collecter des données importantes sans créer un point de contact central.
Paramétrer
Pour commencer, vous devez configurer votre point d'enregistrement à partir du portail de gestion en ligne. Tout d'abord, allez dans Gérer > Sites > Selectionner le site > Points d'enregistrement et cliquez sur Ajouter nouveau.
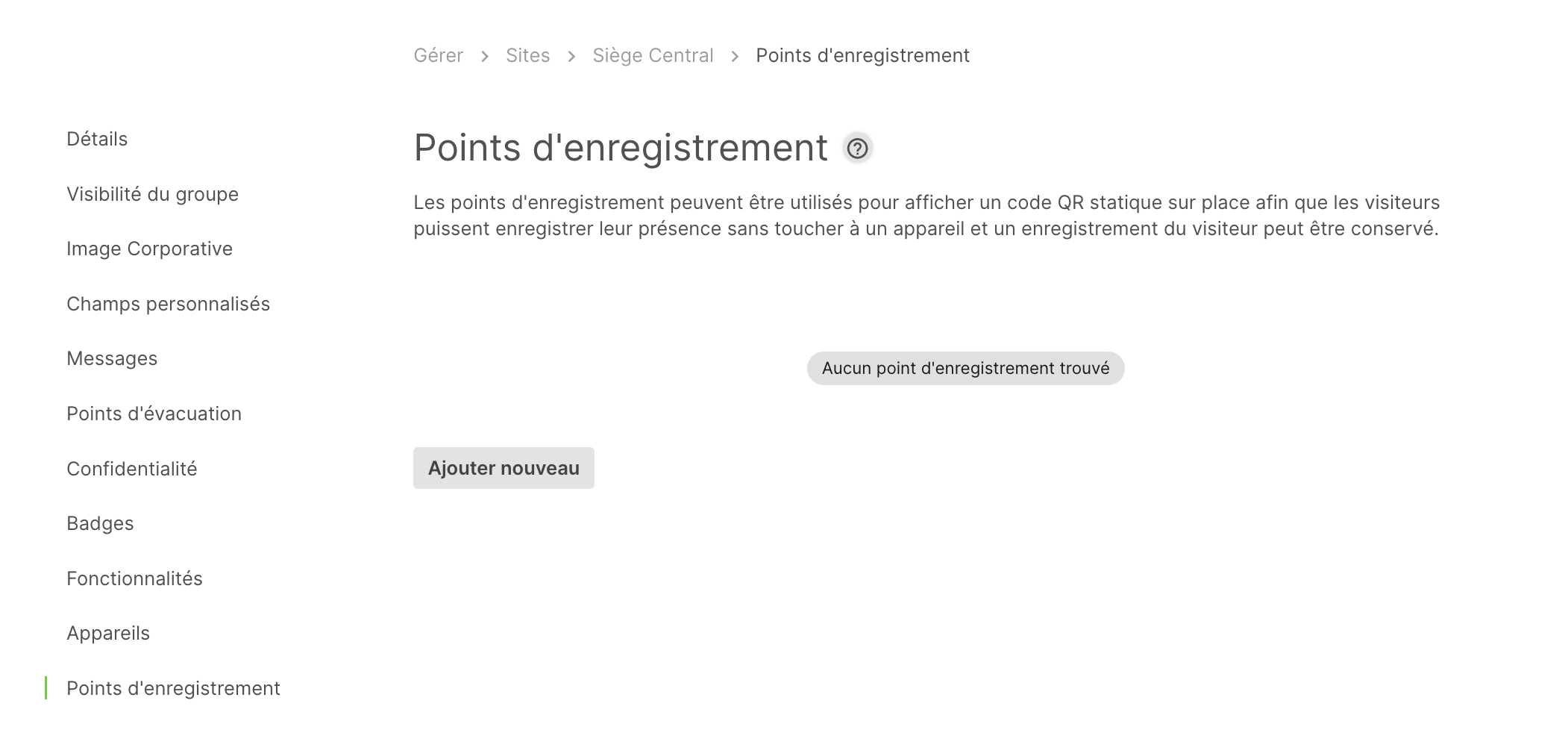
Lorsque vous cliquez sur Ajouter nouveau, une nouvelle fenêtre apparaît avec plusieurs options différentes. Tout d'abord, vous devez ajouter un nom pour votre Point d'enregistrement, qui apparaîtra juste en dessous du code QR sur l'affiche du point d'enregistrement générée automatiquement. Ensuite, sélectionnez le groupe dans lequel le visiteur s'inscrira lorsqu'il scannera le point d'enregistrement. Vous pouvez ajouter plusieurs groupes à un point d'enregistrement, ce qui permet au visiteur de sélectionner le groupe dans lequel il s'enregistre. Enfin, vous devez ajouter un message, qui peut être une information supplémentaire sur la façon d'utiliser les points d'enregistrement ou sur ce qu'il faut faire après l'enregistrement.
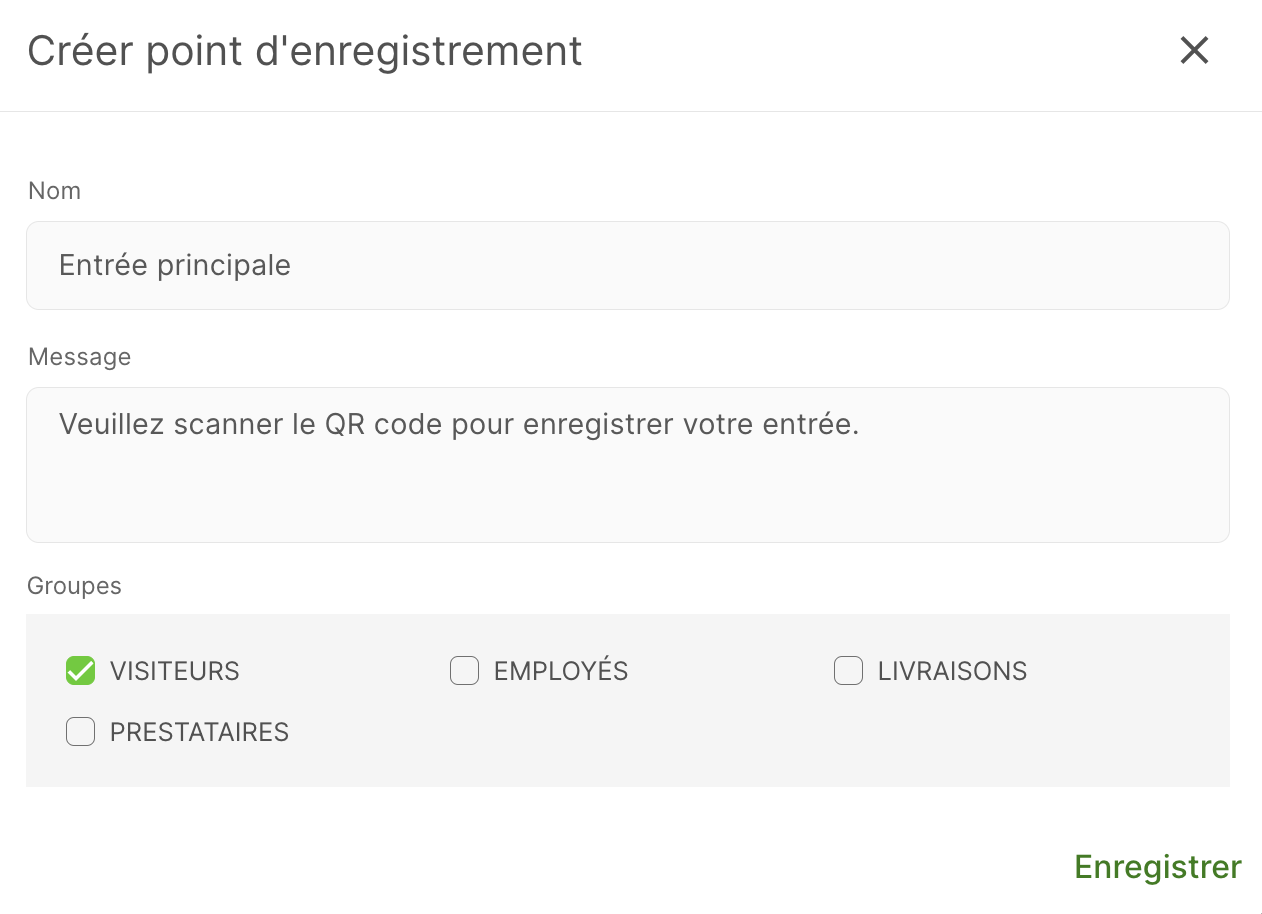
Important
Par défaut, les groupes de visiteurs fréquents ne peuvent pas être inclus dans les points d'enregistrement. Pour changer cela, allez dans Gérer> Groupes > Selectionner le groupe fréquent> Données et confidentialité et sous Visibilité activez Inclure le groupe sur sans contact.
Informations recueillies
Lorsqu'un visiteur enregistre son entrée depuis le point d'enregistrement, il suit la même procédure que tout autre visiteur rejoignant ce groupe. Cela inclut la réponse aux champs personnalisés et l'acceptation des messages.
Conservation des données
Sign In App vous permet de contrôler la durée de conservation des données des visiteurs. Par défaut, ce paramètre est défini sur Indéfiniment, mais vous pouvez le modifier à partir du portail de gestion en ligne. Allez dans Gérer > Groupes > Selectionner le groupe > Données et confidentialité et sélectionnez la période dans le menu déroulant 'Conserver les données des visiteurs'.
Vous pouvez modifier vos Champs personnalisés en allant dans Gérer > Sites > Selectionner le site > Champs personnalisés, à partir duquel vous pouvez ajouter les champs dont vous avez besoin pour vos points d'enregistrement. Les champs personnalisés par défaut de Sign In App sont l'entreprise, le visiteur et l'immatriculation du véhicule. Pour les points d'enregistrement, vous pouvez les changer par E-mail et Numéro des invité.
Les messages constituent une partie importante du processus d'enregistrement et permettent aux visiteurs d'accepter vos conditions générales. Pour commencer avec les Messages, allez dans Gérer > Sites > Sélectionner le site > Messages et cliquez sur l'icône du crayon pour modifier un message ou cliquez sur Ajouter nouveau. Les messages prennent en charge le texte, les fichiers PDF, les images, les vidéos et une variété de types de réponses, y compris les signatures.
Astuce
Les points d'enregistrement capturent par défaut une image du visiteur. Vous pouvez désactiver cette fonction en allant dans Gérer > Sites > Sélectionner le site > Fonctionnalités et en désactivant Photos de visiteur.
Visualisation de votre point d'enregistrement
Vous pouvez choisir d'afficher votre point d'enregistrement de plusieurs façons. Vous pouvez télécharger et imprimer le code QR statique ou utiliser l'affiche PDF qui comprendra des informations supplémentaires, notamment le nom du point d'enregistrement et votre message. Pour faire l'un ou l'autre, allez dans Gérer > Sites > Sélectionner le site > Points d'enregistrement et cliquez sur l'icône QR pour le code QR statique et sur l'icône PDF pour l'affiche du point d'enregistrement.
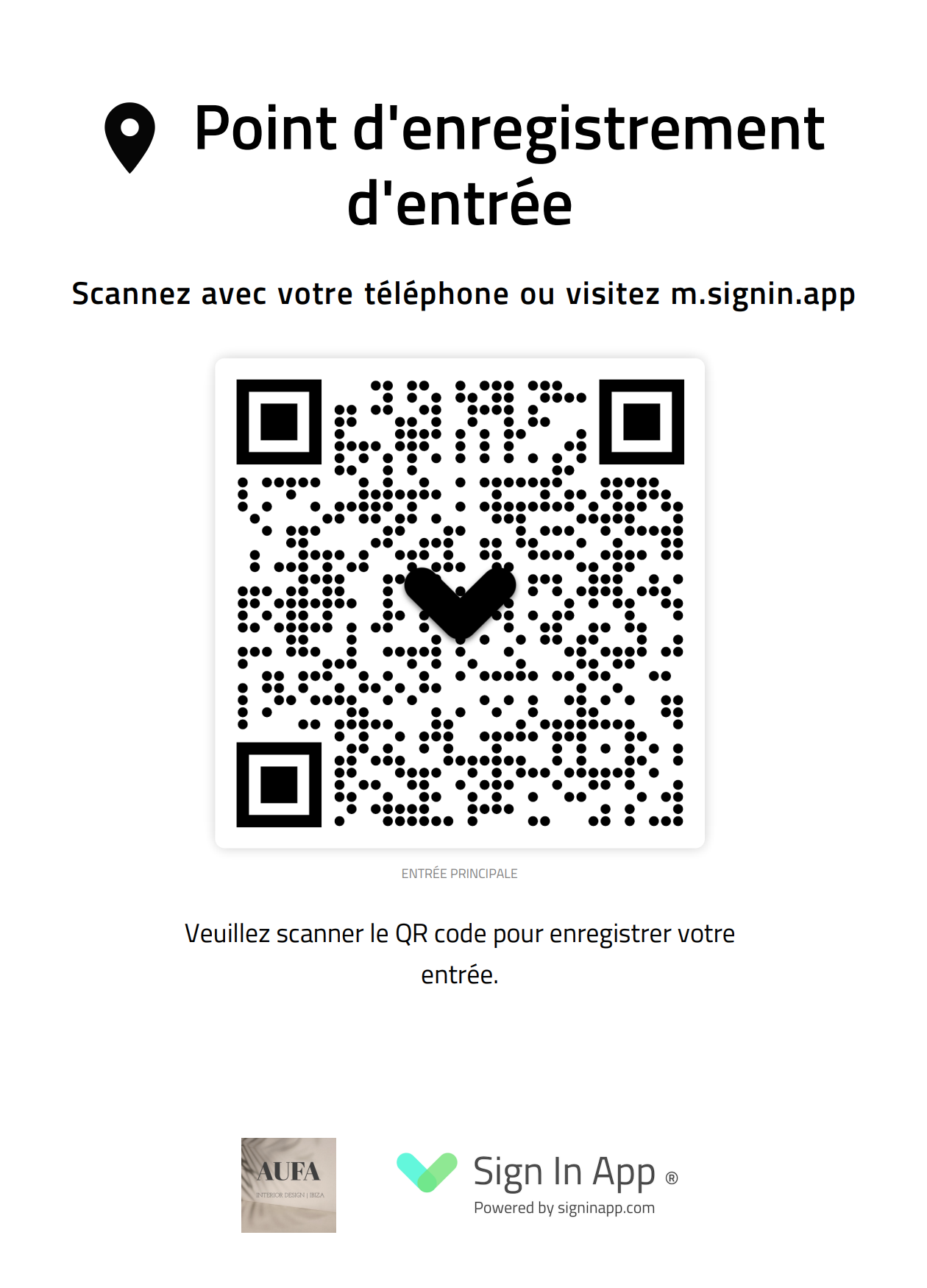
Astuce
Vous pouvez modifier les champs et les messages personnalisés sans avoir à imprimer une nouvelle affiche statique QR ou de point d'enregistrement. Si vous supprimez le point d'enregistrement, le code QR devient superflu.
Utilisation d'un point d'enregistrement
Lorsqu'un visiteur arrive, il doit scanner le code QR avec son smartphone ou rechercher m.signin.app dans le navigateur de son téléphone. Le visiteur sera invité à compléter l'enregistrement à partir d'un navigateur sur son téléphone. Lorsque le visiteur est prêt à partir, il doit scanner à nouveau le code QR au point d'enregistrement et enregistrer la sortie.
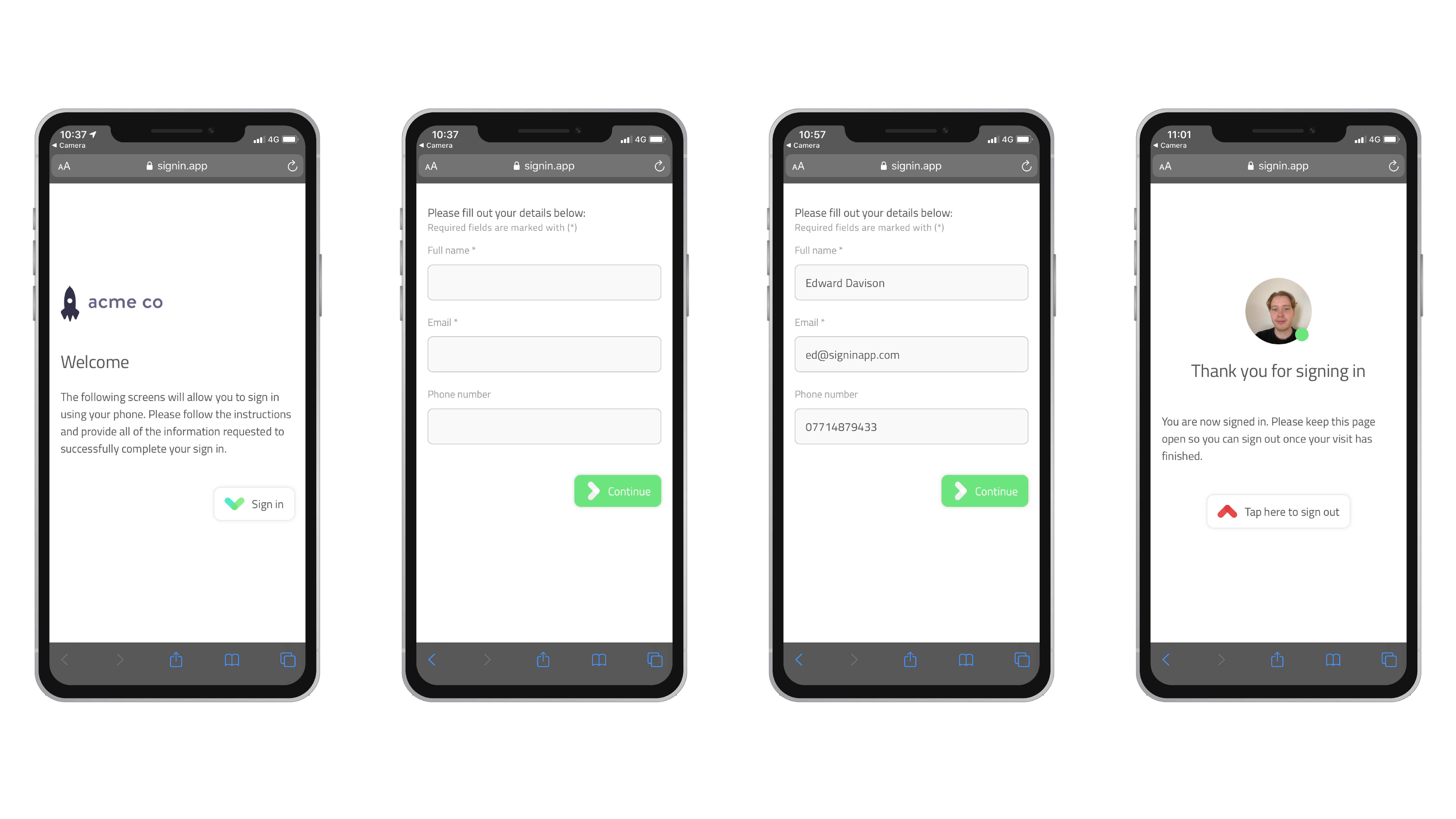
Astuce
Si votre smartphone ne prend pas en charge la numérisation des codes QR à partir de l'appareil photo, vous pouvez numériser le code QR avec Google Lens ou visiter le site m.signin.app dans le navigateur Web de votre téléphone.
Nous espérons que ce guide vous a été utile, mais si vous avez des questions concernant les points d'enregistrement ou toute autre fonctionnalité de Sign In App, veuillez contacter notre équipe d'assistance à l'adresse support@signinapp.com.

