Anmeldepunkte
Sign In Points können verwendet werden, um statische QR-Codes anzuzeigen, damit sich Besucher anmelden können, ohne ein gemeinsames Gerät zu berühren. Sie können so viele Kopien des statischen QR-Codes ausdrucken, wie Sie benötigen, um alle An- und Abmeldungen auf Ihren Standorten abzudecken. Dies ist ideal, wenn Sie eine große Anzahl von Besuchern bedienen und wichtige Daten erfassen müssen, ohne einen zentralen Kontaktpunkt zu erstellen.
Einrichten
Um loszulegen, müssen Sie Ihren Anmeldepunkt über das Online Verwaltungsportal einrichten. Gehen Sie zunächst zu Verwalten > Standorte > Standort wählen > Anmeldepunkte und klicken Sie auf Neu hinzufügen.
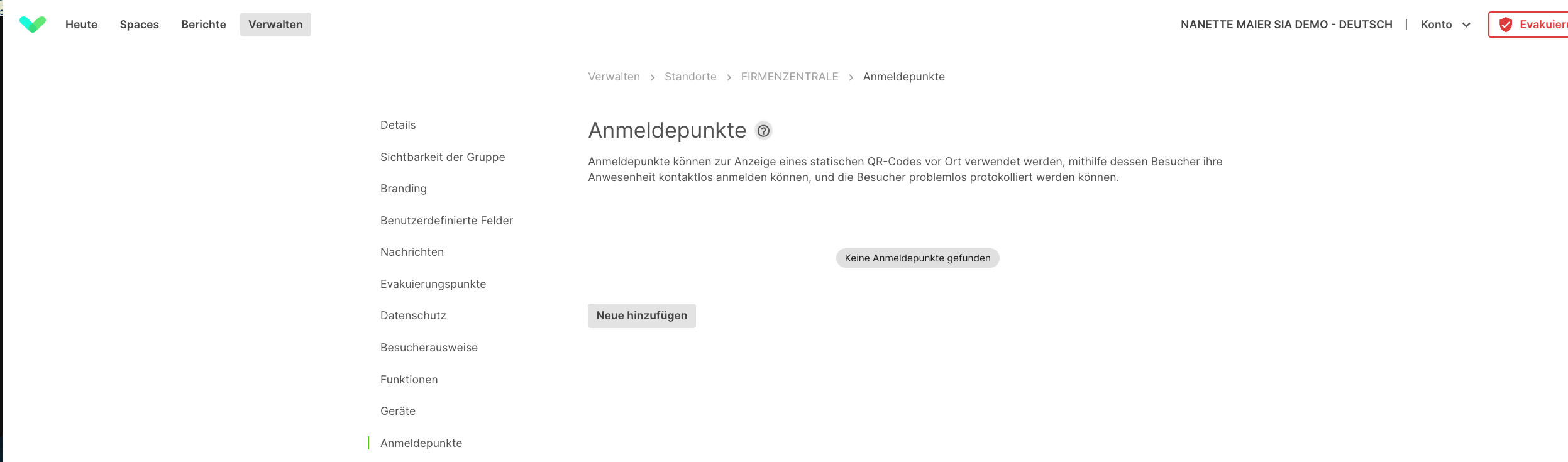
Wenn Sie auf Neu hinzufügen klicken, öffnet sich ein neues Fenster mit verschiedenen Optionen. Zunächst müssen Sie einen Namen für Ihren Sign In Point hinzufügen, der direkt unter dem QR-Code auf dem automatisch generierten Sign In Point-Poster erscheint. Als Nächstes wählen Sie die Gruppe aus, bei der sich der Besucher anmelden wird, wenn er den Sign In Point scannt. Sie können mehrere Gruppen zu einem Sign In Point hinzufügen, so dass der Besucher auswählen kann, bei welcher Gruppe er sich anmelden möchte. Schließlich müssen Sie noch eine Nachricht hinzufügen, z. B. zusätzliche Informationen über die Verwendung von Anmeldepunkten oder darüber, was nach der Anmeldung zu tun ist.
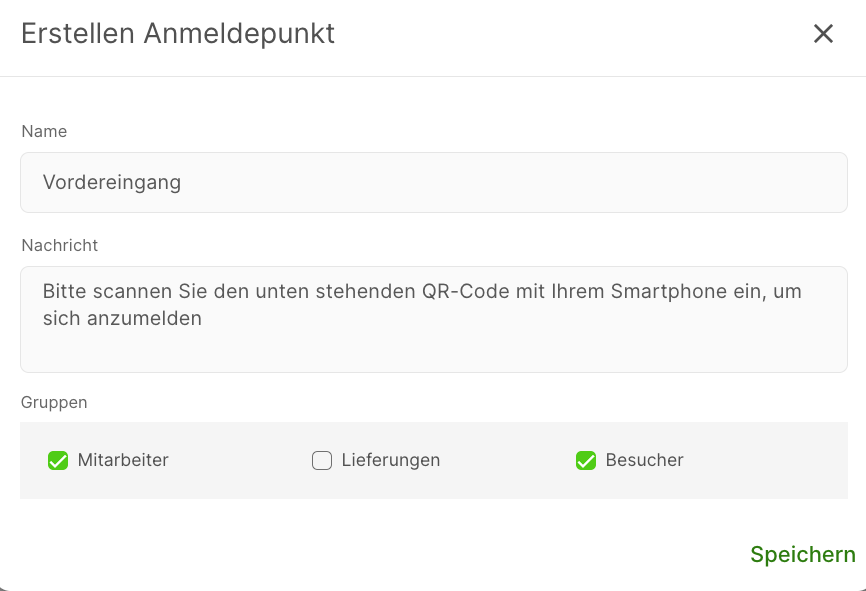
Wichtig
Standardmäßig können Gruppen von Wiederholungsbesuchern nicht in die Anmeldepunkte aufgenommen werden. Um dies zu ändern, gehen Sie zu Verwalten > Gruppen > Wiederholungsbesuchergruppe auswählen > Daten & Datenschutz und schalten Sie unter Sichtbarkeit die Option Gruppe bei Kontaktlos einbeziehen ein.
Erfasste Informationen
Wenn sich ein Besucher über den Anmeldepunkt anmeldet, durchläuft er denselben Prozess wie jeder andere Besucher, der sich bei dieser Gruppe anmeldet. Dazu gehört auch das Beantworten von benutzerdefinierten Feldern und das Zustimmen zu Nachrichten.
Datenspeicherung
Die Sign In App gibt Ihnen die Kontrolle darüber, wie lange die Besucherdaten gespeichert werden. Standardmäßig ist dies auf Unbegrenzt eingestellt, aber Sie können dies über das Online-Verwaltungsportal ändern. Gehen Sie zu Verwalten > Gruppen > Gruppe auswählen > Daten & Datenschutz und wählen Sie den Zeitraum aus dem Dropdown-Menü Besucherdaten aufbewahren.
Sie können Ihre Benutzerdefinierten Felder bearbeiten, indem Sie zu Verwalten > Standorte > Standort auswählen > Benutzerdefinierte Felder gehen, von hier aus können Sie die Felder hinzufügen, die Sie für Ihre Anmeldepunkte benötigen. Die standardmäßigen benutzerdefinierten Felder für die Sign In App sind Unternehmen, Besuch und Autokennzeichen, für Anmeldepunkte können Sie dies in E-Mail und Anzahl der Gäste ändern.
Nachrichten sind ein wichtiger Teil des Anmeldevorgangs und ermöglichen es den Besuchern, Ihren Bedingungen zuzustimmen. Um mit Nachrichten zu beginnen, gehen Sie zu Verwalten > Standorte > Standort auswählen > Nachrichten und klicken Sie auf das Stiftsymbol, um eine Nachricht zu bearbeiten, oder klicken Sie auf Neu hinzufügen. Nachrichten unterstützen Text, PDFs, Bilder und Videos sowie eine Reihe verschiedener Antworttypen einschließlich Signaturen.
Tipp
Anmeldepunkte nehmen standardmäßig ein Bild des Besuchers auf. Sie können dies deaktivieren, indem Sie zu Verwalten > Standorte > Standort wählen > Funktionen gehen und Besucherfotos ausschalten.
Anzeige des Anmeldepunkts
Sie können Ihren Anmeldepunkt auf verschiedene Arten anzeigen. Sie können entweder den statischen QR-Code herunterladen und ausdrucken oder das PDF-Poster verwenden, das zusätzliche Informationen wie den Namen Anmeldepunkt und Ihre Nachricht enthält. Gehen Sie dazu auf Verwalten > Standorte > Standort auswählen > Anmeldepunkte und klicken Sie auf das QR-Symbol, um den statischen QR-Code zu erhalten, oder auf das PDF-Symbol, um das Anmelde-Poster zu erhalten.
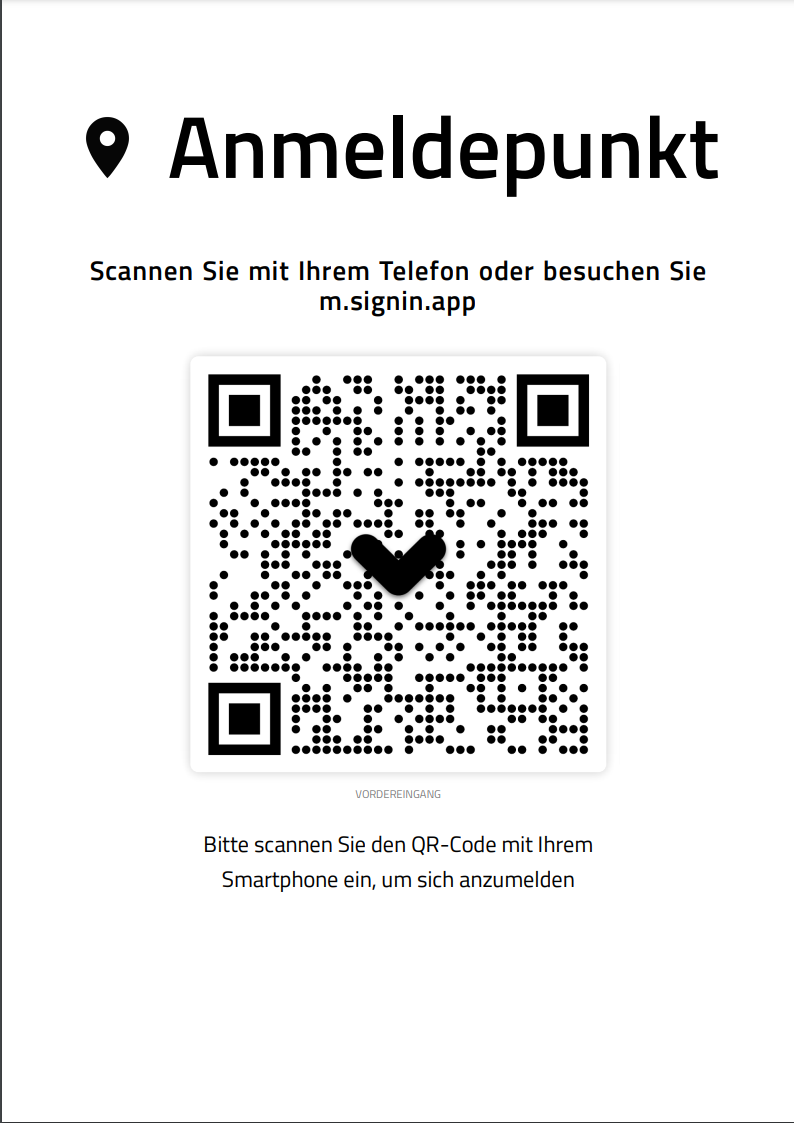
Tipp
Sie können benutzerdefinierte Felder und Nachrichten bearbeiten, ohne einen neuen statischen QR-Code oder ein Anmelde-Poster ausdrucken zu müssen. Wenn Sie den Anmeldepunkt löschen, wird der QR-Code überflüssig.
Verwendung eines Anmeldepunktes
Wenn ein Besucher ankommt, muss er den QR-Code mit seinem Smartphone scannen oder im Browser des Smartphones nach m.signin.app suchen. Dadurch wird der Besucher aufgefordert, die Anmeldung über einen Browser auf seinem Smartphone abzuschließen. Wenn der Besucher bereit ist zu gehen, muss er den QR-Code des Anmeldepunkts erneut scannen und sich abmelden.
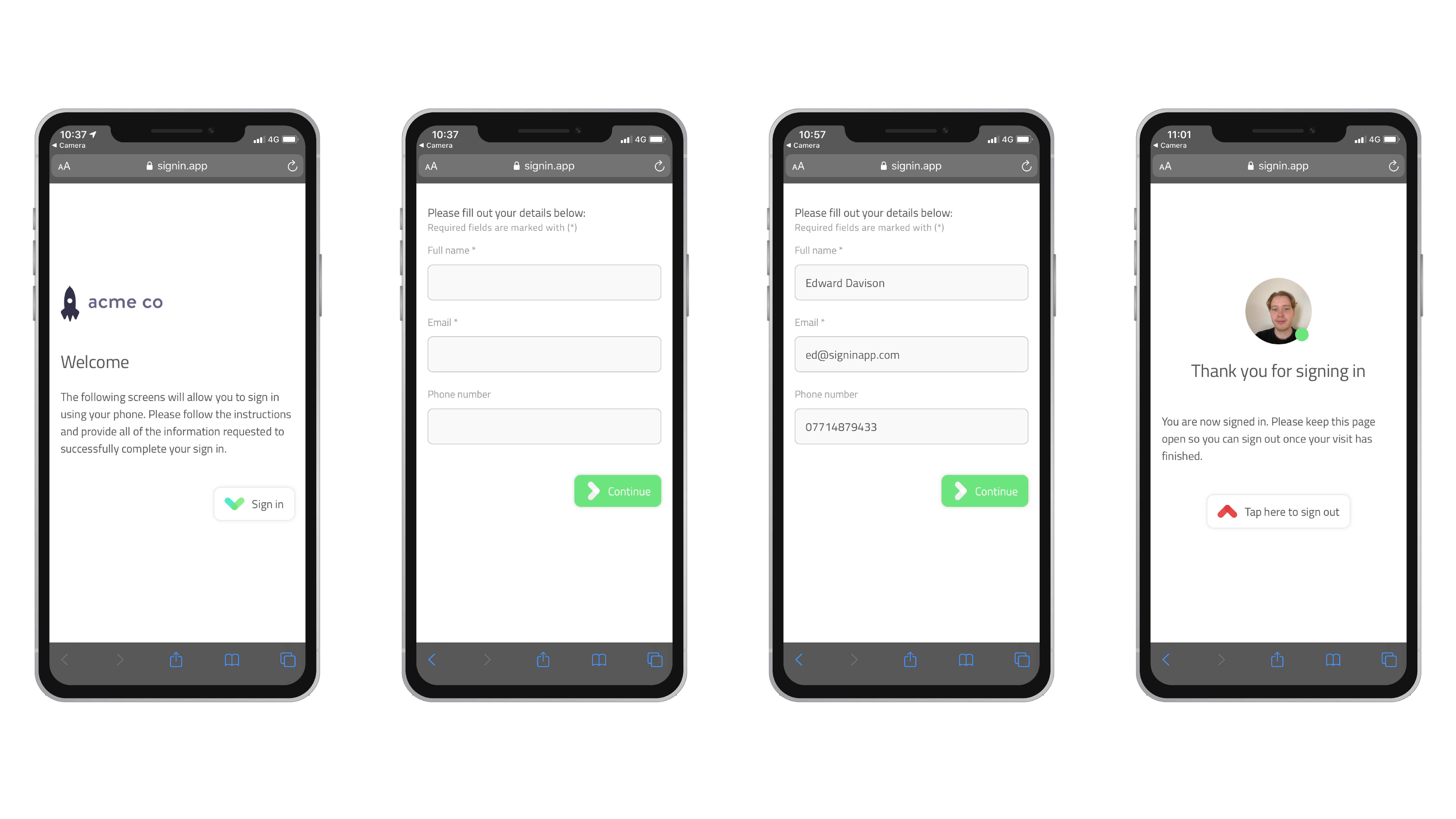
Tipp
Wenn Ihr Smartphone das Scannen von QR-Codes mit der Kamera nicht unterstützt, können Sie den QR-Code mit Google Lens scannen oder m.signin.app im Webbrowser Ihres Smartphones besuchen.
Wir hoffen, dass dieser Leitfaden für Sie nützlich war. Wenn Sie jedoch Fragen zu den Anmeldepunkten oder einer Funktion der Sign In App haben, wenden Sie sich bitte an unser Support-Team unter support@signinapp.com.

