Sign In App Companion Web
Die Web Companion App ist jetzt als Teil einer offenen Beta-Version verfügbar und ermöglicht Ihnen den Zugriff auf die Companion App über einen Browser. Im Gegensatz zum Verwaltungsportal Sign In App ist die Web Companion App mit einzelnen Mitarbeitern verknüpft, um sicherzustellen, dass die Mitarbeiter nur Zugang zu ihren eigenen Buchungen haben.
Erste Schritte
Web Companion App URL: companion.signin.app
Als erstes laden Sie die Website Companion app URL in Ihrem Browser. Um eine Verbindung herzustellen, benötigen Sie einen 12-stelligen Authentifizierungscode, den Sie in einer Einladungs-E-Mail zur Companion-App erhalten. Wenn Sie die Companion-App bereits auf Ihrem Smartphone eingerichtet haben, wird Ihnen dieser Vorgang bekannt vorkommen. Wenn Sie kürzlich eine Companion App Einladung erhalten haben, können Sie in Ihrem E-Mail-Posteingang nach der Companion App Einladung von notify@signinapp.com suchen und auf Neuen Code senden klicken
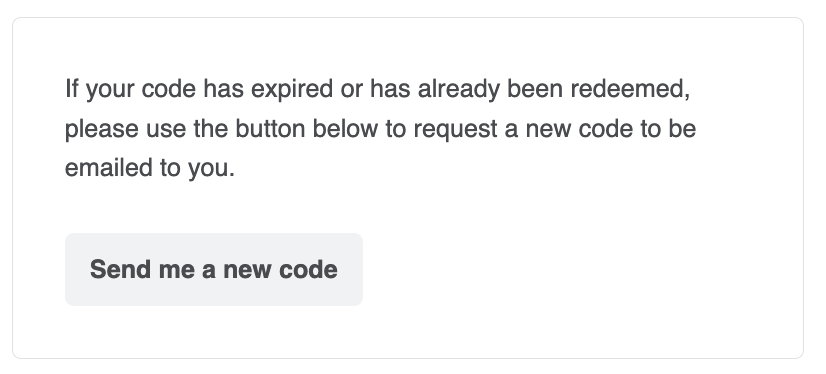
Sie können Personen auch über das Sign-In-App-Portal zur Companion-App einladen, lesen Sie mehr darüber hier.
Heute
Sobald Sie sich mit der Companion-App verbunden haben, sehen Sie den Bildschirm Heute. Von hier aus können Sie sich anmelden, Besucher voranmelden, Spaces buchen und Ihre anstehenden Raumbuchungen und Besucher einsehen. Klicken Sie auf Neue Buchung beginnen, um eine neue Buchung zu erstellen. Wählen Sie einfach den Standort, die Kapazität des Raums, Datum und Uhrzeit, wählen Sie den benötigten Raum und schließen Sie die Buchung ab. Tippen Sie auf Besucher voranmelden um eine Voranmeldung für einen kommenden Besucher zu erstellen. Wenn Sie mobile sign-in eingerichtet haben, können Sie auf die Schaltfläche Anmelden klicken, um sich anzumelden, und erneut auf die Schaltfläche klicken, um sich abzumelden.
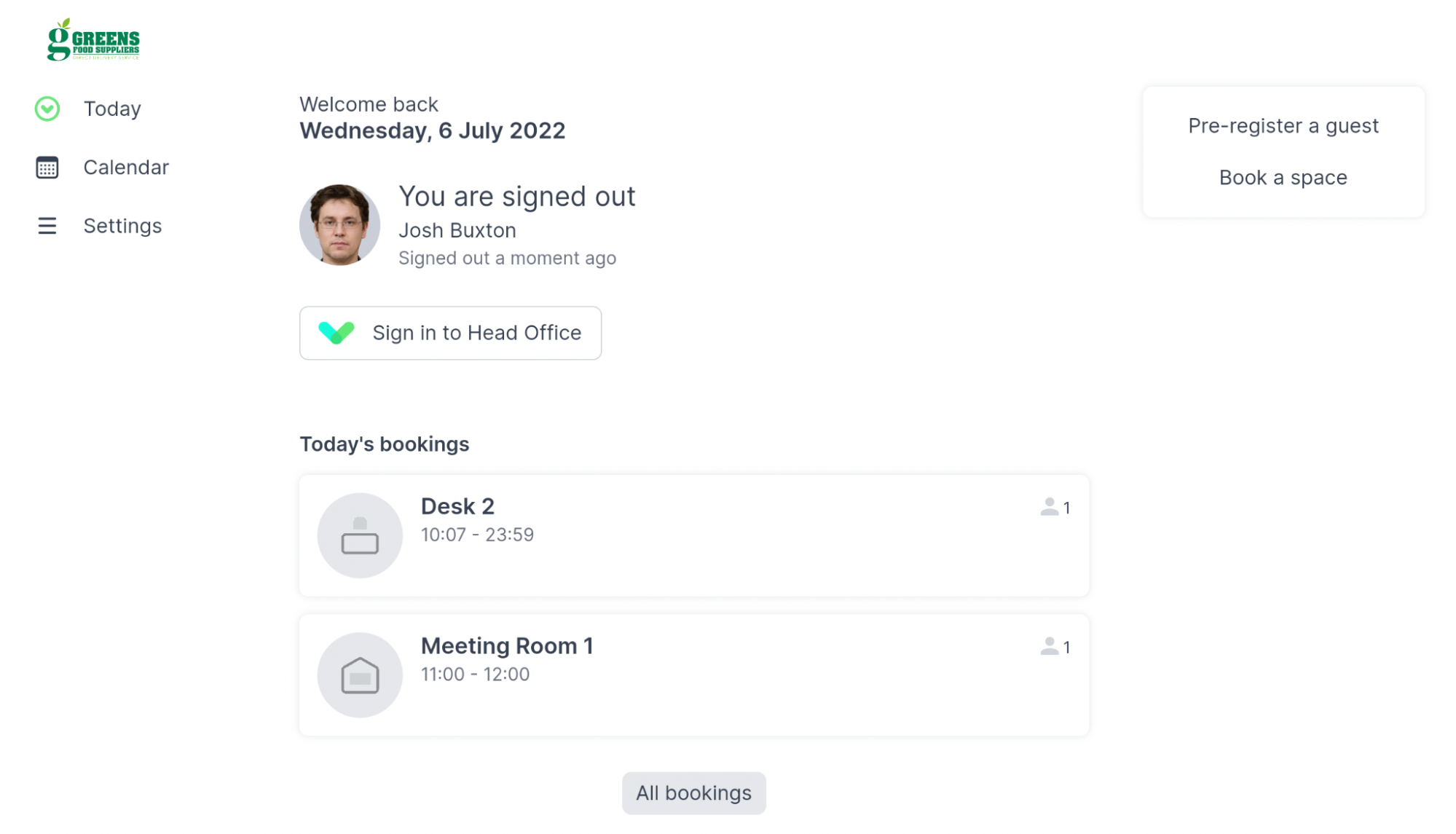
Alle Buchungen
Tippen Sie auf Alle Buchungen anzeigen, um zu sehen, wer welche Plätze gebucht hat. Verwenden Sie die Dropdown-Liste, um den Standort zu ändern, und die Pfeile links und rechts unten, um den Tag zu ändern.
Mit den drei Schaltflächen in der oberen rechten Ecke können Sie die Anzeige der Buchungen ändern. Die erste Option zeigt eine Liste der Mitglieder, die einen Platz gebucht haben. Tippen Sie auf ein Mitglied, um zu sehen, welchen Platz es gebucht hat. Die nächste Option zeigt eine Liste der gebuchten Spaces an. Tippen Sie auf den Raum, um zu sehen, welches Mitglied ihn gebucht hat. Die dritte Option ist eine interaktive Karte Ihrer Räume. Sie können auf einen Space klicken, um zu sehen, wer ihn gebucht hat.
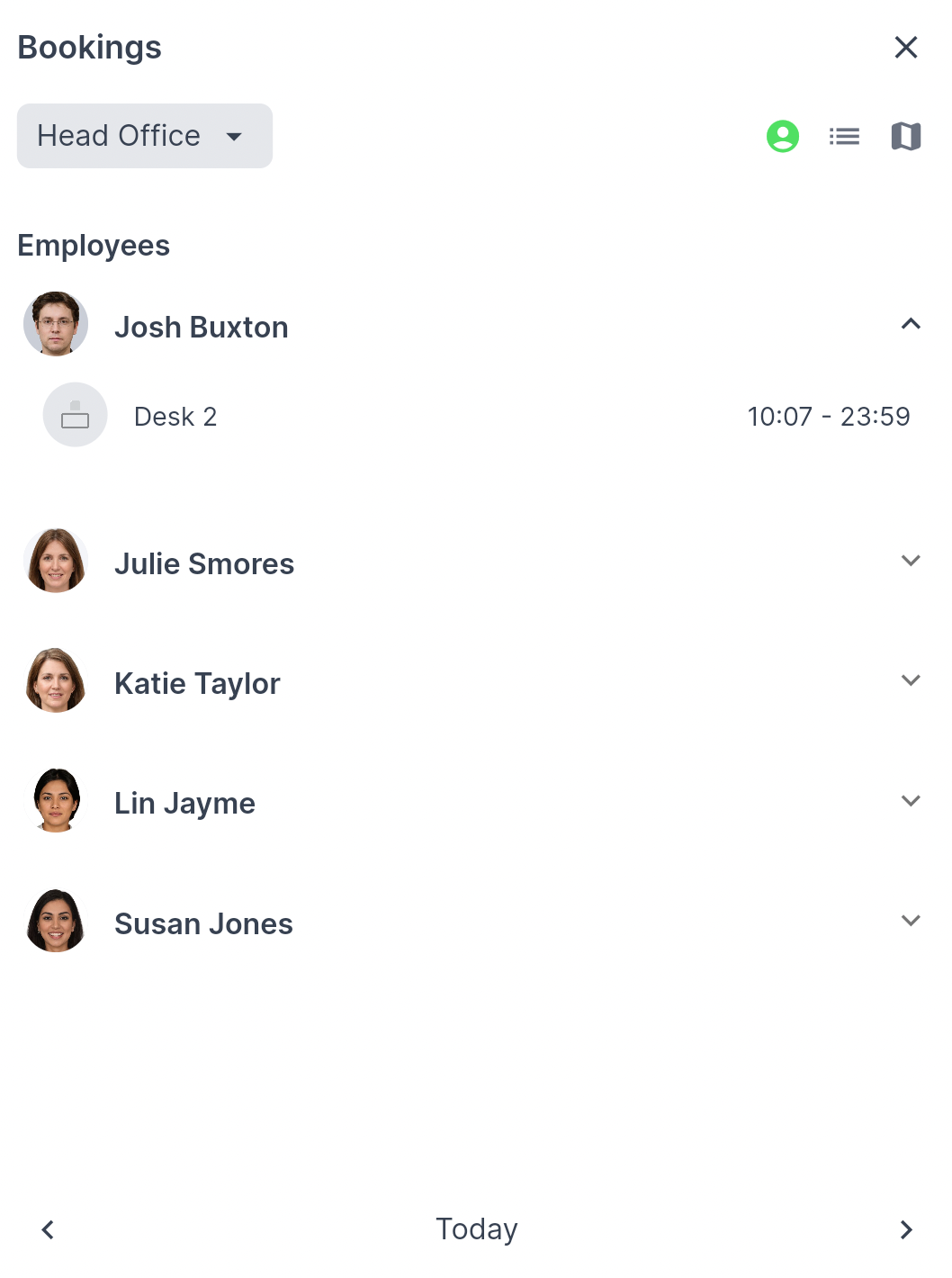
Scrollen Sie auf dem Heute-Bildschirm nach unten, um die Stunden zu sehen, die Sie in dieser Woche angemeldet haben, Ihren QR-Code und alle vorangemeldeten Besucher, die Sie heute haben.
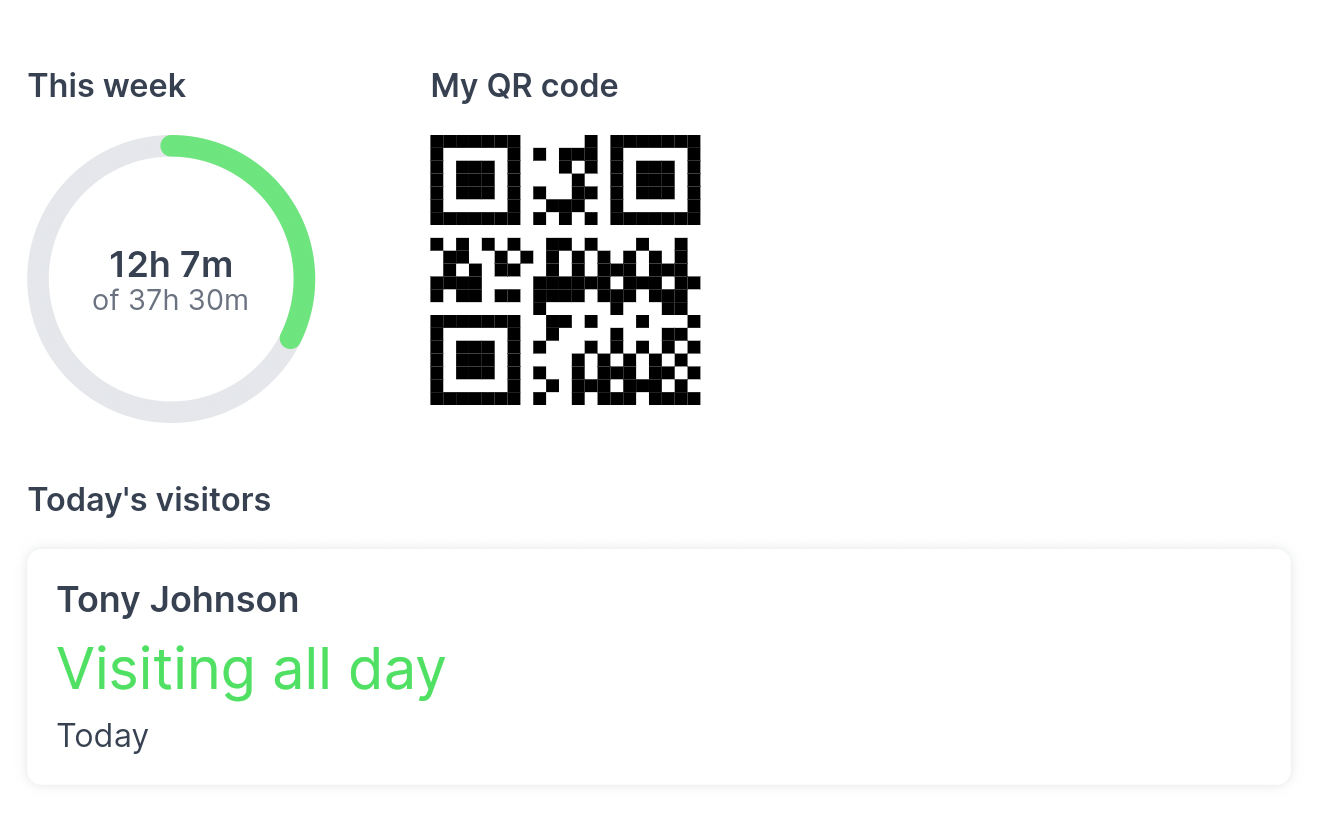
Um zu diesem Bildschirm zurückzukehren, klicken Sie auf Heute in den Optionen auf der linken Seite.
Kalender
Klicken Sie auf Kalender, um Ihre anstehenden Buchungen, Voranmeldungen und Ihre Anmeldegeschichte anzuzeigen. Sie können eine anstehende Buchung oder einen Besucher löschen, indem Sie auf den Eintrag im Kalender tippen und die Schaltfläche Löschen anklicken.
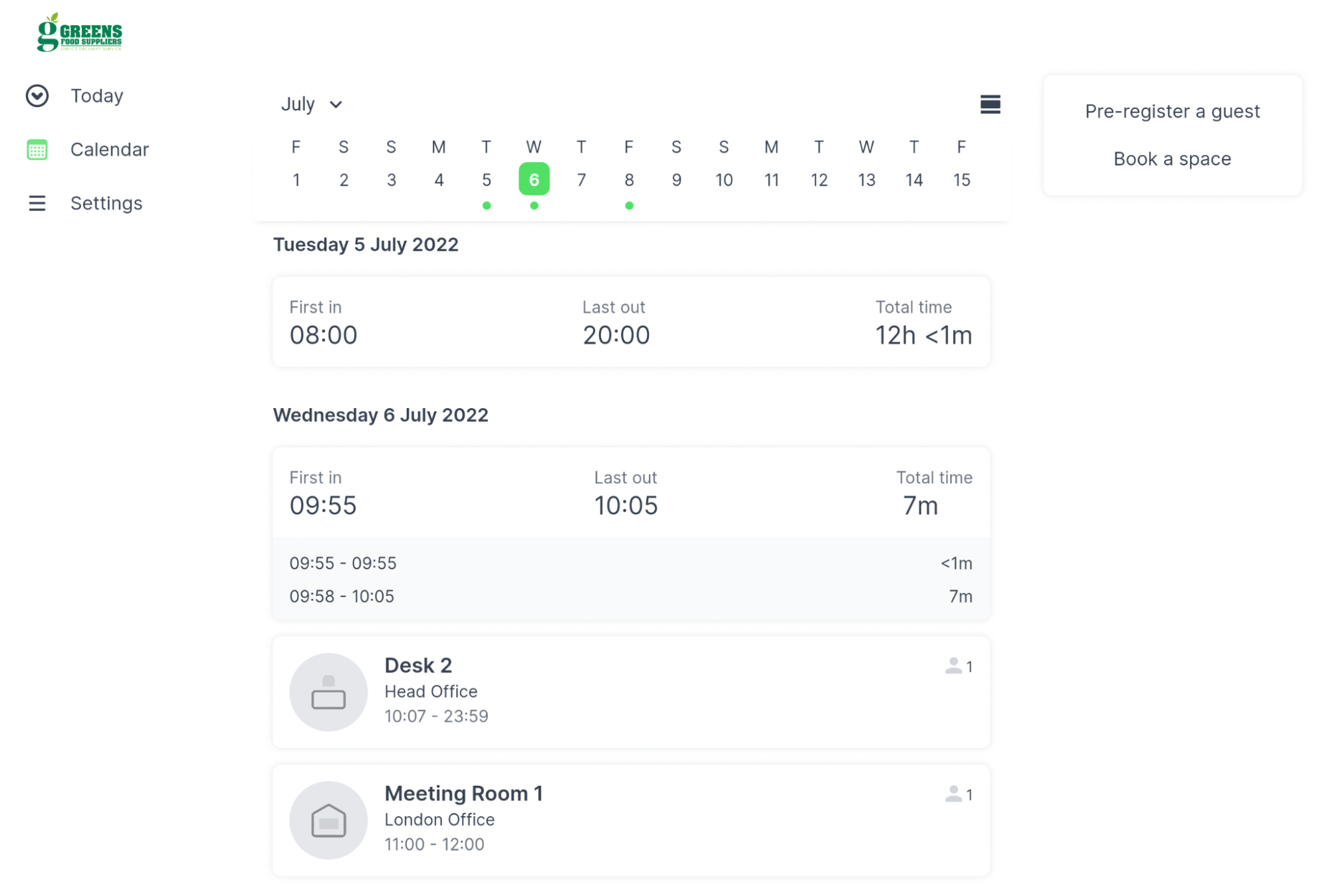
Einstellungen
Klicken Sie auf Einstellungen, um die Einstellungen für Ihr Companion-App-Konto anzuzeigen und zu bearbeiten.
Konto wechseln: Klicken Sie auf diese Schaltfläche, um einen weiteren Companion-App-Link hinzuzufügen und zwischen den Konten zu wechseln.
Berechtigungen anzeigen: Klicken Sie hier, um Ihre Berechtigungen für die Companion-App anzuzeigen.
Trennen: Klicken Sie hier, um die Verbindung zur Companion-App zu trennen. Wenn Sie die Verbindung trennen, müssen Sie einen neuen Code anfordern und die Verbindung erneut herstellen.
Dunkelmodus: Ändern Sie die Oberfläche der Companion-App in den Dunkelmodus.
Stundenerfassung: Hier können Sie den Tag, an dem die Erfassung beginnt, und Ihr wöchentliches Stundenziel festlegen. Dies wird auf dem Bildschirm
Heuteangezeigt.Sprache: Ändern Sie die Sprache, die Sie in der Companion-App verwenden.
Entfernungseinheiten: Ändern Sie die Einheiten (imperial/metrisch), die zur Anzeige von Entfernungen verwendet werden.
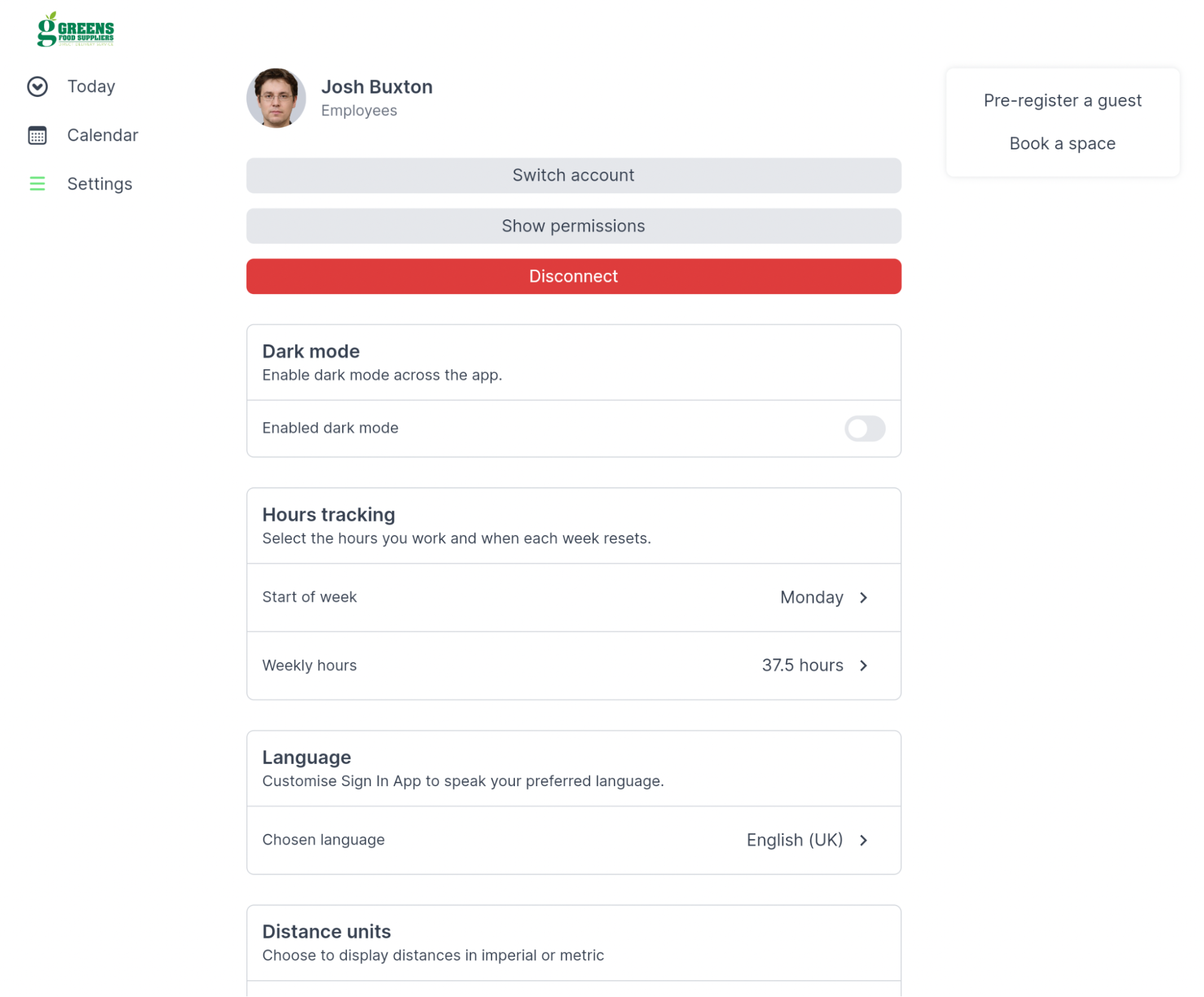
Feedback
Die Web Companion App befindet sich derzeit in der Beta-Phase, daher sind wir sehr an Ihren Erfahrungen interessiert. Bitte richten Sie jegliches Feedback, Fragen, Bugs oder Vorschläge an beta@signinapp.com.

