Identitätsprüfung
Verwenden Sie den Identitätsprüfung der Sign In App , um die Identität von Besuchern zu überprüfen, die sich wiederholt anmelden. Nach der Aktivierung arbeitet der Identitätsprüfung mit der Gruppeneinstellung "Chance auf ein Foto" zusammen, um das bei der Anmeldung aufgenommene Foto mit dem Profilfoto des Gruppenmitglieds zu vergleichen. Wird eine Abweichung festgestellt, wird der Anmeldesdatensatz im Portal markiert.
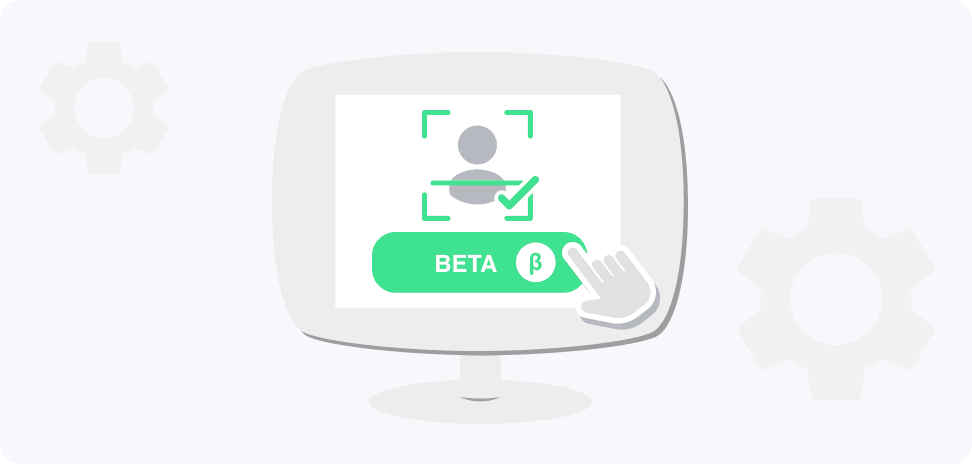
Aktivieren der Identitätsprüfung
Gehen Sie zu Verwalten > Gruppen, wählen Sie die Gruppe aus, für die Sie die Identitätsprüfung aktivieren möchten, und wählen Sie Anmeldeoptionen. Aktivieren Sie dann Überprüfen Sie die Identität, indem Sie das Foto mit dem Profilbild vergleichen.
Als Nächstes müssen wir sicherstellen, dass das Mitglied ein Profilfoto hat und bei der Anmeldung ein Foto gemacht wird, das mit dem Profilfoto verglichen werden kann.
Profilfoto
Damit der Identitätsabgleich funktioniert, muss jedes Mitglied ein Foto in seinem Profil haben, mit dem das bei der Anmeldung aufgenommene Foto verglichen wird. Es ist wichtig, dass das Profilfoto ein klares Foto des Mitglieds ist, damit der Identitätsabgleich effektiv funktionieren kann. Es gibt mehrere Möglichkeiten, Ihre Profilfotos einzurichten
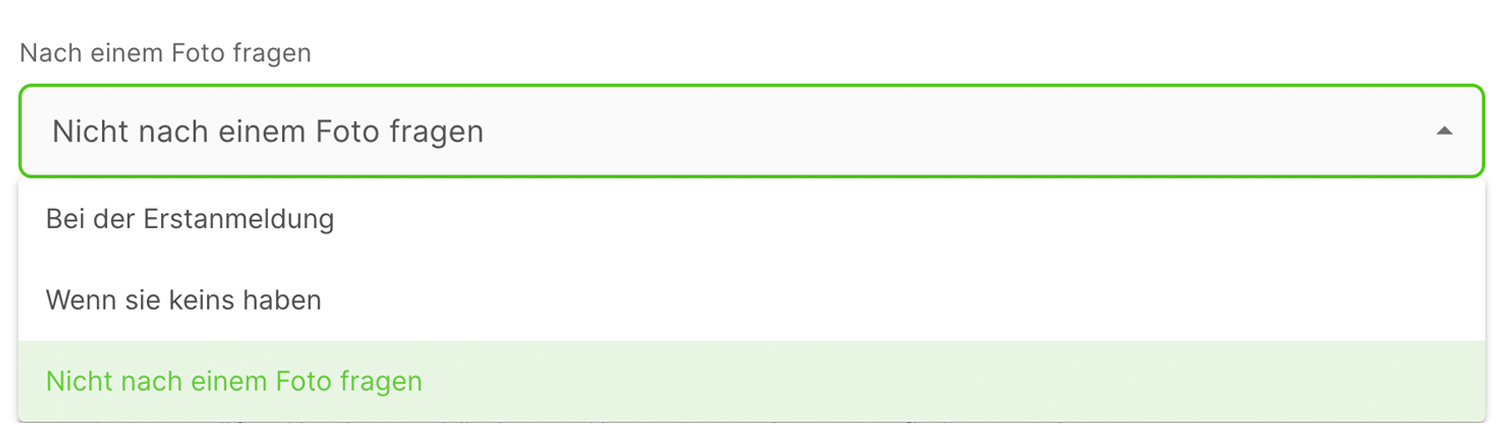
Gehen Sie zu Verwalten > Gruppen > Gruppe auswählen > Anmeldeoptionen und es gibt zwei Optionen.
Wenn sie keins haben
Wenn Ihre Gruppe bereits eingerichtet ist und die Mitglieder sich bereits angemeldet haben, wird mit der Option Wenn sie keins haben ein Profilbild hinzugefügt, wenn sich ein Mitglied das nächste Mal anmeldet, wenn es noch kein Profilbild hat.
Bei der ersten Anmeldung nach einem Foto fragen
Wenn Sie eine Gruppe zum ersten Mal einrichten, können Sie auf einfache Weise sicherstellen, dass alle Mitglieder der Gruppe ein Profilfoto haben, indem Sie die Option Bei der ersten Anmeldung nach einem Foto fragen aktivieren.
Tipp
Wenn die Option Bei Erstanmeldung nach einem Foto fragen aktiviert ist, wird bei der ersten Anmeldung eines Mitglieds dieser Gruppe ein Profilfoto aufgenommen. Wenn Sie die Gruppe so zurücksetzen möchten, dass bei der nächsten Anmeldung ein Foto aufgenommen wird, wenden Sie sich bitte an support@signinapp.com.com und bitten Sie darum, die Gruppe auf die erste Anmeldung zurückzusetzen.
Fotos über die iPad App aktualisieren
Mitglieder von Wiederholungsbesuchergruppen können ihr Foto auch über die Sign In App auf dem iPad aktualisieren. Tippen Sie auf dem Begrüßungsbildschirm auf die Lupe in der oberen rechten Ecke, suchen Sie sich selbst, tippen Sie auf Ihren Namen nun sollten Sie eine Option mit dem Titel: Machen Sie ein neues Foto sehen. Bitte beachten Sie, dass Sie dazu abgemeldet sein müssen und sich mit dieser Option wieder anmelden.
Fotos über das Verwaltungsportal hochladen.
Vielleicht haben Sie bereits Fotos für Ihre Mitglieder. In diesem Fall können Sie diese über das Portal der Sign In App hochladen. Gehen Sie zu Verwalten > Gruppen > Gruppe auswählen > Mitglieder, bearbeiten Sie ein Mitglied und klicken Sie auf das Stiftsymbol, um ein Foto hochzuladen. Wenn Ihre Gruppe mit Azure Active Directory oder Google integriert ist, können Sie die Fotos automatisch mit Sign In App synchronisieren.
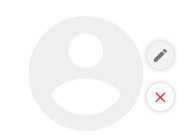
Foto bei der Anmeldung
Die Chance auf ein Foto, wird in Prozent angegeben, z.B. 100% bedeutet, dass bei jeder Anmeldung ein Foto gemacht wird und 50% bei jeder anderen Anmeldung. Das hier aufgenommene Foto wird dann mit dem vorhandenen Profilfoto des Mitglieds verglichen. Im Gegensatz zu Profilfotos werden diese Fotos im Besuchsdatensatz und nicht im Profil des Mitglieds gespeichert.
Um dies zu konfigurieren, gehen Sie zu Verwalten > Gruppen > Gruppe auswählen > Anmeldeoptionen und ändern Sie die Chance auf ein Foto, wenn sich ein Gruppenmitglied anmeldet auf über 0%. Beachten Sie, dass die Identitätsprüfung nur funktioniert, wenn die Person, die sich anmeldet, ein Foto von sich machen lässt.
Identitätsprüfung
Nachdem Sie die Identitätsprüfung aktiviert ist, Ihre Profilfotos eingerichtet und die Gruppe so eingestellt haben, dass bei jeder Anmeldung ein Foto gemacht wird, können Sie die Identitätsprüfung überprüfen. Wenn sich jemand anmeldet und das Foto, das bei der Anmeldung aufgenommen wird, nicht mit dem Profilfoto übereinstimmt, wird der Anmeldedatensatz mit einem Warnsymbol gekennzeichnet - dieser Anmeldung kann dann nachgegangen werden, um festzustellen, ob eine Übereinstimmung vorliegt oder nicht. In den beiden nachstehenden Beispielen ist die Identitätsprüfung bei der ersten Anmeldung fehlgeschlagen, bei der zweiten Anmeldung jedoch erfolgreich. Identitätsprüfungen können auf dem Bildschirm Heute und auch unter Berichte > Verlauf überprüft werden.
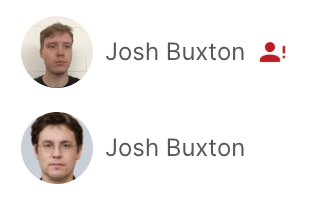
Wir hoffen, dass Ihnen diese Anleitung geholfen hat. Sollten Sie Fragen zur Identitätsprüfung oder zu anderen Funktionen der Sign In App haben, wenden Sie sich bitte an unser Support-Team unter support@signinapp.com.

