Web Companion app
Web Companion app is now available as part of an open beta allowing you to access Companion app from a browser. Unlike the Sign In App management portal, web Companion app is linked to individual staff members ensuring people only have access to their own bookings.
Getting started
Web Companion app URL: companion.signin.app
First, load the web Companion app URL on your browser. To get connected you will need a 12-digit authentication code, this is sent in a Companion app invitation email. If you’ve set up Companion app on your smartphone before this process will be familiar. If you’ve recently had a Companion invite then you can search your email inbox for the Companion app invite from notify@signinapp.com and click Send me a new code.
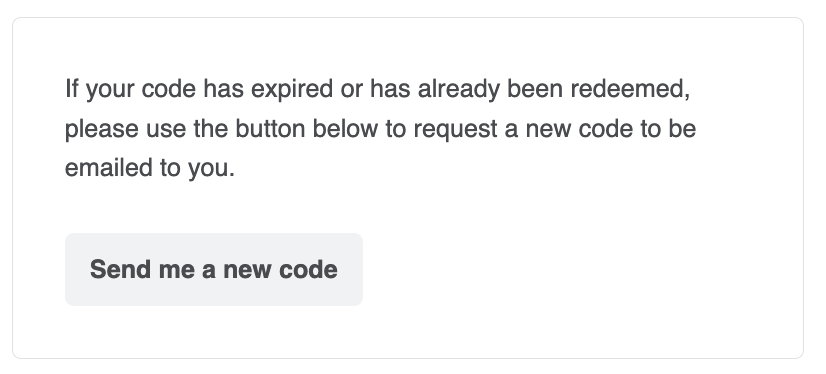
You can also invite people to Companion app from the Sign In App portal, read more about this here.
Today
Once you’ve connected web Companion app you’ll see the Today screen, from here you can sign in, pre-register visitors, book spaces, and view your upcoming spaces bookings and visitors. Click Book a space to create a new booking, just select the site, capacity of the space, date and time, choose the space you need and complete the booking. Tap Pre-register a guest to create a pre-registration for an upcoming visitor. If you have mobile sign in set up you can click the Sign in button to sign in, click the button again to sign out.
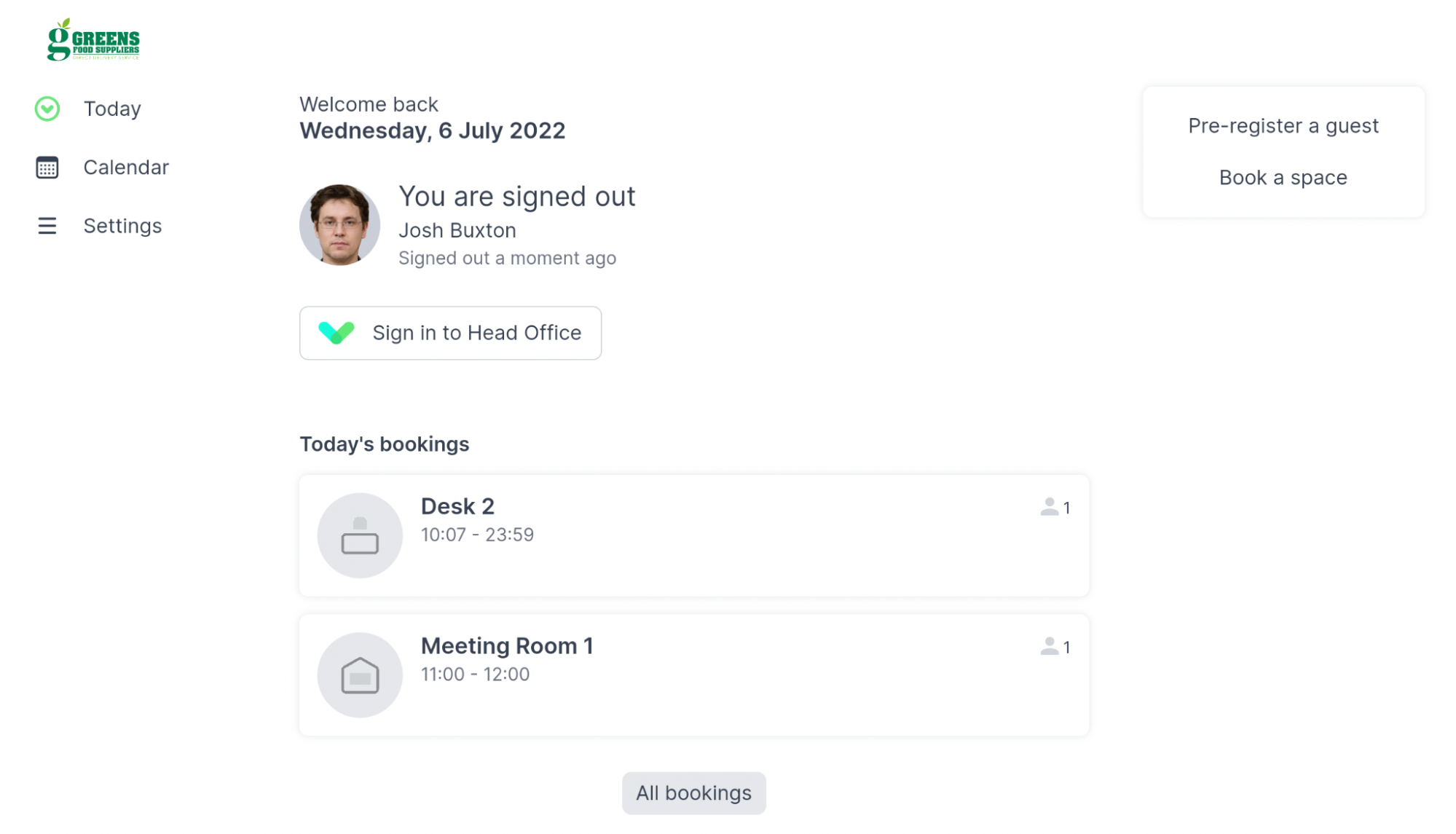
All bookings
Tap All bookings to view who has booked which spaces. Use the dropdown to change the site and the left and right arrows at the bottom to change the day.
The three buttons in the top right corner allow you to change how the bookings are displayed. The first option presents a list of members who have booked a space, tap a member to view which space they’ve booked. The next option displays a list of booked spaces, tap the space to view which member has booked it. The third option is an interactive map of your spaces, you can click a space to view who has booked it.
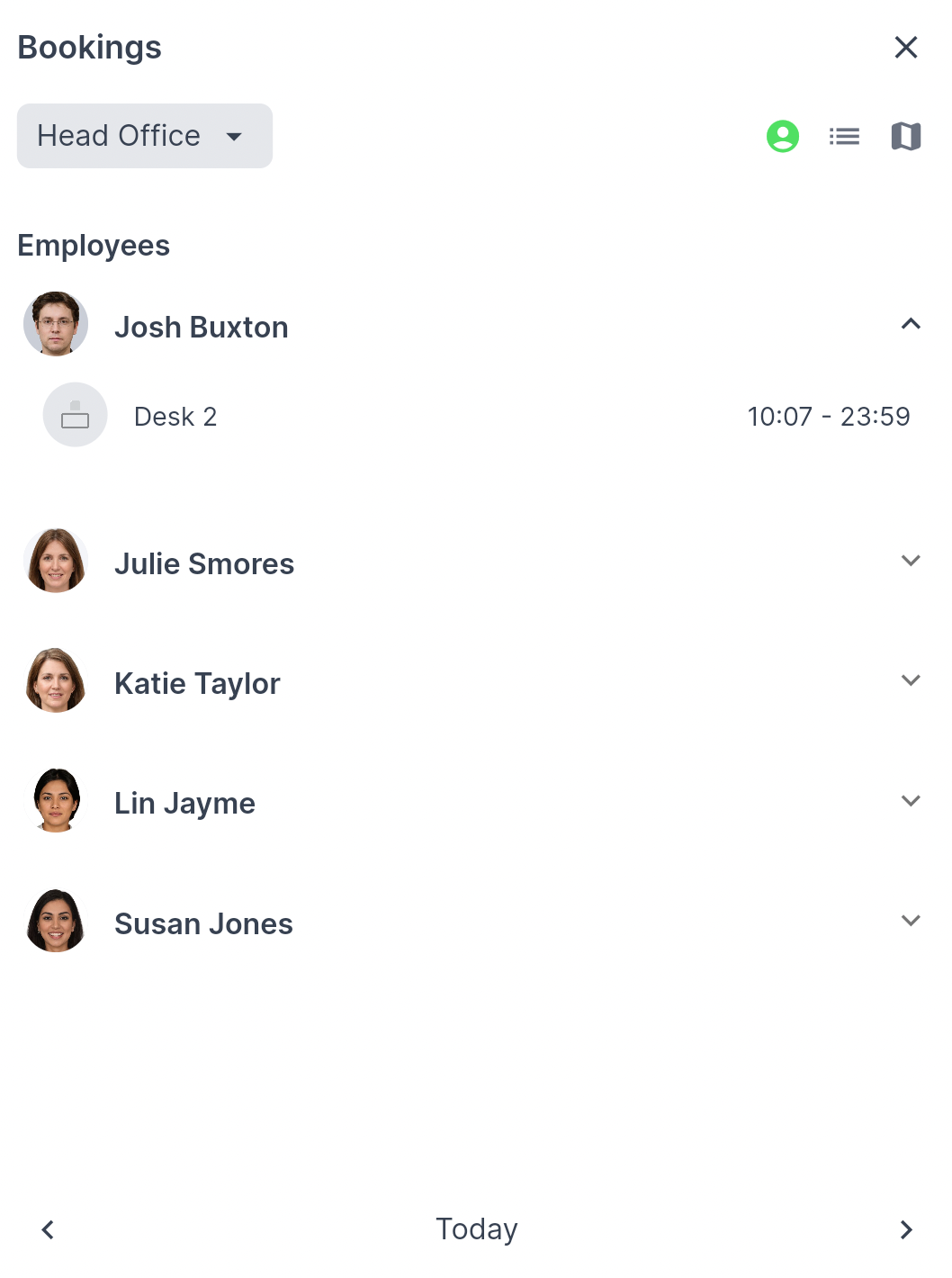
Scroll down the Today screen to see the hours you’ve signed in this week, your QR code and any pre-registered visitors you have today.
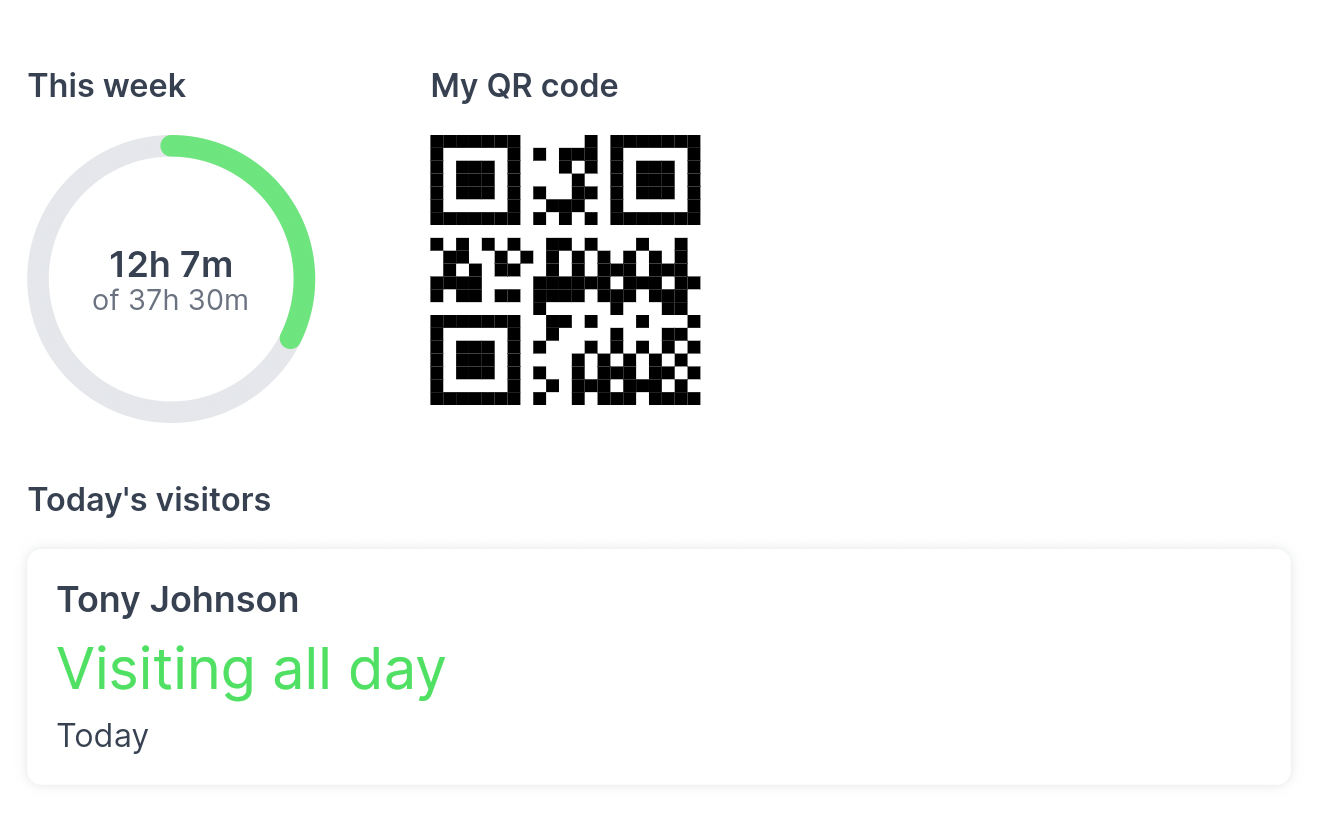
To get back to this screen click Today from the options on the left.
Calendar
Click Calendar to view your upcoming bookings, pre-registrations and your sign in history. You can delete an upcoming booking or visitor, just tap the record in the calendar and there is a Delete button.
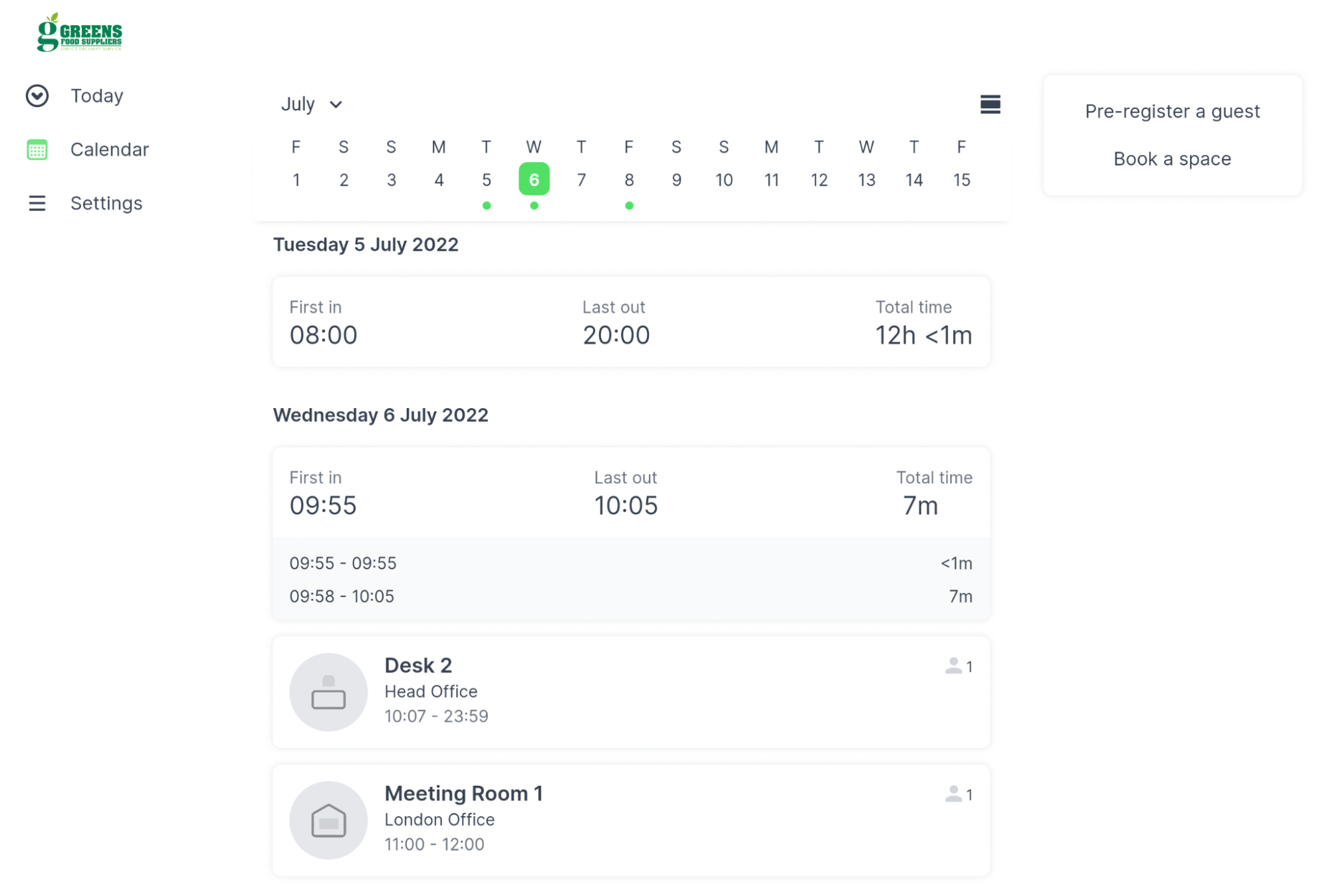
Settings
Click Settings to view and edit the settings for your Companion app account.
- Switch account: Click this button to add another Companion app link and switch between accounts
- Show permissions: Click here to view the permissions you have for Companion app
- Disconnect: Click here to disconnect Companion app. If you disconnect you will need to request a new code and reconnect
- Dark mode: Change the Companion app interface to dark mode
- Hours tracking: Allows you to set the day the tracking starts and your weekly hours goal. This is displayed on the Today screen
- Language: Change the language you’re using on Companion app
- Distance units: Change the units (imperial/metric) used to display distances
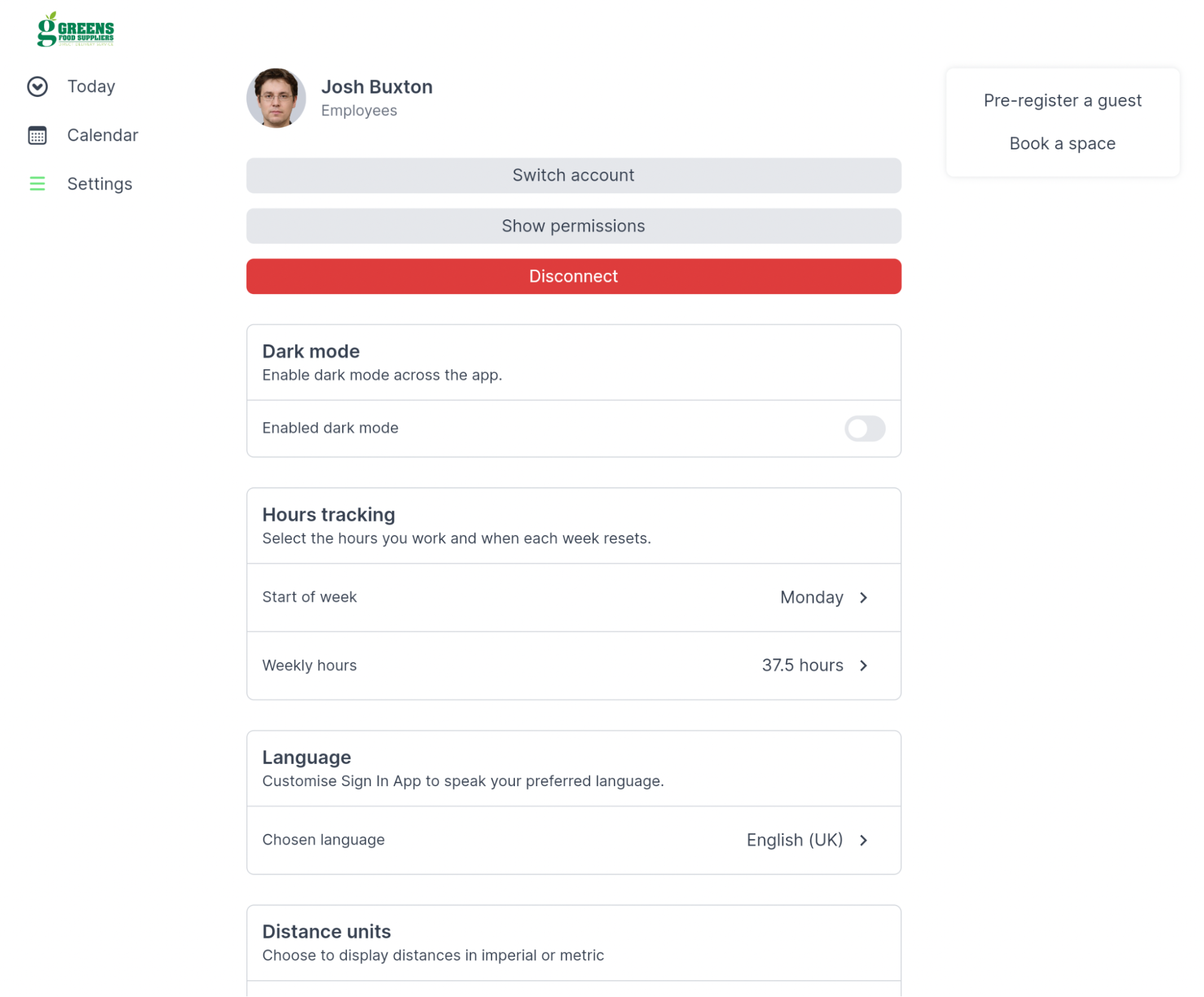
Feedback
Web Companion app is in beta testing at the moment so we’re keen to hear about your experience. Please direct any feedback, questions, bugs or suggestions to beta@signinapp.com.

