Fragebögen
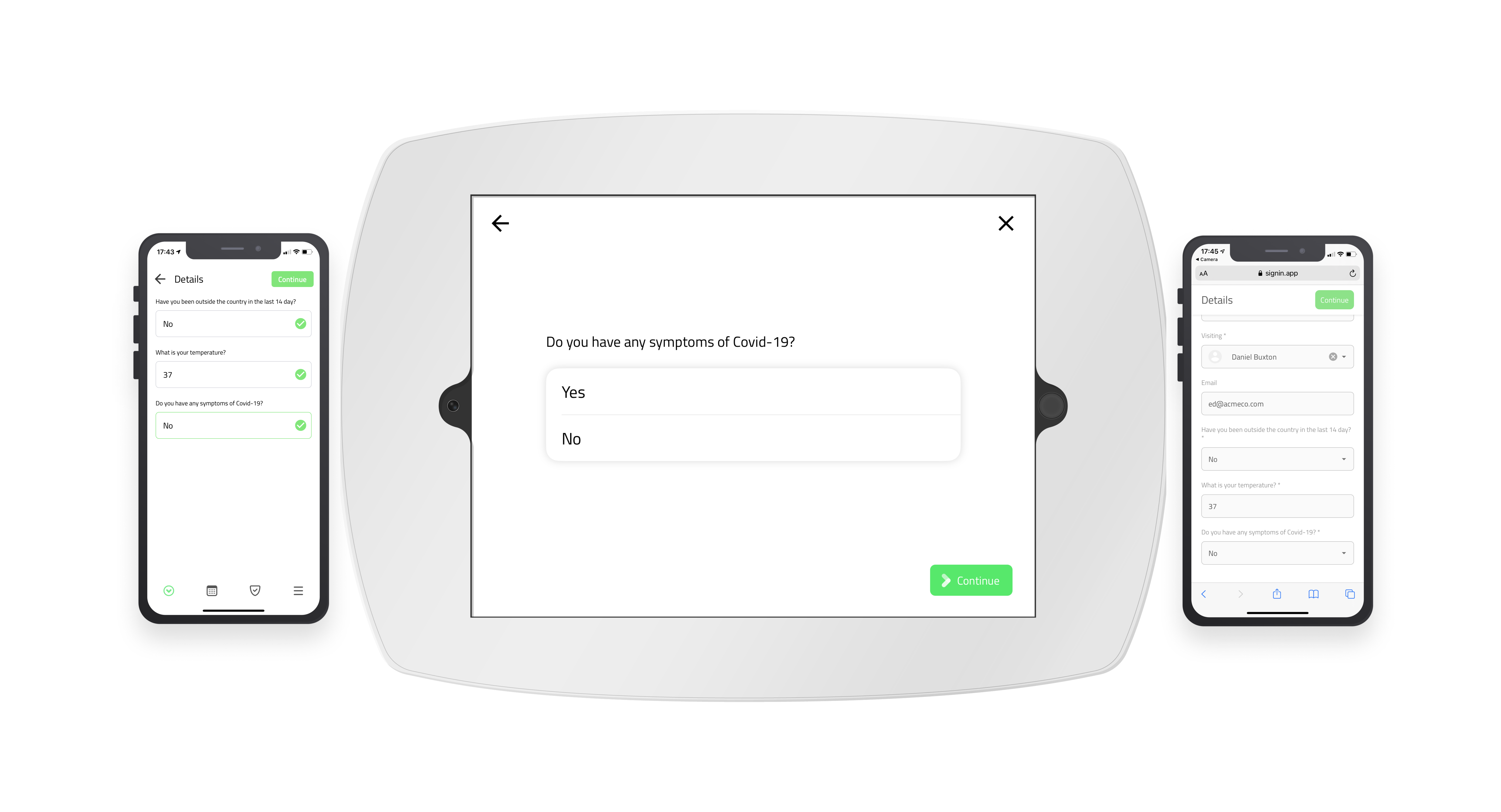
Sign In App hilft Ihnen, die benötigten Daten zu sammeln und Ihren Besuchern, Mitarbeitern und Auftragnehmern Fragebögen zu präsentieren, wenn sie in Ihrem Unternehmen ankommen. Die Fragebögen können mit benutzerdefinierten Feldern erstellt werden und Besuchern und Mitarbeitern bei der Anmeldung auf dem iPad oder mit ihrem persönlichen Smartphone durch kontaktlose Anmeldung vorgelegt werden. Die Companion App unterstützt auch Fragebögen für Mitarbeiter/Auftragnehmer, die sich auf diese Weise am Standort oder aus der Ferne anmelden.
Erstes benutzerdefiniertes Feld hinzufügen
Um zu beginnen, gehen Sie zu Verwalten > Standorte > Standort wählen > Benutzerdefinierte Felder und klicken Sie auf Neu hinzufügen. Hier können Sie die erste Frage im Fragebogen konfigurieren. Zunächst müssen Sie die Feldbezeichnung hinzufügen, d. h. die Frage, die Sie dem Besucher, Auftragnehmer oder Mitarbeiter stellen. Wählen Sie dann den entsprechenden Feldtyp aus.
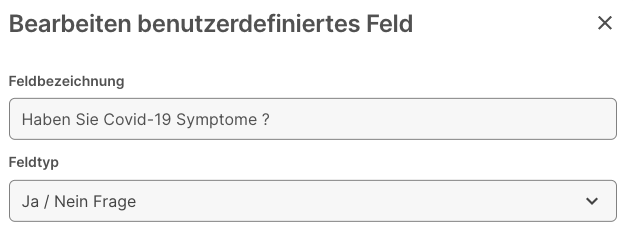
Anmeldung verweigern
Wenn Sie die ‘Ja- oder Nein-Frage‘ oder die ‘Dropdown‘-Funktion verwenden, können Sie die Anmeldung in Abhängigkeit von der Antwort des Besuchers auf die Frage ablehnen. Wenn der Besucher in diesem Fall "Ja" wählt, wird die Anmeldung abgelehnt und eine Meldung auf dem Bildschirm angezeigt, um den Besucher über die nächsten Schritte zu informieren. Wenn Sie im Portal der Sign In App auf Verwalten gehen und zu Benachrichtigungen scrollen, können Sie eine Benachrichtigungsregel einrichten, um sicherzustellen, dass die richtige Person informiert wird, wenn eine Anmeldung abgelehnt wird. Setzen Sie die Veranstaltung auf `Abgelehnte Anmeldung``
und wählen Sie den Kanal, über den Sie benachrichtigt werden möchten. Klicken Sie hier, um den vollständigen Leitfaden über abgelehnte Anmeldungen zu lesen.
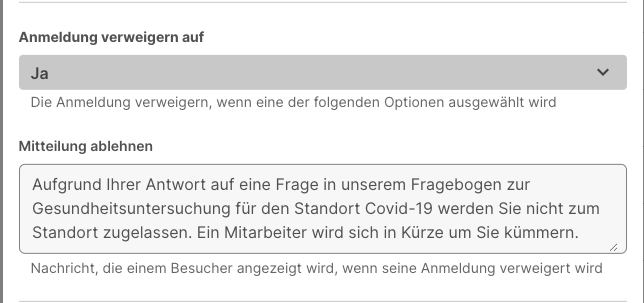
Nach der Konfiguration der verweigerten Anmeldung sind noch ein paar Schritte erforderlich, bevor der erste Abschnitt des Fragebogens gespeichert werden kann. In diesem Fall haben wir die Option Auf der Evakuierungsliste anzeigen deaktiviert, da diese Daten für Notfallevakuierungen nicht relevant sind. Diese Frage sollte obligatorisch sein, damit die Besucher sich nicht anmelden können, ohne eine Antwort zu geben. Dies ist eine Frage zur Gesundheitsprüfung, die jeden Tag gestellt werden muss, also werden wir diese Frage für unsere Mitarbeiter- und Besuchergruppen anzeigen. Klicken Sie auf Speichern und das benutzerdefinierte Feld wird dem Anmeldevorgang hinzugefügt.
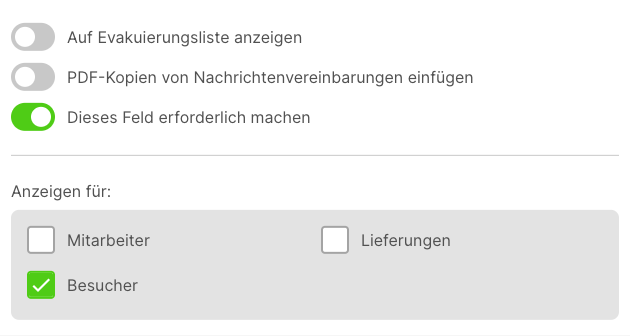
Fragebogen erstellen
Sie können weitere benutzerdefinierte Felder hinzufügen, um Ihren Fragebogen zu erstellen. Jedes benutzerdefinierte Feld kann verschiedene Feldtypen haben und auf verschiedene Gruppen angewendet werden. Sie können auf die drei horizontalen Linien links neben dem Feldnamen klicken und das Feld ziehen, um die Reihenfolge zu ändern, in der es erscheint. Dies ist die Reihenfolge, in der sie bei der Anmeldung abgefragt werden.
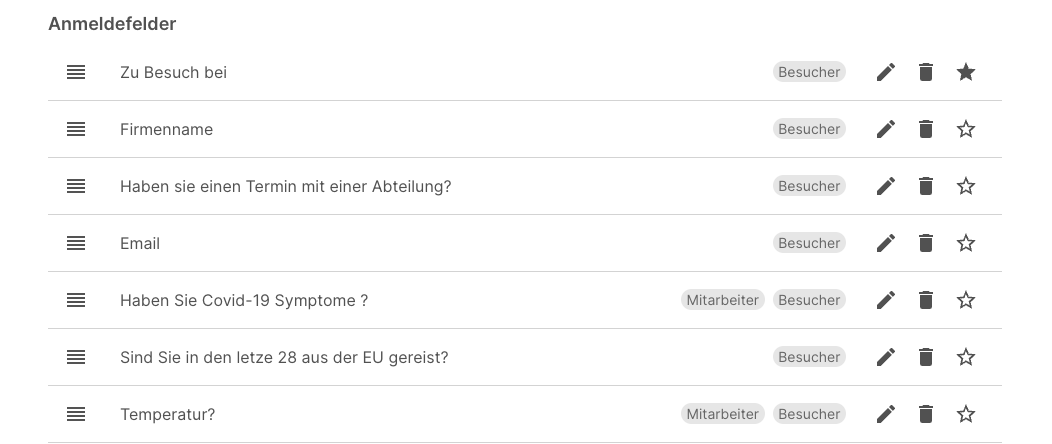
Tipp
Sie können auf das Sternsymbol auf der rechten Seite des benutzerdefinierten Feldes klicken, um es zu favorisieren. Sie können 4 Favoritenfelder haben, die auf einen Blick erscheinen, wenn die erweiterte Ansicht aktiviert ist. Diese Funktion kann auf dem Bildschirm Heute, im Mitgliederbereich von Wiederholungsbesuchergruppen und in der Evakuierungsliste aktiviert werden.
Sobald Sie die benutzerdefinierten Felder hinzugefügt haben, werden sie jedem angezeigt, der sich bei den Gruppen anmeldet, auf die das benutzerdefinierte Feld angewendet wird. Benutzerdefinierte Felder sind mit allen Anmeldemethoden kompatibel, einschließlich der Anmeldung über die iPad-App, die Companion-App und die kontaktlose Anmeldung.
Berichte
Die Antworten auf alle benutzerdefinierten Felder sind in den Verlaufsberichten sichtbar. Gehen Sie einfach zu Berichte > Verlauf > Export und wählen Sie aus dem Dropdown-Menü die Gruppe aus. Wenn Sie nach unten scrollen, sollten Sie die Option sehen, die Antworten auf Ihren Fragebogen in den Verlaufsexport aufzunehmen.
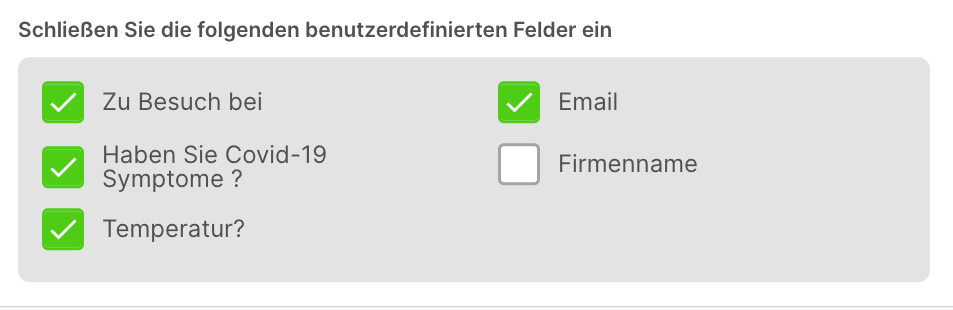
Wir hoffen, dass dieser Leitfaden für Sie nützlich war. Wenn Sie jedoch Fragen zu Fragebögen oder anderen Funktionen der Sign In App haben, wenden Sie sich bitte an unser Support-Team unter support@signinapp.com.

