Ausweise
Ausweise können dazu beitragen, einen guten Eindruck zu hinterlassen und die Sicherheit zu erhöhen, indem sie sicherstellen, dass sich jeder am Standort angemeldet hat. Mit kompatiblen Brother-Druckern ist dies ein wirklich einfacher Prozess. Mit unserem Ausweisersteller können Sie den Inhalt und das Design Ihrer Ausweise individuell gestalten und auf selbstklebende oder nicht selbstklebende Etiketten Ihrer Wahl drucken. Wenn Sie mehr über den Ausweisersteller lesen möchten, klicken Sie hier.
Standort-Vorlage einrichten
Die Standortvorlage ist das Standardabzeichen, das gedruckt wird, wenn sich Besucher bei der App anmelden. Sie können sie unter Verwalten > Standorte > Standort wählen > Besucherasusweise anpassen und dann auf das Bild des Besucherasusweise klicken.
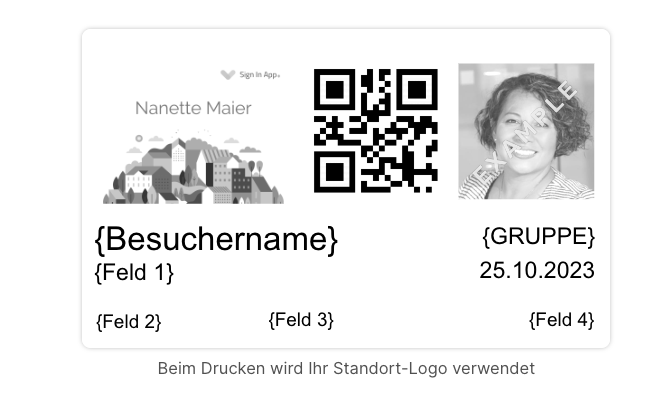
Tip
Bei der Erstellung des Ausweises bezieht sich die Option Feld auf Ihre benutzerdefinierten Felder. Feld 1 ist das erste Feld, das auf die Gruppe angewendet wird, für die das Ausweises gedruckt werden soll. Sie können Ihre benutzerdefinierten Felder überprüfen, indem Sie auf Verwalten > Standorte > Standort wählen > Benutzerdefinierte Felder gehen.
Einrichten einer gruppenspezifischen Vorlage
Unter Verwalten > Gruppen > Gruppe auswählen > Besucherausweise können Sie eine Vorlage für eine bestimmte Gruppe auswählen. Ausweise, die für Gruppen eingestellt werden, überschreiben die Standortvorlage
QR codes
QR-Codes können auf Standard- und wiederholte Besucherausweise gedruckt werden. Weitere Informationen darüber, wie QR-Codes funktionieren, finden Sie in diesem Artikel.
Tipp
Für Standardbesucher wird bei jeder Anmeldung ein Ausweis gedruckt. Wenn Sie möchten, dass für wiederholende Besucher bei jeder Anmeldung ein Ausweis gedruckt wird, müssen Sie dies aktivieren. Gehen Sie dazu zu Verwalten > Gruppen > Gruppe auswählen > Anmeldeoptionen und aktivieren Sie Drucken Sie für jeden Eintrag einen Besucherausweis aus.
Fehlersuche
Es gibt zwei Arten von Medien, die von Brother-Druckern unterstützt werden: selbstklebende Medien (62 mm) und Normalpapier (54 mm). Wenn die Größe der gedruckten Karte nicht stimmt oder nicht in die Ausweishälter passt, ist es möglich, dass die im Ausweisbearbeiter ausgewählte Vorlage nicht die richtige Größe für das von Ihnen verwendete Medium hat. Sowohl Klebe- als auch Normalpapierkarten sind 88 mm breit.
Die Verwendung einer 62-mm-Schablone auf nicht selbstklebenden Etiketten mit einer Höhe von 54 mm führt dazu, dass die Platte kürzer geschnitten wird als erwartet.
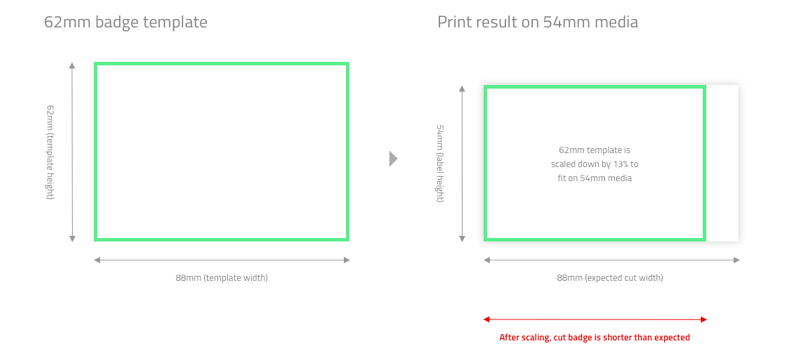
Wenn Sie eine 54-mm-Schablone für 62-mm-Etiketten verwenden, wird der Ausweis länger als erwartet. Wenn Ihr Ausweis nicht in den Ausweishalter passt, ist dies oft das Problem.
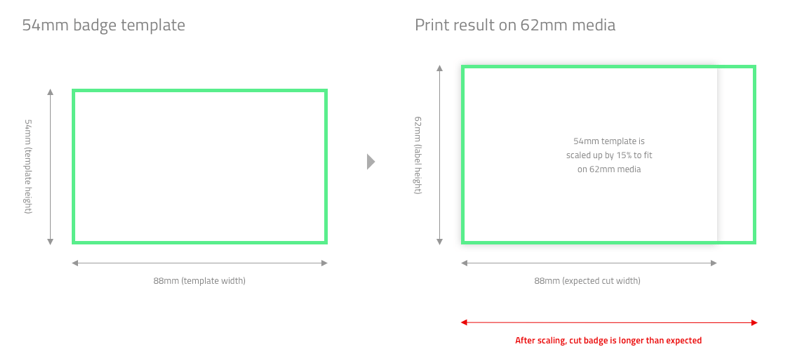
Vergewissern Sie sich, dass die Vorlage im Ausweisersteller auf den von Ihnen verwendeten Medientyp abgestimmt ist.
Vorlagenmodus ausschalten
(nur QL-820NWB) - Empfohlen
Der Brother QL-820NWB verfügt über einen standardmäßig aktivierten Modus, der den reibungslosen Betrieb der Sign In App beeinträchtigen kann. Wir empfehlen Ihnen daher, diesen Modus so schnell wie möglich zu deaktivieren.
- Drücken Sie die Menütaste am Drucker und blättern Sie dann mit den Pfeiltasten nach oben oder unten, bis Sie zu den Vorlageneinstellungen gelangen.
- Drücken Sie OK und blättern Sie dann, um den Vorlagenmodus auszuwählen.
- Verwenden Sie die Pfeiltasten und die OK-Taste, um dies auf AUS zu stellen, und verwenden Sie die Menü-Taste, um zur Anzeige von Datum und Uhrzeit zurückzukehren.
Wichtig
Wenn Sie jemals eine Meldung auf dem Bildschirm sehen, die besagt, dass die Druckrolle eine falsche Größe hat, liegt das daran, dass der Vorlagenmodus eingeschaltet ist. Befolgen Sie die obigen Schritte, um die Meldung zu löschen und zu verhindern, dass sie in Zukunft angezeigt wird.
Wir hoffen, dass dieser Leitfaden für Sie nützlich war. Sollten Sie dennoch Fragen haben, wenden Sie sich bitte an unser Support-Team unter support@signinapp.com.

