Automatische Anmeldung
Die automatische Anmeldung verwendet die Standortdaten auf Ihrem Smartphone, um Sie automatisch an- und abzumelden, wenn Sie den Geofence-Bereich Ihres Standorts betreten oder verlassen. Um sich automatisch anzumelden, müssen Sie Sign In App Companion für Smartphones verwenden. Klicken Sie hier, um den Abschnitt zur Sign In App Companion im Benutzerhandbuch zu lesen.
Standort Geofence
Sobald Sie Sign In App Companion eingerichtet haben, müssen Sie den Geofence für Ihr Standort konfigurieren. Dies definiert die physische Größe Ihres Standortes und legt die Grenze fest, an der automatische An- und Abmeldevorgänge ausgelöst werden. Gehen Sie im Verwaltungsportal zu Verwalten > Standorte > Standort auswählen > Details und wählen Sie die Option"Mobile Anmeldung.
Tipp
Aufgrund der Fehlertoleranz bei den für Smartphones verfügbaren Standortdaten ist es wichtig, dass der Radius des Geofence für jeden Standort mindestens 150 m beträgt. Dadurch wird sichergestellt, dass die automatische Anmeldung auch dann funktioniert, wenn Ihr Telefon die Standortgenauigkeit reduziert hat, um Akku zu sparen, während Apps im Hintergrund laufen.
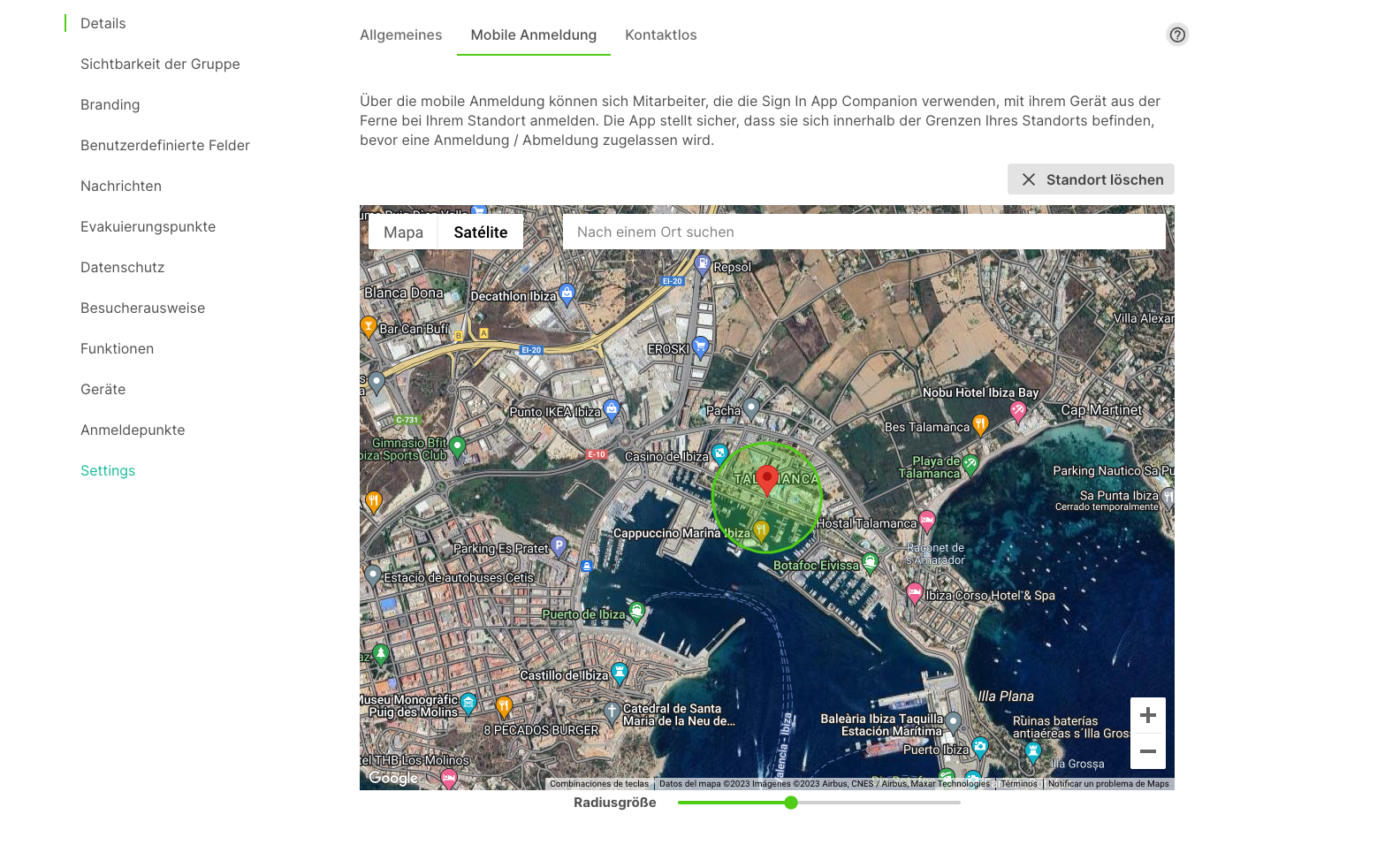
Wichtig
Nahegelegene Standorte mit sich überschneidenden Geofences funktionieren nicht mit dem automatischen anmelden. Dies liegt an der Art und Weise, wie Apple und Google Ihre Position berechnen, da sie möglicherweise erst 20-30 Sekunden, nachdem Sie den physischen Bereich verlassen haben, sich vergewissern, dass Sie einen Geofence verlassen haben.
Berechtigungen für die Companion App
Um die automatische Anmeldung nutzen zu können, muss jeder wiederholende Besucher im Online-Portal sowohl die Berechtigung Mobile Anmeldung zulassen als auch Automatische Anmeldungen zulassen aktiviert haben.
Standardberechtigungen
Gehen Sie zu Verwalten > Gruppen > Gruppe auswählen > Sign In App Companion, um die Standardberechtigungen für die Companion-App der Gruppe zu konfigurieren. Sobald Sie dies getan haben, gehen Sie zu Verwalten > Gruppen > Gruppe auswählen > Mitglieder und klicken Sie auf Alles bearbeiten und wählen Sie Standard-Gruppenberechtigung verwenden.
Einzelne Berechtigungen
Um die Berechtigungen eines einzelnen wiederholende Besuchers für die Sign In App Companion zu konfigurieren, gehen Sie zu Verwalten > Gruppen > Gruppe auswählen > Mitglieder, suchen Sie das Mitglied und klicken Sie auf Bearbeiten > Sign In App Companion.
Auto-Anmeldung aktivieren
Nachdem Sie nun die richtigen Berechtigungen für die automatische Anmeldung aktiviert haben, muss diese für jeden Benutzer im Sign In App Companion auf seinem Mobilgerät eingeschaltet werden. Gehen Sie auf die Registerkarte "Einstellungen" (3 horizontale Linien) in der Companion-App und schalten Sie Automatische An- und Abmeldung aktivieren EIN. Um fortzufahren, müssen Sie dem Beta-Disclaimer zustimmen.
Aktivieren von Standortdiensten
Die automatische Anmeldung läuft im Hintergrund. Wenn Sie den Geofence des Standortes betreten, wird eine Veranstaltung ausgelöst und Ihr Standort wird überprüft. Das bedeutet, dass die Companion-App Ihren Standort überwachen muss, auch wenn die App nicht geöffnet ist. Die Standortberechtigungen für die Companion-App müssen auf "immer zulassen" eingestellt sein.
iOS
Um die Standortdienste für Sign In App Companion zu aktivieren, gehen Sie zu Einstellungen > Datenschutz > Ortungsdienste, scrollen Sie nach unten zu Sign In App und setzen Sie Zugriff auf Standorrt erlauben auf Immer. Vergewissern Sie sich im selben Abschnitt, dass die Option Genauer Standort eingeschaltet ist.
Android
Die Schritte zum Aktivieren der Standortdienste für die Companion-App sind je nach Telefonhersteller und Android-Version unterschiedlich, aber für Android 11 gehen Sie zu Einstellungen > Apps > Sign In App Companion > Berechtigungen > Standort > Ständig zulassen.
WiFi
Zur Berechnung Ihres Standorts wird eine Reihe von Technologien verwendet, darunter auch WiFi. Wenn Ihr Telefon ein WiFi-Netzwerk erkennt, wird die Geolokalisierung des Zugangspunkts übertragen, um Ihre Position zu bestimmen. Wenn Sie WiFi auf Ihrem Gerät aktivieren, können Sie sicherstellen, dass die automatische Anmeldung effektiv funktioniert. Eine Verbindung mit dem WiFi Ihres Arbeitsplatzes ist ebenfalls sehr nützlich, um Ihren Standort schnell zu bestimmen.
Erste automatische Anmeldung
Jetzt ist es an der Zeit, mit der automatischen Anmeldung zu beginnen. Wir empfehlen, die automatische Anmeldung in realen Szenarien beim Verlassen und Betreten Ihres Standorts zu testen. Die automatische Abmeldung wird beispielsweise nur dann ausgelöst, wenn Sie sich mehr als 200 m oder mehr als 20 Sekunden lang über den Geofence Ihres Standorts hinausbewegt haben, was bedeutet, dass Tests in unmittelbarer Nähe Ihres Standorts möglicherweise nicht die erwarteten Ergebnisse liefern. Wenn die automatische An- oder Abmeldung erfolgreich ist, erhalten Sie eine Benachrichtigung von der App zur Bestätigung.
Was passiert, wenn die automatische Anmeldung fehlschlägt?
Es kann vorkommen, dass die automatische Anmeldung aus Gründen, die außerhalb Ihrer Kontrolle liegen, nicht ausgelöst wird (z. B. bei schlechten Standortdaten oder einem schwachen Internetsignal). In diesem Fall sollten Sie daran denken, Sign In App Companion zu öffnen und sich manuell an- oder abzumelden. Es lohnt sich auch zu prüfen, ob die Standortdienste auf Immer zulassen eingestellt sind, WiFi aktiviert ist und eine starke Netzwerkverbindung besteht.
Geplante Erinnerungen
Mit geplanten Erinnerungen können Sie Zeiten festlegen, zu denen Sie an die An- und Abmeldung erinnert werden. Wenn die automatische An- oder Abmeldung erfolgreich war, werden alle Erinnerungen desselben Typs für den Rest des Tages gelöscht, d. h. Sie sollten nur Benachrichtigungen erhalten, wenn die automatische An- oder Abmeldung nicht erfolgreich war. Um geplante Erinnerungen einzurichten, öffnen Sie die Companion App, tippen Sie auf die Registerkarte "Einstellungen" (3 horizontale Linien) und scrollen Sie nach unten zu "Erinnerung hinzufügen".
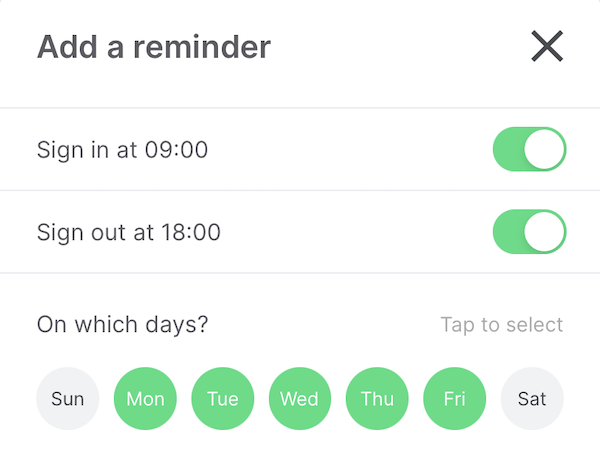
Überprüfung der Geolokalisierung
Das Fehlen genauer Geolokalisierungsdaten ist einer der wahrscheinlichsten Gründe, warum die automatische An- und Abmeldung fehlschlägt. Die Companion-App verwendet die Standortdaten Ihres Smartphones für die automatische Anmeldung. Wenn diese Daten nicht genau sind, ist es nicht möglich, die An- und Abmeldung abzuschließen. Wenn Sie Google Maps oder Apple Maps öffnen, erhalten Sie einen guten Hinweis darauf, wie genau die Standortdaten für Ihr Gerät sind. Wenn Sie die Karten-App geöffnet halten, sollten Sie sehen, dass der blaue Kreis kleiner wird, da das Gerät genauere Standortdaten erhält.
Akku-Einstellungen
Die automatische Anmeldung funktioniert im Hintergrund, wenn die App nicht geöffnet ist. Die meisten Smartphones verwenden die Akku-Optimierung, um im Hintergrund laufende Apps zu "beenden", insbesondere wenn der Akku des Geräts fast leer ist. Stellen Sie sicher, dass die Akku-Optimierung auf Ihrem Smartphone ausgeschaltet ist.
Tipp
Wenn Sie anhaltende Probleme mit der automatischen Anmeldung haben, senden Sie bitte eine E-Mail an support@signinapp.com, und wir können Ihnen bei der Fehlerbehebung helfen.

