Correspondance d'identité
Sign In App et la Correspondance d'Identité permettent de vérifier l'identité des visiteurs fréquents qui s'enregistrent. Une fois activée, la fonction de Correspondance d'identité fonctionne avec le paramètre de groupe ‘Possibilité d'une photo‘ pour comparer les photos prises lors de l'enregistrement d'entrée avec la photo de profil du membre du groupe. Si une différence est détectée, l'enregistrement de l'utilisateur est signalé dans le portail.
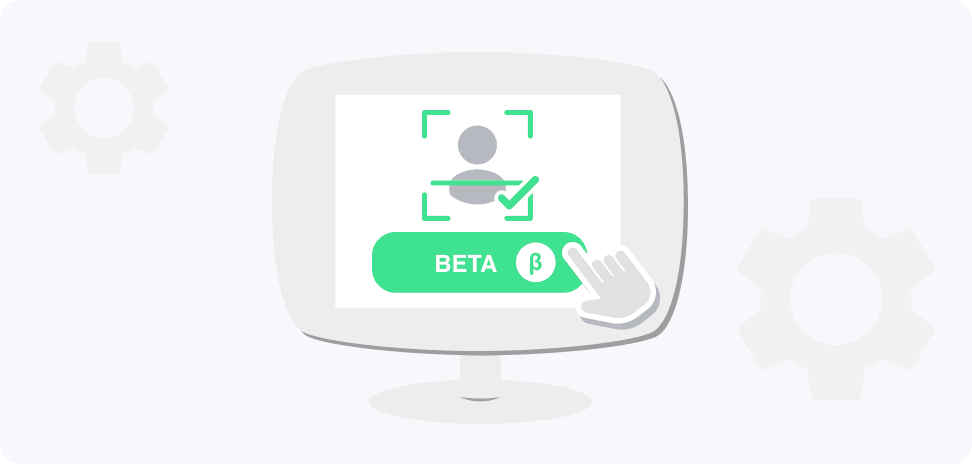
Activation de la Correspondance d'Identité
Allez dans Gérer > Groupes, sélectionnez le groupe pour lequel vous voulez activer la Correspondance d'Identité et sélectionnez Options d'enregistrement d'entrée, puis activez l'option Vérifiez l’identité en comparant la photo à la photo de profil.
Ensuite, nous devons nous assurer que le membre a une photo de profil et qu'une photo est prise lors de l'enregistrement d'entrée qui peut être comparée à la photo de profil.
Photo de profil
Pour que la Correspondance d'Identité fonctionne, chaque membre doit avoir une photo répertoriée dans son profil, la photo prise lors de l'enregistrement étant ensuite comparée à cette photo. Il est important de s'assurer que la photo de profil est une photo claire du membre pour que la Correspondance d'identité puisse fonctionner efficacement. Il existe plusieurs façons de configurer les photos de profil
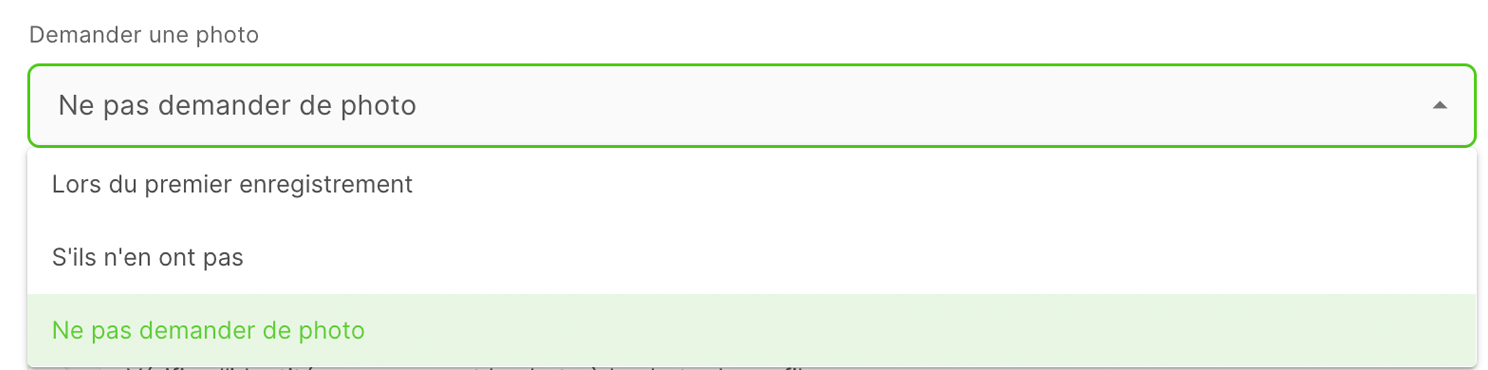
Allez dans Gérer> Groupes > Sélectionner un groupe > Options d'enregistrement d'entrée et il y a deux options.
S'ils n'en ont pas
Si votre groupe a déjà été configuré et que des membres se sont déjà enregistrés, l'option S'ils n'en ont pas prendra une photo de profil la prochaine fois qu'un membre s'enregistrera s'il n'a pas déjà une photo de profil.
Demander une photo lors du premier enregistrement
Si vous créez un groupe pour la première fois, un moyen facile de s'assurer que tous les membres du groupe ont une photo de profil est d'activer l'option Demander une photo lors du premier enregistrement d'entrée.
Astuce
Si l'option Demander une photo lors du premier enregistrement est activée, une photo de profil sera prise la première fois qu'un membre de ce groupe enregistrera l'entrée. Si le membre a déjà enregistré l'entrée auparavant, aucune photo de profil ne sera prise. Si vous souhaitez réinitialiser le groupe pour que des photos soient prises lors du prochain enregistrement d'entrée, veuillez contacter support@signinapp.com.com et demander que le groupe soit réinitialisé au premier enregistrement.
Mise à jour des photos à partir de l'application iPad
Les membres des groupes de visiteurs fréquents peuvent également mettre à jour leur photo à partir de Sign In App sur l'iPad. Appuyez sur l'écran d'accueil et sélectionnez la loupe dans le coin supérieur droit, recherchez votre nom, appuyez sur votre nom et vous devriez voir une option appelée "Prendre une nouvelle photo". N'oubliez pas que vous devez avoir enregistré la sortie pour effectuer cette opération et que la sélection de cette option vous enregistrera l'entrée.
Téléchargement de photos à partir du portail
Il se peut que vous ayez déjà des photos pour vos membres, dans ce cas vous pouvez les télécharger depuis le portail Sign In App. Allez dans Gérer > Groupes > Selectionner le groupe > Membres, modifiez un membre et cliquez sur l'icône en forme de crayon pour télécharger une photo. Si votre groupe est intégré à Azure Active Directory ou Google, vous pouvez automatiquement synchroniser les photos avec Sign In App.
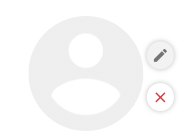
Photo lors de l'enregistrement d'entrée
La Possibilité d'une photo est définie en pourcentage, par exemple 100% signifie qu'une photo sera prise lors de chaque enregistrement d'entrée et 50% lors d'un enregistrement sur deux. La photo prise ici est ensuite comparée à la photo de profil existante du membre. Contrairement aux photos de profil, ces photos sont stockées dans l'enregistrement de la visite et non dans le profil du membre.
Pour mettre cela en place, allez dans Gérer > Groupes > Sélectionner un groupe > Options d'enregistrement d'entrée et modifiez la possibilité de photo à un niveau supérieur à 0%. Rappelez-vous que la Correspondance d'Identité ne fonctionnera que si la personne qui s'enregistre a été prise en photo.
Vérification de la Correspondance d'Identité
Maintenant que vous avez activé la Correspondance d'Identité, que vous avez configuré vos photos de profil et que vous avez configuré le groupe pour qu'il prenne une photo à chaque enregistrement d'entrée, vous pouvez commencer à vérifier la Correspondance d'Identité. Lorsqu'une personne enregistre l'entrée et que la photo prise lors de l'enregistrement ne correspond pas à la photo de profil, son enregistrement est marqué d'une icône d'avertissement - cet enregistrement peut être consulté pour vérifier s'il y a correspondance ou non. Dans les deux exemples ci-dessous, la Correspondance d'Identité a échoué pour la première entrée, mais était correcte pour la seconde. Les correspondances d'identité peuvent être examinées à partir de l'écran Aujourd'hui et aussi à partir de Rapports > Historique.
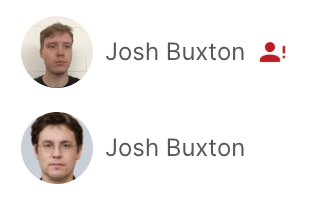
Nous espérons que ce guide vous a été utile, mais si vous avez des questions sur la Correspondance d'Identité ou sur toute autre fonctionnalité de Sign In App, veuillez contacter notre équipe d'assistance à l'adresse support@signinapp.com.

