Identity match
Use Sign In App Identity Match to verify the identity of repeat visitors signing in. Once enabled, Identity Match works alongside the ‘chance of photo’ group setting to compare photos taken during sign in, with the group member’s profile photo. If a discrepancy is detected, their sign in record is flagged in the portal.
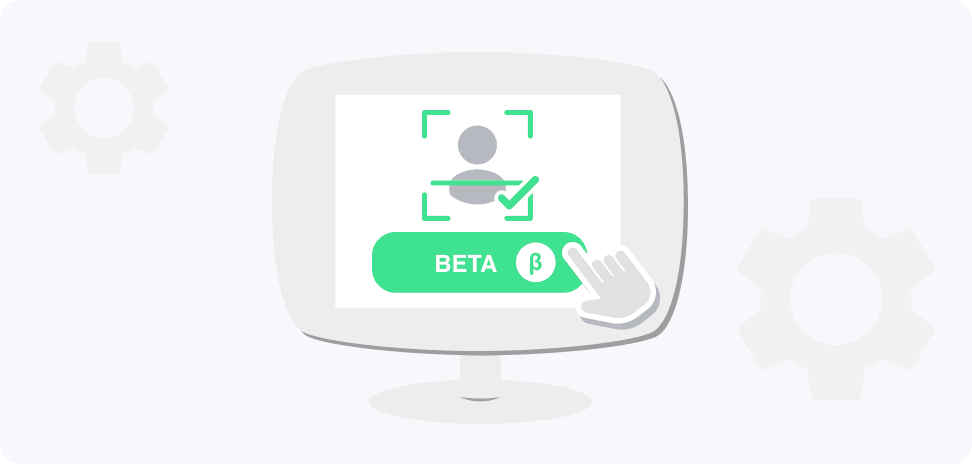
Enabling Identity Match
Head to Manage > Groups, select the group you want to enable Identity check for and select Sign in options, from there toggle Verify identity by comparing photo against profile photo on.
Next, we need to ensure the member has a profile photo and a photo is being taken on sign in that can be compared with the profile photo.
Profile photo
For Identity Match to work each member needs to have a photo listed against their member profile, the photo captured on sign in is then compared to this photo. It’s important to ensure the profile photo is a clear photo of the member so the Identity Match can work effectively. There are a couple of ways to get your profile photos set up
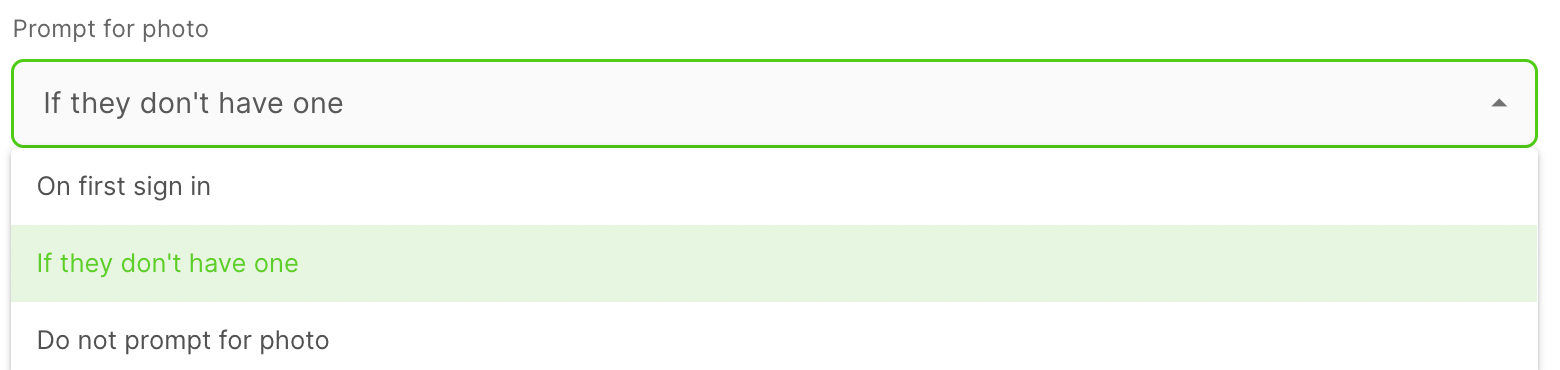
Head to Manage > Groups > Select group > Sign in options and there are two options.
If they don't have one
If you're group has already been set up and members have signed in previously, the If they don't have one option will take a profile photo the next time a member signs in if they don't already have a profile photo.
Prompt for photo on first sign in
If you’re setting up a group for the first time, one easy way to ensure all members of the group have a profile photo is to enable Prompt for photo on first sign in.
Tip
With Prompt for photo on first sign in enabled, a profile photo will be taken the first time a member of that group signs in, if they’ve signed in before then no profile photo will be taken. If you’d like to reset the group so photos are taken on the next sign in, please contact support@signinapp.com.com and request that the group is reset to first sign in.
Updating photos from the iPad app
Members of repeat visitor groups are also able to update their photo from Sign In App on the iPad. Tap the welcome screen and select the magnifying glass in the top right corner, search for yourself, tap your name and you should see an option called Take a new photo. Please bear in mind that you need to be signed out to do this and selecting this option will sign you in.
Uploading photos from the portal
You might already have photos for your members, in this case you can upload them from the Sign In App portal. Go to Manage > Groups > Select group > Members, edit a member and click the pencil icon to upload a photo. If your group is integrated with Azure Active Directory or Google then you can automatically sync photos across to Sign In App.
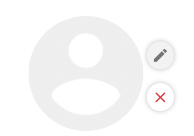
Photo on sign in
Chance of photo is set as a percentage, for example 100% means a photo will be taken on every sign in and 50% would be on every other sign in. The photo captured here is then compared against the member’s existing profile photo. Unlike profile photos, these photos are stored against the visit record rather than the member’s profile.
To set this up, go to Manage > Groups > Select group > Sign in options and change the chance of photo to anything above 0%. Remember, the Identity Match will only work if the person signing in has their photo taken.
Reviewing Identity Match
Now you’ve enabled Identity Match, got your profile photos set up, and set the group to take a photo on each sign in, you can start reviewing Identity Match. When someone signs in and the photo taken on sign in doesn’t match the profile photo their sign in record will be flagged with a warning icon - this sign in can then be reviewed to check if there is a match or not. In the two examples below, the Identity Match failed for the top sign in, but passed for the second sign in. Identity Matches can be reviewed from the Today screen and also from Reports > History.
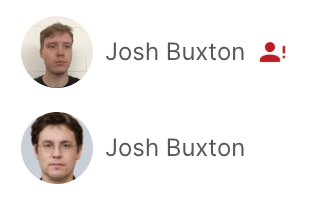
We hope you've found this guide useful but if you have any questions around Identity match or any Sign In App feature, please contact our support team at support@signinapp.com.

