Questionnaires
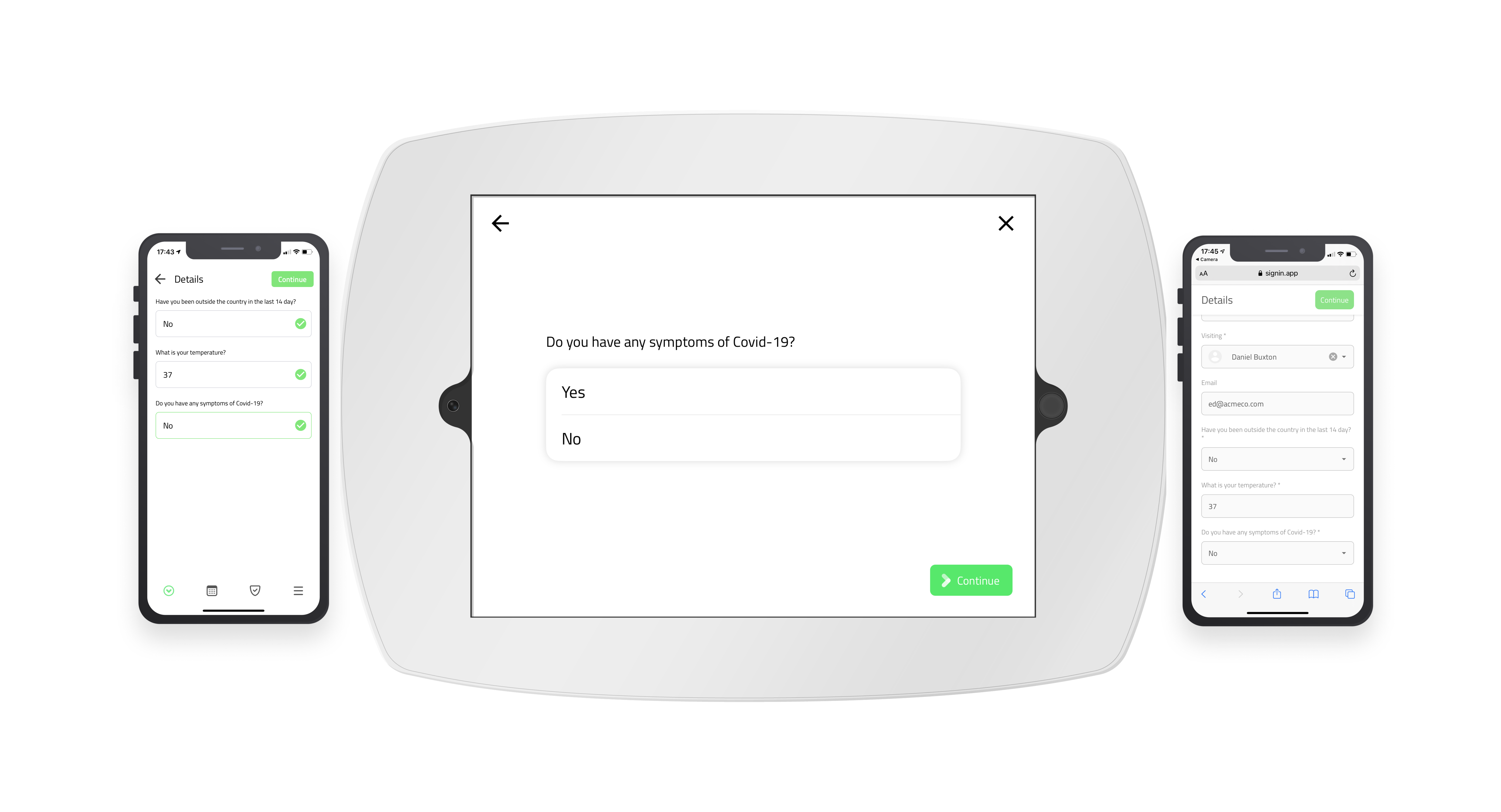
Sign In App vous aide à collecter les données dont vous avez besoin et à présenter des questionnaires à vos visiteurs, votre personnel et vos préstataires lorsqu'ils arrivent dans votre entreprise. Les questionnaires peuvent être créés à l'aide de champs personnalisés et peuvent être présentés aux visiteurs et au personnel lors de l'enregistrement d'entrée sur l'iPad ou en utilisant leur smartphone via l'enregistrement sans contact. Sign In App Companion prend également en charge les questionnaires pour le personnel / les préstataires lorsqu'il est utilisé pour s'enregistrer sur place ou à distance.
Ajouter le premier champ personnalisé
Pour commencer, allez dans Gérer > Sites > Sélectionner le site > Champs personnalisés et cliquez sur Ajouter nouveau, à partir de là vous pouvez configurer la première question du questionnaire. Tout d'abord, nous devons ajouter l'intitulé du champ, c'est-à-dire la question que vous posez au visiteur, au préstataires ou au membre du personnel. Ensuite, sélectionnez le type de champ approprié.
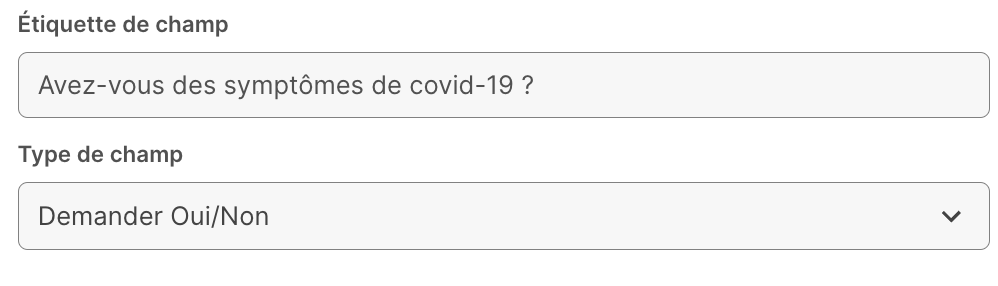
Refuser l'enregistrement d'entrée
En utilisant "demander oui ou non" ou "Menu déroulant", vous pouvez refuser un enregistrement en fonction de la réponse du visiteur à la question. Dans ce cas, si le visiteur sélectionne Oui, nous rejetterons le registre d'entrée et afficherons un message sur l'écran pour informer le visiteur des étapes suivantes. À partir du portail de Sign In App, si vous allez dans Gérer et faites défiler la page jusqu'à Notifications, vous pouvez définir une règle de notification pour vous assurer que la bonne personne est informée du refus d'une entrée. Définissez l'événement comme "Enregistrement d'entrée refusé" et sélectionnez le canal par lequel vous souhaitez recevoir la notification. Cliquez ici pour lire le guide complet sur le refus des enregistrements d'entrée.
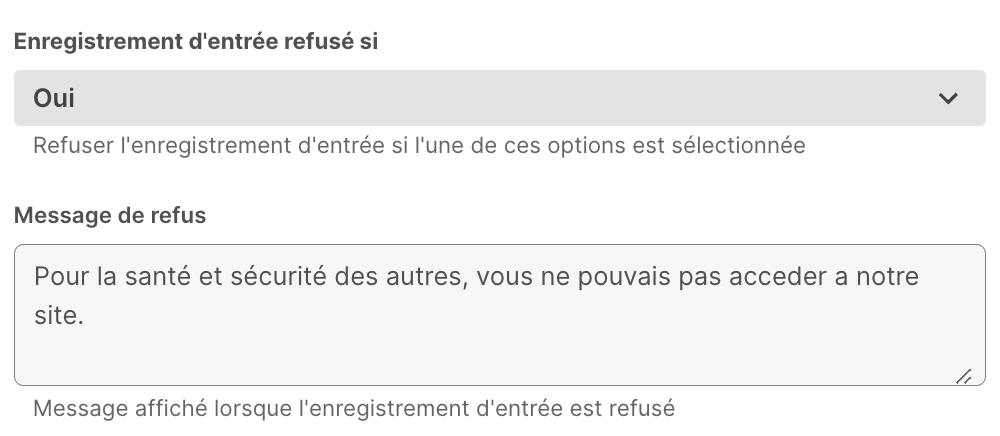
Après avoir configuré l'enregistrement d'entrées refusés, il y a encore quelques étapes avant de sauvegarder la première section du questionnaire. Dans ce cas, nous avons laissé la fonction Afficher sur la liste d'évacuation désactivée, car ces données ne sont pas pertinentes pour les évacuations d'urgence. Cette question devrait être obligatoire afin que les visiteurs ne puissent pas enregistrer leur entrée sans donner de réponse. Il s'agit d'une question d'évaluation de la santé qui devrait être posée tous les jours. Nous afficherons donc cette question pour nos groupes d'employés et de visiteurs. Cliquez sur enregistrer, et le champ personnalisé sera ajouté au processus d'enregistrement.
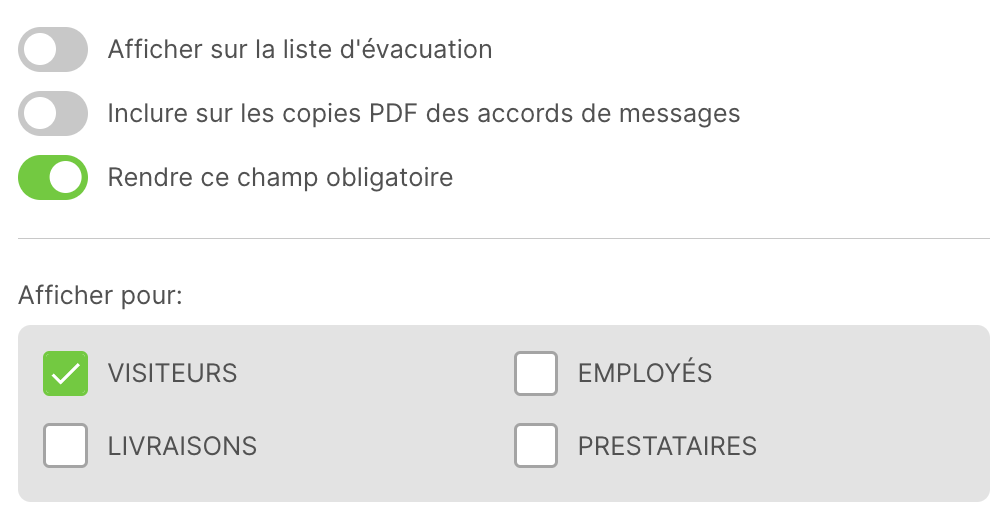
Créer un questionnaire
Vous pouvez continuer à ajouter des champs personnalisés pour créer votre questionnaire. Chaque champ personnalisé peut avoir différents types de champs et s'appliquer à différents groupes. Vous pouvez cliquer sur les trois lignes horizontales situées à gauche du nom du champ et faire glisser le champ pour modifier l'ordre dans lequel elles apparaissent. C'est dans cet ordre qu'ils seront demandés lors de la procédure d'enregistrement des données.
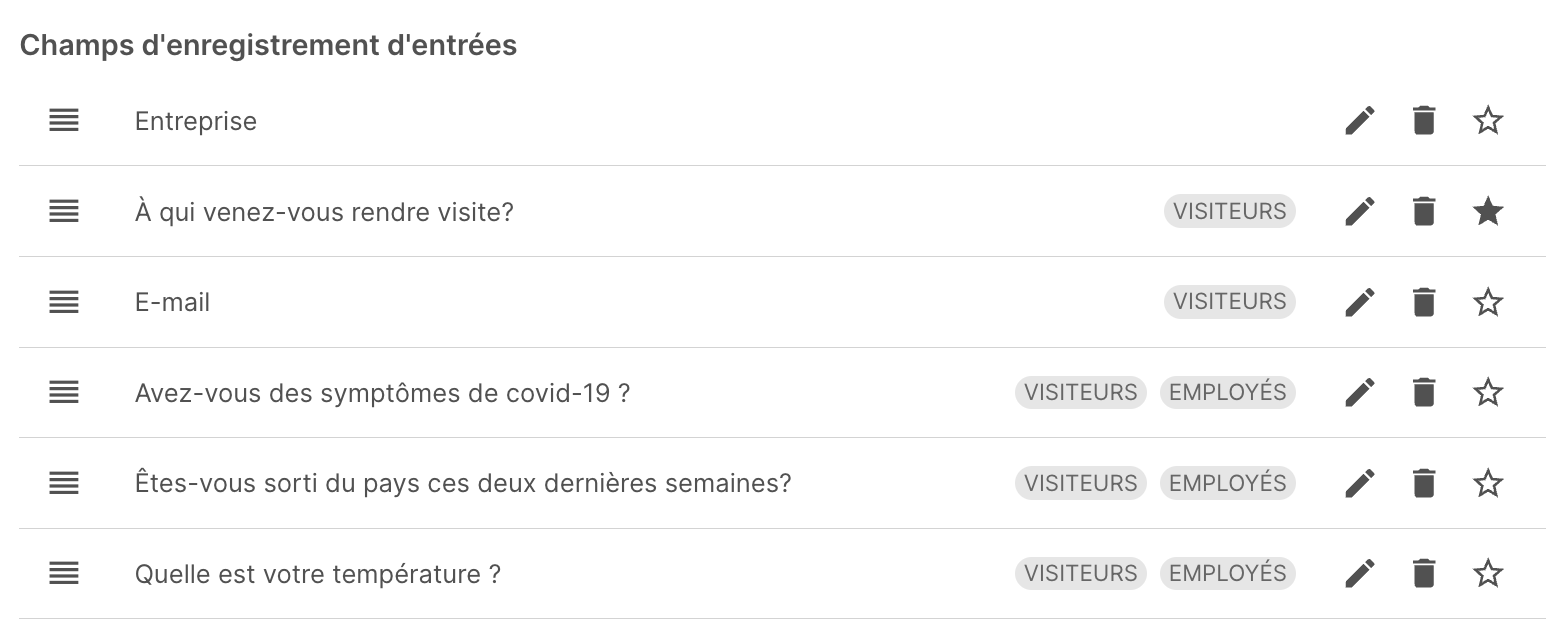
Astuce
Vous pouvez cliquer sur l'icône en forme d'étoile à droite du champ personnalisé pour le marquer comme favori. Vous pouvez avoir 4 champs favoris et ils apparaissent en un coup d'œil lorsque la vue étendue est activée. Cette option peut être activée dans l'écran Aujourd'hui, dans la section des membres des groupes de visiteurs fréquents et dans la liste des évacuations.
Une fois que vous avez ajouté les champs personnalisés, ils seront affichés à toute personne qui enregistre des données dans les groupes auxquels le champ personnalisé s'applique. Les champs personnalisés sont compatibles avec toutes les méthodes d'enregistrement, y compris à partir de l'application iPad, du Sign In App Companion et de l'enregistrement sans contact.
Rapports
Les réponses à tous les champs personnalisés sont visibles dans les rapports d'historique. Il suffit d'aller dans Rapports > Historique > Exporter et de sélectionner le groupe dans le menu déroulant. Si vous faites défiler la page, vous devriez voir l'option permettant d'inclure les réponses à votre questionnaire dans l'exportation de l'historique.
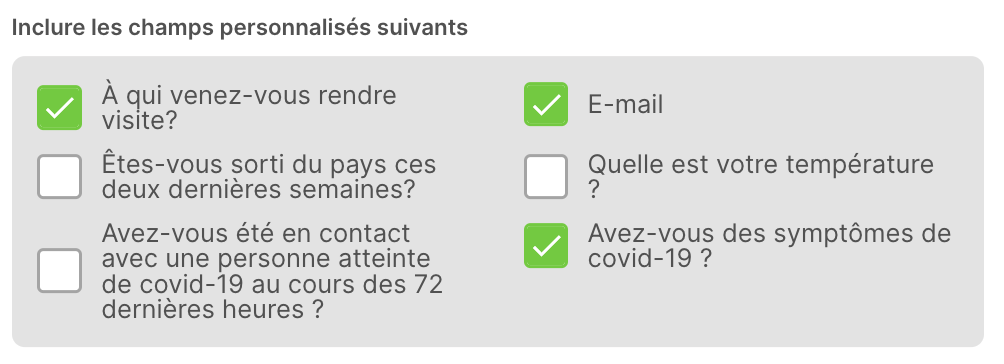
Nous espérons que ce guide vous a été utile, mais si vous avez des questions concernant les questionnaires ou toute autre fonctionnalité de Sign In App, veuillez contacter notre équipe d'assistance à l'adresse support@signinapp.com.

